MacOS: Kthejeni dritaren jashtë ekranit në ekran
Një listë e rregullimeve të mundshme për një problem ku mund të keni humbur një dritare aplikacioni jashtë ekranit në macOS.
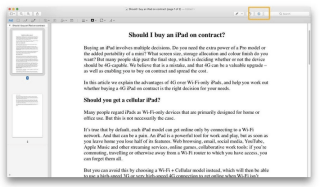
Printimi dhe dërgimi me faks mund të jetë një dhimbje totale dhe humbje kohe. Kjo është arsyeja pse ju duhet të mësoni se si të nënshkruani në mënyrë elektronike dokumentet PDF . Është një mënyrë e thjeshtë për të vërtetuar se një dokument është autentik dhe për të konfirmuar identitetin e marrësit. Shtimi i nënshkrimeve në PDF duke përdorur Mac, me siguri do të kursejë shumë nga koha juaj dhe do të jetë shumë më pak telash.
Mënyrat për të nënshkruar një PDF në Mac
Lista e Përmbajtjeve
Tani nuk keni nevojë të shqetësoheni për printimin e një dokumenti, nënshkrimin e tij me stilolaps dhe më pas skanimin e tij përsëri. Sot, nënshkrimi i një PDF në mënyrë dixhitale dhe kthimi i tij nëpërmjet emailit ose platformës së ndarjes së skedarëve tingëllon mjaft i lehtë.
PJESA 1- Si të nënshkruani një PDF në Mac duke përdorur mjetin e shikimit?
Vegla e integruar e Parapamjes ofron një mënyrë më të mirë për redaktimin dhe nënshkrimin e PDF-së në Mac. Ndiqni udhëzimet për të mësuar procedurën hap pas hapi:
HAPI 1- Në Mac-in tuaj, goditni ikonën Finder nga Dock. Zgjidhni dosjen ose skedarin e dëshiruar dhe kliko me të djathtën për ta hapur në Parapamje. Përndryshe, thjesht mund të tërhiqni një skedar te ikona e Parapamjes nga Dock, nëse është i pranishëm atje.
HAPI 2- Nga aplikacioni Preview , klikoni ikonën e "Markup Toolbox". Opsioni duket si një "stilolaps në një rreth" si një simbol. Mund ta gjeni pranë fushës së kërkimit.

HAPI 3- Sapo të klikoni atë opsion, duhet t'ju shfaqet grupi i veçorive të redaktimit. Mund të shihni mjete për skicimin, vizatimin, shtimin e formave dhe më shumë. Nga lista, ju duhet të kërkoni për ikonën "Sign" që duket si një "grim dore i gërvishtur". Sapo ta gjeni, klikoni!
HAPI 4- Meqenëse po nënshkruani një PDF për herë të parë në Mac. Duhet të klikoni opsionin Krijo nënshkrim për të krijuar një të re. Duhet të shtypni opsionin 'Kliko Këtu' për të filluar procesin.

HAPI 5- Tani keni dy opsione për të krijuar një Nënshkrim Dixhital për të nënshkruar një PDF në Mac. Duke përdorur Trackpad ose Kamera. Shkrirja e tij në një tastierë duke përdorur gishtin ose majë shkruese është mënyra më e lehtë por më e shpejtë për të shtuar shenja.
HAPI 6- Mënyra alternative për të shtuar shenja është përmes opsionit Kamera. Filloni duke shkruar një nënshkrim në një letër të thjeshtë dhe të bardhë dhe më pas thjesht duke e mbajtur atë në kamerën e internetit. Sigurohuni që po e mbani fletën të qëndrueshme dhe shkrimi juaj përputhet me udhëzimet.
Kjo është mënyra se si mund të shtoni nënshkrime duke përdorur Preview tell dhe më pas ta përdorni atë në një PDF. Ju mund të lëvizni dhe ndryshoni madhësinë e nënshkrimit për t'iu përshtatur nevojave tuaja. Një zgjidhje tjetër për të nënshkruar PDF në Mac është përdorimi i Apple Mail.
Duhet lexuar: Si të shtoni nënshkrime në Gmail?
PJESA 2- Si të nënshkruani dokumente në postë duke përdorur Mac?
Ju keni mësuar se si të krijoni nënshkrime dixhitale në Parapamje, por ka një mënyrë miqësore për përdoruesit edhe në aplikacionin tuaj Mail . Për të filluar nënshkrimin e PDF-ve në Mac duke përdorur Mail, ndiqni udhëzimet e mëposhtme:
HAPI 1- Aftësia për të nënshkruar dokumente në mënyrë dixhitale me aplikacionin Mail u prezantua me Mac OS X Yosemite.
HAPI 2- Tërhiqeni dokumentin nga Finder në emailin e përgjigjes, ku dëshironi të dërgoni dokumentet e nënshkruara në mënyrë dixhitale.
HAPI 3- Tani rri pezull mbi bashkëngjitjen derisa të shihni një meny me zbritje. Nga grupi i opsioneve, duhet të klikoni opsionin Markup.
HAPI 4- Nga dritarja tjetër, mund të përdorni tastierën ose miun për të nënshkruar dokumentin tuaj në hapësirën e kërkuar.
Pasi të keni mbaruar, nënshkrimin e dokumenteve ose PDF-ve , klikoni opsionin U krye. Do të nënshkruhet dhe do të bashkëngjitet për dërgim.
| Shënim: Procesi mund të ketë nevojë për disa përpjekje për të hequr nënshkrimin, por pasi të keni mbaruar, do të jeni të lirë nga printimi dhe skanimi i skedarëve për të shtuar nënshkrime. |
Duhet të lexoni: Uebsajtet më të mira të redaktuesit PDF falas për të redaktuar dokumentin tuaj
PJESA 3- Si të shtoni nënshkrimin në PDF në Mac nëpërmjet mjetit të redaktimit të PDF-ve të palëve të treta?
Nëse keni kërkesa të avancuara të redaktimit PDF, të tilla si bashkimi, ndarja , shënimi i PDF-ve dhe më shumë, ju rekomandojmë të përdorni një Redaktues PDF të dedikuar për Mac – PDF Expert . Aplikacioni është i disponueshëm si versione me pagesë dhe falas dhe ka një panel intuitiv për të modifikuar skedarët PDF, për të modifikuar tekstin, për të ndryshuar imazhet
HAPI 1- Shkarkoni dhe instaloni PDF Expert në Mac-in tuaj.
HAPI 2- Hapni dokumentin dhe klikoni me të djathtën ku dëshironi të vendosni nënshkrimin.
HAPI 3- Klikoni opsionin Nënshkrimi nga menyja e kontekstit .
HAPI 4- Mund të shtypni butonin "Nënshkrimi im" për të shtuar një ekzistues ose për të krijuar një duke klikuar opsionin "Nënshkrimi i klientit".
Ruani PDF-të tuaja të nënshkruara në mënyrë dixhitale dhe ndajini ato!
Duhet të lexoni: Këtu janë 8 metodat kryesore për të kompresuar PDF!
PJESA 4- Si të vërtetoni nënshkrimin dixhital në PDF në Mac?
Sa herë që merrni një PDF të nënshkruar në mënyrë dixhitale të një dokumenti, mund të dëshironi të vërtetoni nënshkrimin për të verifikuar vërtetësinë e nënshkruesit dhe përmbajtjes së nënshkruar. Sigurisht që mund ta vërtetoni nënshkrimin në PDF duke përdorur lexues të zakonshëm PDF. Për demonstrim, ne po përdorim Adobe .
HAPI 1- Hapni PDF-në ose dokumentin e nënshkruar me Adobe.
HAPI 2 - Nga paneli i majtë, klikoni në opsionin Nënshkrimet.
HAPI 3 - Ju duhet të goditni shiritin gri për të hapur menynë rënëse.
HAPI 4- Do t'ju tregohet vlefshmëria e nënshkrimit të kryer, së bashku me detaje si koha e nënshkrimit, ose nëse janë bërë ndonjë modifikim.

Kjo është mënyra se si mund të vërtetoni nënshkrimet dixhitale në Mac. Nëse keni ndonjë pyetje gjatë nënshkrimit të një PDF, mund t'i zgjidhni problemet dhe problemet tuaja në seksionin e komenteve më poshtë! Gjithashtu, nëse dini ndonjë zgjidhje tjetër të shpejtë dhe pa probleme për të shtuar nënshkrime elektronike në PDF ose dokument, mos harroni të ndani me ne në platformat tona të mediave sociale !
| Facebook |
Instagram |
Cicëroj |
LinkedIn |
YouTube |
|
PJESA 5- Pyetjet e bëra më shpesh Q1. Si mund të heq nënshkrimet nga PDF në Mac? Duke përdorur Parashikimin, mund të fshini lehtësisht nënshkrimet e ruajtura PDF:
Q2. Si të e-Sign PDF në internet? Ka një shumëllojshmëri mjetesh të disponueshme në treg për shtimin e nënshkrimeve në PDF. Për demonstrim, ne po përdorim Smallpdf.
Q3. Cilët janë disa redaktuesit më të mirë PDF për Mac? Nëse jeni duke kërkuar për një softuer të shkëlqyeshëm të redaktimit PDF që mund t'ju ndihmojë të lexoni, shkruani, modifikoni, nënshkruani, kombinoni , ndani, kompresoni, shkruani dhe më shumë, shikoni listën tonë të mëparshme këtu ! |
Një listë e rregullimeve të mundshme për një problem ku mund të keni humbur një dritare aplikacioni jashtë ekranit në macOS.
Dëshironi të dërgoni një email te shumë marrës? Nuk dini si të krijoni një listë shpërndarjeje në Outlook? Ja se si ta bëni këtë pa mundim!
Mësoni se si të rinisni drejtuesin e grafikës në Windows 10, 11 dhe Mac për të rregulluar problemet. Provoni këto metoda më të mira për rivendosjen e drejtuesit të grafikës.
Nëse referencat rrethore në fletën e punës Excel janë shqetësuese, mësoni këtu se si të gjeni referencat rrethore në Excel dhe t'i eliminoni ato.
Po kërkoni modele buxheti të Excel-it falas ose me pagesë? Lexoni këtë artikull për të eksploruar disa nga modelet më të mira të buxhetit për Excel në internet dhe jashtë linje.
Nëse po shihni se ky skedar nuk është i pajtueshëm me QuickTime Player, lexoni këtë artikull tani. I jep hije dritës disa prej rregullimeve më të mira.
Nëse doni t'i bëni detyrat e futjes së të dhënave të përsosura dhe të shpejta, duhet të mësoni se si të krijoni një listë rënëse në Excel.
A jeni përballur me tastet e shigjetave që nuk funksionojnë në çështjen e Excel? Lexoni këtë artikull tani dhe zbuloni se si mund ta rregulloni këtë në më pak se 5 minuta!
Nëse disa ose të gjitha videot e shkarkuara ose të modifikuara nuk luhen në mac, lexoni këtë udhëzues përfundimtar për idetë më të mira dhe të lehta për zgjidhjen e problemeve.
Aplikacioni Mac Shortcuts është një mjet i fuqishëm për të ekzekutuar makro. Me një klikim, aplikacioni "MacOS Shortcuts" mund të kryejë detyra që përndryshe do të zgjasin orë të tëra.








