Si të hiqni artikujt nga Apple Wallet në 2023

Dëshironi të fshini lejet e skaduara dhe të rregulloni portofolin e Apple? Ndiqni ndërsa unë shpjegoj në këtë artikull se si të hiqni artikujt nga Apple Wallet.
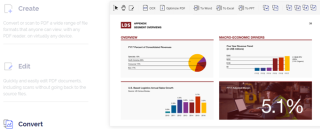
Një skedar PDF është një skedar dokumenti që nuk ndikohet nga versioni i programit, sistemi operativ ose platforma ku hapet. Një Format i Dokumentit Portativ u rrit në popullaritetin e tij aktual sepse, ndryshe nga MS Word dhe skedarët e tjerë redaktues, PDF nuk e ndryshon formatimin ose dukshmërinë e tij në pajisje të ndryshme. Ai mbetet i njëjtë në të gjithë kompjuterët dhe celularët dhe mund të printohet lehtësisht siç ishte menduar të shfaqej. Sot, ne do të diskutojmë mënyrat se si të bashkojmë skedarët PDF me Adobe Reader dhe mjete të tjera në platforma të ndryshme.
Ky artikull do të shpjegojë mënyra të ndryshme për të bashkuar skedarët PDF në pajisjet Windows, macOS, Android dhe iOS.
Lexoni gjithashtu: 5 Uebsajtet më të mira të redaktuesit PDF falas për të modifikuar dokumentin tuaj.
Si të bashkoni skedarët PDF me Adobe Reader dhe mjete të tjera?
Për të shfrytëzuar përfitimet e skedarëve PDF, shumica e programeve të paracaktuara në pajisje dhe platforma të ndryshme ofrojnë vetëm një lexues PDF. Këta lexues të thjeshtë PDF kanë funksionalitete minimale dhe nuk janë në gjendje të modifikojnë ose bashkojnë skedarët PDF . Për këtë, do t'ju nevojiten disa mjete të palëve të treta të krijuara për të ndihmuar njerëzit me gjithçka që ka të bëjë me një skedar PDF.
Së pari: Adobe Acrobat DC PDF Reader

Burimi i imazhit: Adobe
Vendi më i mirë për të filluar se si të bashkohen skedarët PDF është përdorimi i softuerit të organizatës, i cili shpiku formatin e skedarit PDF. Për të kombinuar skedarët PDF në Adobe Reader, do t'ju duhet të paguani. Ky format u zhvillua nga Adobe në 1991 dhe që atëherë ka qenë autoriteti kryesor në menaxhimin e sistemit të skedarëve PDF. Adobe Reader falas në Windows 10 do të hapë skedarët PDF vetëm për qëllime leximi. Ju do të duhet të blini premium Adobe Acrobat Standard DC ose të provoni versionin e provës falas për të kuptuar përfitimet e tij. Këtu janë hapa të shpejtë dhe të thjeshtë se si të bashkoni skedarët pdf me Adobe Reader.
Hapi 1. Hapni Adobe Acrobat DC PDF Reader.
Hapi 2. Hyni në skedën "Vegla" dhe zgjidhni opsionin "Kombinoni skedarët" prej andej.
Hapi 3. Tani, gjeni dhe zgjidhni opsionin "Shto skedarë" dhe zgjidhni skedarët PDF që dëshironi të bashkoni.
Shënim: Një skedar PDF mund të bashkohet me shumë lloje skedarësh si JPEG, Docs, Txts dhe shumë të tjerë.
Hapi 4. Më pas, ju do të merrni një opsion për të vendosur rendin e skedarëve nga i pari tek i fundit, dmth. sipas renditjes që dëshironi të shfaqen.
Hapi 5. Klikoni në butonin Kombinoje, dhe ky është hapi i fundit në bashkimin e skedarëve PDF me Adobe Reader. Kjo do t'ju japë një mundësi për të ruajtur produktin përfundimtar.
Ju mund të kombinoni skedarët PDF me Adobe Reader në këto hapa.
Lexoni gjithashtu: Si të përdorni shikuesin PDF të Microsoft Edge në Windows 10?
Së dyti: WondersharePDFelement –
Burimi i imazhit: WonderShare
Ka shumë mjete të palëve të treta për të bashkuar skedarët PDF, por një nga mjetet më të mira përveç mjetit prind, Adobe Acrobat, është WondersharePDFelement. Ky softuer është i shpejtë dhe i përshtatshëm për t'u përdorur dhe më i lirë se Adobe Acrobat Pro DC. Këtu janë hapat se si të bashkoni skedarët PDF me WondersharePDFelement:
Hapi 1. Hap WondersharePDFelement dhe tërhiq skedarët e parë PDF në dritaren e aplikacionit.
Hapi 2. Gjeni skedën Page në krye, zgjidhni opsionin Insert dhe tani importoni të gjithë skedarët e tjerë që dëshironi të bashkoni me këtë skedar PDF.
Hapi 3. Një nga veçoritë më të mira është ngjeshja e prodhimit përfundimtar nëse PDF rezulton të jetë i madh.
Hapi 4. Së fundi, mund të modifikoni skedarin e daljes dhe të hiqni faqet e përmbajtjes individuale nëse dëshironi dhe më pas t'i ruani të dhënat në dosjen e dëshiruar.
Lexoni gjithashtu mjetet më të mira për të printuar në PDF në Windows 10.
Si të bashkoni skedarët PDF në Mac?

Burimi i imazhit: Apple
Nëse ju ndodh që përdorni një makinë Apple me macOS, atëherë hapat për bashkimin e skedarëve PDF janë më të shpejtë dhe më të përshtatshëm se Windows. Kjo për shkak se Apple beson në ofrimin e përdoruesve të saj me të gjitha mjetet bazë dhe të avancuara të ndërtuara në macOS dhe dekurajon përdorimin e mjeteve të palëve të treta në pajisjet Apple. Hapat për të bashkuar skedarët PDF në macOS janë:
Hapi 1. Nisni skedarin PDF që do të bashkohet me një klik të dyfishtë dhe ai do të hapet si parazgjedhje në aplikacionin Preview.
Hapi 2. Tani, gjeni View dhe pastaj klikoni në Thumbnails. Kjo do të shfaqë të gjitha miniaturat në panelin anësor.
Hapi 3. Zgjidhni çdo miniaturë të faqes ku dëshironi të futni një skedar tjetër për të bashkuar skedarët PDF.
Hapi 4. Së fundi, klikoni në opsionin Edit dhe më pas zgjidhni butonin Insert për të hapur kutinë e dialogut për të zgjedhur çdo skedar tjetër PDF për t'u bashkuar.
Hapi 5. Klikoni në opsionin File për të zgjedhur Export as PDF, dhe skedari do të ruhet.
Lexoni gjithashtu: Mjete miqësore për të nxjerrë imazhe nga PDF.
Si të bashkoni skedarët PDF në celular?
Burimi i imazhit: Google
Pajisja tjetër që mund të bashkoni skedarët PDF është smartphone, Android dhe iOS. Shumë aplikacione mund ta lehtësojnë këtë, por disa nga aplikacionet më të mira pa probleme për të bashkuar skedarët PDF janë:
Lexoni gjithashtu: Si të modifikoni skedarët PDF në iPhone, Android, Mac dhe PC
Si të bashkoni skedarët PDF në internet?
Pajisja tjetër me të cilën mund të bashkoni skedarët PDF është smartphone, Android dhe iOS. Shumë aplikacione mund ta lehtësojnë këtë, por disa nga aplikacionet më të mira pa probleme për të bashkuar skedarët PDF janë:
Lexoni gjithashtu: Si të modifikoni skedarët PDF në iPhone, Android, Mac dhe PC.
Si të bashkoni skedarët PDF në internet?

Burimi i imazhit: Kombinoje PDF
Nëse preferoni të kapërceni problemin e instalimit të një programi ose aplikacioni në kompjuterin ose smartfonin tuaj dhe të përdorni një mjet në internet në internet për të bashkuar skedarët PDF në internet, atëherë këtu janë disa faqe interneti të shënuara që mund t'ju ndihmojnë me të njëjtën gjë.
Lexoni gjithashtu: 5 Softuer për të hequr fjalëkalimin dhe për të zhbllokuar PDF në PC Windows!
Fjala e fundit se si të bashkoni skedarët PDF me Adobe Reader dhe mjete të tjera?
Kjo përfundon udhëtimin e të gjitha mjeteve dhe metodave të mundshme për të bashkuar skedarët PDF me Adobe Reader dhe mjete të tjera. Nëse duhet të bashkoni shumë PDF në punën tuaj, është më mirë të blini softuer dhe ta përdorni atë për një zgjidhje pa probleme. Megjithatë, nëse është një detyrë e rastësishme, mund të përdorni metodat në internet pa instaluar ndonjë softuer në kompjuterin ose smartfonin tuaj. Metodat e dhëna më sipër do t'ju ndihmojnë të mësoni se si të kombinoni skedarët PDF në Adobe Reader, Wondershare ose mjetet online.
Na ndiqni në rrjetet sociale – Facebook dhe YouTube . Për çdo pyetje ose sugjerim, ju lutemi na tregoni në seksionin e komenteve më poshtë. Ne do të donim të ktheheshim tek ju me një zgjidhje. Ne postojmë rregullisht këshillat dhe truket së bashku me zgjidhjet për çështjet e zakonshme që lidhen me teknologjinë. Abonohuni në buletinin tonë për të marrë përditësime të rregullta mbi botën e teknologjisë.
Pyetjet e bëra më shpesh -
Q1. A ka një mënyrë falas për të kombinuar skedarët PDF?
Po, mund të gjeni metoda falas për të kombinuar skedarët PDF duke përdorur metoda online. Disa faqe interneti ju ofrojnë mundësinë për të bashkuar skedarët PDF. Kjo metodë është e favorshme për t'u përdorur në çdo platformë pasi mund të aksesohet nga kudo në internet.
Q2. A mundet Adobe Reader të krijojë skedarë PDF?
Po, mund të krijoni skedarë PDF duke përdorur Adobe Reader. Është një mjet i shkëlqyer me veçori të shumta për t'ju ndihmuar me skedarët PDF. Mund të kombinoni skedarë PDF në Adobe Reader si dhe të krijoni skedarë të rinj. Ju gjithashtu mund të nënshkruani, dërgoni dhe konvertoni skedarët PDF në formatin e skedarit Word.
Q3. Si mund të hap shumë skedarë PDF në Windows 10?
Mund të hapni shumë skedarë PDF në Windows 10 duke përdorur Wondershare. Thjesht hapni skedarët e parë PDF dhe më pas klikoni në shenjën +. Kjo do të hapë një PDF në skedën e re dhe kështu mund të shikoni dy skedarë PDF në Windows duke përdorur Wondershare.
Lexim i sugjeruar:
Si të futni PDF në Word, Excel, Google Doc dhe ngulitni PDF në HTM
Si të konvertohet Kindle eBook në PDF
Këtu janë 8 metodat kryesore për të kompresuar PDF!
Si të nxjerrim faqe nga një PDF në Android dhe iOS
Aplikacionet më të mira të lexuesit PDF për Android për të parë dokumente në 2020
Dëshironi të fshini lejet e skaduara dhe të rregulloni portofolin e Apple? Ndiqni ndërsa unë shpjegoj në këtë artikull se si të hiqni artikujt nga Apple Wallet.
Pavarësisht nëse jeni i rritur apo i ri, mund t'i provoni këto aplikacione ngjyrosëse për të çliruar kreativitetin tuaj dhe për të qetësuar mendjen tuaj.
Ky udhëzues ju tregon se si të zgjidhni një problem me pajisjen tuaj Apple iPhone ose iPad që shfaq vendndodhjen e gabuar.
Shiko se si mund të aktivizosh dhe menaxhosh "Mos shqetëso" në iPad, në mënyrë që të përqendrohesh në atë që duhet të bësh. Këtu janë hapat që duhen ndjekur.
Shihni mënyra të ndryshme se si mund ta bëni tastierën tuaj iPad më të madhe pa një aplikacion të palës së tretë. Shihni gjithashtu se si ndryshon tastiera me një aplikacion.
A po përballeni me gabimin e iTunes që nuk zbulon iPhone ose iPad në kompjuterin tuaj Windows 11? Provoni këto metoda të provuara për të zgjidhur problemin tani!
Ndjeheni se iPad juaj nuk po ofron punë shpejt? Nuk jeni në gjendje të përmirësoni në iPadOS-in më të fundit? Gjeni këtu shenjat që tregojnë se duhet të përmirësoni iPad!
Po kërkoni për hapat se si të aktivizoni AutoSave në Excel? Lexoni këtë udhëzues për aktivizimin e AutoSave në Excel në Mac, Windows 11 dhe iPad.
Shihni se si mund t'i mbani nën kontroll fjalëkalimet tuaja në Microsoft Edge dhe të parandaloni që shfletuesi të ruajë ndonjë fjalëkalim në të ardhmen.
Chrome mund të dështojë dhe të mos ju tregojë imazhet. Zbuloni këshillat e dobishme që duhen ndjekur për të rregulluar problemin e mos shfaqjes së fotografive nga Chrome.







