MacOS: Kthejeni dritaren jashtë ekranit në ekran
Një listë e rregullimeve të mundshme për një problem ku mund të keni humbur një dritare aplikacioni jashtë ekranit në macOS.
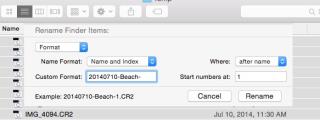
Përveçse janë jashtëzakonisht të besueshëm dhe kompjuterë Mac me teknologji të lartë janë të popullarizuar për ekzekutimin e detyrave në grup që ju çlirojnë nga puna e panevojshme për të bërë ndryshime një nga një. Nëse keni provuar të riemërtoni një grup skedarësh ose të aplikoni ndryshime në to, e dini dhimbjen që mund t'ju duhet të kaloni.
Duhet lexuar: Si të ndryshoni madhësinë e imazheve në Mac pa humbur cilësinë
Përpara Yosemite, nuk kishte asnjë veçori të integruar në sistemet Mac që e lejonte këtë funksion. Prandaj kjo detyrë ishte e arritshme vetëm duke instaluar programe të palëve të treta. Por ky nuk është më problem me versionet më të fundit të Mac OS. Prandaj sot, ne do të shtjellojmë se si të riemërtoni skedarë të shumtë në të njëjtën kohë në Mac:
 6. Shkoni te lista rënëse dhe zgjidhni ' Format' në kutinë e dialogut 'Riemërto artikujt e gjetësit'.
6. Shkoni te lista rënëse dhe zgjidhni ' Format' në kutinë e dialogut 'Riemërto artikujt e gjetësit'.
7. Ju mund të zgjidhni një format Emri sipas zgjedhjes suaj për stilin e formatit që dëshironi për skedarët tuaj. Opsionet e disponueshme për ju janë Emri dhe Indeksi, Emri dhe numëruesi, ose Emri dhe Data.
8. Futni një emër të dëshiruar për të gjithë skedarët tuaj në fushën e Formatit të personalizuar.
9. Vendosni një numër fillestar kundrejt fushës Numri fillestar në .

10. Pasi të keni mbaruar, klikoni në Rename.
11. Skedarët tuaj do të jenë ndryshuar në emrat tuaj të dëshiruar me numrin tuaj fillestar të dëshiruar.
Tani që skedarët tuaj janë riemërtuar, mund t'i identifikoni lehtësisht midis grumbullit të të dhënave që keni në kompjuterin tuaj. Megjithatë, çka nëse keni bërë një gabim gjatë riemërtimit? Ose dëshironi të shtoni një tekst në skedarët tuaj të riemërtuar së fundi ! Epo, pa dyshim që mund ta realizoni në Mac duke ndjekur hapat e mëposhtëm:
7. Futni tekstin që dëshironi të shtoni.
8. Zgjidhni vendndodhjen e fjalës që do të jetë vend, nëse e dëshironi atë përpara ose pas emrit aktual.
9. Klikoni Rename.
Duhet lexuar: Si të përdorni panelin e preferencave të përgjithshme të Mac
Në përgjithësi, riemërtimi i skedarëve të shumtë në të njëjtën kohë në Mac dhe shtimi i tekstit në to nuk është aspak i vështirë. Me disa klikime dhe tastierë mund të riemërtoni një grup të tërë skedarësh pa u frustruar duke e bërë atë manualisht një nga një. Eshtë e panevojshme të thuhet, që shfaqja e detyrave në grup në Mac, është një nga veçoritë më të mira që mund të presësh nga një prodhim.
Një listë e rregullimeve të mundshme për një problem ku mund të keni humbur një dritare aplikacioni jashtë ekranit në macOS.
Dëshironi të dërgoni një email te shumë marrës? Nuk dini si të krijoni një listë shpërndarjeje në Outlook? Ja se si ta bëni këtë pa mundim!
Mësoni se si të rinisni drejtuesin e grafikës në Windows 10, 11 dhe Mac për të rregulluar problemet. Provoni këto metoda më të mira për rivendosjen e drejtuesit të grafikës.
Nëse referencat rrethore në fletën e punës Excel janë shqetësuese, mësoni këtu se si të gjeni referencat rrethore në Excel dhe t'i eliminoni ato.
Po kërkoni modele buxheti të Excel-it falas ose me pagesë? Lexoni këtë artikull për të eksploruar disa nga modelet më të mira të buxhetit për Excel në internet dhe jashtë linje.
Nëse po shihni se ky skedar nuk është i pajtueshëm me QuickTime Player, lexoni këtë artikull tani. I jep hije dritës disa prej rregullimeve më të mira.
Nëse doni t'i bëni detyrat e futjes së të dhënave të përsosura dhe të shpejta, duhet të mësoni se si të krijoni një listë rënëse në Excel.
A jeni përballur me tastet e shigjetave që nuk funksionojnë në çështjen e Excel? Lexoni këtë artikull tani dhe zbuloni se si mund ta rregulloni këtë në më pak se 5 minuta!
Nëse disa ose të gjitha videot e shkarkuara ose të modifikuara nuk luhen në mac, lexoni këtë udhëzues përfundimtar për idetë më të mira dhe të lehta për zgjidhjen e problemeve.
Aplikacioni Mac Shortcuts është një mjet i fuqishëm për të ekzekutuar makro. Me një klikim, aplikacioni "MacOS Shortcuts" mund të kryejë detyra që përndryshe do të zgjasin orë të tëra.








