Si të hiqni artikujt nga Apple Wallet në 2023

Dëshironi të fshini lejet e skaduara dhe të rregulloni portofolin e Apple? Ndiqni ndërsa unë shpjegoj në këtë artikull se si të hiqni artikujt nga Apple Wallet.
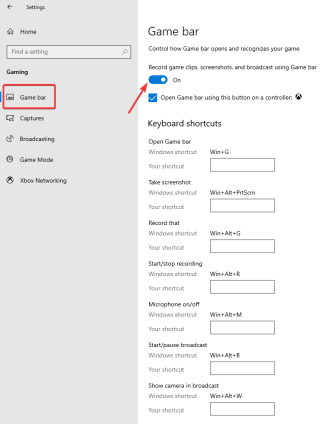
Regjistrimi i një videotelefonate mund të jetë i dobishëm për shumë arsye. Për profesionistët, mund të jetë për të mbajtur gjurmët e diskutimeve në thirrjet. Herë të tjera mund të jetë për të mbajtur një kujtim të një videotelefonate me të dashurit tuaj. Skype ka qenë një zgjedhje popullore kur bëhet fjalë për të bërë thirrje zanore dhe video në internet. Ky ka qenë një nga shërbimet më të vjetra për të ofruar telefonata konferencash falas në të gjithë botën dhe përdoret kryesisht nga njerëzit gjatë kohëve të fundit ndërsa të gjithë janë në shtëpi dhe praktikojnë distancimin shoqëror.
A mund të regjistroni thirrjet Skype me audio pa njoftuar askënd?
Po, ekziston vetëm një metodë që ju lejon të regjistroni thirrjet në Skype pa njoftuar askënd në thirrje. Metoda, edhe pse funksionon vetëm në një platformë, dmth Windows. Regjistruesi i integruar i ekranit Game Bar ju lejon të regjistroni çdo gjë në ekran që përdoret kryesisht për regjistrimin e lojërave.
Në iPhone dhe Android, nuk do të lejoheni të regjistroni thirrjen Skype me audio me asnjë mënyrë regjistrimi pa njoftuar askënd. Metoda e vetme e disponueshme është regjistrimi i thirrjes Skype duke përdorur një pajisje tjetër, dhe për këtë arsye është e vetmja mënyrë për të regjistruar një video së bashku me audion. Edhe pse mund të provoni shumë metoda të tjera për të regjistruar në ekran thirrjen Skype pa njoftuar askënd pa audio. Ne kemi renditur këto metoda më poshtë për pajisje të ndryshme.
Metodat për të regjistruar thirrjet në Skype pa e ditur të tjerët
Meqenëse metoda e përdorur nga regjistrimi i thirrjeve në Skype i dërgon në thelb regjistrimet në bisedën Skype . Vjen një kërkesë që nuk do t'i pengojë të tjerët, dhe ju gjithashtu mund të mbani gjurmët e thirrjes Skype.
Si të regjistroni në mënyrë të fshehtë thirrjet Skype në Windows 10 me audio
Ka disa softuer për regjistrimin e thirrjeve Skype për Windows për t'u provuar, por mënyra më e mirë është të përdorni regjistruesin e integruar të ekranit. Regjistrimi i shiritit të lojërave në Windows 10 është i mjaftueshëm për çdo regjistrim videotelefonate në ekran. Kjo është mënyra e vetme e përsosur për të regjistruar telefonatat në Skype pa njoftuar askënd. Kjo mund të jetë shumë e lehtë për t'u përdorur; gjithçka që duhet të bëni është të aktivizoni Shiritin e Lojërave në cilësimet tuaja.
Hapi 1: Shkoni te Cilësimet nga menyja Start. Klikoni te Gaming dhe më pas aktivizoni çelësin e ndërrimit për të lejuar që shiriti i lojës të regjistrojë ekranin. Gjithashtu, kontrolloni kutinë përpara Open Game Care duke përdorur këtë buton në një kontrollues dhe përdorni shkurtoret e Windows për të hapur Game Bar.
Hapi 2: Pasi të filloni thirrjen Skype, sigurohuni që të keni Shiritin e Lojërave në ekran për të klikuar në butonin e regjistrimit. Shkurtorja për të është tasti Windows + Alt + R. Kjo do të fillojë të regjistrojë thirrjen Skype për ju pa e ditur të tjerët.
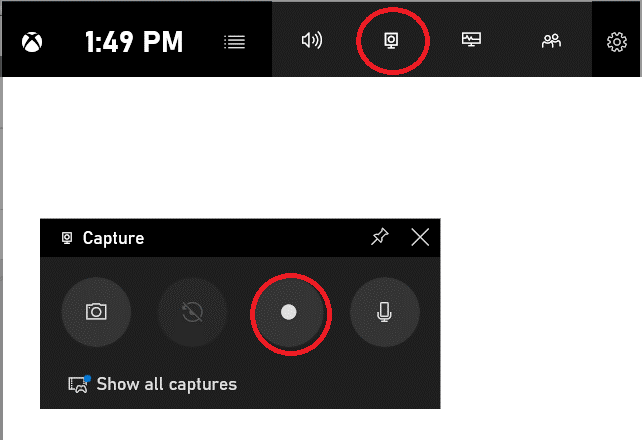
Hapi 3: Klikoni në të njëjtën ndërfaqe për të ndaluar regjistrimin kur të përfundojë ose të njëjtat taste (Windows Key + Alt + R) për të ndaluar funksionin.
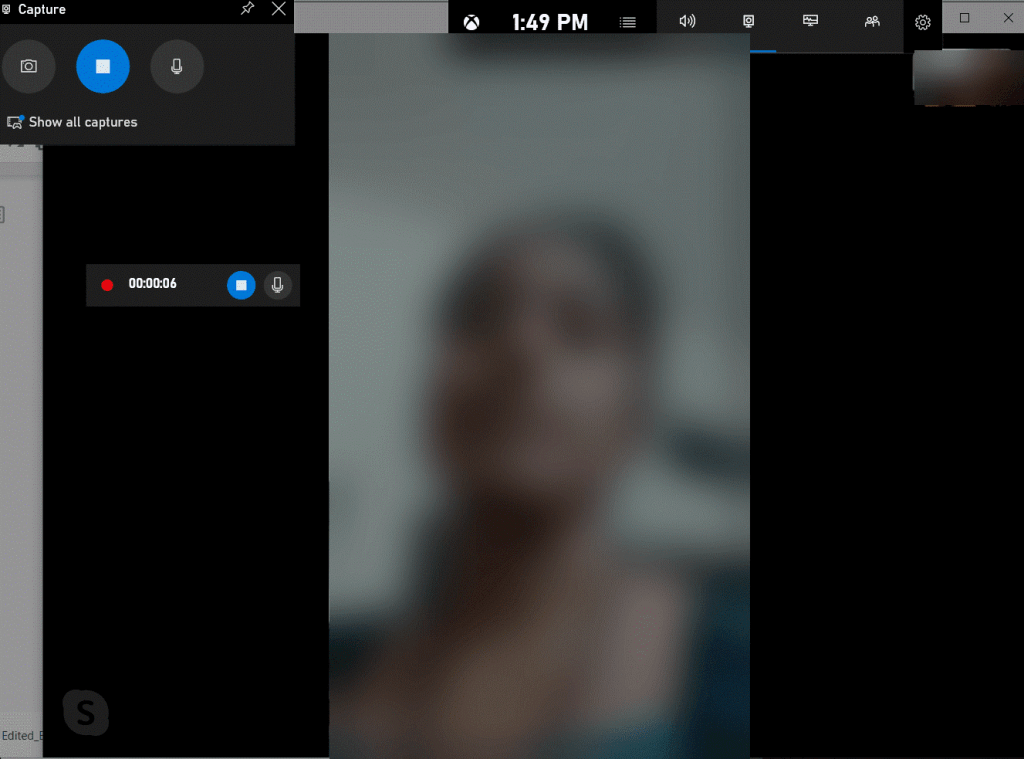
Tani mund të kontrolloni ruajtjen lokale për regjistrimin e Skype.
Lexoni gjithashtu: 14 Regjistruesi më i mirë i ekranit për Windows 10, 7, 8 në 2020
Në Smartphone
1. Android (Pa audio)
Nëse dëshironi të regjistroni thirrjet Skype pa e ditur ata duke përdorur Android-in tuaj, është e mundur, por pa audio. Ju mund ta përdorni këtë për të regjistruar mësimet ose prezantimet kur ndani ekranin në Skype. Është gjithashtu e dobishme të mbash një skedar të regjistruar lokalisht për ta luajtur përsëri për të shqyrtuar çdo gjë në takim. Ne përdorim regjistrues ekrani në telefonin tuaj për të regjistruar telefonatat në Skype pa marrë asnjë njoftim nga të tjerët.
Hapi 1: Hapni regjistruesin e ekranit dhe aktivitetet e vazhdueshme në telefon do të regjistrohen. Pavarësisht se Skype është regjistruar, askush në thirrje nuk njoftohet për këtë.
Hapi 2: Ndalo regjistrimin e ekranit dhe më pas kontrollo për të në memorien e brendshme.
Për të regjistruar thirrjet Skype në telefonat inteligjentë , ai ndryshon nga sistemi operativ në model. Ju gjithashtu mund të përdorni një nga aplikacionet më të mira të regjistrimit të thirrjeve për telefonat Android.
2. iPhone (me audio)
Me funksionin e regjistrimit të ekranit të iPhone , procesi i regjistrimit të telefonatave në Skype pa njoftuar askënd bëhet më i lehtë. IPhone, në të kundërt me Android, ju lejon të regjistroni video thirrjet Skype së bashku me audio. Në thirrjen Skype, ju mund të regjistroni ekranin e sesionit të drejtpërdrejtë, por kjo nuk do të regjistrojë zërin tuaj në të. Pra, sigurohuni që me këtë përjashtim, është mjaft e lehtë të regjistroni thirrjet Skype pa e ditur ata.
Hapi 1: Fillimisht personalizoni veçorinë e Regjistrimit të Ekranit që të jetë i disponueshëm në qendrën e kontrollit.
Shkoni te Settings>Control Center . Aktivizoni çelësin "Çelja" për " Akses" brenda aplikacioneve . Tani trokitni lehtë mbi Personalizo kontrollet . Do të shfaqet një listë aplikacionesh për t'u siguruar që Regjistrimi i ekranit të shtohet në këtë listë duke trokitur në shenjën plus pranë saj.
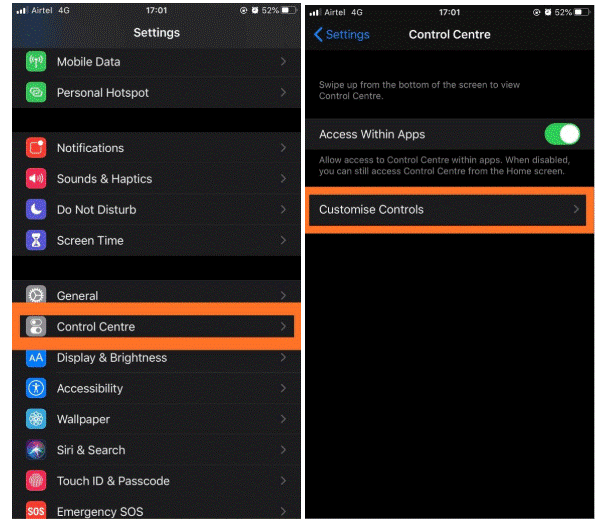
Hapi 2: Filloni thirrjen Skype me të tjerët.
Hapi 3: Tani rrëshqitni në ekran për të hyrë në Qendrën e Kontrollit në iPhone tuaj. Prekni Regjistrimin e Ekranit dhe sigurohuni që të aktivizoni mikrofonin.
Hapi 4: Pas kryerjes së telefonatës, trokitni lehtë mbi shiritin që shfaqet në krye të ekranit dhe Ndalo regjistrimin.
Hapi 5: Mund të gjeni regjistrimin e ekranit të thirrjes Skype në Video.
Lexoni gjithashtu: Si të ndani ekranin në Skype (Windows, Mac, Android, iOS)
Verdikti
Ka shumë mënyra për të regjistruar telefonatat në Skype pa njoftuar askënd. Mënyra më e mirë për të marrë regjistrimin e plotë të videos dhe zërit është të përdorni platformën Windows dhe të përdorni shiritin e lojërave. Metoda të tjera që mund të mos kërkojnë zë mund të jenë të dobishme në telefonat inteligjentë.
Shpresojmë që ky artikull të jetë i dobishëm për ju ndërsa po përpiqeni të regjistroni telefonatat në Skype pa e ditur ata. Ne do të dëshironim të dinim pikëpamjet tuaja për këtë postim për ta bërë atë më të dobishëm. Sugjerimet dhe komentet tuaja janë të mirëseardhura në seksionin e komenteve më poshtë. Ndani informacionin me miqtë tuaj dhe të tjerët duke shpërndarë artikullin në rrjetet sociale.
Na pëlqen të dëgjojmë nga ju!
Jemi në Facebook dhe Twitter. Për çdo pyetje ose sugjerim, ju lutemi na tregoni në seksionin e komenteve më poshtë. Na pëlqen të kthehemi tek ju me një zgjidhje. Ne postojmë rregullisht këshilla dhe truket, së bashku me zgjidhjet për çështjet e zakonshme që lidhen me teknologjinë. Aktivizo njoftimin për të marrë përditësime të rregullta në botën e teknologjisë.
Tema të ngjashme:
10 alternativat kryesore të Skype për PC Windows.
Si të konfiguroni Skype dhe zmadhoni takimet.
Si të ndryshoni emrin e përdoruesit në Skype në hapa të thjeshtë.
Si të zgjidhni problemin e mosfunksionimit të mikrofonit Skype.
Dëshironi të fshini lejet e skaduara dhe të rregulloni portofolin e Apple? Ndiqni ndërsa unë shpjegoj në këtë artikull se si të hiqni artikujt nga Apple Wallet.
Pavarësisht nëse jeni i rritur apo i ri, mund t'i provoni këto aplikacione ngjyrosëse për të çliruar kreativitetin tuaj dhe për të qetësuar mendjen tuaj.
Ky udhëzues ju tregon se si të zgjidhni një problem me pajisjen tuaj Apple iPhone ose iPad që shfaq vendndodhjen e gabuar.
Shiko se si mund të aktivizosh dhe menaxhosh "Mos shqetëso" në iPad, në mënyrë që të përqendrohesh në atë që duhet të bësh. Këtu janë hapat që duhen ndjekur.
Shihni mënyra të ndryshme se si mund ta bëni tastierën tuaj iPad më të madhe pa një aplikacion të palës së tretë. Shihni gjithashtu se si ndryshon tastiera me një aplikacion.
A po përballeni me gabimin e iTunes që nuk zbulon iPhone ose iPad në kompjuterin tuaj Windows 11? Provoni këto metoda të provuara për të zgjidhur problemin tani!
Ndjeheni se iPad juaj nuk po ofron punë shpejt? Nuk jeni në gjendje të përmirësoni në iPadOS-in më të fundit? Gjeni këtu shenjat që tregojnë se duhet të përmirësoni iPad!
Po kërkoni për hapat se si të aktivizoni AutoSave në Excel? Lexoni këtë udhëzues për aktivizimin e AutoSave në Excel në Mac, Windows 11 dhe iPad.
Shihni se si mund t'i mbani nën kontroll fjalëkalimet tuaja në Microsoft Edge dhe të parandaloni që shfletuesi të ruajë ndonjë fjalëkalim në të ardhmen.
Chrome mund të dështojë dhe të mos ju tregojë imazhet. Zbuloni këshillat e dobishme që duhen ndjekur për të rregulluar problemin e mos shfaqjes së fotografive nga Chrome.







