MacOS: Kthejeni dritaren jashtë ekranit në ekran
Një listë e rregullimeve të mundshme për një problem ku mund të keni humbur një dritare aplikacioni jashtë ekranit në macOS.
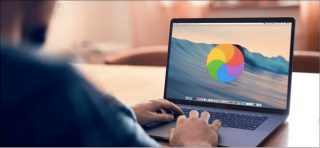
Pavarësisht nëse përdorni një PC Windows ose një MacBook, çdo makinë ka tendencë të humbasë shkëlqimin e saj me kalimin e kohës. Pra, nëse Macbook juaj kohët e fundit ka filluar t'ju shqetësojë, mos u shqetësoni. Nuk je vetem! Shumica e përdoruesve kanë folur me zë të lartë për problemet e zakonshme të Macbook, se si ato pengojnë produktivitetin tuaj dhe çfarë i shkakton këto probleme.
Ju mund t'i kapërceni lehtësisht këto probleme nëpërmjet zgjidhjes së thjeshtë të problemeve dhe duke bërë disa ndryshime të shpejta në cilësimet e pajisjes tuaj. Pra, nëse po mendoni të gjeni një zëvendësim për MacBook-in tuaj, mbajeni këtë mendim!
Nga problemet e ekranit deri te fillimi i ngadaltë, qoftë çdo gjë. Ky postim mbulon një udhëzues të detajuar mbi problemet më të zakonshme të MacBook së bashku me rregullimet e tyre të shpejta.
Problemet e zakonshme të MacBook dhe si t'i rregulloni ato
Lista e Përmbajtjeve
Le të fillojmë dhe të mësojmë se si ta rikthejmë MacBook-in tuaj në veprim!
# 1 Performanca e ngadaltë dhe e ngadaltë

Burimi i imazhit: How to Geek
Nuk ka asgjë më të bezdisshme sesa të përjetosh performancën e ngadaltë dhe të ngadaltë të një pajisjeje, të presësh përgjithmonë për t'i përfunduar gjërat dhe të shikosh ekranin bosh. E drejtë? Një MacBook që kërkon shumë vite për t'u përgjigjur nuk është asgjë një makth. Pra, çfarë e shkakton këtë shpejtësi të ngadaltë të ngarkimit? Pse MacBook juaj po funksionon në këtë mënyrë? Jemi të sigurt që mendja juaj duhet të jetë plot me mendime të tilla!
Arsyet më të zakonshme pse një pajisje humb ngadalë kontrollin e saj mbi performancën përfshijnë:
Për të kapërcyer këto probleme, fillimisht mund të filloni duke liruar një hapësirë ruajtjeje në pajisjen tuaj. Thjesht bëni një skanim të shpejtë të asaj që zë hapësirën e ruajtjes së pajisjes tuaj, hiqni qafe aplikacionet që nuk i përdorni më, skedarët e tepërt dhe të dhënat e padëshiruara.
Hapi tjetër është të kontrolloni nëse ndonjë përditësim është i disponueshëm për macOS. Prekni ikonën Apple të vendosur në shiritin e sipërm të menusë , zgjidhni "Preferencat e Sistemit". Në dritaren e Preferencave të Sistemit , shtypni opsionin "Përditësimi i Softuerit". Nëse disponohet ndonjë përditësim, Apple do t'ju njoftojë. Mund të prekni butonin "Përmirëso Tani" për të shkarkuar versionin më të fundit të macOS. Gjithashtu, për t'u siguruar që nuk do të humbisni kurrë instalimin e përditësimeve më të fundit, kontrolloni opsionin "Mbaje automatikisht Mac tim të përditësuar".

Burimi i imazhit: Mbështetja e Apple
Dhe tani, pasi të keni arritur të përditësoni me sukses MacBook-in tuaj, kurseni pak kohë për të pastruar desktopin. (Po, ne e dimë që ju e keni shmangur këtë detyrë për një kohë). Organizoni shpejt të gjitha ikonat e desktopit duke trokitur te View> Rendit sipas për të rregulluar automatikisht gjithçka.
#2 Bateria mbaron shumë shpejt
Një problem tjetër i zakonshëm i MacBook është një bateri që mbaron shumë shpejt . Jetëgjatësia e dobët e baterisë së një MacBook me siguri mund t'ju shkaktojë dhimbje. Nëse Mac-i juaj po funksionon në shumë aplikacione në sfond dhe efekte vizuale, mund të rrisë ngarkesën në GPU dhe memorie. Prandaj, për t'u siguruar që MacBook juaj nuk po konsumon një përqindje të lartë të baterisë, këtu janë disa gjëra që mund të provoni.

Lexoni gjithashtu: Si të kontrolloni shëndetin e baterisë në MacBook
#3 Ekrani dridhje
A po dridhet ekrani i MacBook? Përpara se të filloni panik dhe të humbni qetësinë, këtu janë disa gjëra që mund të provoni për të rregulluar këtë problem:
Nëse asnjë nga hakimet e sipërpërmendura nuk funksionon mirë, atëherë ju rekomandojmë të vizitoni Apple Store aty pranë dhe ta kontrolloni pajisjen tuaj fizikisht nga një ekspert.
Lexoni gjithashtu: Si të rregulloni problemin e dridhjes së ekranit në Mac, MacBook dhe iMac
#4 Probleme të lidhjes WiFi
Nuk mund të lidheni me WiFi në MacBook? WiFi vazhdon të shkëputet? Epo, po, është një problem i zakonshëm i MacBook me të cilin përballet shumica e turmës. Këtu janë disa mënyra për të zgjidhur problemet e lidhjes Wi-Fi në MacBook.
#5 Disku i jashtëm nuk njihet
Keni ngecur me diskun e jashtëm që nuk është montuar/njohur në MacBook? Pajisja juaj mund të mos e njohë diskun e jashtëm për shkak të sektorëve të dobët të diskut, drejtuesve të vjetëruar dhe arsyeve të tjera. Këtu janë disa gjëra që mund të provoni për të rregulluar këtë problem të zakonshëm të MacBook:
#6 Gabim paniku i kernelit

Gabimi i panikut të kernelit në Mac është po aq i tmerrshëm sa ekrani blu i vdekjes në Windows. Mund të shkaktohet për një sërë arsyesh që përfshijnë hapësirën e pamjaftueshme të ruajtjes, pajisjet periferike të papajtueshme, OS të vjetëruar ose drejtuesit. Për të rregulluar gabimin Kernel Panic në Macbook, mund të provoni zgjidhjet e mëposhtme.
Lexoni gjithashtu: Si të riparoni problemin e ekranit të bardhë në Mac, MacBook, iMac
#7 Mbinxehje dhe zhurmë e lartë e ventilatorit
Për të rregulluar problemin e mbinxehjes së MacBook, mund të provoni zgjidhjet e mëposhtme:
Pasi të provoni rezolucionet e sipërpërmendura, nëse MacBook juaj ende bën një zhurmë të çuditshme dhe nëse po nxehet, ju këshillojmë të vizitoni një dyqan Apple aty pranë dhe ta kontrolloni fizikisht nga një ekspert.
Lexoni gjithashtu: Mbinxehja e MacBook Pro 2021? Këtu janë Rregullimet!
#8 Rezervimi i Time Machine dështoi
Time Machine është një aplikacion rezervë i integruar që vjen me çdo përditësim të macOS. Është një mjet efikas rezervë për Mac që ju lejon të rikuperoni lehtësisht të dhënat e humbura ose të fshira, në vetëm disa hapa të shpejtë. Nëse rezervimi i Time Machine dështon në MacBook, këtu janë disa gjëra që mund të provoni si zgjidhje të përgjithshme të problemeve:
Lexoni gjithashtu: Rezervimi i Time Machine Dështoi? 5 mënyra të thjeshta për të rregulluar problemin e makinës së kohës
#9 Tingulli po shkëputet
Nuk mund të dëgjohet asnjë audio në MacBook tuaj. Epo, për fillestarët thjesht sigurohuni që cilësimet e volumit të jenë në vend. Nëse keni lidhur ndonjë altoparlant të jashtëm me MacBook-in tuaj, thjesht sigurohuni që ai të funksionojë mirë. Provoni të kontrolloni tingullin në aplikacione të ndryshme për të parë se cili është problemi themelor.
Pasi të keni bërë zgjidhjen bazë të problemeve, mund të provoni të rivendosni SMC dhe NVRAM në MacBook tuaj për të rregulluar problemet e audios.
Lexoni gjithashtu: Audioja nuk funksionon në Mac? Ja si ta rregulloni
# 10 Aplikacione që nuk përgjigjen
Po, mund të tingëllojë si një problem i zakonshëm i MacBook-it, por trajtimi me aplikacione që nuk reagojnë, harxhon shumë energji!
Për të rregulluar aplikacionet që nuk reagojnë , përdorimi i opsionit Force Quit është bastja juaj më e mirë. Për të larguar me forcë çdo aplikacion, trokitni lehtë mbi ikonën e Apple, zgjidhni "Dalja me forcë" dhe do të shihni një listë të aplikacioneve në ekran. Zgjidhni të gjitha aplikacionet që duhet të hiqni dhe më pas shtypni butonin "Dërja me forcë".
Gjithashtu, nëse doni të mësoni 5 mënyra të ndryshme për të lënë me forcë aplikacionet në Mac, vizitoni këtë lidhje !
konkluzioni
Këtu janë renditur 10 problemet më të zakonshme të MacBook së bashku me rregullimet e tyre të shpejta. Ju mund t'i zgjidhni lehtësisht problemet e zakonshme të MacBook përmes zgjidhjes së thjeshtë të problemeve. Metodat e mësipërme DIY mund t'ju ndihmojnë të rregulloni shumë probleme të MacBook dhe gjithashtu mund të përmirësojnë ndjeshëm performancën e pajisjes tuaj.
Një listë e rregullimeve të mundshme për një problem ku mund të keni humbur një dritare aplikacioni jashtë ekranit në macOS.
Dëshironi të dërgoni një email te shumë marrës? Nuk dini si të krijoni një listë shpërndarjeje në Outlook? Ja se si ta bëni këtë pa mundim!
Mësoni se si të rinisni drejtuesin e grafikës në Windows 10, 11 dhe Mac për të rregulluar problemet. Provoni këto metoda më të mira për rivendosjen e drejtuesit të grafikës.
Nëse referencat rrethore në fletën e punës Excel janë shqetësuese, mësoni këtu se si të gjeni referencat rrethore në Excel dhe t'i eliminoni ato.
Po kërkoni modele buxheti të Excel-it falas ose me pagesë? Lexoni këtë artikull për të eksploruar disa nga modelet më të mira të buxhetit për Excel në internet dhe jashtë linje.
Nëse po shihni se ky skedar nuk është i pajtueshëm me QuickTime Player, lexoni këtë artikull tani. I jep hije dritës disa prej rregullimeve më të mira.
Nëse doni t'i bëni detyrat e futjes së të dhënave të përsosura dhe të shpejta, duhet të mësoni se si të krijoni një listë rënëse në Excel.
A jeni përballur me tastet e shigjetave që nuk funksionojnë në çështjen e Excel? Lexoni këtë artikull tani dhe zbuloni se si mund ta rregulloni këtë në më pak se 5 minuta!
Nëse disa ose të gjitha videot e shkarkuara ose të modifikuara nuk luhen në mac, lexoni këtë udhëzues përfundimtar për idetë më të mira dhe të lehta për zgjidhjen e problemeve.
Aplikacioni Mac Shortcuts është një mjet i fuqishëm për të ekzekutuar makro. Me një klikim, aplikacioni "MacOS Shortcuts" mund të kryejë detyra që përndryshe do të zgjasin orë të tëra.








