Si të hiqni artikujt nga Apple Wallet në 2023

Dëshironi të fshini lejet e skaduara dhe të rregulloni portofolin e Apple? Ndiqni ndërsa unë shpjegoj në këtë artikull se si të hiqni artikujt nga Apple Wallet.
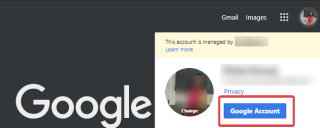
Google është motori më i popullarizuar i kërkimit, i përdorur nga shumica prej nesh kur përpiqemi të kërkojmë përgjigje për gjëra të ndryshme. Shumë nga rezultatet janë gjerësisht të ndara dhe gjithashtu tregojnë një përmbajtje të qartë. Kjo mund t'i bëjë disa përdorues të pakëndshëm, veçanërisht kur ata janë të rrethuar nga të tjerë. Për të frenuar këtë problem, Google doli me një zgjidhje e cila quhet filtri i kërkimit të sigurt. Ky është një opsion për të përmirësuar rezultatet e kërkimit për ju duke përjashtuar përmbajtjen që nuk dëshironi të shikoni.
Kërkimi i Sigurt i Google është një veçori më pak e njohur, megjithatë, ai ka një rëndësi të madhe veçanërisht për njerëzit që duan të shmangin përmbajtjen e qartë ose rezultatet e padëshiruara të kërkimit.
Në këtë postim, ne do të diskutojmë se si të aktivizojmë filtrin e kërkimit të sigurt. Ju lutemi vini re se është e rëndësishme të keni një llogari në Google për të përdorur këtë funksion.
Si mund ta aktivizoj Kërkimin e Sigurt të Google në Desktop?
Rezultatet e kërkimit të Google nuk janë gjithmonë të sigurta për të gjithë shikuesit. Për ta bërë më të lehtë nga ana e të gjithëve, është më mirë të kuptoni mënyrën e përdorimit të filtrit të kërkimit të sigurt.
Për të qenë në gjendje të kaloni në një rezultat të pastër kërkimi, do t'ju duhet të kërkoni cilësime të sigurta kërkimi. Fillimisht le të fillojmë me kompjuterin tuaj, për të mundësuar funksionin të ndjekë hapat e dhënë më poshtë.
Hapi 1: Hapni një shfletues në internet dhe regjistrohuni në llogarinë tuaj Google. Tani në faqen kryesore të Google, shkoni te profili juaj, klikoni mbi të. Kjo do të hapë një opsion të llogarisë Google, zgjidhni atë.
Hapi 2: Tani do t'ju çojë te një skedë cilësimesh, nga e cila duhet të shkoni te Të dhënat dhe personalizimi .
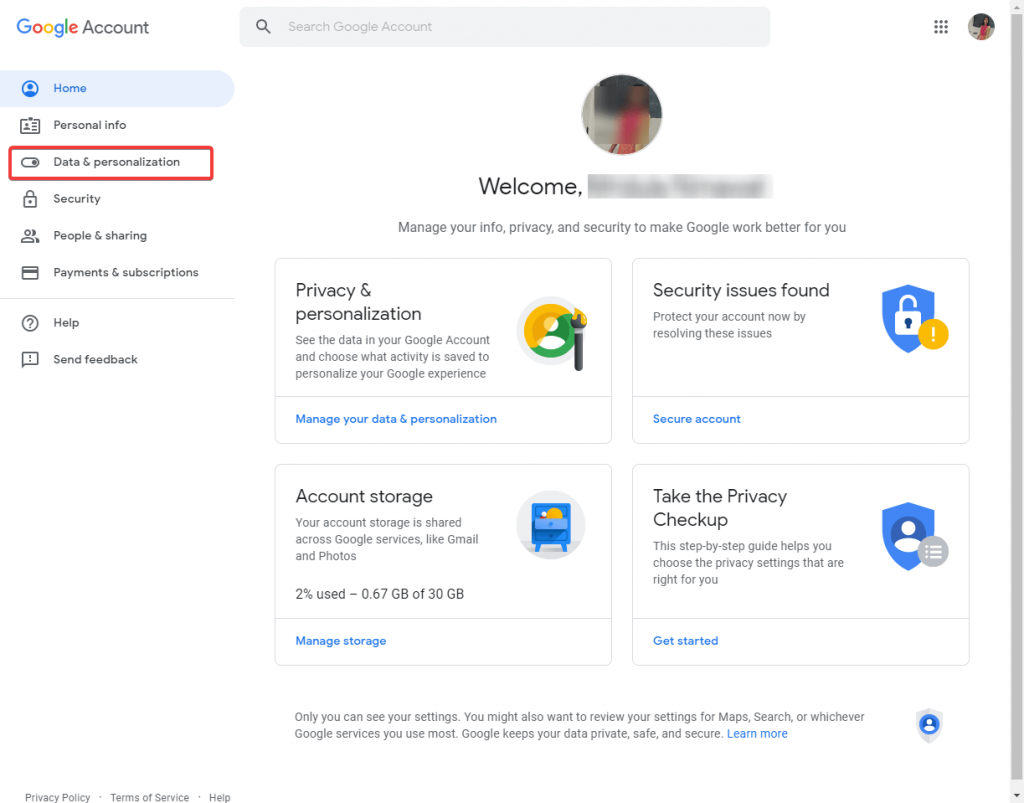
Hapi 3: Me opsionet në këtë seksion, do t'ju duhet të lëvizni poshtë për të parë Preferencat e përgjithshme për ueb .
Klikoni në Cilësimet e kërkimit .
Hapi 4: Këtu do të shihni filtrin e kërkimit të sigurt . Ky opsion është çaktivizuar si parazgjedhje dhe duhet të kontrolloni kutinë përpara " Aktivizoni SafeSearch" .
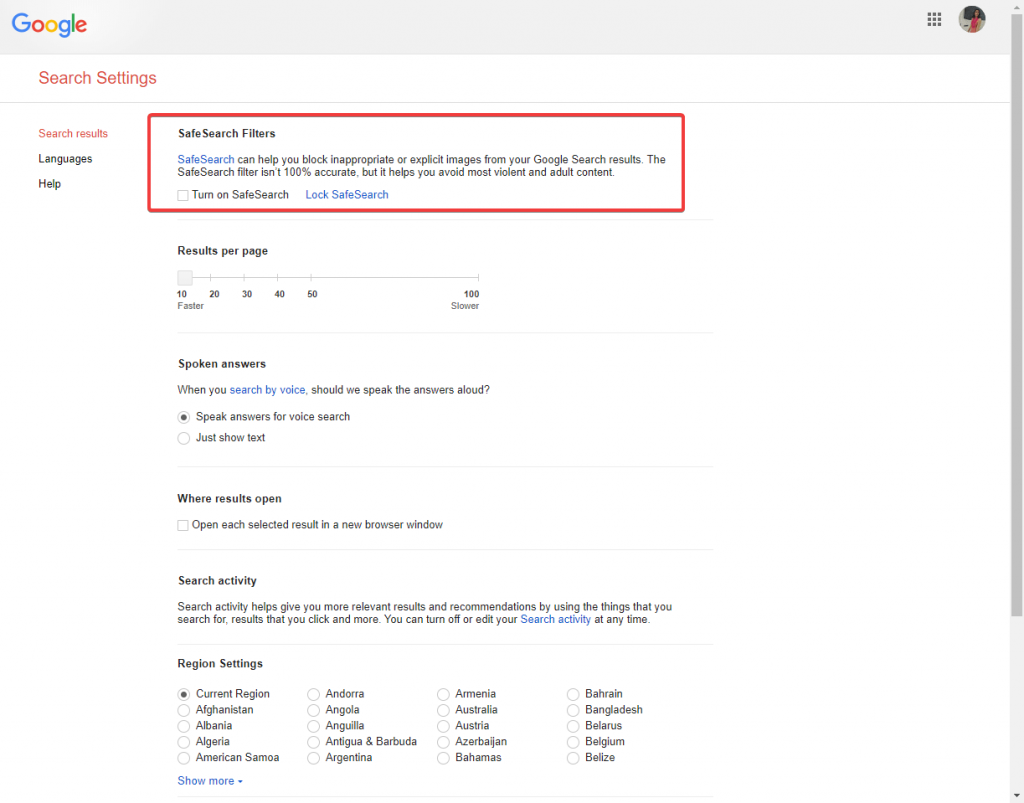
Hapi 5: Nëse dëshironi të vazhdoni me opsionin e kërkimit të sigurt, shikoni më shumë nga cilësimet e kërkimit të sigurt.
Klikoni Lock SafeSearch për të rregulluar cilësimet në llogarinë tuaj të Google.
Si mund ta aktivizoj Kërkimin e Sigurt të Google në Android?
Për të qenë në gjendje të aplikoni filtrin e kërkimit të sigurt në pajisjen tuaj Android, duhet gjithashtu të shkoni te cilësimet e shfletuesit të internetit. Këtë mund ta aktivizoni edhe në aplikacionin Google, i disponueshëm si për Android ashtu edhe për iOS.
1. Chrome (shfletuesi celular)
E njëjta gjë kërkohet në shfletuesin celular Google, për të shkuar te cilësimet e kërkimit të sigurt. Ndiqni udhëzimet e mëposhtme për të aktivizuar filtrin e kërkimit të sigurt.
Hapi 1: Nisni Chrome në pajisjen tuaj Android dhe regjistrohuni në llogarinë tuaj Google.
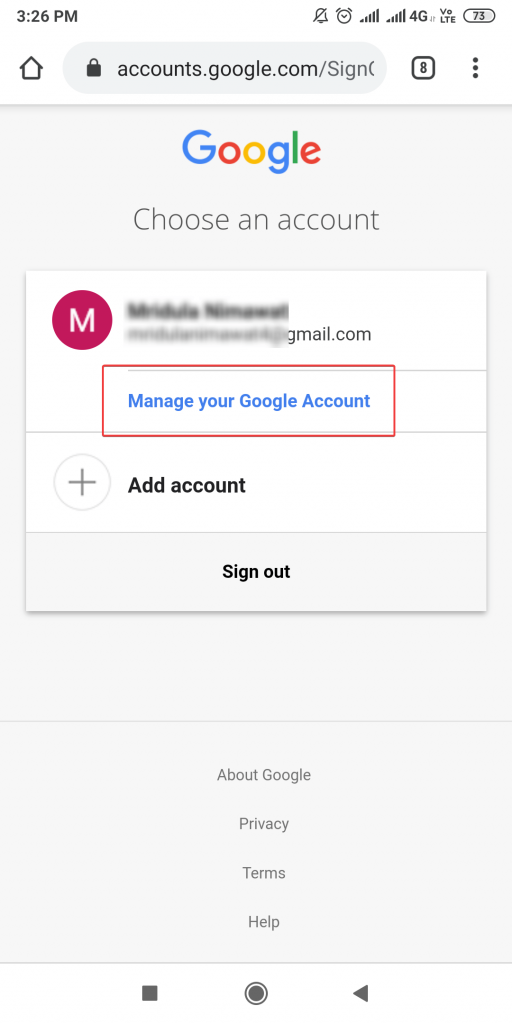
Tani kthehuni te Menaxhoni llogarinë .
Hapi 2: Do t'ju çojë në faqen ku mund të bëni ndryshime në cilësimet e llogarisë.
Hapi 3: Lëvizni poshtë për të shkuar te Preferencat e përgjithshme për ueb.
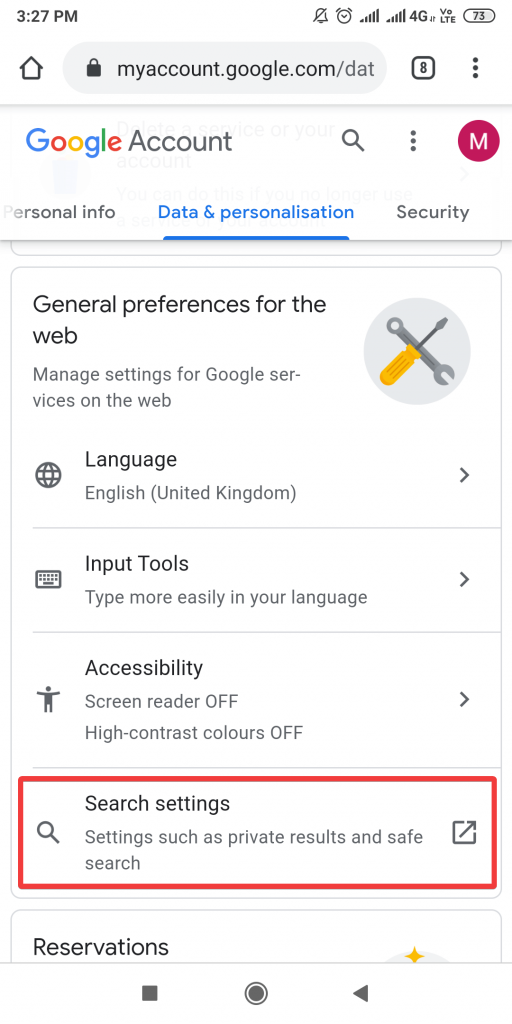
Shkoni te Cilësimet e kërkimit për cilësimet e kërkimit të sigurt.
Hapi 4: Këtu mund të shihni se opsioni i parë është Filtri i kërkimit të sigurt . Por do ta shihnit si të aktivizuar si parazgjedhje si Shfaq rezultatet më të rëndësishme .
Zgjidhni Filtro përmbajtjen e qartë për të kufizuar çdo gjë që konsiderohet e qartë për Chrome. Dhe kjo do ta bënte të përdorej optimizimin e sigurt të motorit të kërkimit.
2. Aplikacioni Google
Pyes veten se si të aktivizoni filtrin e kërkimit të sigurt për aplikacionin Google në pajisjen tuaj? Është e mundur të kufizohet përmbajtja e qartë në rezultatet e kërkimit, si dhe në artikujt e sugjeruar.
Hapi 1: Hapni aplikacionin Google.
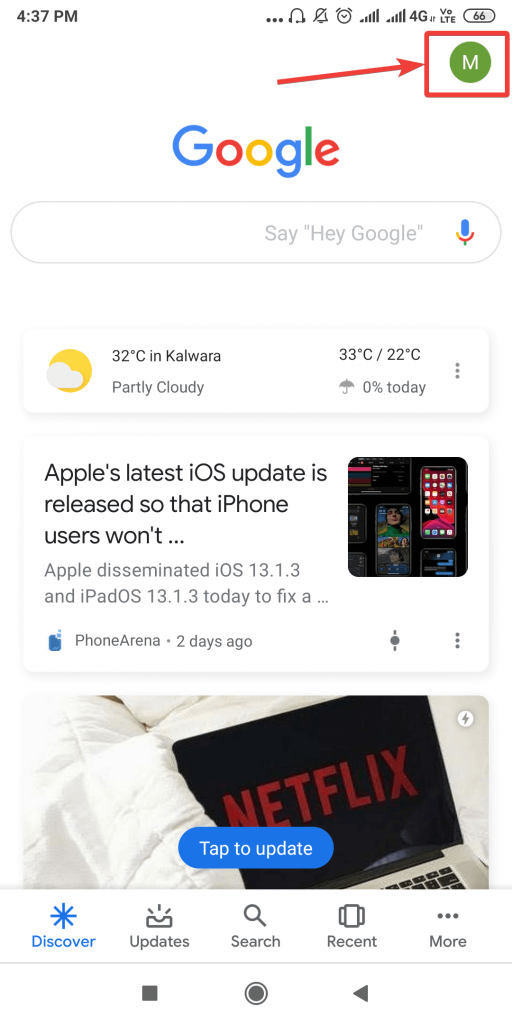
Hapi 2: Shkoni te Cilësimet në panelin e poshtëm për të kërkuar Cilësimet.
Hapi 3: Në seksionin "Cilësimet", shkoni te "Përgjithshme".
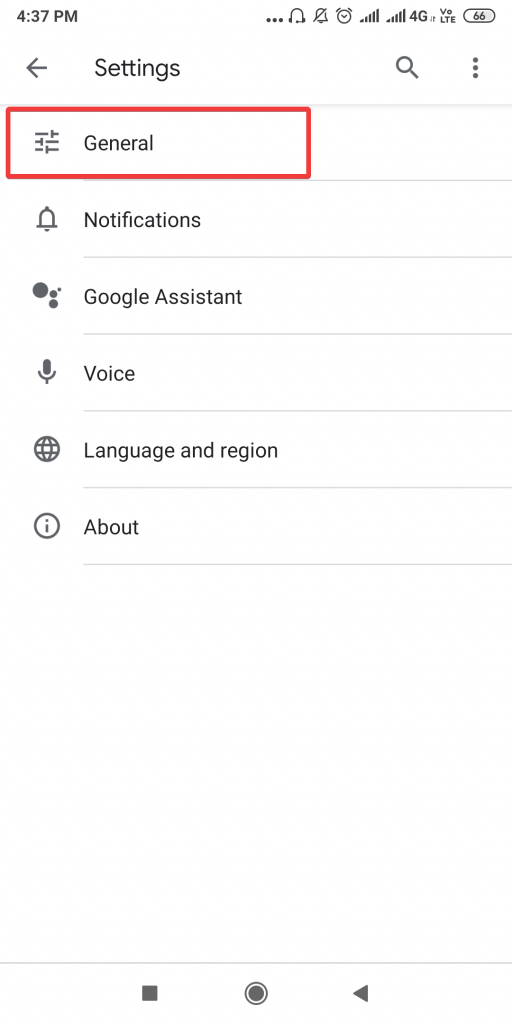
Hapi 4: Gjeni SafeSearch
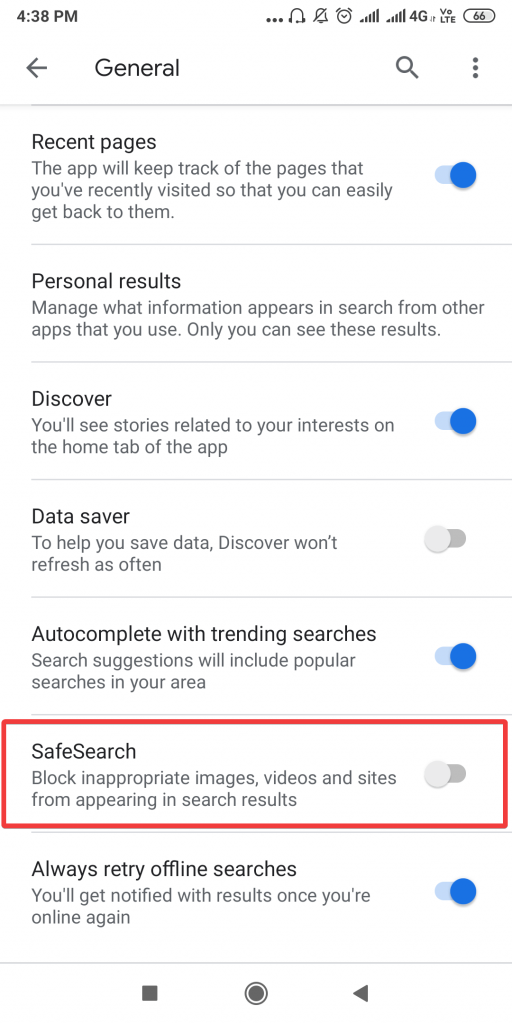
Hapi 5: Duhet të aktivizoni butonin pranë SafeSearch për të aktivizuar filtrin e kërkimit të sigurt për përmbajtjen e shfaqur në aplikacionin Google.
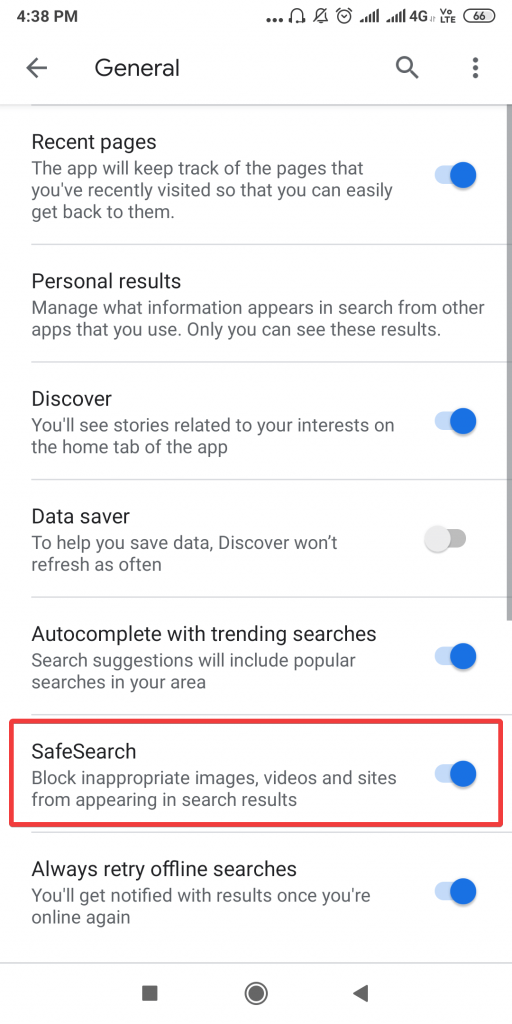
Kjo bllokon videot, imazhet dhe sajtet që duken të papërshtatshme për rezultatet e kërkimit pasi të aktivizohet kërkimi i sigurt
Si mund ta çaktivizoj kërkimin e sigurt të Google?
Për të çaktivizuar funksionin e kërkimit të sigurt në telefonin tuaj desktop ose Android, duhet të identifikoheni në llogarinë tuaj. E tëra çfarë ju duhet të bëni është të ndiqni të njëjtat hapa për të vazhduar për të arritur cilësimet e kërkimit të sigurt.
Shkoni te cilësimet e kërkimit të sigurt nga shfletuesi juaj i internetit, shkoni te Të dhënat dhe personalizimi> Preferencat e përgjithshme për ueb> Cilësimet e kërkimit> Filtrat e kërkimit të sigurt .
Hiq zgjedhjen Aktivizo kërkimin e sigurt për shfletuesit e uebit. Në mënyrë të ngjashme, për shfletuesit celularë, filtro përmbajtjen e qartë dhe zgjidhni një opsion tjetër të Shfaq rezultatet më të rëndësishme.
Përfundimi:
Kërkimi i sigurt në Google është një veçori e dobishme që nuk është e njohur për njerëzit. Me ndihmën e këtij filtri kërkimi të sigurt, do të çliroheni nga imazhet, videot ose përmbajtjet e padëshiruara në rezultatet e kërkimit tuaj në Google. Në artikull, ne ju ndihmuam në gjetjen e filtrit të sigurt të kërkimit së bashku me procesin për ta aktivizuar atë në shfletuesin tuaj të internetit dhe në shfletuesin celular. Gjithashtu, mund të përdorni aplikacionin Google për të aktivizuar funksionin për të bllokuar përmbajtjen e kufizuar.
Ju lutemi na tregoni marrjen tuaj në seksionin e komenteve më poshtë. Gjithashtu, abonohuni në buletinin tonë për të vazhduar të merrni përditësime të rregullta të botës së teknologjisë. Gjithashtu, na ndiqni në mediat sociale - Facebook , Twitter , LinkedIn dhe YouTube .
Dëshironi të fshini lejet e skaduara dhe të rregulloni portofolin e Apple? Ndiqni ndërsa unë shpjegoj në këtë artikull se si të hiqni artikujt nga Apple Wallet.
Pavarësisht nëse jeni i rritur apo i ri, mund t'i provoni këto aplikacione ngjyrosëse për të çliruar kreativitetin tuaj dhe për të qetësuar mendjen tuaj.
Ky udhëzues ju tregon se si të zgjidhni një problem me pajisjen tuaj Apple iPhone ose iPad që shfaq vendndodhjen e gabuar.
Shiko se si mund të aktivizosh dhe menaxhosh "Mos shqetëso" në iPad, në mënyrë që të përqendrohesh në atë që duhet të bësh. Këtu janë hapat që duhen ndjekur.
Shihni mënyra të ndryshme se si mund ta bëni tastierën tuaj iPad më të madhe pa një aplikacion të palës së tretë. Shihni gjithashtu se si ndryshon tastiera me një aplikacion.
A po përballeni me gabimin e iTunes që nuk zbulon iPhone ose iPad në kompjuterin tuaj Windows 11? Provoni këto metoda të provuara për të zgjidhur problemin tani!
Ndjeheni se iPad juaj nuk po ofron punë shpejt? Nuk jeni në gjendje të përmirësoni në iPadOS-in më të fundit? Gjeni këtu shenjat që tregojnë se duhet të përmirësoni iPad!
Po kërkoni për hapat se si të aktivizoni AutoSave në Excel? Lexoni këtë udhëzues për aktivizimin e AutoSave në Excel në Mac, Windows 11 dhe iPad.
Shihni se si mund t'i mbani nën kontroll fjalëkalimet tuaja në Microsoft Edge dhe të parandaloni që shfletuesi të ruajë ndonjë fjalëkalim në të ardhmen.
Chrome mund të dështojë dhe të mos ju tregojë imazhet. Zbuloni këshillat e dobishme që duhen ndjekur për të rregulluar problemin e mos shfaqjes së fotografive nga Chrome.







