MacOS: Kthejeni dritaren jashtë ekranit në ekran
Një listë e rregullimeve të mundshme për një problem ku mund të keni humbur një dritare aplikacioni jashtë ekranit në macOS.
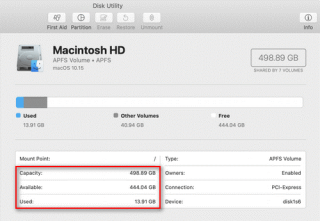
Përmbledhje : Mac ofron shërbime dhe opsione të integruara për t'ju ndihmuar të kontrolloni hapësirën ruajtëse . Le të shqyrtojmë disa nga këto opsione të disponueshme në këtë artikull.
Si të kontrolloni ruajtjen në Mac?
Për ta mbajtur Mac-in tuaj në funksionim dhe funksionim, duhet të mbani një skedë në hapësirën ruajtëse të Mac. Në mënyrë ideale, duhet të lini 10 për qind të hapësirës të lirë për të shmangur problemet e performancës . Për ta bërë këtë, mund të gjeni opsione të shumta për të kontrolluar ruajtjen në Mac. Le të shqyrtojmë disa nga këto opsione këtu për të kontrolluar hapësirën e disponueshme të Mac.
1. Kontrolloni ruajtjen në Mac në Finder
Hapi i parë i shpejtë për të kontrolluar hapësirën ruajtëse në Mac është të shikoni paraprakisht pajisjen e ruajtjes në Finder. Për ta bërë këtë, ndiqni këto hapa:
Mbylle këtë dritare tani. Për ta bërë këtë, shtypni përsëri shiritin e hapësirës. Përndryshe, klikoni në butonin X për ta mbyllur atë. Ju gjithashtu mund të shtypni tastet Command + W për ta mbyllur atë.
2. Kontrollojeni atë në Disk Utility
Disk Utility është një shtesë e dobishme në Mac-in tuaj. Mund ta përdorni këtë opsion inteligjent për të parë dhe menaxhuar me lehtësi hapësirën e ruajtjes në mac . Për të kontrolluar ruajtjen në Mac duke përdorur Disk Utility, ndiqni këto hapa:
Në dritaren Disk Utility, do të mund të shihni llojin e diskut, hapësirën e përdorur dhe të disponueshme, kapacitetin e diskut dhe informacione të tjera të lidhura.
3. Provoni Show Status Bar në Finder
Një mënyrë tjetër e shpejtë për të kontrolluar hapësirën e disponueshme të Mac është të provoni opsionin Show Status Bar në Finder. Për ta bërë këtë, ndiqni këto hapa:
Tani do të mund të shihni se sa hapësirë ka mbetur ose e disponueshme në disk dhe sa artikuj janë në diskun/dosjen e hapjes.
4. Kontrollojeni nga About This Mac
Nëse dëshironi të kontrolloni një raport të detajuar të përdorimit të ruajtjes së Mac-it tuaj, atëherë mund ta bëni atë nga opsioni About This Mac. Ai ju shfaq raportin e përdorimit total me analizë të thelluar, duke përfshirë hapësirën e zënë nga lloje të ndryshme skedarësh si audio, fotografi, aplikacione, etj. Këtu mund të gjeni edhe " Të tjera ruajtje ". Për të kontrolluar hapësirën ruajtëse në Mac duke përdorur opsionin About This Mac, ndiqni këto hapa:
Tani do të jeni në gjendje të kontrolloni ruajtjen në Mac tuaj. Do t'ju tregojë se sa hapësirë zënë skedarë dhe aplikacione të ndryshme dhe sa hapësirë ruajtëse është e disponueshme në disk.
5. Provoni funksionin Get Info
Opsioni tjetër për të kontrolluar hapësirën ruajtëse në Mac është të provoni funksionin Get Info. Për ta bërë këtë, ndiqni këto hapa:
Tani do të mund të shihni shumë informacione, duke përfshirë kapacitetin, hapësirën e disponueshme, hapësirën e përdorur, versionin e sistemit, formatin e diskut dhe më shumë.
konkluzioni
Pra, këto ishin 5 hapa të shpejtë që mund t'i përdorni për të kontrolluar ruajtjen në Mac. Mund të kontrolloni hapësirën ruajtëse të Mac për të identifikuar hapësirën e disponueshme të ruajtjes që mund të përdorni për të ruajtur skedarë më të rëndësishëm. Ju gjithashtu mund të lironi hapësirën e ruajtjes nëse është e nevojshme për të rritur performancën e përgjithshme të sistemit
Një listë e rregullimeve të mundshme për një problem ku mund të keni humbur një dritare aplikacioni jashtë ekranit në macOS.
Dëshironi të dërgoni një email te shumë marrës? Nuk dini si të krijoni një listë shpërndarjeje në Outlook? Ja se si ta bëni këtë pa mundim!
Mësoni se si të rinisni drejtuesin e grafikës në Windows 10, 11 dhe Mac për të rregulluar problemet. Provoni këto metoda më të mira për rivendosjen e drejtuesit të grafikës.
Nëse referencat rrethore në fletën e punës Excel janë shqetësuese, mësoni këtu se si të gjeni referencat rrethore në Excel dhe t'i eliminoni ato.
Po kërkoni modele buxheti të Excel-it falas ose me pagesë? Lexoni këtë artikull për të eksploruar disa nga modelet më të mira të buxhetit për Excel në internet dhe jashtë linje.
Nëse po shihni se ky skedar nuk është i pajtueshëm me QuickTime Player, lexoni këtë artikull tani. I jep hije dritës disa prej rregullimeve më të mira.
Nëse doni t'i bëni detyrat e futjes së të dhënave të përsosura dhe të shpejta, duhet të mësoni se si të krijoni një listë rënëse në Excel.
A jeni përballur me tastet e shigjetave që nuk funksionojnë në çështjen e Excel? Lexoni këtë artikull tani dhe zbuloni se si mund ta rregulloni këtë në më pak se 5 minuta!
Nëse disa ose të gjitha videot e shkarkuara ose të modifikuara nuk luhen në mac, lexoni këtë udhëzues përfundimtar për idetë më të mira dhe të lehta për zgjidhjen e problemeve.
Aplikacioni Mac Shortcuts është një mjet i fuqishëm për të ekzekutuar makro. Me një klikim, aplikacioni "MacOS Shortcuts" mund të kryejë detyra që përndryshe do të zgjasin orë të tëra.








