MacOS: Kthejeni dritaren jashtë ekranit në ekran
Një listë e rregullimeve të mundshme për një problem ku mund të keni humbur një dritare aplikacioni jashtë ekranit në macOS.
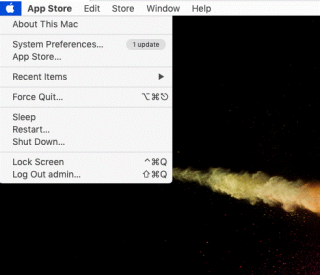
Ndërsa punoni në Mac, nëse një aplikacion fillon të veprojë çuditshëm, duhet ta mbyllni atë. Por çfarë nëse nuk mund ta mbyllni aplikacionin, atëherë zgjidhja tjetër është mbyllja e detyruar e programit në një Mac. Kjo metodë duhet të njihet nga përdoruesit e Mac pasi mund të jetë e dobishme. Në këtë artikull, ne e zgjidhim këtë çështje për ju pasi kemi deklaruar pesë metoda se si të detyroni të hiqni dorë nga aplikacionet në Mac.
Metodat për të detyruar largimin e një aplikacioni në Mac
Mac është një sistem operativ i pastër me karakteristika të mrekullueshme, por ndonjëherë, mund të veprojë çuditërisht. Kjo mund të jetë për shkak të faktit të ndonjë gabimi ose sistemit operativ të vjetëruar. Mos harroni të mbani sistemin tuaj të përditësuar dhe ruajtjen e diskut të ndotur. Meqenëse ndikon drejtpërdrejt në performancën në Mac dhe ndodhin çështje të tilla si aplikacioni refuzon të mbyllet.
1. Përdorimi i shiritit të menysë
Kur e gjeni veten në këtë situatë, gjëja e parë që duhet të bëni, hapni shiritin e menysë . Është veçoria e dhënë për të lënë me forcë një aplikacion në Mac.

Këtu do të shihni opsionin Force Quit në menunë rënëse. Klikoni mbi të dhe kjo ju tregon listën e të gjitha aplikacioneve që funksionojnë.

Zgjidhni aplikacionin që dëshironi të mbyllni me forcë në Mac. Tani klikoni në butonin Force Quit .
2. Duke përdorur Dock Panel
Për të mësuar se si të hiqni detyrimisht një aplikacion në Mac duke përdorur Dock, ndiqni hapat e opsionit të dhëna më poshtë. Një metodë tjetër e sigurt është përdorimi i miut së bashku me tastierën tuaj. Shtypni butonin Alt në tastierën tuaj. Kur shihni ikonën e aplikacionit tuaj në Dock, përdorni miun për të klikuar me të djathtën mbi të.
Këtu do të shihni opsionin Force Quit që shfaqet në opsionet e dukshme. Klikoni mbi të për të lënë me forcë një aplikacion në Mac.
Shënim: Nëse klikoni me të djathtën në ikonën e aplikacionit në Dock pa shtypur butonin Alt, opsioni tregon vetëm opsionin Quit .
3. Përdorimi i Aktivitetit Monitor
Monitorimi i aktivitetit është bastja më e mirë kur doni të mësoni se si të hiqni dorë nga një program në Mac. Ai tregon të gjitha aplikacionet që funksionojnë dhe vjen me një opsion për t'u larguar. Për të hapur Monitorin e Aktivitetit , shkoni te Launchpad.
Tani për të detyruar të largoheni nga një program në Mac, duhet të klikoni në skedën e CPU-së në Monitorin e Aktivitetit.
Këtu do të shihni emrat e aplikacioneve, zgjidhni atë që është e varur. Gjeni ikonën e kryqit në pjesën e sipërme të majtë, klikoni mbi të.

Do të shihni mesazhin e menjëhershëm që shfaqet në ekran - "A jeni i sigurt që dëshironi të hiqni dorë nga ky proces? "
Klikoni në opsionin Force Quit .

4. Përdorimi i terminalit
Nëse të gjithë hapat e mësipërm nuk ndihmuan, atëherë mund të detyroni të mbyllni aplikacionin përmes vijës së komandës.
Për të mësuar se si të mbyllni aplikacionin në Mac duke përdorur Terminal , ndiqni hapat e dhënë më poshtë:
1. Hapni Spotlight nga shiriti i menysë.
2. Tani shkruani Terminal dhe hapeni atë.

3. Nisni Terminalin.
4. Filloni mbylljen e detyruar të programit në Mac duke shtypur këtë komandë-
killall “Name of application”.
Shënim: Kjo komandë është e ndjeshme ndaj shkronjave të vogla, kështu që ju lutemi shkruani emrin e aplikacionit ashtu siç është. Për shembull Killall FaceTime
5. Klikoni Enter.
 Këshillë shtesë
Këshillë shtesë
Këshillë shtesë = Përdorni Cleanup My System – Softueri më i mirë për pastrimin dhe optimizimin e Mac
Cleanup My System është një mjet i besueshëm për pastrim, optimizues dhe siguri për Mac që i ndihmon përdoruesit të identifikojnë dhe pastrojnë memoriet e aplikacioneve, artikujt e regjistrit dhe të çinstalojnë aplikacionet e panevojshme për të rifreskuar përvojën e përgjithshme gjatë përdorimit të Mac. Është një nga mjetet më të mira për Mac për të pastruar skedarët e padëshiruar duke ndërprerë funksionimin e rregullt të mbylljes së aplikacioneve. Pasi të instaloni Cleanup My System, ai do të skanojë plotësisht Mac-in tuaj dhe do të listojë të gjitha mbetjet e mundshme që mund të ndikojnë në performancën tuaj të Mac. Mund të rishikoni dhe hiqni lehtësisht skedarët e padëshiruar, bashkëngjitjet e padëshiruara të postës, skedarët e vjetër/të mëdhenj etj., të cilat me shumë gjasa janë përgjegjëse për ta bërë Mac-in tuaj të funksionojë shumë ngadalë.

Cleanup My System mund të përdoret gjithashtu për të çinstaluar një ose shumë aplikacione në Mac së bashku me skedarët e tij përkatës brenda një kohe të shkurtër. Pra, nëse po kërkoni një mënyrë të lehtë për të çinstaluar aplikacionet kokëfortë në masë, provoni të përdorni Cleanup My System. Ky optimizues i mrekullueshëm i Mac me siguri do të bëjë mrekulli!
konkluzioni
Pra, nëse e gjeni veten të mbërthyer me aplikacionin, përdorni ndonjë nga metodat e mësipërme për të detyruar të hiqni dorë nga një aplikacion në Mac. Mbushni hapësirën e diskut me Cleanup My System, pasi është një mjet i fuqishëm Mac për të pastruar, optimizuar dhe hequr gjurmët e privatësisë në Mac-in tuaj për të siguruar një përvojë të qetë dhe të sigurt!
Shpresojmë që kjo metodë t'ju ndihmojë të kuptoni se si të hiqni detyrimisht një aplikacion në Mac. Ne do të dëshironim të dinim pikëpamjet tuaja për këtë postim për ta bërë atë më të dobishëm. Sugjerimet dhe komentet tuaja janë të mirëseardhura në seksionin e komenteve më poshtë. Ndani informacionin me miqtë tuaj dhe të tjerët duke shpërndarë artikullin në mediat sociale .
Na pëlqen të dëgjojmë nga ju!
Jemi në Facebook, Twitter, LinkedIn dhe YouTube. Për çdo pyetje ose sugjerim, ju lutemi na tregoni në seksionin e komenteve më poshtë. Na pëlqen të kthehemi tek ju me një zgjidhje. Ne postojmë rregullisht këshilla dhe truket, së bashku me përgjigjet për çështjet e zakonshme që lidhen me teknologjinë. Aktivizo njoftimin për të marrë përditësime të rregullta në botën e teknologjisë.
Tema të ngjashme
15 Softueri më i mirë i rikuperimit të të dhënave për Mac 2020
Çfarë është "Tjetër" në hapësirën ruajtëse të Mac dhe si ta hiqni atë?
Një listë e rregullimeve të mundshme për një problem ku mund të keni humbur një dritare aplikacioni jashtë ekranit në macOS.
Dëshironi të dërgoni një email te shumë marrës? Nuk dini si të krijoni një listë shpërndarjeje në Outlook? Ja se si ta bëni këtë pa mundim!
Mësoni se si të rinisni drejtuesin e grafikës në Windows 10, 11 dhe Mac për të rregulluar problemet. Provoni këto metoda më të mira për rivendosjen e drejtuesit të grafikës.
Nëse referencat rrethore në fletën e punës Excel janë shqetësuese, mësoni këtu se si të gjeni referencat rrethore në Excel dhe t'i eliminoni ato.
Po kërkoni modele buxheti të Excel-it falas ose me pagesë? Lexoni këtë artikull për të eksploruar disa nga modelet më të mira të buxhetit për Excel në internet dhe jashtë linje.
Nëse po shihni se ky skedar nuk është i pajtueshëm me QuickTime Player, lexoni këtë artikull tani. I jep hije dritës disa prej rregullimeve më të mira.
Nëse doni t'i bëni detyrat e futjes së të dhënave të përsosura dhe të shpejta, duhet të mësoni se si të krijoni një listë rënëse në Excel.
A jeni përballur me tastet e shigjetave që nuk funksionojnë në çështjen e Excel? Lexoni këtë artikull tani dhe zbuloni se si mund ta rregulloni këtë në më pak se 5 minuta!
Nëse disa ose të gjitha videot e shkarkuara ose të modifikuara nuk luhen në mac, lexoni këtë udhëzues përfundimtar për idetë më të mira dhe të lehta për zgjidhjen e problemeve.
Aplikacioni Mac Shortcuts është një mjet i fuqishëm për të ekzekutuar makro. Me një klikim, aplikacioni "MacOS Shortcuts" mund të kryejë detyra që përndryshe do të zgjasin orë të tëra.








