MacOS: Kthejeni dritaren jashtë ekranit në ekran
Një listë e rregullimeve të mundshme për një problem ku mund të keni humbur një dritare aplikacioni jashtë ekranit në macOS.
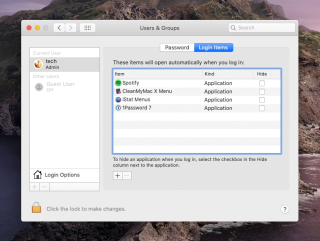
Epo, nuk është normale që një Mac të ngadalësohet pas një përmirësimi të sistemit. Sidoqoftë, nëse jeni ndër ata të pafat, mund të përjetoni se Mac po funksionon ngadalë . Ndoshta mund të jenë fillime të ngadalta , hyrje ose lëshime aplikacionesh. Pavarësisht se cili është problemi, këto këshilla do t'ju ndihmojnë që Mac-i juaj të funksionojë më shpejt .
Pse Mac po funksionon i ngadalshëm pas azhurnimit në macOS Catalina 10.15?
Një nga arsyet e zakonshme për këtë problem është se laptopi ose desktopi juaj Mac nuk është i pajtueshëm me macOS Catalina . Kjo mund të jetë nëse Mac-i juaj është bërë para vitit 2012. Nëse e gjeni veten në këtë situatë, zgjidhja e vetme që keni është.
Mendoni se do t'ju rekomandojmë të blini një Mac të ri? Aspak, duke çaktivizuar disa veçori mund të përpiqeni të shpejtoni Mac-in tuaj.
Megjithatë, nëse kjo arsye nuk vlen për ju dhe Mac-i juaj mbështet macOS 10.15, mund të provoni shumë metoda të tjera të shpjeguara në këtë tutorial për të shpejtuar funksionimin e Mac OS në Catalina.
Mënyra më e lehtë për të përshpejtuar MacOS Catalina dhe për ta bërë atë të funksionojë më shpejt
Përdoruesit gjithmonë presin me padurim përditësimet e macOS pasi sjell shumë veçori emocionuese, rregullime të gabimeve, ndryshime në dizajn dhe avancime sigurie. Mjerisht, përditësimet nuk janë gjithmonë perfekte – përdoruesit mund të përballen me probleme shpejtësie dhe vonesa në performancë . Shumë përdorues pas përditësimit në macOS Catalina 10.15 kanë filluar të ngadalësohen. Këtu janë mënyrat për të shpejtuar funksionimin e ngadaltë të Mac .
Para kësaj, këtu është një këshillë për ju: Shkarkoni " Cleanup My System" dhe fshini artikujt e padobishëm të fillimit, pastroni skedarët e padëshiruar dhe të dhëna të tjera të tepërta për të rimarrë hapësirën dhe për të rritur shpejtësinë.
Sidoqoftë, nëse doni ta rregulloni vetë funksionimin e ngadaltë të Mac, këtu janë zgjidhjet më të mira për ju.
Mënyrat për ta bërë MacOS Catalina të ngadaltë të funksionojë më shpejt
Si të shpejtoni MacOS Catalina: 14 mënyrat kryesore
Këtu janë renditur mënyrat më të mira për ta bërë MacOS Catalina të funksionojë më shpejt:
Ashtu si Windows kur nisni Mac për herë të parë, disa programe nisin automatikisht pa pëlqimin tuaj. Këta artikuj të nisjes ngarkohen gjithmonë në kohën e nisjes, përveç nëse ndryshoni cilësimet, dhe kjo bën që Mac të funksionojë ngadalë. Nëse dëshironi të hiqni qafe këto programe duke filluar automatikisht, ndiqni hapat e mëposhtëm:
Kjo do të çaktivizojë artikujt e zgjedhur të nisjes.
Lexo më shumë: Top 5 aplikacionet më të mira të menaxherit fillestar për Mac [2021]
Këshillë: Jo të gjitha programet që lëshohen automatikisht në fillimin e Mac janë të dukshme për ju. Disa nga programet janë të fshehura dhe për këtë arsye, edhe pas çaktivizimit të disa artikujve, mund të mos përjetoni ndonjë ndryshim shpejtësie. Për të zgjidhur këtë problem, duhet të përdorim një mjet që mund të ndihmojë në zbulimin e aplikacioneve të fillimit. Për këtë, ne rekomandojmë përdorimin e Cleanup My System . Pasi të keni veglën në Mac tuaj, drejtohuni drejt seksionit Startup Apps dhe eliminoni agjentët e nisjes dhe artikujt e hyrjes, që nuk ju nevojiten.

Në këtë mënyrë ju mund të hiqni artikujt e padëshiruar dhe të fshehur për të shpejtuar Mac pa bërë shumë përpjekje!
Nëse SMC ose PRAM juaj janë të korruptuar, mund të përballeni me probleme të shpejtësisë në Mac. Megjithatë, nuk ka asgjë për t'u shqetësuar se mund t'i rivendosni të dyja.
Kontrolluesi i Menaxhimit të Sistemit ndihmon në funksionimin normal të harduerit si tifozët e CPU-së etj. Prandaj, ndërsa ndiqni hapat e përmendur më poshtë, duhet të jeni shumë të kujdesshëm.
Për të rivendosur SMC në MacBook Air, MacBook Pro ose MacBook ndiqni hapat e mëposhtëm:
Kjo duhet të rivendosë SMC.
Lexo më shumë: Disku juaj i fillimit është pothuajse i plotë – Si ta rregulloni?
Nëse ka një problem me zgjidhjen e Mac, vetëm atëherë rivendosni PRAM. Për ta bërë këtë ndiqni hapat e mëposhtëm:
Këta hapa do të ndihmojnë në rivendosjen e SMC dhe PRAM. Shqetësimi që mos rivendosja e RAM-it nuk shkakton ndonjë humbje të të dhënave.
Ndonjëherë zgjidhja e vetme për të rregulluar problemet e shpejtësisë së macOS 10.15 është shtimi i më shumë RAM. Nëse Mac-i juaj ka lojëra elektronike RAM dhe ju mund të përballoni më shumë RAM, ia vlen të investoni.
Lexo më shumë: Këshilla për të reduktuar përdorimin e kujtesës në Mac
Mund të gjeni mjete të ndryshme në treg që pretendojnë se përshpejtojnë Mac. Mos u besoni këtyre aplikacioneve dhe atyre që thonë se Mac-i juaj është rrëmbyer – ky është një mashtrim i njohur. Nga ana tjetër, ka aplikacione si Cleanup My System që vijnë me një mori modulesh për të pastruar, optimizuar dhe mbajtur të paprekur sigurinë tuaj!
Provoni duke përdorur versionin falas – pa angazhim 😉
Spotlight në Mac indekson çdo dosje, duke përfshirë ato të montuara në disqet e jashtme. Dhe kjo mund të ngadalësojë Mac-in tuaj. Ja se si të përjashtoni dosjet nga indeksimi i Spotlight dhe të shpejtoni Mac duke ekzekutuar macOS Catalina.
1. Klikoni logon e Apple për të hapur menunë > Preferencat e sistemit
2. Zgjidhni panelin Spotlight > skeda Privacy.

3. Shtypni + për të shtuar dosje që do të përjashtohen ose thjesht tërhiqni dosjet që do të përjashtohen.
4. Dilni nga Preferencat e Sistemit.
Kjo përsëri do të ndihmojë në përshpejtimin e ngadalshëm të Mac duke ekzekutuar macOS 10.15
Ky është një hap thelbësor pasi do të ndihmojë në lirimin e hapësirës së ruajtjes. Nëse nuk e keni aktivizuar këtë veçori, ndiqni hapat e mëposhtëm:

Pasi të aktivizohet kjo veçori, do të menaxhojë të gjithë skedarët dhe do t'i organizojë ato në kategori të ndryshme. Për më tepër, ai madje do të heqë skedarët e papërdorur duke liruar kështu hapësirën. Kjo do të përshpejtojë Mac dhe do ta bëjë atë të funksionojë më shpejt pasi macOS Catalina 10.15 tani do të ketë më shumë hapësirë për të punuar.

E mbani shtëpinë tuaj të rrëmujshme? Jo, atëherë pse t'i mbani të gjitha të dhënat e padëshiruara në Mac tuaj? Kur përditësohet sistemi në një OS të ri, shkruhen shumë të dhëna - dhe së shpejti ato vjetërohen me përfundimin e përditësimit.
Pastrimi manual i të gjitha këtyre të dhënave nuk është i lehtë. Për të kryer këtë punë dhe për të shmangur ngadalësimin e Mac-it tuaj, ju nevojitet një aplikacion i palës së tretë.
Ne rekomandojmë përdorimin e Cleanup My System për pastrim dhe optimizim të thjeshtë dhe të rregullt Mac. Ky aplikacion i avancuar përmban një ndërfaqe të pastër dhe kontrolle të shkëlqyera. Thjesht duke ekzekutuar një skanim duke përdorur modulin Smart Cleanup, mund të identifikoni lehtësisht skedarët e padëshiruar, skedarët e regjistrave, memoriet e fshehta dhe të dhëna të tjera të tepërta që janë përgjegjëse për ngadalësimin e Mac tuaj!
Përdorimi i shumë skedave të shfletuesit është i përshtatshëm, por mos mbyllja e tyre kur nuk janë në përdorim mund të ngadalësojë Mac-in tuaj. Prandaj, mbyllni skedat e shfletuesit që nuk janë të nevojshme.
Nëse ende nuk e keni gjetur arsyen se pse Mac-i juaj po funksionon ngadalë, ndoshta dëshironi të çaktivizoni aplikacionet e etur për energji. Për të gjetur këto aplikacione, shkoni te Applications > Utilities > Activity Monitor. Klikoni dy herë mbi të për të hapur aplikacionet.

Do të keni kolona të ndryshme, klikoni në kolonën %RAM për të identifikuar programet që marrin shumë RAM. Nëse ai aplikacion nuk është në përdorim, klikoni në X për të ndaluar aplikacionin. Po kështu për të identifikuar aplikacionet e tjera klikoni në skedën CPU dhe përsëritni procesin. Klikoni Force Quit për të ndaluar aplikacionin.
Kjo do të ndihmojë në përshpejtimin e macOS Catalina.
Nëse asnjë nga metodat nuk ka ndihmuar deri më tani, është më mirë të siguroheni dhe të kontrolloni nëse sistemi juaj është i pajtueshëm me macOS 10.15.
Nëse jeni njohur me këtë, provoni të përdorni metodat e listuara më poshtë.
Apple me siguri ka përmirësuar ndërfaqen e përdoruesit dhe për këtë, përdor disa fuqi dhe burime që rezultojnë në ngadalësimin e Mac. Prandaj, për të rregulluar këtë problem dhe për të shpejtuar Mac, provoni të reduktoni lëvizjen dhe transparencën. Për ta bërë këtë ndiqni hapat e mëposhtëm:
Kjo mund të mos bëjë një ndryshim të dukshëm, por mos harroni se gjithçka ka rëndësi.
Nëse aplikacionet e instaluara në macOS Catalina janë të vjetruara, performanca mund të përkeqësohet. Prandaj u rekomandohet aplikacioneve. Për të përditësuar aplikacionet e shkarkuara nga AppStore, shkoni te Preferencat dhe zgjidhni Përditësimet Automatike. Kjo do të ndihmojë për të mbajtur të përditësuar të gjitha aplikacionet e instaluara.
Për aplikacionet që nuk shkarkohen nga App Store, hapini ato individualisht dhe kontrolloni për përditësime nga menyja e aplikacionit.
Mac-ët e fundit janë krijuar për të ekzekutuar pa u rifilluar, prandaj, shumica e përdoruesve të Mac shmangin mbylljen e Mac. E gjitha kjo falë modalitetit të gjumit me fuqi të ulët. Sidoqoftë, nëse doni të përshpejtoni funksionimin e Mac-it me macOS Catalina, mbyllni Mac-in pasi ndihmon në pastrimin e skedarëve të përkohshëm, lironi RAM-in.
Rinisja e rregullt e Mac ndihmon në përshpejtimin e Mac dhe për ta bërë atë të funksionojë më shpejt
Modaliteti i sigurt rregullon shumë probleme që çojnë në një kohë të ngadaltë të nisjes, si p.sh. aplikacionet e padëshiruara që fillojnë në kohën e nisjes, gabimet e sistemit, etj. Prandaj, për të përshpejtuar ekzekutimin e macOS 10.15 në Mac dhe për ta bërë më të shpejtë, provoni të përdorni "Modalitetin e Sigurt".
Për të aktivizuar modalitetin e sigurt në Mac, filloni të mbani tastin Shift gjatë nisjes së Mac. Mos e lëshoni derisa të shihni dritaren e hyrjes në Mac tuaj. Kjo do ta kthejë nisjen tuaj në Safe Mode. Tani shikoni nëse mund të shihni dhe përmirësime të shpejtësisë në MacOS 10.15.
Lexo më shumë: Boot Mac në modalitetin e sigurt: Kur, si dhe pse?
Deri më tani, ne kemi diskutuar të gjitha mënyrat e mundshme për të rritur shpejtësinë e Mac duke ekzekutuar MacOS 10.15 Catalina. Sidoqoftë, nëse asgjë nuk ka funksionuar për ju deri më tani, ne do të sugjeronim të bëni një instalim të pastër të macOS Catalina. Pasi mund të ketë arsye dhe rregullime të ndryshme.
Cila zgjidhje funksionoi për ju për të shpejtuar MacOS Catalina?
Kjo është gjithçka që kemi për ju. Mund të ketë arsye dhe zgjidhje të panumërta për të shpejtuar Mac, ne kemi mbuluar ato të dobishme. Na tregoni se cila funksionoi për ju. Megjithatë, nëse kemi humbur diçka, na tregoni, ne jemi gjithmonë të lumtur të dëgjojmë nga ju.
Një listë e rregullimeve të mundshme për një problem ku mund të keni humbur një dritare aplikacioni jashtë ekranit në macOS.
Dëshironi të dërgoni një email te shumë marrës? Nuk dini si të krijoni një listë shpërndarjeje në Outlook? Ja se si ta bëni këtë pa mundim!
Mësoni se si të rinisni drejtuesin e grafikës në Windows 10, 11 dhe Mac për të rregulluar problemet. Provoni këto metoda më të mira për rivendosjen e drejtuesit të grafikës.
Nëse referencat rrethore në fletën e punës Excel janë shqetësuese, mësoni këtu se si të gjeni referencat rrethore në Excel dhe t'i eliminoni ato.
Po kërkoni modele buxheti të Excel-it falas ose me pagesë? Lexoni këtë artikull për të eksploruar disa nga modelet më të mira të buxhetit për Excel në internet dhe jashtë linje.
Nëse po shihni se ky skedar nuk është i pajtueshëm me QuickTime Player, lexoni këtë artikull tani. I jep hije dritës disa prej rregullimeve më të mira.
Nëse doni t'i bëni detyrat e futjes së të dhënave të përsosura dhe të shpejta, duhet të mësoni se si të krijoni një listë rënëse në Excel.
A jeni përballur me tastet e shigjetave që nuk funksionojnë në çështjen e Excel? Lexoni këtë artikull tani dhe zbuloni se si mund ta rregulloni këtë në më pak se 5 minuta!
Nëse disa ose të gjitha videot e shkarkuara ose të modifikuara nuk luhen në mac, lexoni këtë udhëzues përfundimtar për idetë më të mira dhe të lehta për zgjidhjen e problemeve.
Aplikacioni Mac Shortcuts është një mjet i fuqishëm për të ekzekutuar makro. Me një klikim, aplikacioni "MacOS Shortcuts" mund të kryejë detyra që përndryshe do të zgjasin orë të tëra.








