MacOS: Kthejeni dritaren jashtë ekranit në ekran
Një listë e rregullimeve të mundshme për një problem ku mund të keni humbur një dritare aplikacioni jashtë ekranit në macOS.
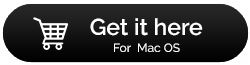
Rezervimi i MacBook-it tuaj ndoshta nuk është diçka për të cilën mendoni çdo ditë. Pra, edhe nëse nuk është në prioritetin tuaj kryesor, në mënyrë të pashmangshme do të bëhej thelbësore.
Imagjinoni se çfarë do të ndodhte me të gjitha fotot dhe videot tuaja të çmuara nëse hard disku juaj nuk funksionon? Besoni apo jo, por me kalimin e kohës, kjo ndodh pothuajse në të gjitha pajisjet. Pra, duhet të mësoni Si të bëni kopje rezervë të Mac, për të mbrojtur fotot, videot, dokumentet dhe skedarët dhe cilësimet e tjera të rëndësishme.
Tre metoda për të kopjuar MacBook-in tuaj janë renditur më poshtë:
Lista e Përmbajtjeve
Mac vjen me një softuer rezervë të integruar, Time Machine që funksionon jashtëzakonisht. Ka shumë veçori të dobishme, të tilla si aftësia për të mbajtur kopje të shumta të skedarëve, sa herë që një skedar ndryshohet, Time Machine do ta rezervojë atë automatikisht. Pasi ta aktivizoni, si parazgjedhje krijon një kopje të gjithçkaje në Mac tuaj - skedarët e sistemit, preferencat, emailet, fotot, muzikën, dokumentet dhe skedarët e tjerë multimedialë.
Konfigurimi i makinës së kohës për të krijuar kopje rezervë të Mac:
Procesi për të konfiguruar Apple Time Machine është tepër i lehtë:
Hapi 1- Blini një hard disk ose SSD dhe futeni në macOS-in tuaj. Sapo ta bëni këtë, do të shfaqet një kuti dialogu si më poshtë.

Hapi 2- Pasi të zgjidhet disku juaj, Time Machine do të fillojë me procesin fillestar të kopjimit. Në varësi të sasisë së të dhënave të ruajtura në kompjuterin tuaj, procesi i rezervimit mund të marrë kohë.
Shënim : Sipas cilësimeve të paracaktuara, Time Machine rezervon të gjitha të dhënat, por ato mund të ndryshohen te Preferencat e Sistemit. Do të funksiononte çdo orë për të siguruar që të gjitha të dhënat tuaja të kopjohen.
Hapi 3 (Opsionale ) - Nën Opsionet e ndryshme të listuara, mund të zgjidhni vëllimet e të dhënave që dëshironi të rezervoni. Në rast se nuk dëshironi të krijoni kopje rezervë të Mac për të gjitha të dhënat e ruajtura në kompjuterin tuaj, mund të zgjidhni opsionet e dëshiruara.
Lexo më shumë : Si të rivendosni Mac-in tuaj në cilësimet e fabrikës
Si të rivendosni të dhënat tuaja duke përdorur funksionin e rezervimit të Time Machine?
Me veçorinë Apple Time Machine, mund t'i riktheni lehtësisht të gjitha të dhënat tuaja dhe skedarët e tjerë macOS. Pra, le të fillojmë procesin:
Hapi 1- Shkoni te Preferencat e Sistemit nga menyja e Apple.
Hapi 2- Zgjidhni veçorinë Time Machine > Kontrolloni kutinë pranë Show Time Machine, që ndodhet në shiritin e menusë.
Hapi 3- Lëpini butonin Enter Time Machine pasi të klikoni në ikonën Time Machine.
Thjesht gjeni skedarët dhe dosjen që dëshironi të riktheni nga Koha Backup dhe klikoni në butonin Restore.
Apple Time Machine është i dobishëm për të krijuar kopje rezervë në të gjithë sistemin, ndërsa veçoria iCloud është e dobishme për krijimin e kopjeve për skedarët tuaj të tjerë të dobishëm dhe të dhëna të tjera. Lexoni këtë udhëzues hap pas hapi për të kopjuar lehtësisht MacBook:
Hapi 1- Klikoni në menunë Apple (e vendosur në këndin e sipërm të majtë të ekranit tuaj).
Hapi 2- Klikoni në Preferencat e Sistemit > shtypni ikonën iCloud.
Në rast se nuk jeni identifikuar automatikisht, futni Apple ID dhe fjalëkalimin tuaj për të vazhduar.

Hapi 3- Kontrolloni kutinë pranë iCloud Drive (opsioni ndodhet në panelin e sipërm djathtas).
Hapi 4- Zgjidhni të dhënat që dëshironi të rezervoni. Si parazgjedhje, Apple ofron 5 GB hapësirë të lirë, me regjistrimin në iCloud. Por sigurisht që mund të përmirësoni hapësirën e ruajtjes për rezervimin e më shumë të dhënave.
Hapi 5- Të gjitha opsionet kontrollohen automatikisht, kështu që ju kërkohet të hiqni zgjedhjen e opsioneve pranë të dhënave që nuk dëshironi të rezervohen.
Lexo më shumë: Si të hiqni kopjet rezervë të vjetra në Mac?
Llojet e të dhënave për të ruajtur në iCloud:
Mund të lëvizni poshtë listës për të gjetur më shumë opsione për zgjedhjet.
Thjesht mbyllni Preferencat e Sistemit dhe lëreni iCloud të sinkronizojë automatikisht të gjitha të dhënat që keni zgjedhur për të rezervuar MacBook në iCloud.
Metoda 3 – Rezervoni Mac duke përdorur një softuer të besueshëm për rezervimin e të dhënave (rekomandohet)
Epo, nëse mendoni se Rezervimi i Time Machine është i vetmi opsion atje, duhet të shikoni disa nga Softuerët më të mirë të Rezervimit të të Dhënave për Mac (2021) të disponueshëm për të krijuar kopje të skedarëve tuaj.
Një nga zgjidhjet më të rekomanduara dhe autentike të rezervimit dhe ruajtjes së të dhënave është EaseUS Todo Backup për Mac. Me softuerin, ju mund të kryeni lehtësisht kopje rezervë të plotë, diferenciale ose në rritje pa asnjë telash. Ai ofron një veçori për të klonuar volumin e diskut që mund të niset në çdo moment. Jo vetëm kjo, duke përdorur mjetin EaseUS Todo Backup, sinkronizimi i skedarëve nuk ka qenë kurrë kaq më i lehtë dhe më i shpejtë. Të gjithë skedarët dhe dosjet sinkronizohen në Mac tuaj me një kompjuter tjetër ose një disk të montuar. Funksionaliteti siguron që të dhënat tuaja të përditësohen gjithmonë në dy vende të ndryshme.
Shënim përfundimtar:
Siç e patë, ka shumë mënyra për të bërë kopje rezervë të Mac, por nëse do të zgjidhnit një mënyrë, cila duhet të ishte ajo? Ndani mendimet tuaja në seksionin e komenteve më poshtë!
Një listë e rregullimeve të mundshme për një problem ku mund të keni humbur një dritare aplikacioni jashtë ekranit në macOS.
Dëshironi të dërgoni një email te shumë marrës? Nuk dini si të krijoni një listë shpërndarjeje në Outlook? Ja se si ta bëni këtë pa mundim!
Mësoni se si të rinisni drejtuesin e grafikës në Windows 10, 11 dhe Mac për të rregulluar problemet. Provoni këto metoda më të mira për rivendosjen e drejtuesit të grafikës.
Nëse referencat rrethore në fletën e punës Excel janë shqetësuese, mësoni këtu se si të gjeni referencat rrethore në Excel dhe t'i eliminoni ato.
Po kërkoni modele buxheti të Excel-it falas ose me pagesë? Lexoni këtë artikull për të eksploruar disa nga modelet më të mira të buxhetit për Excel në internet dhe jashtë linje.
Nëse po shihni se ky skedar nuk është i pajtueshëm me QuickTime Player, lexoni këtë artikull tani. I jep hije dritës disa prej rregullimeve më të mira.
Nëse doni t'i bëni detyrat e futjes së të dhënave të përsosura dhe të shpejta, duhet të mësoni se si të krijoni një listë rënëse në Excel.
A jeni përballur me tastet e shigjetave që nuk funksionojnë në çështjen e Excel? Lexoni këtë artikull tani dhe zbuloni se si mund ta rregulloni këtë në më pak se 5 minuta!
Nëse disa ose të gjitha videot e shkarkuara ose të modifikuara nuk luhen në mac, lexoni këtë udhëzues përfundimtar për idetë më të mira dhe të lehta për zgjidhjen e problemeve.
Aplikacioni Mac Shortcuts është një mjet i fuqishëm për të ekzekutuar makro. Me një klikim, aplikacioni "MacOS Shortcuts" mund të kryejë detyra që përndryshe do të zgjasin orë të tëra.








