MacOS: Kthejeni dritaren jashtë ekranit në ekran
Një listë e rregullimeve të mundshme për një problem ku mund të keni humbur një dritare aplikacioni jashtë ekranit në macOS.
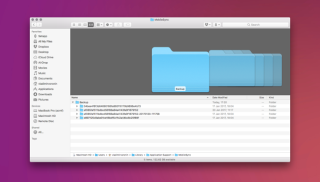
Nëse jeni njohur me stilin e ruajtjes së iOS, atëherë ekziston kjo një pyetje që vazhdimisht na rri pezull mbi mendjen se çfarë është ruajtja "Tjetër"? Përveç audios, fotografive, muzikës, aplikacioneve, çfarë ruhet brenda etiketës "Tjetër" e cila ha shumë hapësirë ruajtëse në pajisjen tuaj.
Nëse e vëreni atë në Mac-in tuaj, ne jemi gjithmonë të mërzitur duke pyetur veten se çfarë po zë kaq shumë hapësirë nën etiketën "Të tjera". Epo, hapësira e ruajtjes është e çmuar për ne - për të gjithë ne!

Pra, këtu janë 6 truke të dobishme që do t'ju lejojnë të kurseni një hapësirë shtesë në disk në Mac tuaj pasi të menaxhoni hapësirën ruajtëse "Tjetër". Por para kësaj, le të kuptojmë se çfarë është ruajtja "Tjetër" në Mac dhe nga çfarë përbëhet.
Çfarë nënkuptojnë të dhënat 'Të tjera' në ruajtjen e Mac?
Konceptet e ruajtjes së Apple kanë qenë gjithmonë të qarta. Pra, në thelb të gjitha gjërat që nuk shtrihen në kategoritë kryesore si aplikacionet, muzika, fotografitë etj., vendosen më pas në etiketën "Të tjera", e cila përfshin të dhëna të ndryshme.
Në përgjithësi, këtu janë llojet e skedarëve dhe të dhënave që bien në kategorinë "Të tjera":
Si të fshini hapësirën tjetër ruajtëse në Mac
Pra, tani që kemi mbaruar me hapësirën ruajtëse tjetër të Mac-it, le t'i hedhim një sy këtyre 6 trukeve të dobishme se si të pastroni hapësirën "Tjetër" në Mac.
Hiqni qafe skedarët e dokumenteve nga një hapësirë tjetër ruajtëse
Shumica prej nesh jetojnë nën një ide të gabuar duke menduar se dokumentet nuk zënë ndonjë hapësirë të madhe në krahasim me muzikën dhe fotografitë. Nuk e kuptojmë gjatë punës, por shumë skedarë dokumentesh duke përfshirë libra elektronikë, skedarë csv etj. fillojnë të hanë shumë hapësirë ruajtëse në Mac-in tuaj.
Pra, për të fshirë dokumente të mëdha dhe të padëshiruara nga Mac-i juaj për të kursyer hapësirë shtesë ruajtëse, ja çfarë duhet të bëni.
Shiko gjithashtu:-
Si të hiqni një ndarje të Windows Boot Camp... Keni përfunduar me përdorimin e Windows në Mac tuaj dhe duhet të keni pak hapësirë të lirë? Ja si mundeni shpejt...
Fshirja e skedarëve të sistemit dhe temp

Kategoria e dytë e madhe që bie nën etiketën "Të tjera" janë skedarët e sistemit dhe temp. Këto janë në thelb skedarë të padëshiruar që vazhdojnë të shtrihen në sistemin tonë duke ngrënë shumë hapësirë të pajisjes. Pra, para se të bëhet tepër vonë, le të shohim se si mund të fshijmë skedarët e sistemit dhe të tempit nga Mac-i ynë për t'i kursyer vetes një hapësirë shtesë ruajtjeje.
Për të gjetur manualisht skedarët e përkohshëm të aplikacioneve në Mac-in tuaj, shkoni te:
~/Përdoruesit/Përdoruesi/Biblioteka/Mbështetja e aplikacionit/
Këtu mund të merrni një përmbledhje të skedarëve të përkohshëm që ruhen në Mac-in tuaj. Ju mund t'i renditni ato në bazë të madhësisë dhe të fshini skedarët që nuk kanë ndonjë rëndësi.
Fshirja e skedarëve të cache
Heqja e skedarëve të cache në çdo pajisje është një tjetër shpenzim i madh për të cilin duhet të kujdesemi rregullisht. Pra, për të reduktuar hapësirën "Tjetër" në Mac duke fshirë skedarët e cache në Mac tuaj, ndiqni këto hapa të shpejtë:
Shkoni te Shkoni te dosja dhe shkruani këtë: ~/Library/Caches
Tani, vetëm për të qenë të sigurt, zgjidhni të gjithë skedarët e memories dhe tërhiqeni në desktopin tuaj në mënyrë që të keni një kopje të të gjitha të dhënave në rast se ndonjë gjë shkon keq.
Pasi të krijohet kopja rezervë e cache-it, fshini të gjithë skedarët e memories nga dosja e memories dhe tërhiqeni në kosh.
Pastrimi i të dhënave cache në Mac do t'ju ndihmojë vërtet në kursimin e një sasie të konsiderueshme të hapësirës së ruajtjes.
Hiqni qafe shtojcat dhe shtesat e aplikacioneve
Megjithëse, shtojcat nuk zënë një hapësirë të madhe ruajtjeje në Mac-in tuaj, por mirë, siç thonë ata, çdo pjesë ka rëndësi!
Meqenëse shfletuesit e internetit më të përdorur në Mac janë Safari, Chrome dhe Firefox, le të shohim se si mund të heqim qafe shtojcat dhe shtesat e aplikacioneve për të kursyer më shumë hapësirë në etiketën e ruajtjes "Të tjera".
Safari:
Hapni shfletuesin Safari dhe trokitni lehtë mbi Preferencat.
Zgjidhni skedën Zgjerime.
Tani, zgjidhni shtesën që dëshironi të modifikoni dhe zgjidhni "Aktivizo" për ta çaktivizuar ose kliko "Çinstalo" për ta hequr.
Shfletuesi Chrome:
Hapni Chrome dhe prekni ikonën me tre pika në këndin e sipërm djathtas.
Klikoni Më shumë mjete > Zgjerime.
Çaktivizo ose hiq sipas dëshirës.
Firefox:
Hapni shfletuesin Mozilla Firefox dhe zgjidhni menunë e burgerit në këndin e sipërm djathtas.
Prekni Shtesat.
Tani në këtë skeda Plugins hiqni çdo gjë që dëshironi.
Imazhet e diskut, arkivat dhe skedarët zip
Një kategori tjetër e rëndësishme e skedarëve që hanë hapësirën "Tjetër" të Mac-it tuaj janë imazhet e diskut, arkivat dhe skedarët zip.
Për të gjetur dhe hequr të gjithë skedarët e tillë në Mac-in tuaj, ja çfarë duhet të bëni:
Hapni Finder-in e Mac-it tuaj dhe shkruani DMG/ZIP në shiritin e kërkimit.
Zgjidhni Kërko: Ky Mac.
Tani, sapo lista e skedarëve të shfaqet në dritare, renditeni atë në bazë të madhësisë dhe fshini të gjithë ata skedarë të rëndë zip dhe dmg që nuk dëshironi të përdorni më në të ardhmen.
Heqja e skedarëve dhe dokumenteve të ndryshme (një herë që nuk mbulohen në kategoritë e mësipërme)
Përveç pesë kategorive të mësipërme të ruajtjes "Të tjera", ka ende disa lloje të ndryshme skedarësh për të cilat duhet të kujdesemi. E fundit në listën tonë të mënyrave të tjera të pastrimit të hapësirës Mac është heqja e skedarëve të ndryshëm. Këto jan�� në thelb ato lloje skedarësh që Finder nuk është në gjendje t'i njohë si skedarët e përdorur në bibliotekën e përdoruesve për mbrojtësin e ekranit, sfondin etj.

Pra, ja çfarë duhet të bëni për të fshirë pjesën e fundit më të vogël të "Storage tjetër".
Pra, njerëzit këtu ishin 6 truket e dobishme se si të fshini hapësirën tjetër në Mac. Shpresojmë që këto këshilla të shpejta do të çlirojnë hapësirën në disk në MacBook tuaj!
Shiko gjithashtu:-
Si të aktivizoni/çaktivizoni Mac Firewall-in A keni frikë se mos humbni kredencialet tuaja në internet? Lexoni për të ditur se si të aktivizoni ose çaktivizoni murin e zjarrit në Mac...
Si të përmirësoni performancën e Mac-it tuaj
Në rast se mezi prisni të përmirësoni shpejtësinë dhe performancën e Mac-it tuaj, mund të provoni gjithashtu të mbështeteni në një mjet të fuqishëm por efektiv si Cleanup My System që mund të pastrojë Mac-in tuaj me një klik të vetëm dhe t'ju shpëtojë nga të gjitha shpenzimet shtesë. Është një zgjidhje e thjeshtë dhe e lehtë për t'u përdorur për të përmirësuar performancën e Mac-it tuaj!

Ka gjithmonë një mënyrë të lehtë për të bërë gjërat – thonë ata! Pra, nëse nuk dëshironi të ndiqni të gjitha këto hapa të gjatë të përmendur më lart për të optimizuar hapësirën e ruajtjes së Mac-it tuaj, ky mjet i mrekullueshëm mund t'ju ndihmojë që ta kryeni punën në një mënyrë të thjeshtë, natyrisht. Cleanup My System ofron një veçori të dobishme pastrimi me një klik që mund të pastrojë skedarët e sistemit dhe të memories, të eliminojë të gjithë skedarët e tepërt nga aplikacionet dhe shërbimet, të pastrojë të gjithë sistemin e vjetër dhe skedarët e regjistrave nga Mac-i juaj dhe më shumë.
Provoni këtë mjet dhe provoni Macin tuaj si kurrë më parë. Me ndihmën e këtij mjeti ju mund të siguroni me siguri disa pjesë të hapësirës shtesë të ruajtjes në Mac-in tuaj.
Paç fat!
Një listë e rregullimeve të mundshme për një problem ku mund të keni humbur një dritare aplikacioni jashtë ekranit në macOS.
Dëshironi të dërgoni një email te shumë marrës? Nuk dini si të krijoni një listë shpërndarjeje në Outlook? Ja se si ta bëni këtë pa mundim!
Mësoni se si të rinisni drejtuesin e grafikës në Windows 10, 11 dhe Mac për të rregulluar problemet. Provoni këto metoda më të mira për rivendosjen e drejtuesit të grafikës.
Nëse referencat rrethore në fletën e punës Excel janë shqetësuese, mësoni këtu se si të gjeni referencat rrethore në Excel dhe t'i eliminoni ato.
Po kërkoni modele buxheti të Excel-it falas ose me pagesë? Lexoni këtë artikull për të eksploruar disa nga modelet më të mira të buxhetit për Excel në internet dhe jashtë linje.
Nëse po shihni se ky skedar nuk është i pajtueshëm me QuickTime Player, lexoni këtë artikull tani. I jep hije dritës disa prej rregullimeve më të mira.
Nëse doni t'i bëni detyrat e futjes së të dhënave të përsosura dhe të shpejta, duhet të mësoni se si të krijoni një listë rënëse në Excel.
A jeni përballur me tastet e shigjetave që nuk funksionojnë në çështjen e Excel? Lexoni këtë artikull tani dhe zbuloni se si mund ta rregulloni këtë në më pak se 5 minuta!
Nëse disa ose të gjitha videot e shkarkuara ose të modifikuara nuk luhen në mac, lexoni këtë udhëzues përfundimtar për idetë më të mira dhe të lehta për zgjidhjen e problemeve.
Aplikacioni Mac Shortcuts është një mjet i fuqishëm për të ekzekutuar makro. Me një klikim, aplikacioni "MacOS Shortcuts" mund të kryejë detyra që përndryshe do të zgjasin orë të tëra.








