MacOS: Kthejeni dritaren jashtë ekranit në ekran
Një listë e rregullimeve të mundshme për një problem ku mund të keni humbur një dritare aplikacioni jashtë ekranit në macOS.
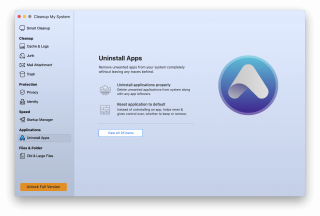
Nëse shihni një ekran të thjeshtë të bardhë në fillimin e Mac, çfarë do të bëni? Ashtu si shumica e njerëzve, a e kërkoni edhe ju problemin në Google dhe kërkoni një zgjidhje?
Po, atëherë ju keni ardhur në vendin e duhur. Këtu do të diskutojmë mënyrën më të shpejtë për të rregulluar ekranin e bardhë të vdekjes në Mac.
Pra, pa humbur më kohë, le të shkojmë te zgjidhja.
Pse Mac Pro tregon një ekran të bardhë?
Të gjithë jemi dakord, Mac-ët janë sisteme të besueshme, por në situata të caktuara si dështimi i harduerit ose softuerit, mund të hasni probleme. Dhe kur kjo ndodh, ju shihni ekranin e bardhë të vdekjes. Kjo do të thotë se Mac-i bëhet i papërdorshëm dhe ju vazhdoni të pyesni veten pse Mac fillon në një ekran të bardhë?
Kryesisht, ky problem shfaqet pas përditësimit të macOS, për shkak të drejtuesve të papajtueshëm, etj. Prandaj, për të rikthyer Mac në një gjendje normale, duhet të provojmë disa rregullime dhe ja ku janë.
Si të rregulloni ekranin e bardhë iMac gjatë fillimit
Përpara se të kryeni ndonjë nga metodat e listuara, provoni të shkëputni të gjitha pajisjet periferike, me përjashtim të tastierës dhe miut. Tani rinisni Mac-in tuaj. Nëse ndizet pa një ekran të bardhë vdekjeje, e dini se problemi është shkaktuar nga një nga pajisjet periferike. Për të zbuluar se cili është, lidhni secilin nga një.
Megjithatë, nëse ky truk nuk funksionon dhe ju ende keni ekran të bardhë gjatë nisjes së Mac, provoni të përdorni rregullimet e mëposhtme.
1. Boot Mac në mënyrë të sigurt
Ashtu si Windows, macOS gjithashtu ofron një veçori të sigurt të nisjes për zgjidhjen e problemeve. Duke përdorur atë, ju mund të kontrolloni dhe riparoni gabimet e sistemit të skedarëve në disk. Për të nisur Mac në modalitetin e sigurt kur nuk po nis normalisht, ndiqni hapat e mëposhtëm:
Kjo do t'ju ndihmojë të nisni macOS në modalitetin e sigurt. Tani, ju duhet të gjeni dhe fshini skedarët e padëshiruar të memories që rrëmojnë sistemin tuaj dhe marrin hapësirën e panevojshme të ruajtjes. Për të mësuar se si të pastroni cache-in në Mac , vazhdoni të lexoni!
Pas fshirjes së skedarëve të memories, sigurohuni që të hiqni gjithashtu aplikacionet e instaluara së fundmi. Në përgjithësi, klikimi i veprimit Zhvendos në kosh konsiderohet mënyra e duhur për ta bërë atë. Por nuk është mënyra më efektive, pyesni veten pse? Sepse kalimi në Kosh nuk pastron të gjithë skedarët përkatës që shkarkohen me aplikacionet. Prandaj, nëse dëshironi të çinstaloni plotësisht një aplikacion nga Mac , përdorni modulin e Çinstaluesit të Cleanup My System. Kjo veçori liston të gjitha aplikacionet e palëve të treta dhe mbetjet e tyre që mund t'i pastroni me disa klikime!
1. Për të përdorur Cleanup My System, duhet ta shkarkoni. Mund të klikoni butonin e dhënë më poshtë!
2. Pasi të ketë përfunduar procesi i instalimit, hapni programin Cleanup My System.
3. Navigoni te moduli Uninstaller dhe lëreni softuerin të listojë të gjitha aplikacionet e instaluara në një vend. Mund të rishikoni dhe zgjidhni ato që dëshironi të hiqni dhe shtypni butonin Uninstall!
4. Për më tepër, mund të shkoni te moduli Junk për të hequr qafe të gjithë skedarët e padëshiruar të grumbulluar që mund të pengojnë performancën e përgjithshme të Mac.

Pasi të keni hequr skedarët e padëshiruar , të dhënat e rrëmujshme, rinisni Mac-in tuaj. Ndoshta nuk do të përballeni më me ekranin e bardhë gjatë fillimit. Nëse nuk ju ndihmon, kaloni në hapin tjetër.
2. Rivendos PRAM/NVRAM
PRAM/NVRAM është sasia minimale e memories së caktuar për Mac për të kryer disa operacione. Këto cilësime përfshijnë zgjedhjen e diskut të nisjes, zonën kohore dhe më shumë. Nëse hasni ndonjë problem në lidhje me këto zona, provoni të rivendosni PRAM. Kjo mund të ndihmojë në rregullimin e ekranit të bardhë të mbërthyer në Mac.
Ja se si të rivendosni PRAM/NVRAM:
Kur procesi i nisjes të përfundojë, shkoni te Preferencat e Sistemit dhe rregulloni cilësimet si zona kohore, rezolucioni i ekranit, etj.
3. Përdorni Disk Utility për të riparuar diskun ose për të kontrolluar për gabime në macOS
Disk Utility është përgjigja për disa probleme të Mac, duke përfshirë ekranin e bardhë të vdekjes në Mac. Prandaj, për të rregulluar ekranin e bardhë të Apple, duhet të ndiqni hapat e shpjeguar më poshtë:
Pasi të keni kryer hapat e mësipërm, nëse shihni një mesazh se disku është gati të dështojë, mos prisni të merrni një hard disk të ri; përndryshe, ju mund të humbni të gjitha të dhënat. Megjithatë, nëse shihni mesazhin një mesazh për riparimin e diskut me sukses, jeni gati. Për të marrë më shumë informacion rreth riparimeve, klikoni Shfaq detajet
4. Riinstaloni macOS
Nëse asgjë nuk ka funksionuar deri më tani dhe ju jeni ende të mbërthyer me një ekran të bardhë në Mac, mund t'ju duhet të riinstaloni sistemin operativ.
Shënim: Ndërsa do të instaloni versionin më të fundit të macOS , nuk do të ketë ndryshime në skedarët, aplikacionet, cilësimet e përdoruesit, etj.
Ndonjëherë për shkak të problemeve me diskun, metodat standarde të riinstalimit nuk funksionojnë. Në raste të tilla, për të riinstaluar sistemin operativ duhet të përdoret metoda e rikuperimit të internetit .
Tani ndiqni udhëzimet hap pas hapi që shihni në ekran dhe përfundoni procesin e instalimit.
Pasi të keni vënë në punë Macin tuaj për të shmangur problemet në të ardhmen, mos harroni të instaloni mjetin më të mirë të optimizimit të sistemit – TuneUpMyMac Ne kemi diskutuar tashmë këtë mjet të mrekullueshëm.
Përveç kësaj, duke pastruar Mac duke përdorur këtë mjet, mund të pastroni dublikatat, skedarët e padëshiruar dhe të dhëna të tjera të padëshiruara. Kjo do të thotë duke përdorur një mjet të vetëm; ju mund të shpëtoni nga dështimi i Mac dhe përballja me probleme të padëshiruara.
Shpresojmë, duke përdorur korrigjimet që shpjeguam, ju mund të shpëtoni nga problemi i ekranit të bardhë të Mac Pro. Pra kjo është e gjitha. Qëndroni të sigurt deri herën tjetër dhe abonohuni në ndryshimin tonë në YouTube, rrjetet sociale për të qëndruar të lidhur. Gjithashtu, mund të aktivizoni njoftimin për të qëndruar të informuar për postimin më të fundit të blogut.
Pasi të keni ngritur Mac-in tuaj, mos harroni të instaloni mjetin më të mirë të optimizimit të sistemit - Pastroni sistemin tim në Mac-in tuaj. Me siguri do t'ju ndihmojë të rregulloni shpejtësinë dhe performancën e përgjithshme
Ndani përvojën tuaj në seksionin e komenteve më poshtë, sapo të keni në dorë këtë mjet të shkëlqyer. Për të mësuar më shumë rreth CMS, mos harroni të ndani rishikimin e paanshëm këtu !
Një listë e rregullimeve të mundshme për një problem ku mund të keni humbur një dritare aplikacioni jashtë ekranit në macOS.
Dëshironi të dërgoni një email te shumë marrës? Nuk dini si të krijoni një listë shpërndarjeje në Outlook? Ja se si ta bëni këtë pa mundim!
Mësoni se si të rinisni drejtuesin e grafikës në Windows 10, 11 dhe Mac për të rregulluar problemet. Provoni këto metoda më të mira për rivendosjen e drejtuesit të grafikës.
Nëse referencat rrethore në fletën e punës Excel janë shqetësuese, mësoni këtu se si të gjeni referencat rrethore në Excel dhe t'i eliminoni ato.
Po kërkoni modele buxheti të Excel-it falas ose me pagesë? Lexoni këtë artikull për të eksploruar disa nga modelet më të mira të buxhetit për Excel në internet dhe jashtë linje.
Nëse po shihni se ky skedar nuk është i pajtueshëm me QuickTime Player, lexoni këtë artikull tani. I jep hije dritës disa prej rregullimeve më të mira.
Nëse doni t'i bëni detyrat e futjes së të dhënave të përsosura dhe të shpejta, duhet të mësoni se si të krijoni një listë rënëse në Excel.
A jeni përballur me tastet e shigjetave që nuk funksionojnë në çështjen e Excel? Lexoni këtë artikull tani dhe zbuloni se si mund ta rregulloni këtë në më pak se 5 minuta!
Nëse disa ose të gjitha videot e shkarkuara ose të modifikuara nuk luhen në mac, lexoni këtë udhëzues përfundimtar për idetë më të mira dhe të lehta për zgjidhjen e problemeve.
Aplikacioni Mac Shortcuts është një mjet i fuqishëm për të ekzekutuar makro. Me një klikim, aplikacioni "MacOS Shortcuts" mund të kryejë detyra që përndryshe do të zgjasin orë të tëra.








