Як додати ярлики на робочий стіл Windows

Ви хочете швидше відкривати програми, файли та веб-сайти? Дізнайтеся, як створити ярлики на робочому столі Windows.
Windows має величезну кількість налаштувань, які можна налаштувати, щоб налаштувати роботу Windows. Однак налаштувати ці параметри не найпростіше. Більшість із них потрібно налаштувати за допомогою панелі керування, яку можна знайти, вибравши Пуск > Панель керування .
Незважаючи на те, що Панель керування є хорошим інструментом, іноді нею буває важко користуватися. Здебільшого під час використання панелі керування ви повинні перемикатися між різними вікнами, щоб налаштувати все. Іноді також важко знайти конкретне налаштування, яке ви шукаєте. Наприклад, я написав цілу публікацію про те, як налаштувати Центр мереж і спільного доступу .
Крім того, у Windows 8.1 і Windows 10 є два місця для налаштування налаштувань: через Панель керування та через програму Налаштування .
Однак є ще один спосіб, за допомогою якого ви можете налаштувати параметри на своєму комп’ютері з ОС Windows, який дає вам усі параметри налаштування в одному місці: режим Бога або головна панель керування. Ніхто не впевнений, чому він називається режимом Бога, тому що це просто список усіх можливих налаштувань в одному місці, і вам не потрібно називати його режимом Бога!
Щоб отримати доступ до цієї головної панелі керування, спочатку потрібно створити нову папку на робочому столі. Для цього клацніть правою кнопкою миші на робочому столі, щоб відкрити допоміжне меню. У додатковому меню виберіть « Створити» > «Папка » . Це додасть папку за замовчуванням на ваш робочий стіл, яка матиме назву «Нова папка» або «Нова папка 2» тощо.
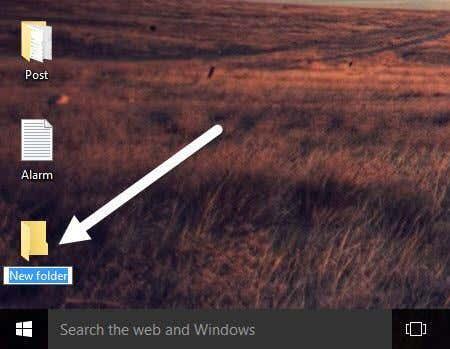
Далі вам потрібно змінити назву нової папки , яку ви щойно створили. Спочатку скопіюйте наведений нижче текст, який починається з GodMode.(E…} . Тепер клацніть правою кнопкою миші папку та виберіть « Перейменувати » .
GodMode.{ED7BA470-8E54-465E-825C-99712043E01C}
Вставте цей текст як назву папки та натисніть Enter. Тепер папка повинна була змінитися зі стандартного значка порожньої папки на значок панелі керування з назвою GodMode. Зауважте, що ви можете змінити початковий текст на будь-який, необов’язково, щоб це був GodMode.
Двічі клацніть піктограму, щоб відкрити її. Ви помітите, що воно схоже на вікно Панелі керування, де всі параметри розміщені у форматі списку. Це чудовий спосіб побачити всі доступні налаштування для Windows в одному місці.
Тепер ви можете легко перейти до певного параметра та налаштувати його без необхідності переглядати купу різних Windows. Коли ви клацнете список у вікні «God Mode», ви зможете перейти прямо на сторінку конфігурації.
Зауважте, що все на головній панелі керування також можна знайти на звичайній панелі керування, виконавши пошук. Нижче я показав результати пошуку в GodMode та на звичайній панелі керування. Як бачите, ви отримуєте однакові результати.
Основна зручність GodMode полягає в тому, що ви можете бачити всі налаштування, не знаючи, що шукати. Це виявилося корисним у кількох випадках, оскільки я не знав точно, яке слово шукати, але міг знайти налаштування під час перегляду списку.
Знову ж таки, цей маленький трюк працює в Windows 7, Windows 8.1 і Windows 10. Якщо у вас виникли запитання, не соромтеся залишати коментарі. Насолоджуйтесь!
Ви хочете швидше відкривати програми, файли та веб-сайти? Дізнайтеся, як створити ярлики на робочому столі Windows.
Ознайомтеся з корисними порадами про те, як <strong>налаштувати два монітори в Windows</strong> для підвищення продуктивності багатозадачності.
Дізнайтеся, як надати спільний доступ до Wi-Fi у Windows 11. Поширте своє підключення за допомогою мобільної точки доступу та управляйте паролями ефективно.
Дізнайтеся, як видалити непотрібні сповіщення Facebook та налаштувати систему сповіщень, щоб отримувати лише важливі повідомлення.
Досліджуємо причини нерегулярної доставки повідомлень на Facebook та пропонуємо рішення, щоб уникнути цієї проблеми.
Дізнайтеся, як скасувати та видалити повідомлення у Facebook Messenger на різних пристроях. Включає корисні поради для безпеки та конфіденційності.
У Twitter у вас є два способи ідентифікувати себе: за допомогою ідентифікатора Twitter і відображуваного імені. Дізнайтеся, як правильно змінити ці дані для кращого використання Twitter.
Telegram вважається одним із найкращих безкоштовних додатків для обміну повідомленнями з кількох причин, зокрема надсилаючи високоякісні фотографії та відео без стиснення.
Отримання негативних, спамових, саморекламних або недоречних коментарів до публікації, яку ви опублікували на Facebook, неминуче. Дізнайтеся, як ефективно управляти коментарями на вашій сторінці.
Досліджуйте спогади на Facebook та дізнайтеся, як їх знайти! Відкрийте для себе цікаві моменти з минулого за допомогою інструменту "Спогади".
Дізнайтеся, як заборонити користувачам Facebook додавати вас до груп і отримуйте більше контролю над своїми запрошеннями з нашими простими кроками.
Закріплення публікації в Facebook дозволяє виділити важливий допис, щоб він залишався на видноті для відвідувачів вашого профілю, сторінки чи групи протягом тривалого часу.
У цій статті ми розглянемо, як дізнатися, хто поділився вашими дописами у Facebook, а також як змінити налаштування конфіденційності для ваших публікацій.
Дізнайтеся, як легко налаштувати параметри конфіденційності на Facebook, щоб дозволити ділитися вашими публікаціями. Досліджуйте всі функції та можливості, які надає Facebook для зручності користувачів.
На відміну від інших сервісів потокового телебачення, Peacock TV пропонує безкоштовний план, який дозволяє користувачам транслювати до 7500 годин вибраних фільмів, серіалів, спортивних шоу та документальних фільмів, не заплативши ні копійки. Це хороший додаток для потокового пристрою, якщо вам потрібно відпочити від сплати підписки на Netflix.
Zoom — популярний додаток для відеоконференцій і зустрічей. Якщо ви берете участь у зустрічі Zoom, може бути корисно вимкнути свій звук, щоб випадково не перервати доповідача, особливо якщо зустріч велика, як-от вебінар.
Приємно «перерізати шнур» і заощадити гроші, перейшовши на потокові сервіси, такі як Netflix або Amazon Prime. Проте кабельні компанії все ще пропонують певні типи контенту, який ви не знайдете за допомогою служби на вимогу.
Багато людей люблять засинати під музику. Зрештою, з огляду на кількість розслаблюючих списків відтворення, кому б не хотілося поринути в сон під ніжні звуки японської флейти.
Необхідно знайти або перевірити поточну версію BIOS на вашому ноутбуці або настільному комп’ютері. Прошивка BIOS або UEFI — це програмне забезпечення, яке за замовчуванням встановлюється на материнську плату комп’ютера та виявляє та контролює вбудоване обладнання, включаючи жорсткі диски, відеокарти, USB-порти, пам’ять тощо.
Мало що так засмучує, як мати справу з переривчастим підключенням до Інтернету, яке постійно розривається та знову підключається. Можливо, ви працюєте над терміновим завданням, переглядаєте улюблену програму на Netflix або граєте в гарячу онлайн-гру, але з будь-якої причини раптово відключаєтеся.
Коли ви плануєте нову інсталяцію Windows 11, невелика підготовка може заощадити ваш час і зусилля пізніше.
Формати чисел визначають спосіб відображення чисел, зокрема вибраний вами роздільник десяткової частини (наприклад, крапка або кома) та роздільник тисяч. Ось як змінити формат чисел у Windows 11.
Якщо ви підозрюєте, що хтось отримує доступ до вашого комп’ютера та використовує його без дозволу, ви можете застосувати деякі з наведених нижче хитрощів, щоб перевірити історію ввімкнень/вимкнень комп’ютера, переглянути останні дії на комп’ютері, щоб підтвердити та підтвердити це.
Microsoft стягує плату за свої офіційні кодеки та не включає їх у Windows 10. Однак ви можете отримати їх безкоштовно, не виймаючи свою кредитну картку та не витрачаючи $0,99.
У Windows 10 Microsoft інтегрувала нову програму під назвою «Налаштування». Ця програма «Налаштування» – це програма Metro, створена Microsoft для заміни класичної програми «Панель керування».
Якщо у вас виникли проблеми зі звуком або ви хочете покращити рівень звуку вашого ПК, саме час зануритися в налаштування звуку Windows і внести деякі зміни. Але чи знаєте ви, що існують швидкі способи та хитрощі, щоб швидко дістатися до потрібного місця?
Ви коли-небудь натикалися на таємничу папку AppData, переглядаючи файли на своєму комп'ютері або намагаючись запустити мод Minecraft?
Помилки, пов’язані з веб-камерами на ноутбуках, впливатимуть на користувачів, коли вони захочуть спілкуватися безпосередньо через веб-камеру.
Одного разу ви вмикаєте комп'ютер, заходите в CMD і отримуєте помилку, що команда не розпізнана як внутрішня чи зовнішня, виконувана програма чи пакетний файл. Що робити?
Цей посібник допоможе вам відповісти на запитання «Де знаходиться кошик у Windows 10?» та дозволить вам вибрати найзручніший спосіб дістатися до розташування кошика Windows 10:




























