Як створити обліковий запис Microsoft на Windows 11

Щоб створити обліковий запис Microsoft у Windows 11, відкрийте «Налаштування» > «Облікові записи» > «Інші користувачі» та натисніть опцію «Додати обліковий запис».
У новій програмі Outlook ви можете налаштувати підписи для кожного нового повідомлення, відповіді та пересилання, і в цьому посібнику ви дізнаєтесь, як це зробити.
Щоразу, коли ви створюєте повідомлення, ви зазвичай отримуєте підпис, який може містити різноманітні дані, зокрема ваше ім’я, контактну інформацію, назву компанії, посаду та іншу інформацію, якою ви можете поділитися з одержувачами. Замість того, щоб писати або копіювати та вставляти один і той самий блок тексту в кожну електронну пошту, нова програма Outlook для Windows 11 містить налаштування, які дозволяють створювати один або кілька спеціальних підписів, які клієнт може автоматично застосовувати до ваших повідомлень.
Цей посібник навчить вас, як увімкнути та налаштувати підписи в Outlook.
Створіть підпис електронної пошти в Outlook для Windows 11
Щоб додати підпис електронної пошти в програмі Outlook для Windows 11, виконайте такі дії:
Відкрийте нову програму Outlook у Windows 11.
Натисніть «Налаштування» (кнопка із зображенням шестірні у верхньому правому куті).
Натисніть Облікові записи .
Перейдіть на вкладку «Підписи» .
Підтвердьте ім'я для підпису.
Створіть підпис із інформацією, яку потрібно відображати внизу електронного листа у наданому текстовому полі.
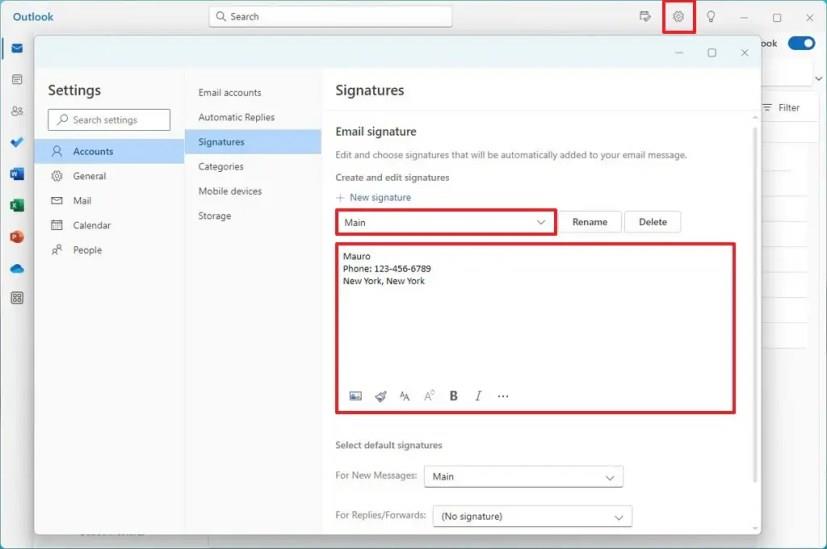
Використовуйте доступні дії внизу, щоб вставити зображення або відформатувати текст.
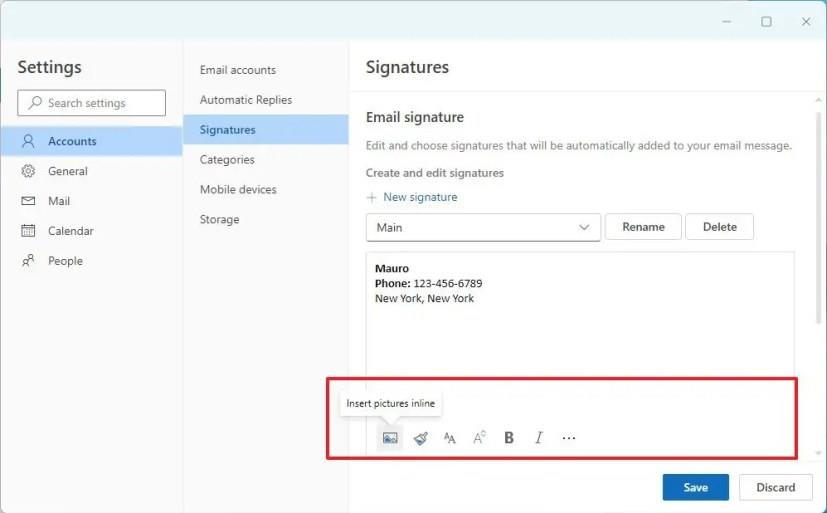
Натисніть кнопку Зберегти .
(Необов’язково) Натисніть опцію «Новий підпис» , щоб створити додаткові підписи з іншою інформацією.
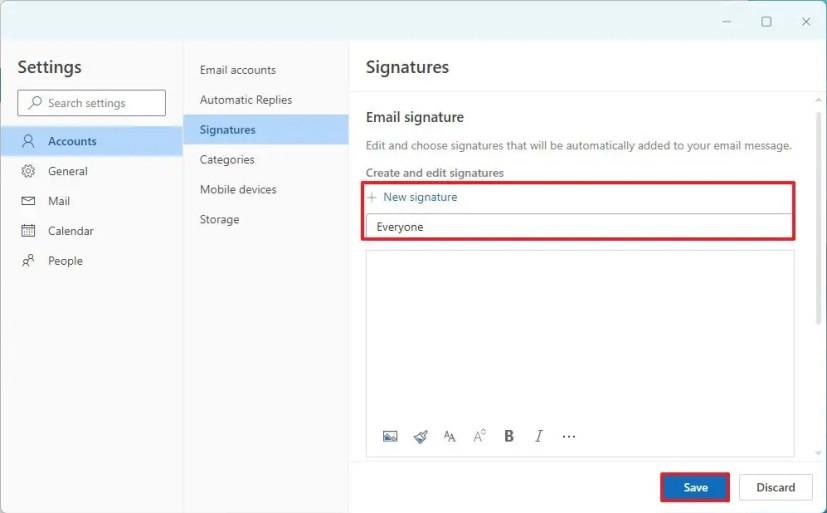
Підтвердьте ім'я для підпису.
Створіть підпис із іншою інформацією у наданому текстовому полі.
Натисніть кнопку Зберегти .
(Необов’язково) Виберіть підпис зі списку та натисніть кнопку «Видалити» , щоб стерти його.
У розділі «Вибрати підписи за замовчуванням» виберіть підпис за замовчуванням для нових повідомлень або відповідей і пересилання.
Натисніть кнопку Зберегти .
Коли ви виконаєте ці кроки, під час наступного створення нового повідомлення підпис автоматично з’явиться внизу листа.
Оскільки це лише фрагмент тексту, ви завжди можете вибрати та видалити блок. Крім того, якщо ви хочете змінити або вставити інший підпис, ви можете відкрити вкладку «Вставити» та використати налаштування «Підпис» , щоб застосувати інший підпис для електронного листа.
Щоб створити обліковий запис Microsoft у Windows 11, відкрийте «Налаштування» > «Облікові записи» > «Інші користувачі» та натисніть опцію «Додати обліковий запис».
Щоб видалити фон зображення з Paint у Windows 11, відкрийте зображення за допомогою програми Microsoft Paint і натисніть опцію «Видалити фон».
Щоб почати використовувати Bing AI із ChatGPT, після отримання доступу відкрийте Bing, виконайте пошук, натисніть «Чат» і задайте складні людські запитання.
Увімкнення параметрів Energy Recommendations у Windows 11 за допомогою команд Vivetool /enable /id:39427030 і Vivetool /enable /id:41249924 для зменшення енергоспоживання.
Дізнайтеся, як створити користувацькі змінні середовища в Windows 11 (10) для швидкого доступу до папок та файлів, використовуючи прості інструкції.
Щоб автоматично змінювати шпалери робочого столу в Windows 11, ви можете скористатися функціями Spotlight і Slideshow. Ось як.
Спільний доступ до екрана є однією з найнадійніших функцій Zoom — провідної платформи для відеоконференцій на планеті. Дозвольте своїм учасникам вільно ділитися своїми ідеями!
Наразі Microsoft Teams доступна для більшості організацій безкоштовно в цей кризовий час. Послуга дозволяє вам дистанційно співпрацювати з усіма членами вашої команди, пропонуючи вам можливість…
Існує багато причин, чому ваш ноутбук не може підключитися до Wi-Fi, і тому існує багато способів виправити цю помилку. Якщо ваш ноутбук не може підключитися до Wi-Fi, ви можете спробувати наступні способи вирішення цієї проблеми.
Після створення завантажувального USB-накопичувача для встановлення Windows користувачам слід перевірити його працездатність, щоб побачити, чи було створено його успішно.
Кілька безкоштовних інструментів можуть передбачати збої диска до їх виникнення, даючи вам час на резервне копіювання даних та своєчасну заміну диска.
За допомогою правильних інструментів ви можете просканувати свою систему та видалити шпигунське програмне забезпечення, рекламне ПЗ та інші шкідливі програми, які можуть ховатися у вашій системі.
Коли комп’ютер, мобільний пристрій або принтер намагається підключитися до комп’ютера Microsoft Windows через мережу, наприклад, може з’явитися повідомлення про помилку «мережевий шлях не знайдено» — помилка 0x80070035.
Синій екран смерті (BSOD) – це поширена і не нова помилка Windows, яка виникає, коли на комп’ютері виникає якась серйозна системна помилка.
Замість виконання ручних операцій та операцій прямого доступу у Windows, ми можемо замінити їх доступними командами CMD для швидшого доступу.
Як і у Windows 10, ви також можете використовувати стороннє програмне забезпечення, щоб зробити панель завдань Windows 11 прозорою.
Після незліченних годин використання ноутбука та настільної системи колонок у коледжі, багато людей виявляють, що кілька розумних покращень можуть перетворити їхній тісний простір у гуртожитку на найкращий стрімінговий центр, не витрачаючи при цьому багато грошей.
Тачпад ноутбука призначений не лише для вказівки, клацання та масштабування. Прямокутна поверхня також підтримує жести, які дозволяють перемикатися між програмами, керувати відтворенням медіа, файлами та навіть переглядати сповіщення.
















