Як створити обліковий запис Microsoft на Windows 11

Щоб створити обліковий запис Microsoft у Windows 11, відкрийте «Налаштування» > «Облікові записи» > «Інші користувачі» та натисніть опцію «Додати обліковий запис».
У Windows 10 ви можете скористатися функцією «Скинути цей ПК», щоб скинути заводські налаштування комп’ютера до налаштувань за замовчуванням, видаливши все з усіх дисків. Ця функція стане в нагоді, коли комп’ютер не працює належним чином, працює повільно або має проблеми з акумулятором або програмою. Крім того, видалення всього особливо корисно для повного очищення комп’ютера, коли ви плануєте вивести його з експлуатації, не розголошуючи свою інформацію.
Якою б не була причина, Windows 10 містить функцію «Скинути цей ПК», яка дозволяє швидко скинути налаштування пристрою, переконавшись, що всі ваші файли, налаштування та програми неможливо відновити.
У цьому посібнику ви дізнаєтеся, як скинути налаштування комп’ютера, видаливши все на всіх дисках за допомогою хмарного завантаження або параметра локального образу в Windows 10.
Щоб скинути заводські налаштування комп’ютера з Windows 10, видаливши все, виконайте такі дії:
Відкрийте Параметри в Windows 10.
Натисніть Оновлення та безпека .
Натисніть Відновлення .
У розділі «Скинути цей ПК» натисніть кнопку «Почати» .
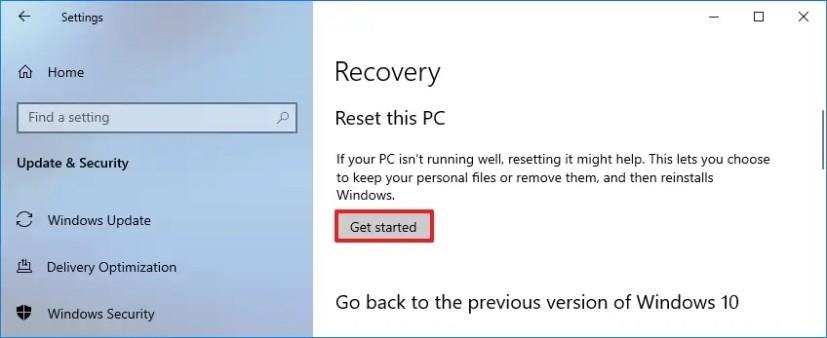
Натисніть опцію Видалити все . (Опція «Хмарне завантаження» також доступна для опції «Зберігати мої файли».)
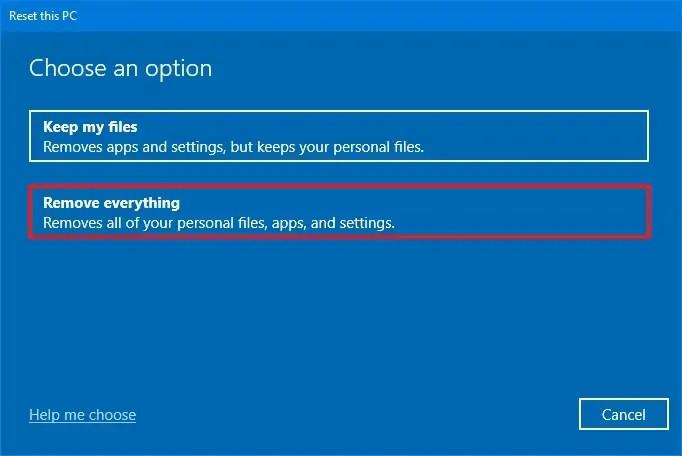
Щоб завантажити нову копію Windows 10, натисніть опцію Cloud Download .
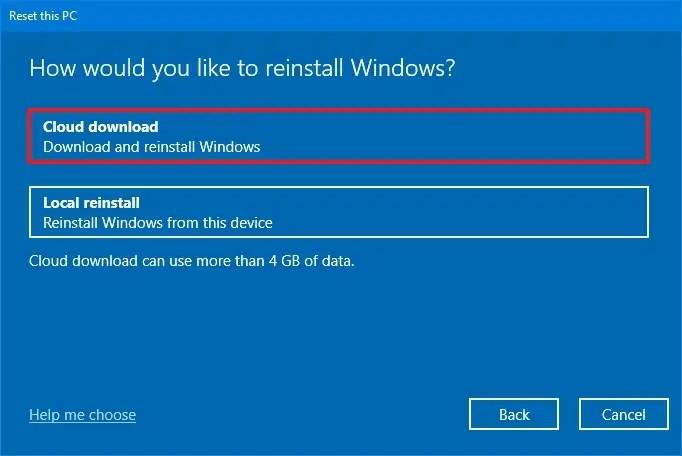
(Необов’язково) Натисніть опцію «Змінити налаштування» .
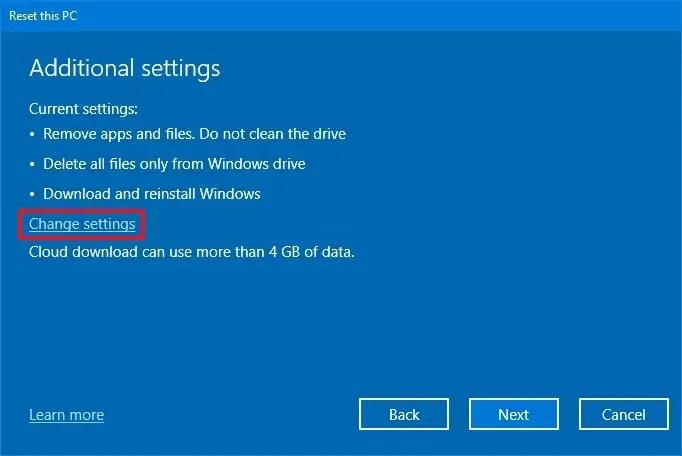
Увімкніть тумблер «Завантажити Windows» .
Увімкніть перемикач «Очистити дані» , якщо ви хочете, щоб система надійно стерла все на диску.
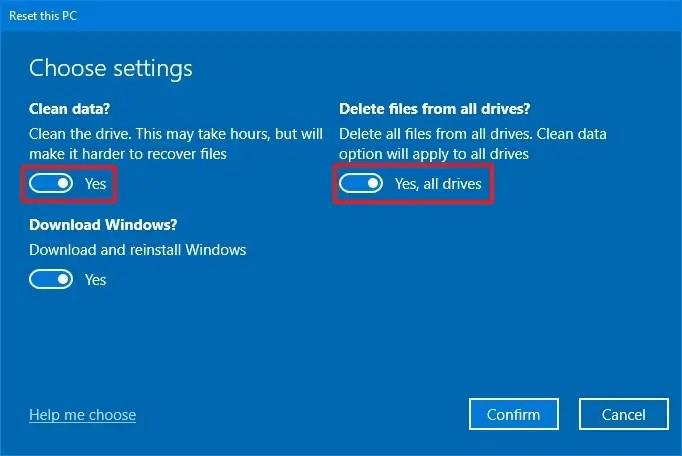
(Необов’язково) Увімкніть перемикач «Видалити файли з усіх дисків», лише якщо ви хочете видалити файли з додаткових дисків.
Натисніть кнопку Підтвердити .
Натисніть кнопку Далі .
Ще раз натисніть кнопку Далі .
Після виконання цих кроків функція завантажить нову копію з онлайн-серверів Microsoft і скине налаштування комп’ютера до заводських налаштувань за замовчуванням. Час завершення залежатиме від конфігурації апаратного забезпечення вашого комп’ютера та вибраних параметрів скидання.
Хоча ця функція завантажує нову копію Windows 10 із хмари, вона не призначена для оновлення до нової версії операційної системи. Якщо використовується опція «Хмарне завантаження», процес завантажить ту саму версію, яка зараз працює на вашому пристрої. Однак це буде нове налаштування з використанням оригінальних інсталяційних файлів, а не спеціального образу, який надійшов із комп’ютером від виробника.
Щоб скинути Windows 10, видаливши все за допомогою параметра локальної перевстановлення, виконайте такі дії:
Відкрийте налаштування .
Натисніть Оновлення та безпека .
Натисніть Відновлення .
У розділі «Скинути цей ПК» натисніть кнопку «Почати» .
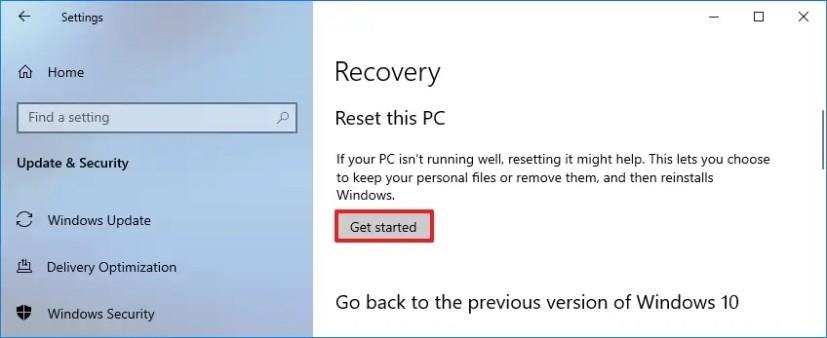
Натисніть опцію Видалити все .
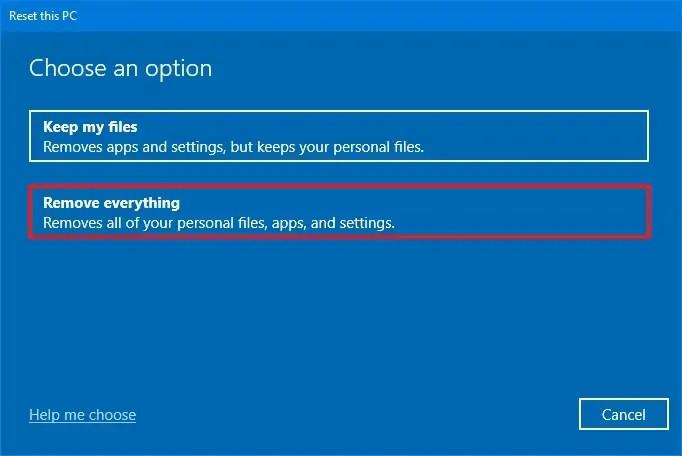
Натисніть опцію «Локальна перевстановлення» , щоб перевстановити Windows 10 за допомогою інсталяційних файлів, доступних на комп’ютері.
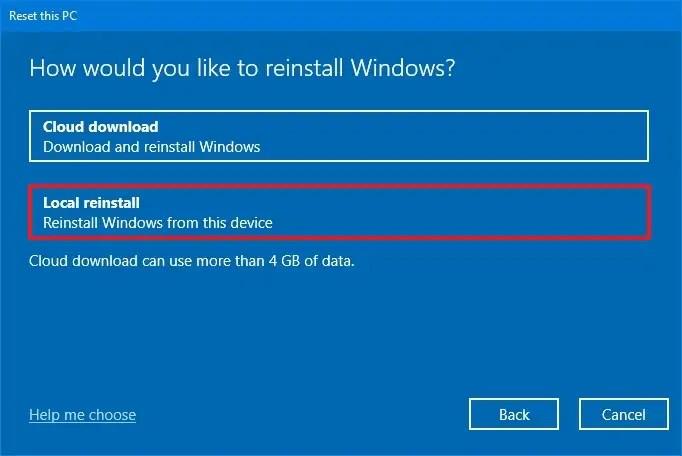
Натисніть кнопку Далі .
Натисніть кнопку Скинути .
Після виконання цих дій комп’ютер перезавантажиться за допомогою локально доступних файлів, видаливши все, включаючи файли, налаштування та програми.
Щоб скинути Windows 10 після завантаження за допомогою локальної перевстановлення або завантаження з хмари, виконайте такі дії:
Запустіть комп'ютер.
Відразу після самотестування під час увімкнення (POST) знову натисніть кнопку живлення , щоб вимкнути пристрій.
Двічі повторіть кроки 1 і 2 , і під час третього перезавантаження операційна система має увійти в середовище відновлення Windows (Windows RE).
Коротка примітка: у Windows 10 є кілька способів відкрити додаткові параметри запуску. Якщо ви не можете отримати доступ до середовища відновлення, спробуйте інші варіанти .
Натисніть кнопку Додаткові параметри .
Натисніть на Усунення несправностей .
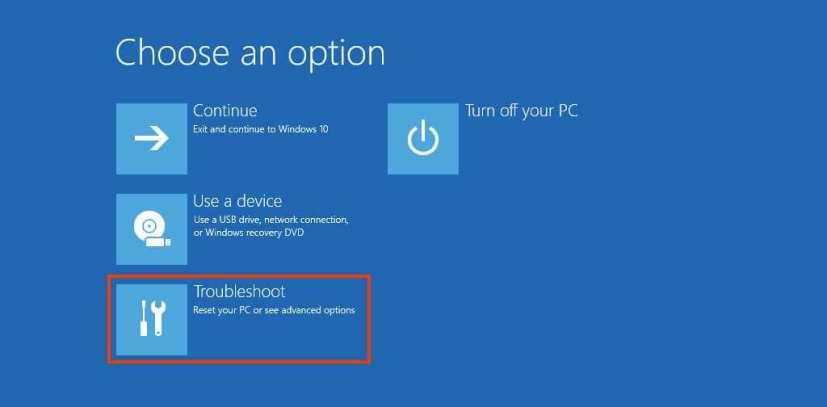
Натисніть опцію «Скинути цей ПК» .

Виберіть опцію «Видалити все» , щоб стерти жорсткий диск і повторно інсталювати нову копію Windows 10.
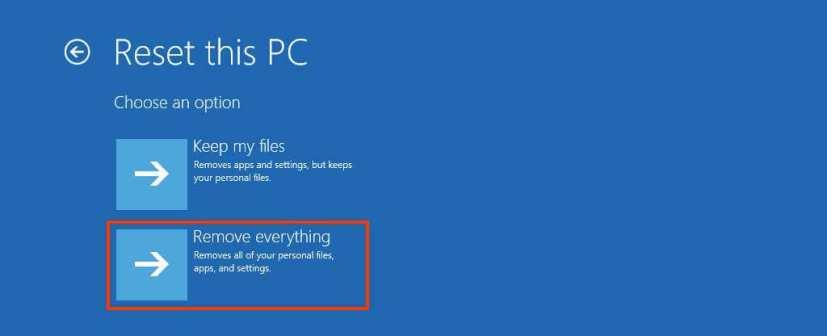
Натисніть опцію «Просто видалити мої файли», якщо ви плануєте залишити пристрій. Або виберіть опцію «Повністю очистити диск», якщо плануєте позбутися пристрою.
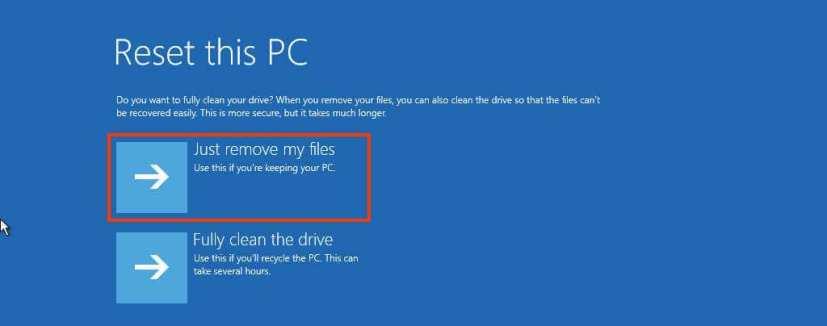
Виберіть опцію «Хмарне завантаження» , щоб повторно завантажити Windows 10 замість використання доступного образу. (Якщо ви віддаєте перевагу використанню локального образу, виберіть опцію «Локальна перевстановлення» ).
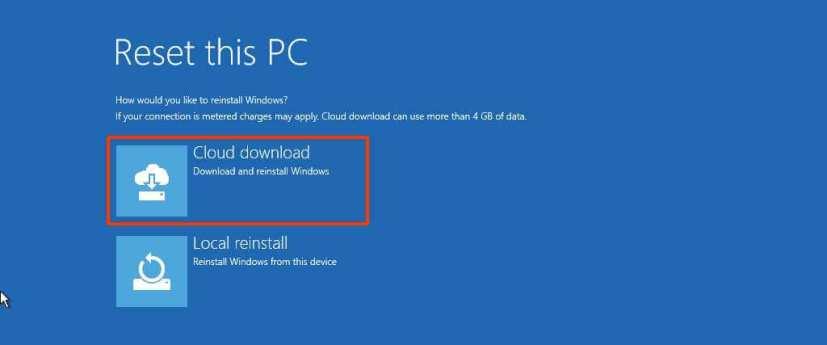
Натисніть кнопку Скинути .
Після виконання цих кроків функція скине налаштування комп’ютера до налаштувань за замовчуванням, видаливши все та повторно встановивши нову копію Windows 11. Якщо ви виберете опцію «Хмарне завантаження», система завантажить образ із тією самою версією Windows 11 вже встановлено на комп’ютері. Це не варіант для оновлення до новішої версії.
Щоб створити обліковий запис Microsoft у Windows 11, відкрийте «Налаштування» > «Облікові записи» > «Інші користувачі» та натисніть опцію «Додати обліковий запис».
Щоб видалити фон зображення з Paint у Windows 11, відкрийте зображення за допомогою програми Microsoft Paint і натисніть опцію «Видалити фон».
Щоб почати використовувати Bing AI із ChatGPT, після отримання доступу відкрийте Bing, виконайте пошук, натисніть «Чат» і задайте складні людські запитання.
Увімкнення параметрів Energy Recommendations у Windows 11 за допомогою команд Vivetool /enable /id:39427030 і Vivetool /enable /id:41249924 для зменшення енергоспоживання.
Дізнайтеся, як створити користувацькі змінні середовища в Windows 11 (10) для швидкого доступу до папок та файлів, використовуючи прості інструкції.
Щоб автоматично змінювати шпалери робочого столу в Windows 11, ви можете скористатися функціями Spotlight і Slideshow. Ось як.
Спільний доступ до екрана є однією з найнадійніших функцій Zoom — провідної платформи для відеоконференцій на планеті. Дозвольте своїм учасникам вільно ділитися своїми ідеями!
Наразі Microsoft Teams доступна для більшості організацій безкоштовно в цей кризовий час. Послуга дозволяє вам дистанційно співпрацювати з усіма членами вашої команди, пропонуючи вам можливість…
Зміна пароля Wi-Fi на спеціальні, складні символи – це один із способів захистити Wi-Fi вашої родини від незаконного використання, що впливає на швидкість Wi-Fi вашої родини.
Панель керування все ще відіграє життєво важливу роль у багатьох завданнях налаштування, які потрібні у вашій новій операційній системі. Ось кілька різних способів доступу до Панелі керування у Windows 11.
Між тимчасовими файлами, застарілими резервними копіями, дублікатами даних та невикористовуваними програмами існує безліч способів звільнити місце, не торкаючись особистих файлів.
Ми скористаємося спеціалізованою програмою для перевірки кодів MD5 та SHA1 файлу, щоб побачити, чи є в ньому якісь помилки. Програма для перевірки MD5 HashCalc є одним із досить корисних інструментів для перевірки кодів MD5 та SHA1.
Переглянути приховані файли, приховані папки, приховані системні файли у Windows досить просто. Читачі можуть ознайомитися з детальними інструкціями щодо відображення прихованих файлів та перегляду розширень файлів у цій статті.
Комбінація клавіш Win + Shift + S у Windows 10 дозволяє користувачам робити знімок частини або всього екрана та копіювати його в буфер обміну. У більшості випадків ця функція працює належним чином, але іноді вона може зависати.
Якщо ваш комп’ютер має SSD та HDD, ви можете вимкнути жорсткий диск після певного періоду бездіяльності.
Помилка вставки даних ядра (код зупинки 0x0000007a) викликається пошкодженими секторами, вірусами, несправністю жорстких дисків або оперативної пам'яті.
Служба «Безпека Windows» увімкнена та проактивно захищає ваш пристрій, скануючи його на наявність шкідливих програм, вірусів та інших загроз безпеці.
Microsoft представляє перероблену сторінку додаткових налаштувань у Windows 11, додаючи налаштування системи для розробників і користувачів з новими функціями.
















