Як створити обліковий запис Microsoft на Windows 11

Щоб створити обліковий запис Microsoft у Windows 11, відкрийте «Налаштування» > «Облікові записи» > «Інші користувачі» та натисніть опцію «Додати обліковий запис».
Windows 11 поставляється з Snap Assist, функцією для впорядкування вікон на екрані, щоб допомогти покращити багатозадачність під час роботи з двома або більше програмами.
Ця функція містить різноманітні функції для швидкого та ідеального прив’язування вікон до боків або кутів екрана за допомогою миші, клавіатури чи дотику. Ідея полягає в тому, щоб використовувати цю допоміжну функцію, щоб вам не потрібно було робити додаткові дії, щоб змінити розмір або перемістити вікно вручну на екрані.
Snap Assist не є новим для Windows 11. Він доступний з Windows 7 , але протягом багатьох років він розвивався, і тепер ви маєте доступ до багатьох інших функцій, таких як Snap Layouts, Snap groups, більш доступні ярлики тощо. .
У цьому посібнику описано, як розташувати вікна на екрані за допомогою функції прив’язки у Windows 11.
Як використовувати Snap Assist і Layouts у Windows 11
У Windows 11 ви можете фіксувати вікна різними способами за допомогою миші та клавіатури. Ось як.
Знімайте програми за допомогою миші
Ви можете закріпити вікна на екрані за допомогою миші різними способами. Якщо у вас сенсорний пристрій, ви можете використовувати дії миші як жести для прив’язки.
Щоб прив’язати два вікна поруч, перетягніть вікно до лівого краю екрана, щоб прив’язати його вбік. Продовжте використовувати Snap Assist і виберіть інше вікно, яке потрібно прив’язати праворуч.
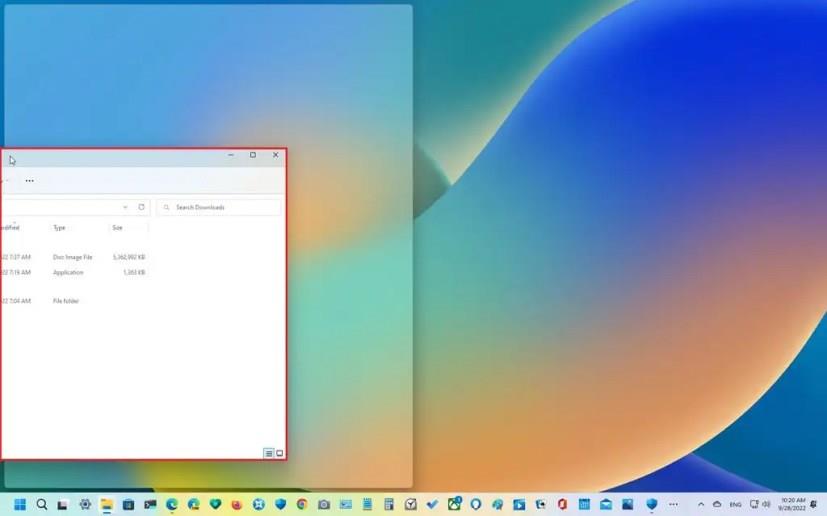
Покрутити ліворуч (миша)
Якщо ви ігноруєте Snap Assist, ви можете перетягнути інше вікно до правого краю, щоб зробити його.
Ви також можете перетягнути вікно до кутового краю, щоб закріпити вікно в одному з квадрантів екрана. За допомогою кутів можна зафіксувати три або чотири вікна.
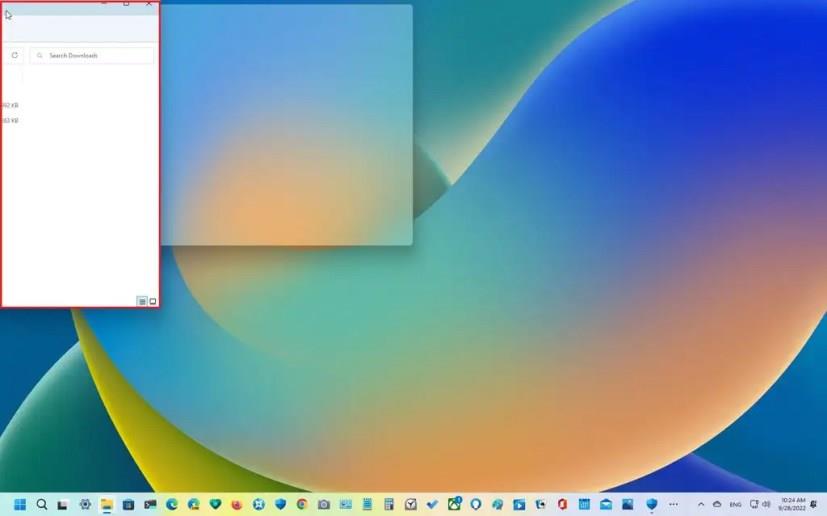
Прив’язка вгорі ліворуч (миша)
Коли ви прив’язуєте вікна поруч, ви також можете змінити розмір перегляду, перетягнувши середній край ліворуч або праворуч.
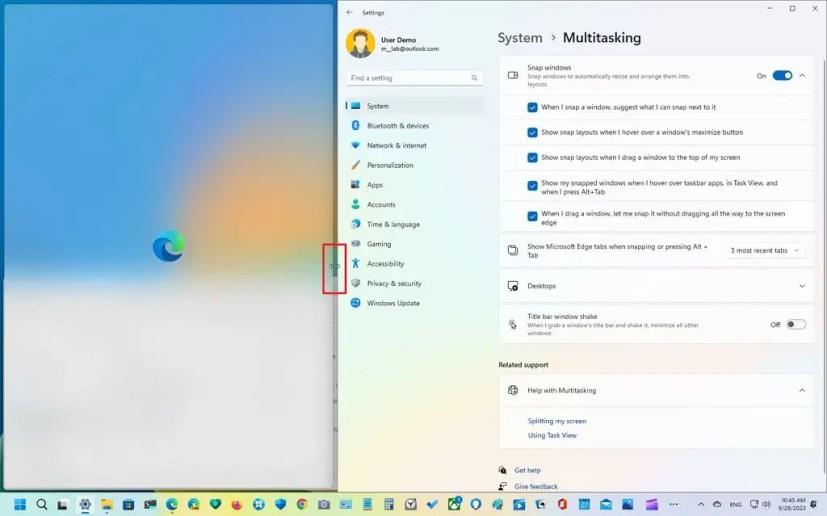
Змінити розмір знімка
Крім того, ви можете навести вказівник миші на кнопку розгортання, щоб відкрити розкривне вікно «Макети прив’язки» та вибрати місце прив’язки вікон. Продовжте використовувати Snap Assist і завершіть прив’язку.
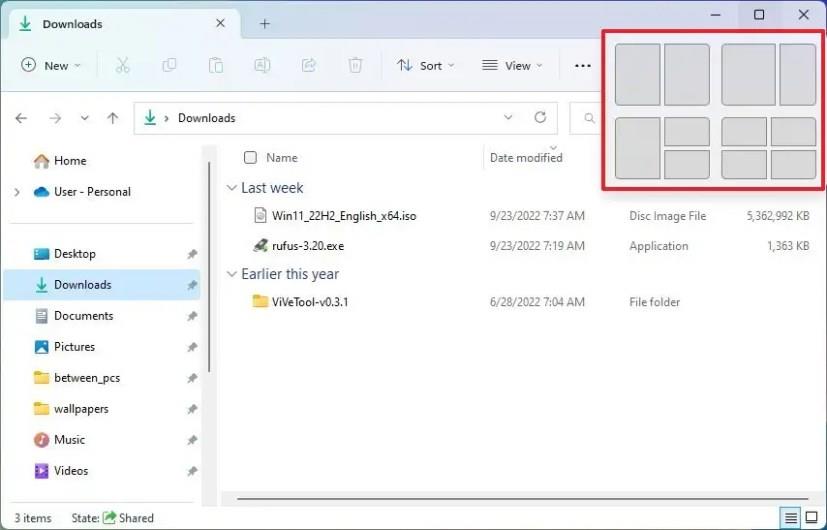
Макети прив’язки (кнопка розгортання)
Ви також можете перетягнути вікно до верхнього краю екрана, щоб відкрити спадне меню Snap Layouts. Опустіть вікно в потрібну зону, а потім продовжте за допомогою Snap Assist і завершіть прив’язку.
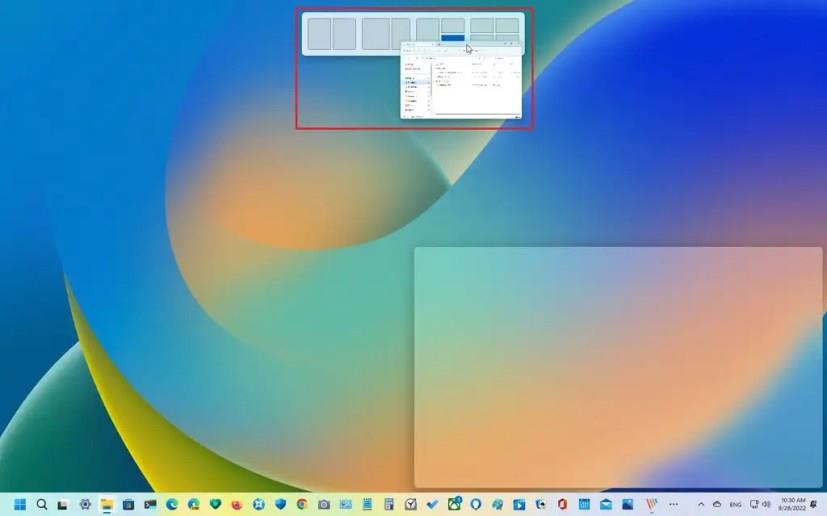
Макети прив’язки (верхня частина екрана)
Доступні макети відображатимуться відповідно до розміру екрана, якщо ви використовуєте Snap Layouts.
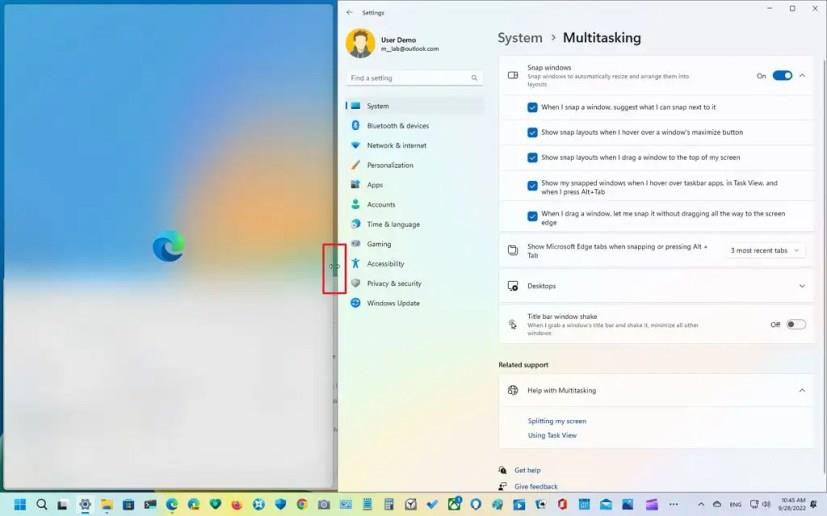
Змінити розмір знімка
Зніміть програми за допомогою клавіатури
Ви також можете використовувати клавіші клавіатури, щоб скористатися функцією прив’язки.
Щоб прив’язати два вікна, натисніть комбінацію клавіш «Windows + стрілка вліво» , щоб прив’язати вікно у фокусі до лівого боку. Продовжте використовувати Snap Assist і виберіть інше вікно, яке потрібно прив’язати праворуч.
Якщо ви ігноруєте Snap Assist, ви можете скористатися ярликом «Клавіша Windows + стрілка вправо» , щоб прив’язати вікно у фокусі до правого боку.
Ви також можете використовувати комбінацію клавіш «Клавіша Windows + стрілки вліво та вгору», щоб прив’язати вікно до верхнього лівого кута. Комбінація клавіш «Клавіша Windows + стрілки вправо та вгору» , щоб прив’язати вікно до правого верхнього кута. Комбінація клавіш «Клавіша Windows + стрілки вліво та вниз» , щоб прив’язати вікно до лівого нижнього кута. А також ярлик «Клавіша Windows + стрілки вправо та вниз», щоб прив’язати вікно до правого нижнього кута.
Макети прив’язки Windows
Крім того, ви можете скористатися комбінацією клавіш «Windows + Z» , щоб відкрити спливаюче меню Snap Layouts із кнопки розгортання, натисніть одну з цифр, щоб вибрати макет, а потім натисніть номер, щоб вибрати зону прив’язки. Продовжте використовувати Snap Assist і виберіть інше вікно, яке потрібно прив’язати праворуч, або знову скористайтеся комбінацією клавіш «Windows Key + Z» , щоб продовжити прив’язувати вікна.
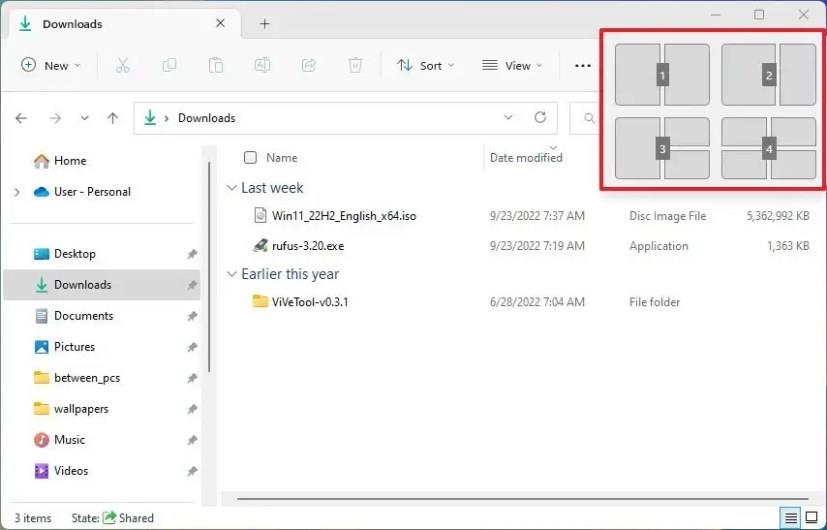
Макети прив’язки з цифрами
Розмір дисплея визначає кількість макетів, тобто ви не можете отримати більше макетів прив’язки.
Групи прив’язки Windows
Незалежно від того, використовуєте ви мишу чи клавіатуру для прив’язки вікон, ви можете перемикатися між групами прив’язаних вікон або переходити до іншої програми, а потім повертатися до групи за допомогою «Прив’язувати групи», навівши курсор на програму на панелі завдань, яка належить до групи , і вибравши групу прив’язок у попередньому перегляді мініатюр.
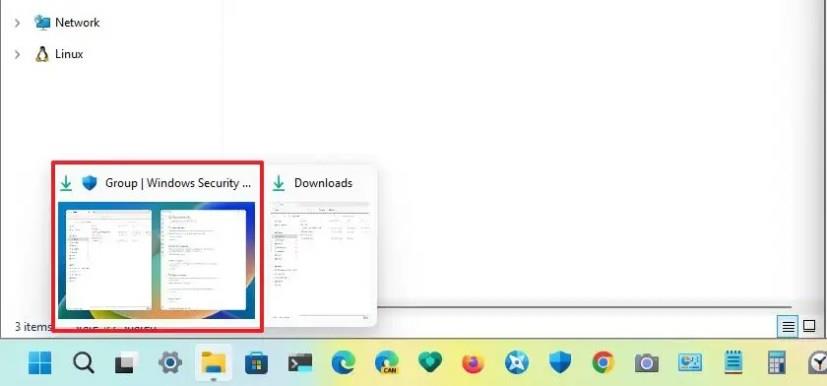
Групи прив’язки
Увімкніть або вимкніть функцію прив’язки
Windows 11 надає точний контроль над функціями під час замикання вікон. Ви можете повністю ввімкнути або вимкнути прив’язку та керувати кожною опцією окремо.
Щоб увімкнути або вимкнути функції Snap у Windows 11, виконайте такі дії:
Відкрийте налаштування .
Натисніть «Система» .
Перейдіть на вкладку Багатозадачність .
Увімкніть або вимкніть перемикач Snap windows , щоб увімкнути або вимкнути цю функцію в Windows 11.
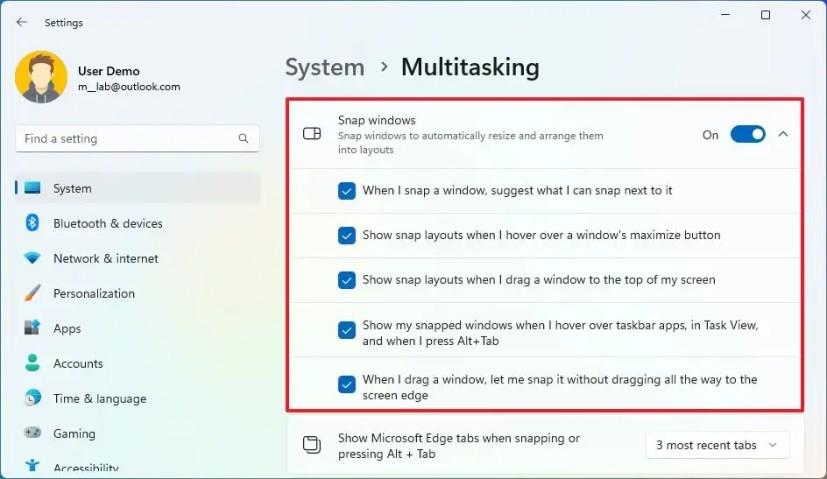
Позначте опцію «Коли я знімаю вікно, пропонувати, що я можу зробити поруч із ним», щоб увімкнути Snap Assist. Якщо ви вимкнете цю опцію, ви не побачите список пропозицій щодо того, що робити далі під час прив’язки вікна.
Позначте опцію «Показувати макети прив’язки, коли я наводжу курсор на кнопку розгортання вікна», щоб увімкнути розгортання в кнопці розгортання.
Поставте прапорець біля опції «Показувати макети прив’язки, коли я перетягую вікно вгору екрана», щоб увімкнути нові макети вниз-вниз від краю екрана. Якщо вимкнути цю опцію, спливаюче меню макетів у верхній частині екрана більше не буде доступним.
Поставте прапорець біля опції «Показувати мої закриті вікна, коли я наводжу курсор на програми на панелі завдань, у режимі перегляду завдань і коли я натискаю Alt+Tab», щоб відображати мініатюри попереднього перегляду групування знімків. Ця функція також відома як групи прив’язки.
(Необов’язково) Позначте опцію «Коли я перетягую вікно, дозвольте мені прив’язати його, не перетягуючи до краю екрана», щоб викликати допоміжне прив’язування під час перетягування вікна ближче до краю екрана.
(Необов’язково) Використовуйте параметр «Показувати вкладки Microsoft Edge під час прив’язки або натискання Alt + Tab», щоб визначити кількість вкладок у Snap Assist. Ви також можете не показувати вкладки.
Виконавши кроки, ви зможете використовувати клавіатуру та мишу, щоб упорядкувати вікна на екрані.
Якщо деякі функції прив’язки не працюють, можливо, ви використовуєте не останню версію Windows 11. Деякі функції, як-от групи прив’язки, макети прив’язки у верхній частині екрана та макети прив’язки з цифрами під час використання комбінації клавіш, доступні лише доступний після оновлення до версії 22H2 .
Щоб створити обліковий запис Microsoft у Windows 11, відкрийте «Налаштування» > «Облікові записи» > «Інші користувачі» та натисніть опцію «Додати обліковий запис».
Щоб видалити фон зображення з Paint у Windows 11, відкрийте зображення за допомогою програми Microsoft Paint і натисніть опцію «Видалити фон».
Щоб почати використовувати Bing AI із ChatGPT, після отримання доступу відкрийте Bing, виконайте пошук, натисніть «Чат» і задайте складні людські запитання.
Увімкнення параметрів Energy Recommendations у Windows 11 за допомогою команд Vivetool /enable /id:39427030 і Vivetool /enable /id:41249924 для зменшення енергоспоживання.
Дізнайтеся, як створити користувацькі змінні середовища в Windows 11 (10) для швидкого доступу до папок та файлів, використовуючи прості інструкції.
Щоб автоматично змінювати шпалери робочого столу в Windows 11, ви можете скористатися функціями Spotlight і Slideshow. Ось як.
Спільний доступ до екрана є однією з найнадійніших функцій Zoom — провідної платформи для відеоконференцій на планеті. Дозвольте своїм учасникам вільно ділитися своїми ідеями!
Наразі Microsoft Teams доступна для більшості організацій безкоштовно в цей кризовий час. Послуга дозволяє вам дистанційно співпрацювати з усіма членами вашої команди, пропонуючи вам можливість…
Існує багато причин, чому ваш ноутбук не може підключитися до Wi-Fi, і тому існує багато способів виправити цю помилку. Якщо ваш ноутбук не може підключитися до Wi-Fi, ви можете спробувати наступні способи вирішення цієї проблеми.
Після створення завантажувального USB-накопичувача для встановлення Windows користувачам слід перевірити його працездатність, щоб побачити, чи було створено його успішно.
Кілька безкоштовних інструментів можуть передбачати збої диска до їх виникнення, даючи вам час на резервне копіювання даних та своєчасну заміну диска.
За допомогою правильних інструментів ви можете просканувати свою систему та видалити шпигунське програмне забезпечення, рекламне ПЗ та інші шкідливі програми, які можуть ховатися у вашій системі.
Коли комп’ютер, мобільний пристрій або принтер намагається підключитися до комп’ютера Microsoft Windows через мережу, наприклад, може з’явитися повідомлення про помилку «мережевий шлях не знайдено» — помилка 0x80070035.
Синій екран смерті (BSOD) – це поширена і не нова помилка Windows, яка виникає, коли на комп’ютері виникає якась серйозна системна помилка.
Замість виконання ручних операцій та операцій прямого доступу у Windows, ми можемо замінити їх доступними командами CMD для швидшого доступу.
Як і у Windows 10, ви також можете використовувати стороннє програмне забезпечення, щоб зробити панель завдань Windows 11 прозорою.
Після незліченних годин використання ноутбука та настільної системи колонок у коледжі, багато людей виявляють, що кілька розумних покращень можуть перетворити їхній тісний простір у гуртожитку на найкращий стрімінговий центр, не витрачаючи при цьому багато грошей.
Тачпад ноутбука призначений не лише для вказівки, клацання та масштабування. Прямокутна поверхня також підтримує жести, які дозволяють перемикатися між програмами, керувати відтворенням медіа, файлами та навіть переглядати сповіщення.
















