Як додати ярлики на робочий стіл Windows

Ви хочете швидше відкривати програми, файли та веб-сайти? Дізнайтеся, як створити ярлики на робочому столі Windows.
Іноді Windows просто не запускається. Усе гаразд, ви регулярно створювали резервні копії або синхронізували жорсткий диск із хмарною службою, як-от Microsoft OneDrive або Google Drive. Ви не робили резервні копії? У вас немає служби хмарного зберігання? ох Нічого страшного, у нас це є.

Давайте використаємо Linux Live CD, щоб отримати доступ до цього жорсткого диска та врятувати наші найважливіші файли.
Вам знадобиться компакт-диск Linux Live CD або USB-файл .ISO, безкоштовна програма під назвою Rufus, порожній USB-накопичувач, на який можна встави��и Live CD, і інший USB-накопичувач, на який можна розмістити відновлені файли.
USB-накопичувач для файлів відновлення має бути відформатований у форматі FAT32 . Ми покажемо вам, як отримати компакт-диск Linux Live CD, а потім використовувати його для відновлення файлів Windows із вашого мертвого комп’ютера.
Що таке Linux Live CD?
Linux — це операційна система (ОС) з відкритим кодом. Можливо, ви вже чули про Linux, але не думали, що він вам стане в нагоді.
Live CD або Live USB надають можливість використовувати ОС на комп’ютері, не інсталюючи її на комп’ютері. Ми будемо дотримуватись типу USB, оскільки багато комп’ютерів більше не мають програвачів CD чи DVD.
Після того, як ви створили живий USB, ви вставляєте його у свій вимкнений комп’ютер. Потім ви запускаєте комп’ютер і наказуєте йому завантажитися з USB. Операційна система та всі її програми залишаються на USB. Вони не встановлюються на ваш комп’ютер.
Живий USB матиме доступ до оперативної пам’яті та центрального процесора вашого комп’ютера для роботи. Це також дасть вам доступ до будь-яких жорстких дисків у вашому комп’ютері.
Як я можу отримати Linux Live CD?
Сподіваємось, ви зробили це до того, як ваш жорсткий диск перестав працювати. Якщо ні, попросіть друга, чи можете ви використати його комп’ютер, щоб зробити його.
По-перше, вам потрібно завантажити дистрибутив Linux, який виконує те, що вам потрібно. Є кілька там. Давайте використаємо Ultimate Boot CD (UBCD). Він безкоштовний для завантаження та поставляється з багатьма програмами та інструментами для клонування диска, відновлення даних, тестування пам’яті та ЦП, а також BIOS. Дізнайтеся, як користуватися цими інструментами, і, можливо, ви також зможете виправити несправний жорсткий диск .

Ви можете завантажити його за допомогою однорангового інструменту (P2P) або виконати пряме завантаження з одного з указаних сайтів-дзеркал.
Якщо ви хочете спробувати інший Live CD, ось ще кілька варіантів:
Також обов’язково завантажте Rufus . Це найпростіший і найшвидший спосіб створення завантажувальних USB-накопичувачів.
Як створити завантажувальний USB-накопичувач Linux?
Rufus — чудова маленька програма, яка допоможе вам перетворити будь-який файл .ISO на завантажувальний USB-диск. Ви вже завантажили його, тож давайте відкриємо його.
Переконайтеся, що вибрано правильний USB-накопичувач. Цей процес повністю видалить USB-накопичувач. Для Rufus уже буде встановлено потрібні параметри. Натисніть кнопку ВИБРАТИ , щоб вибрати UBCD .ISO.
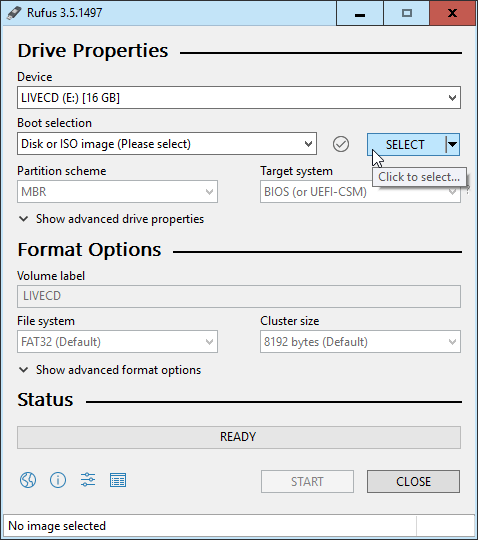
Коли відкриється провідник файлів, перейдіть до місця збереження UBCD .ISO і двічі клацніть його, щоб вибрати його.
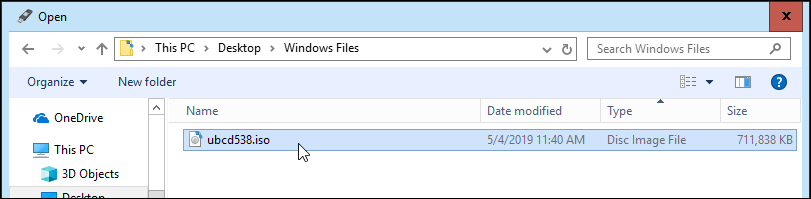
Тепер натисніть кнопку СТАРТ . Коли ви наведете курсор на кнопку, ви отримаєте попередження: «Це ЗНИЩИТЬ будь-які дані на цілі!»
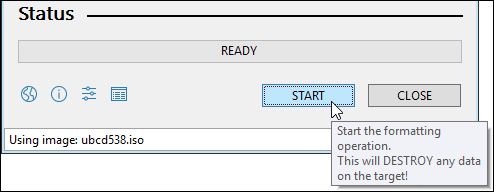
Ви отримаєте ще одне попередження про те, що всі дані на USB-накопичувачі, який ви вибрали, «…БУДЕ ЗНИЩЕНО». Руфус не жартує. Натисніть OK , щоб продовжити.
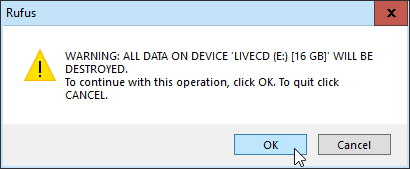
Rufus почне створювати завантажувальний USB-диск. Унизу ви побачите індикатор прогресу. З флеш-накопичувачем USB 3 це займе всього одну-дві хвилини.
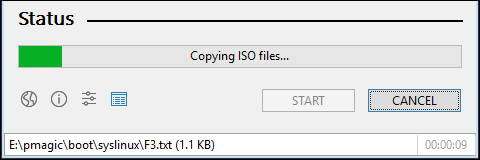
Коли в рядку стану буде написано ГОТОВО , натисніть ЗАКРИТИ . Тепер ваш завантажувальний USB-накопичувач UBCD готовий.
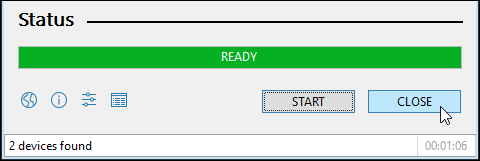
Як завантажити комп’ютер за допомогою USB-накопичувача?
Це залежить від комп'ютера. Існує кілька способів завантаження за допомогою USB-накопичувача, тому краще знайти те, що специфікує ваш комп’ютер. Загальним є те, що коли ви вмикаєте комп’ютер, вам потрібно буде натиснути певну клавішу або комбінацію клавіш, щоб завантажити BIOS і змінити завантажувальний диск за замовчуванням на USB.
Перегляньте нашу статтю, яка показує, як змінити послідовність завантаження в BIOS . Деякі ноутбуки дозволяють завантажуватися з меню завантаження за межами BIOS, де ви можете вибрати завантаження з USB-накопичувача.
Після перезавантаження комп’ютера за допомогою UBCD ви побачите текстове меню. Використовуйте клавіші зі стрілками, щоб перейти до розділу Parted Magic і торкніться Enter, щоб вибрати його.
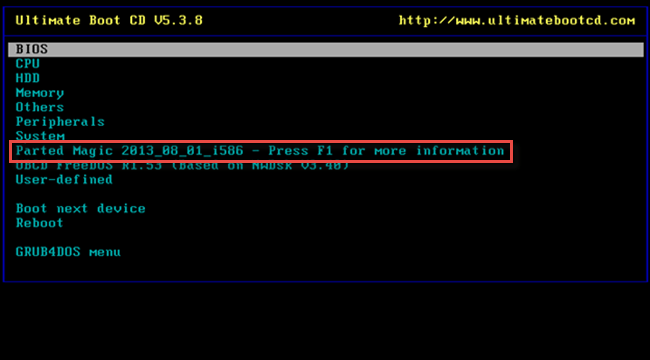
Тепер ви отримаєте інше текстове меню з трьома різними варіантами. Ви можете вибрати 1. Параметри за замовчуванням (запускається з оперативної пам’яті) або 2. Живий із налаштуваннями за замовчуванням . Якщо одне не працює, спробуйте інше.
Коли комп’ютер запускає робочий стіл Parted Magic, ви побачите прокручування тексту. Тоді ви побачите робочий стіл, не зовсім схожий на Windows.

У верхньому лівому куті ви побачите Диспетчер файлів . Це UBCD-еквівалент Windows Explorer. Двічі клацніть на ньому, щоб відкрити його.
У лівій частині диспетчера файлів ви побачите кілька дисків. Може бути очевидно, на якому диску встановлено Windows, або ні. Надійний спосіб визначити це те, що ви побачите папку під назвою Windows .
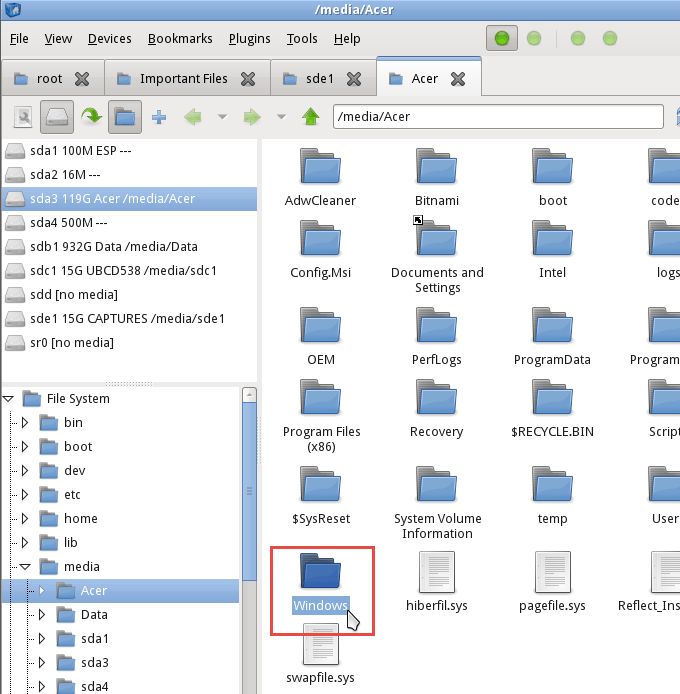
Коли ви це виявите, ви знайшли диск з файлами, які хочете відновити. Перейдіть туди, щоб знайти файли, які ви шукаєте. Натисніть « Користувачі» > «Ваш обліковий запис », де «Ваш обліковий запис» — це ім’я вашого облікового запису.
Там ви побачите Мої документи, Мої зображення, Робочий стіл тощо. Ймовірно, там ви знайдете файли, які хочете відновити. Коли ви знайдете їх, ви зможете вибрати їх так само, як у Windows. Клацніть правою кнопкою миші та скопіюйте файли.
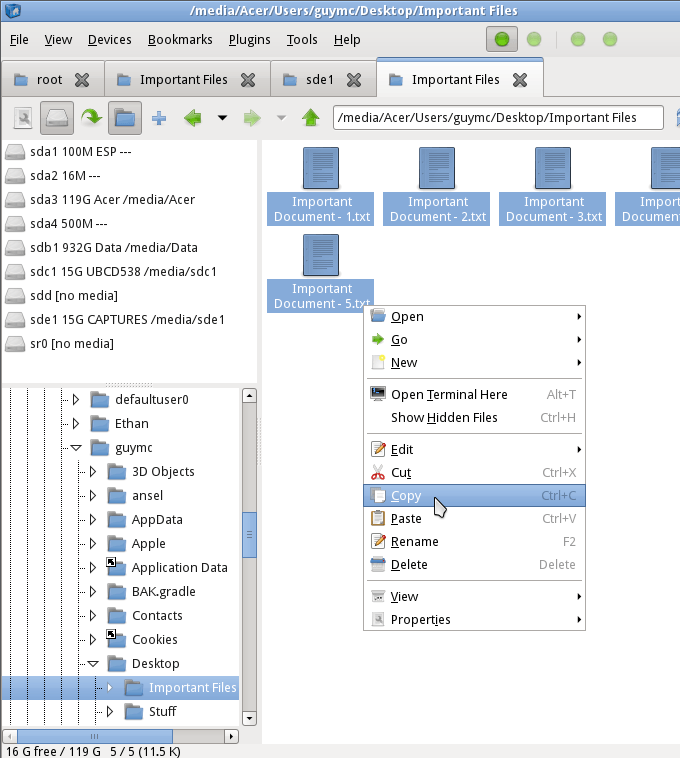
Потім знайдіть свій інший USB-накопичувач, куди ви будете вставляти файли. Коли ви знайшли його, це так само просто, як клацнути правою кнопкою миші та вставити.
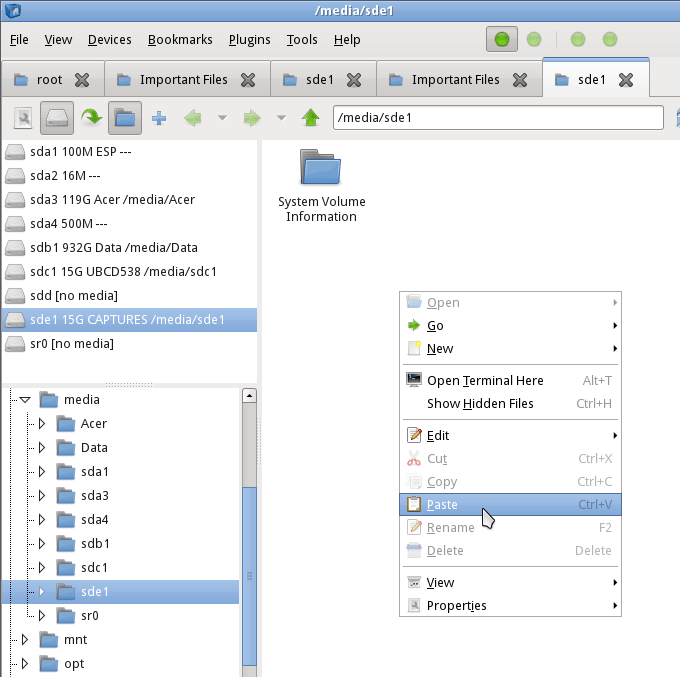
Тепер ваші файли зберігаються на вашому USB-накопичувачі, і їх можна повернути на комп’ютер, коли це буде виправлено.
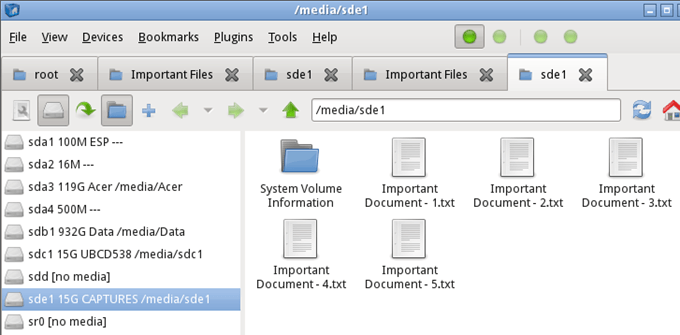
Закрийте Диспетчер файлів і натисніть кнопку меню «Пуск» у нижньому лівому куті екрана. На зображенні нижче червоний квадрат навколо нього. Потім натисніть Вийти .
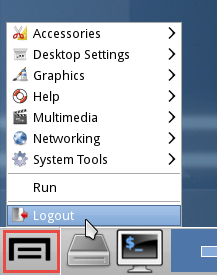
Відкриється інше вікно з вибором того, як можна вийти. Натисніть «Вимкнути комп’ютер» .
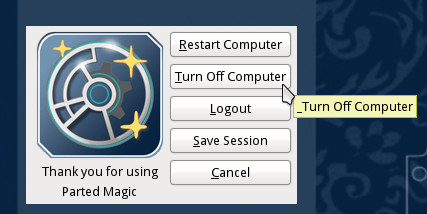
Коли комп’ютер вимкнеться, вийміть USB-накопичувачі та відкладіть їх на безпечне зберігання, доки комп’ютер знову не запрацює.
Ви хочете швидше відкривати програми, файли та веб-сайти? Дізнайтеся, як створити ярлики на робочому столі Windows.
Ознайомтеся з корисними порадами про те, як <strong>налаштувати два монітори в Windows</strong> для підвищення продуктивності багатозадачності.
Дізнайтеся, як надати спільний доступ до Wi-Fi у Windows 11. Поширте своє підключення за допомогою мобільної точки доступу та управляйте паролями ефективно.
Дізнайтеся, як видалити непотрібні сповіщення Facebook та налаштувати систему сповіщень, щоб отримувати лише важливі повідомлення.
Досліджуємо причини нерегулярної доставки повідомлень на Facebook та пропонуємо рішення, щоб уникнути цієї проблеми.
Дізнайтеся, як скасувати та видалити повідомлення у Facebook Messenger на різних пристроях. Включає корисні поради для безпеки та конфіденційності.
У Twitter у вас є два способи ідентифікувати себе: за допомогою ідентифікатора Twitter і відображуваного імені. Дізнайтеся, як правильно змінити ці дані для кращого використання Twitter.
Telegram вважається одним із найкращих безкоштовних додатків для обміну повідомленнями з кількох причин, зокрема надсилаючи високоякісні фотографії та відео без стиснення.
Отримання негативних, спамових, саморекламних або недоречних коментарів до публікації, яку ви опублікували на Facebook, неминуче. Дізнайтеся, як ефективно управляти коментарями на вашій сторінці.
Досліджуйте спогади на Facebook та дізнайтеся, як їх знайти! Відкрийте для себе цікаві моменти з минулого за допомогою інструменту "Спогади".
Дізнайтеся, як заборонити користувачам Facebook додавати вас до груп і отримуйте більше контролю над своїми запрошеннями з нашими простими кроками.
Закріплення публікації в Facebook дозволяє виділити важливий допис, щоб він залишався на видноті для відвідувачів вашого профілю, сторінки чи групи протягом тривалого часу.
У цій статті ми розглянемо, як дізнатися, хто поділився вашими дописами у Facebook, а також як змінити налаштування конфіденційності для ваших публікацій.
Дізнайтеся, як легко налаштувати параметри конфіденційності на Facebook, щоб дозволити ділитися вашими публікаціями. Досліджуйте всі функції та можливості, які надає Facebook для зручності користувачів.
На відміну від інших сервісів потокового телебачення, Peacock TV пропонує безкоштовний план, який дозволяє користувачам транслювати до 7500 годин вибраних фільмів, серіалів, спортивних шоу та документальних фільмів, не заплативши ні копійки. Це хороший додаток для потокового пристрою, якщо вам потрібно відпочити від сплати підписки на Netflix.
Zoom — популярний додаток для відеоконференцій і зустрічей. Якщо ви берете участь у зустрічі Zoom, може бути корисно вимкнути свій звук, щоб випадково не перервати доповідача, особливо якщо зустріч велика, як-от вебінар.
Приємно «перерізати шнур» і заощадити гроші, перейшовши на потокові сервіси, такі як Netflix або Amazon Prime. Проте кабельні компанії все ще пропонують певні типи контенту, який ви не знайдете за допомогою служби на вимогу.
Багато людей люблять засинати під музику. Зрештою, з огляду на кількість розслаблюючих списків відтворення, кому б не хотілося поринути в сон під ніжні звуки японської флейти.
Необхідно знайти або перевірити поточну версію BIOS на вашому ноутбуці або настільному комп’ютері. Прошивка BIOS або UEFI — це програмне забезпечення, яке за замовчуванням встановлюється на материнську плату комп’ютера та виявляє та контролює вбудоване обладнання, включаючи жорсткі диски, відеокарти, USB-порти, пам’ять тощо.
Мало що так засмучує, як мати справу з переривчастим підключенням до Інтернету, яке постійно розривається та знову підключається. Можливо, ви працюєте над терміновим завданням, переглядаєте улюблену програму на Netflix або граєте в гарячу онлайн-гру, але з будь-якої причини раптово відключаєтеся.
Формати чисел визначають спосіб відображення чисел, зокрема вибраний вами роздільник десяткової частини (наприклад, крапка або кома) та роздільник тисяч. Ось як змінити формат чисел у Windows 11.
Якщо ви підозрюєте, що хтось отримує доступ до вашого комп’ютера та використовує його без дозволу, ви можете застосувати деякі з наведених нижче хитрощів, щоб перевірити історію ввімкнень/вимкнень комп’ютера, переглянути останні дії на комп’ютері, щоб підтвердити та підтвердити це.
Microsoft стягує плату за свої офіційні кодеки та не включає їх у Windows 10. Однак ви можете отримати їх безкоштовно, не виймаючи свою кредитну картку та не витрачаючи $0,99.
У Windows 10 Microsoft інтегрувала нову програму під назвою «Налаштування». Ця програма «Налаштування» – це програма Metro, створена Microsoft для заміни класичної програми «Панель керування».
Якщо у вас виникли проблеми зі звуком або ви хочете покращити рівень звуку вашого ПК, саме час зануритися в налаштування звуку Windows і внести деякі зміни. Але чи знаєте ви, що існують швидкі способи та хитрощі, щоб швидко дістатися до потрібного місця?
Ви коли-небудь натикалися на таємничу папку AppData, переглядаючи файли на своєму комп'ютері або намагаючись запустити мод Minecraft?
Помилки, пов’язані з веб-камерами на ноутбуках, впливатимуть на користувачів, коли вони захочуть спілкуватися безпосередньо через веб-камеру.
Одного разу ви вмикаєте комп'ютер, заходите в CMD і отримуєте помилку, що команда не розпізнана як внутрішня чи зовнішня, виконувана програма чи пакетний файл. Що робити?
Цей посібник допоможе вам відповісти на запитання «Де знаходиться кошик у Windows 10?» та дозволить вам вибрати найзручніший спосіб дістатися до розташування кошика Windows 10:
MSConfig – це універсальний інструмент, який чудово підходить для керування процесом запуску вашого комп’ютера. Його також можна використовувати не лише для усунення проблем із продуктивністю та стабільністю.




























