Як додати ярлики на робочий стіл Windows

Ви хочете швидше відкривати програми, файли та веб-сайти? Дізнайтеся, як створити ярлики на робочому столі Windows.
Зазвичай вам не потрібно турбуватися про дозволи в Windows, оскільки про це вже подбала операційна система. Кожен користувач має власний профіль і власний набір дозволів, що запобігає несанкціонованому доступу до файлів і папок.
Однак іноді ви можете вручну налаштувати дозволи для набору файлів або папок, щоб запобігти доступу інших користувачів до даних. Ця публікація припускає, що інші «люди» також мають доступ до того самого комп’ютера, який використовуєте ви.
Зміст
Якщо ні, ви можете просто зашифрувати свій жорсткий диск і все. Однак коли інші особи можуть отримати доступ до комп’ютера, наприклад сім’я чи друзі, тоді дозволи можуть стати в нагоді.
Звичайно, існують інші альтернативи, наприклад приховування файлів і папок за допомогою атрибутів файлів або використання командного рядка для приховування даних . Ви навіть можете приховати весь диск у Windows , якщо хочете.
Якщо ви хочете налаштувати дозволи, щоб ділитися файлами з іншими, перегляньте мою публікацію про створення прихованого мережевого ресурсу або про те, як ділитися файлами між комп’ютерами, планшетами та телефонами .
Безпека даних
Єдиний інший випадок, коли вам доведеться возитися з дозволами для папок або файлів, це коли ви отримуєте помилку Permission Denied під час спроби отримати доступ до даних. Це означає, що ви можете отримати право власності на файли, які не належать вашому поточному обліковому запису користувача, і мати до них доступ.
Це важливо, оскільки це означає, що встановлення дозволів для файлу чи папки не гарантує безпеку цього файлу чи папки. У Windows адміністратор будь-якого комп’ютера з ОС Windows може змінити дозволи на набір файлів і папок, взявши на себе право власності на них. Отримавши право власності, ви можете встановити власні дозволи.
Отже, що це означає англійською? Загалом, якщо у вас є дані, які ви не хочете, щоб інші бачили, вам слід або взагалі не зберігати їх на цьому комп’ютері, або вам слід скористатися інструментом шифрування, таким як TrueCrypt.
Для технічно підкованих читачів ви, ймовірно, скажете: «Гей, зачекайте, TrueCrypt припинено через вразливість системи безпеки, і його не слід використовувати!» Що ж, це правильно, однак TrueCrypt пройшов аудит незалежної організації, і фази I та II завершено.
Єдиною версією, яку вам слід завантажити, є TrueCrypt 7.1a , ту, яку було завантажено на перевірене дзеркало на GitHub. Якщо вам зовсім незручно користуватися TrueCrypt, єдиною моєю пропозицією є VeraCrypt , який був наступником TrueCrypt, але виправив багато недоліків.
Права доступу до файлів і папок
Тепер, коли ми все це розібрали, давайте поговоримо про дозволи в Windows. Кожен файл і кожна папка в Windows має власний набір дозволів. Дозволи можна розбити на списки контролю доступу з користувачами та їхніми відповідними правами. Ось приклад зі списком користувачів угорі та правами внизу:
Дозволи також успадковуються чи ні. Зазвичай у Windows кожен файл або папка отримує свої дозволи від батьківської папки. Ця ієрархія триває аж до кореня жорсткого диска. Найпростіші дозволи мають принаймні три користувача: SYSTEM, поточний обліковий запис користувача та групу адміністраторів.
Ці дозволи зазвичай надходять із папки C:\Users\Username на вашому жорсткому диску. Ви можете отримати доступ до цих дозволів, клацнувши правою кнопкою миші файл або папку, вибравши « Властивості », а потім клацнувши вкладку « Безпека ». Щоб змінити дозволи для певного користувача, клацніть цього користувача, а потім натисніть кнопку Редагувати .
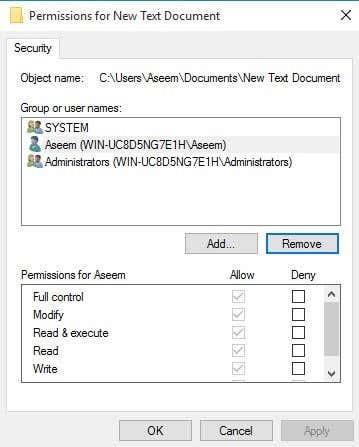
Зверніть увагу: якщо дозволи виділені сірим кольором, як у прикладі вище, дозволи успадковуються з папки, що містить. Нижче я розповім про те, як ви можете видалити успадковані дозволи, але спочатку давайте розберемося з різними типами дозволів.
Типи дозволів
В основному в Windows існує шість типів дозволів: повний доступ , зміна , читання та виконання , список вмісту папки , читання та запис . Список вмісту папки — це єдиний дозвіл, виключний для папок. Є більш розширені атрибути, але вам ніколи не доведеться про них турбуватися.
Отже, що означає кожен із цих дозволів? Ось гарна діаграма з веб-сайту Microsoft, яка розкриває значення кожного дозволу для файлів і папок:
Тепер, коли ви розумієте, що контролює кожен дозвіл, давайте подивимося на зміну деяких дозволів і перевіримо результати.
Дозволи на редагування
Перш ніж ви зможете редагувати будь-які дозволи, ви повинні мати право власності на файл або папку. Якщо власником є інший обліковий запис користувача або системний обліковий запис, наприклад Local System або TrustedInstaller, ви не зможете редагувати дозволи.
Прочитайте мій попередній пост про те, як отримати право власності на файли та папки в Windows , якщо ви наразі не є власником. Тепер, коли ви власник, давайте розглянемо ще кілька речей:
Якщо ви налаштуєте для користувача повний доступ до папки, користувач зможе видалити будь-який файл або підпапку незалежно від того, які дозволи встановлено для цих файлів або підпапок.
За замовчуванням дозволи успадковуються, тому, якщо ви хочете отримати власні дозволи для файлу чи папки, вам потрібно спочатку вимкнути успадкування.
Дозволи «Заборонити» замінюють дозволи «Дозволити», тому використовуйте їх помірковано й бажано лише для конкретних користувачів, а не для груп
Якщо ви клацнете правою кнопкою миші на файлі чи папці, виберіть « Властивості » та клацніть вкладку « Безпека », тепер ми можемо спробувати змінити деякі дозволи. Щоб почати , натисніть кнопку « Редагувати ».
На цьому етапі ви можете зробити кілька речей. По-перше, ви помітите, що стовпець « Дозволити », ймовірно, неактивний і його не можна редагувати. Це через спадковість, про яку я говорив раніше.
Однак ви можете перевірити елементи в стовпці Заборонити . Отже, якщо ви просто хочете заблокувати доступ до папки для певного користувача чи групи, спершу натисніть кнопку « Додати », а після додавання ви можете позначити кнопку « Заборонити » біля пункту « Повний доступ» .
Коли ви натискаєте кнопку « Додати », вам потрібно ввести ім’я користувача або ім’я групи в поле, а потім натиснути « Перевірити імена », щоб переконатися, що вони правильні. Якщо ви не пам’ятаєте ім’я користувача чи групи, натисніть кнопку «Додатково», а потім просто натисніть « Знайти » . Він покаже вам усіх користувачів і групи.
Натисніть OK, і користувача або групу буде додано до списку контролю доступу. Тепер ви можете перевірити стовпець « Дозволити » або « Заборонити ». Як згадувалося, спробуйте використовувати Deny лише для користувачів, а не для груп.
Що станеться, якщо ми спробуємо видалити користувача чи групу зі списку. Ну, ви можете легко видалити користувача, якого ви щойно додали, але якщо ви спробуєте видалити будь-який із елементів, які вже були там, ви отримаєте повідомлення про помилку.
Щоб вимкнути успадкування, вам потрібно повернутися на головну вкладку «Безпека» для файлу чи папки та натиснути кнопку « Додатково » внизу.
У Windows 7 у вас буде одна додаткова вкладка для власника . У Windows 10 вони просто перемістили це вгору, і вам потрібно натиснути « Змінити » . У будь- якому разі в Windows 7 натисніть « Змінити дозволи » внизу першої вкладки.
У діалоговому вікні « Додаткові параметри безпеки» зніміть прапорець « Включити успадковані дозволи від батьківського об’єкта» .
Коли ви це зробите, з’явиться інше діалогове вікно, у якому вас запитають, чи хочете ви перетворити успадковані дозволи на явні дозволи чи просто видалити всі успадковані дозволи.
Якщо ви точно не знаєте, які дозволи вам потрібні, я пропоную вибрати « Додати » (явні дозволи), а потім просто видалити те, що вам не потрібно. По суті, натискання « Додати » збереже всі дозволи, але тепер вони не будуть виділені сірим кольором, і ви можете натиснути « Видалити » , щоб видалити будь-якого користувача чи групу. Натиснувши « Видалити », ви почнете з чистого аркуша.
У Windows 10 це виглядає дещо інакше. Після натискання кнопки « Додатково » потрібно натиснути « Вимкнути успадкування » .
Коли ви натискаєте цю кнопку, ви отримуєте ті самі параметри, що й у Windows 7, але лише в іншій формі. Параметр « Перетворити » такий самий, як « Додати » , а другий параметр — як « Видалити » .
Єдине, що вам зараз потрібно зрозуміти, це вкладка « Дійсні дозволи » або « Дейвовий доступ ». Отже, що таке ефективні дозволи? Ну, давайте подивимося на приклад вище. У мене є текстовий файл, і мій обліковий запис Aseem має повний контроль. А що, якщо я додам ще один елемент до списку, щоб групі Користувачі було заборонено Повний доступ .
Єдина проблема тут полягає в тому, що обліковий запис Aseem також є частиною групи Користувачі . Тож у мене є повний контроль в одному дозволі та заборонено в іншому, який із них виграє? Ну, як я вже згадував вище, заборона завжди замінює дозвіл, тому заборона виграє, але ми також можемо підтвердити це вручну.
Натисніть « Додатково » та перейдіть на вкладку « Дійсні дозволи » або «Дійсний доступ ». У Windows 7 натисніть кнопку «Вибрати» та введіть ім’я користувача або групи. У Windows 10 натисніть посилання Вибрати користувача .
У Windows 7, коли ви вибираєте користувача, дозволи миттєво відображаються у списку нижче. Як бачите, усі дозволи не позначено, що має сенс.
У Windows 10 після вибору користувача потрібно натиснути кнопку Переглянути ефективний доступ . Ви також отримаєте гарний червоний X для заборони доступу та зелену позначку для дозволеного доступу, яку трохи легше читати.
Отже, тепер ви знаєте майже все, що потрібно знати про дозволи на файли та папки Windows. Потрібно трохи пограти навколо себе, щоб усе це зрозуміти.
Головне, що слід розуміти, полягає в тому, що вам потрібно бути власником, щоб редагувати дозволи, і що будь-який адміністратор може отримати право власності на файли та папки незалежно від дозволів на ці об’єкти. Якщо у вас виникли запитання, не соромтеся залишати коментарі. Насолоджуйтесь!
Змініть дозволи на файли та папки, якими ви НЕ володієте
Ось тут і з’являється право власності. Якщо ви не є власником папки або хтось інший змінив файли таким чином, ви можете змінити це. Однак лише адміністратор може змінити це за вас.

Дотримуйтесь нашого докладного посібника, щоб дізнатися, як стати власником файлів і папок, які вам не належать.
Ви хочете швидше відкривати програми, файли та веб-сайти? Дізнайтеся, як створити ярлики на робочому столі Windows.
Ознайомтеся з корисними порадами про те, як <strong>налаштувати два монітори в Windows</strong> для підвищення продуктивності багатозадачності.
Дізнайтеся, як надати спільний доступ до Wi-Fi у Windows 11. Поширте своє підключення за допомогою мобільної точки доступу та управляйте паролями ефективно.
Дізнайтеся, як видалити непотрібні сповіщення Facebook та налаштувати систему сповіщень, щоб отримувати лише важливі повідомлення.
Досліджуємо причини нерегулярної доставки повідомлень на Facebook та пропонуємо рішення, щоб уникнути цієї проблеми.
Дізнайтеся, як скасувати та видалити повідомлення у Facebook Messenger на різних пристроях. Включає корисні поради для безпеки та конфіденційності.
У Twitter у вас є два способи ідентифікувати себе: за допомогою ідентифікатора Twitter і відображуваного імені. Дізнайтеся, як правильно змінити ці дані для кращого використання Twitter.
Telegram вважається одним із найкращих безкоштовних додатків для обміну повідомленнями з кількох причин, зокрема надсилаючи високоякісні фотографії та відео без стиснення.
Отримання негативних, спамових, саморекламних або недоречних коментарів до публікації, яку ви опублікували на Facebook, неминуче. Дізнайтеся, як ефективно управляти коментарями на вашій сторінці.
Досліджуйте спогади на Facebook та дізнайтеся, як їх знайти! Відкрийте для себе цікаві моменти з минулого за допомогою інструменту "Спогади".
Дізнайтеся, як заборонити користувачам Facebook додавати вас до груп і отримуйте більше контролю над своїми запрошеннями з нашими простими кроками.
Закріплення публікації в Facebook дозволяє виділити важливий допис, щоб він залишався на видноті для відвідувачів вашого профілю, сторінки чи групи протягом тривалого часу.
У цій статті ми розглянемо, як дізнатися, хто поділився вашими дописами у Facebook, а також як змінити налаштування конфіденційності для ваших публікацій.
Дізнайтеся, як легко налаштувати параметри конфіденційності на Facebook, щоб дозволити ділитися вашими публікаціями. Досліджуйте всі функції та можливості, які надає Facebook для зручності користувачів.
На відміну від інших сервісів потокового телебачення, Peacock TV пропонує безкоштовний план, який дозволяє користувачам транслювати до 7500 годин вибраних фільмів, серіалів, спортивних шоу та документальних фільмів, не заплативши ні копійки. Це хороший додаток для потокового пристрою, якщо вам потрібно відпочити від сплати підписки на Netflix.
Zoom — популярний додаток для відеоконференцій і зустрічей. Якщо ви берете участь у зустрічі Zoom, може бути корисно вимкнути свій звук, щоб випадково не перервати доповідача, особливо якщо зустріч велика, як-от вебінар.
Приємно «перерізати шнур» і заощадити гроші, перейшовши на потокові сервіси, такі як Netflix або Amazon Prime. Проте кабельні компанії все ще пропонують певні типи контенту, який ви не знайдете за допомогою служби на вимогу.
Багато людей люблять засинати під музику. Зрештою, з огляду на кількість розслаблюючих списків відтворення, кому б не хотілося поринути в сон під ніжні звуки японської флейти.
Необхідно знайти або перевірити поточну версію BIOS на вашому ноутбуці або настільному комп’ютері. Прошивка BIOS або UEFI — це програмне забезпечення, яке за замовчуванням встановлюється на материнську плату комп’ютера та виявляє та контролює вбудоване обладнання, включаючи жорсткі диски, відеокарти, USB-порти, пам’ять тощо.
Мало що так засмучує, як мати справу з переривчастим підключенням до Інтернету, яке постійно розривається та знову підключається. Можливо, ви працюєте над терміновим завданням, переглядаєте улюблену програму на Netflix або граєте в гарячу онлайн-гру, але з будь-якої причини раптово відключаєтеся.
Коли ви плануєте нову інсталяцію Windows 11, невелика підготовка може заощадити ваш час і зусилля пізніше.
Формати чисел визначають спосіб відображення чисел, зокрема вибраний вами роздільник десяткової частини (наприклад, крапка або кома) та роздільник тисяч. Ось як змінити формат чисел у Windows 11.
Якщо ви підозрюєте, що хтось отримує доступ до вашого комп’ютера та використовує його без дозволу, ви можете застосувати деякі з наведених нижче хитрощів, щоб перевірити історію ввімкнень/вимкнень комп’ютера, переглянути останні дії на комп’ютері, щоб підтвердити та підтвердити це.
Microsoft стягує плату за свої офіційні кодеки та не включає їх у Windows 10. Однак ви можете отримати їх безкоштовно, не виймаючи свою кредитну картку та не витрачаючи $0,99.
У Windows 10 Microsoft інтегрувала нову програму під назвою «Налаштування». Ця програма «Налаштування» – це програма Metro, створена Microsoft для заміни класичної програми «Панель керування».
Якщо у вас виникли проблеми зі звуком або ви хочете покращити рівень звуку вашого ПК, саме час зануритися в налаштування звуку Windows і внести деякі зміни. Але чи знаєте ви, що існують швидкі способи та хитрощі, щоб швидко дістатися до потрібного місця?
Ви коли-небудь натикалися на таємничу папку AppData, переглядаючи файли на своєму комп'ютері або намагаючись запустити мод Minecraft?
Помилки, пов’язані з веб-камерами на ноутбуках, впливатимуть на користувачів, коли вони захочуть спілкуватися безпосередньо через веб-камеру.
Одного разу ви вмикаєте комп'ютер, заходите в CMD і отримуєте помилку, що команда не розпізнана як внутрішня чи зовнішня, виконувана програма чи пакетний файл. Що робити?
Цей посібник допоможе вам відповісти на запитання «Де знаходиться кошик у Windows 10?» та дозволить вам вибрати найзручніший спосіб дістатися до розташування кошика Windows 10:




























