Як створити обліковий запис Microsoft на Windows 11

Щоб створити обліковий запис Microsoft у Windows 11, відкрийте «Налаштування» > «Облікові записи» > «Інші користувачі» та натисніть опцію «Додати обліковий запис».
Microsoft Word спрощує створення та друк конверта без необхідності складної конфігурації чи стороннього програмного забезпечення, і в цьому посібнику ви дізнаєтесь, як це зробити.
Хоча поштова система досить добре розпізнає практично будь-який почерк, щоб доставити лист, інколи ви все одно можете надрукувати інформацію на конверті для більш професійного вигляду або пришвидшити процес, коли надсилаєте кілька листів.
Якою б не була причина, Word із Microsoft 365, Office 2021, 2019, 2016 і старіших версій містить функцію «Поштові розсилки» , яка допомагає легко друкувати конверти та етикетки.
Цей посібник навчить вас, як надрукувати конверт за допомогою Microsoft Word у Windows 11 .
Роздрукуйте конверти з Microsoft Word
Щоб надрукувати конверт за допомогою Microsoft Word, виконайте такі дії:
Відкрийте програму Microsoft Word .
Виберіть варіант пустого документа (якщо є).
Перейдіть на вкладку Розсилки .
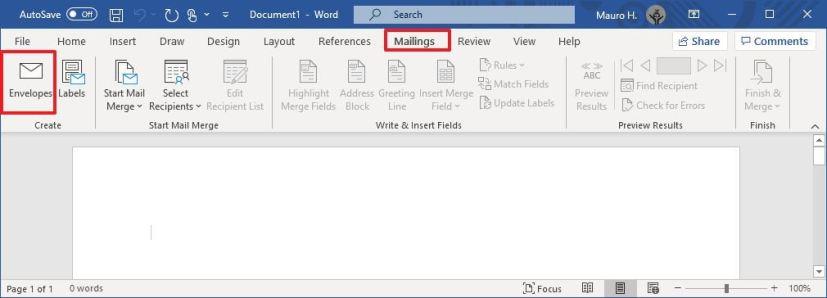
Натисніть кнопку Конверти .
У розділі «Адреса доставки» введіть інформацію про доставку, як-от ім’я та адресу призначення, як і для будь-якого конверта.
У розділі «Зворотня адреса» введіть свою інформацію, наприклад ім’я та адресу.
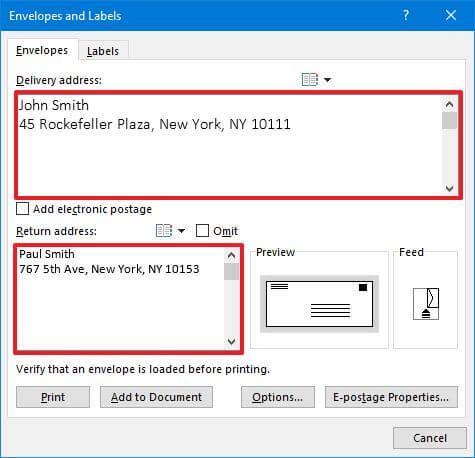
Натисніть кнопку Параметри .
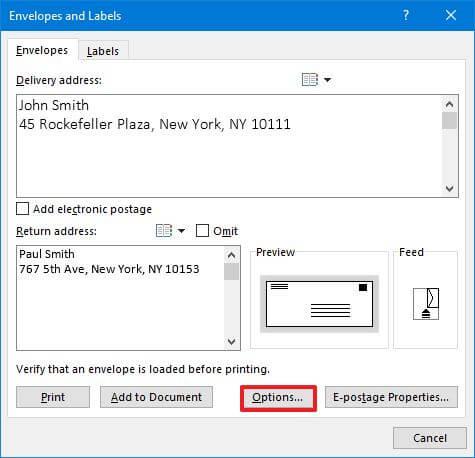
Виберіть розмір конверта (наприклад, Size 10 ) в налаштуваннях «Envelope size».
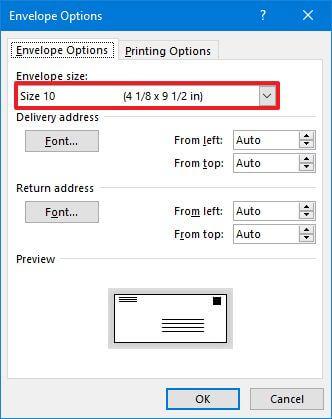
(Необов’язково) У розділі «Адреса доставки» змініть шрифт і положення інформації.
(Необов’язково) У розділі «Зворотня адреса» змініть шрифт і положення інформації.
Швидка порада. Якщо ви користуєтеся Outlook і маєте інформацію про одержувача у своїх контактах, можна натиснути кнопку адреси, щоб імпортувати інформацію.
У розділі «Попередній перегляд» підтвердіть роздруківку конверта.
Натисніть вкладку Параметри друку .
У розділі «Метод подачі» виберіть місце подачі для друку (лицьовою стороною вниз і обертання за годинниковою стрілкою) і лоток подачі.
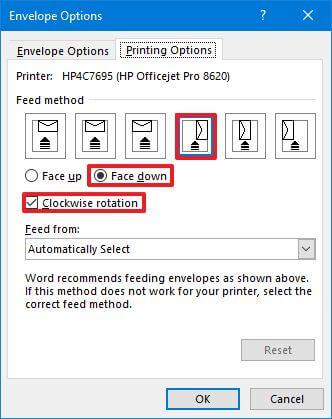
Коротка примітка. Вибір за замовчуванням має працювати в більшості випадків, але переконайтеся, що підтверджуєте, як вставляти конверт у лоток для паперу принтера.
Натисніть кнопку OK .
Натисніть кнопку Друк .
Після виконання цих кроків принтер надрукує конверт із інформацією про джерело та призначення, яку ви вказали в Microsoft Word.
Хоча ви можете друкувати конверти безпосередньо, Microsoft Word також містить вкладку «Мітки» в налаштуваннях, що дозволяє створювати та друкувати етикетки, які потім можна прикріпити до конверта.
Якщо доступно, налаштування також дозволяють додавати електронну поштову оплату, але для використання цієї функції потрібне програмне забезпечення сторонніх розробників.
Щоб створити обліковий запис Microsoft у Windows 11, відкрийте «Налаштування» > «Облікові записи» > «Інші користувачі» та натисніть опцію «Додати обліковий запис».
Щоб видалити фон зображення з Paint у Windows 11, відкрийте зображення за допомогою програми Microsoft Paint і натисніть опцію «Видалити фон».
Щоб почати використовувати Bing AI із ChatGPT, після отримання доступу відкрийте Bing, виконайте пошук, натисніть «Чат» і задайте складні людські запитання.
Увімкнення параметрів Energy Recommendations у Windows 11 за допомогою команд Vivetool /enable /id:39427030 і Vivetool /enable /id:41249924 для зменшення енергоспоживання.
Дізнайтеся, як створити користувацькі змінні середовища в Windows 11 (10) для швидкого доступу до папок та файлів, використовуючи прості інструкції.
Щоб автоматично змінювати шпалери робочого столу в Windows 11, ви можете скористатися функціями Spotlight і Slideshow. Ось як.
Спільний доступ до екрана є однією з найнадійніших функцій Zoom — провідної платформи для відеоконференцій на планеті. Дозвольте своїм учасникам вільно ділитися своїми ідеями!
Наразі Microsoft Teams доступна для більшості організацій безкоштовно в цей кризовий час. Послуга дозволяє вам дистанційно співпрацювати з усіма членами вашої команди, пропонуючи вам можливість…
Очищення кешу шейдерів NVIDIA призведе до скидання налаштувань системи, змушуючи її перезавантажуватися з новими даними. Ось інструкції щодо очищення кешу шейдерів NVIDIA.
На щастя, існує кілька простих способів виявити приховане програмне забезпечення для спостереження та відновити контроль над вашою конфіденційністю.
Залежно від потреб використання, користувачі можуть швидко вмикати або вимикати мовну панель на комп’ютері. Нижче наведено інструкції щодо вмикання або вимикання мовної панелі Windows 11.
Зміна пароля Wi-Fi на спеціальні, складні символи – це один із способів захистити Wi-Fi вашої родини від незаконного використання, що впливає на швидкість Wi-Fi вашої родини.
Панель керування все ще відіграє життєво важливу роль у багатьох завданнях налаштування, які потрібні у вашій новій операційній системі. Ось кілька різних способів доступу до Панелі керування у Windows 11.
Між тимчасовими файлами, застарілими резервними копіями, дублікатами даних та невикористовуваними програмами існує безліч способів звільнити місце, не торкаючись особистих файлів.
Ми скористаємося спеціалізованою програмою для перевірки кодів MD5 та SHA1 файлу, щоб побачити, чи є в ньому якісь помилки. Програма для перевірки MD5 HashCalc є одним із досить корисних інструментів для перевірки кодів MD5 та SHA1.
Переглянути приховані файли, приховані папки, приховані системні файли у Windows досить просто. Читачі можуть ознайомитися з детальними інструкціями щодо відображення прихованих файлів та перегляду розширень файлів у цій статті.
Комбінація клавіш Win + Shift + S у Windows 10 дозволяє користувачам робити знімок частини або всього екрана та копіювати його в буфер обміну. У більшості випадків ця функція працює належним чином, але іноді вона може зависати.
Якщо ваш комп’ютер має SSD та HDD, ви можете вимкнути жорсткий диск після певного періоду бездіяльності.
















