Як додати ярлики на робочий стіл Windows

Ви хочете швидше відкривати програми, файли та веб-сайти? Дізнайтеся, як створити ярлики на робочому столі Windows.
За часів Windows 7 ви могли швидко змінити стандартний інтервал між значками на робочому столі, відвідавши сторінку налаштувань зовнішнього вигляду та персоналізації операційної системи. Однак ця опція відсутня в новіших версіях Windows.
Якщо ви користуєтеся Windows 11 або Windows 10, ця стаття покаже вам, як змінити відстань між піктограмами на робочому столі, налаштувавши системний реєстр або скориставшись програмним забезпеченням сторонніх розробників для налаштування робочого столу.
Важливо: створіть резервну копію системного реєстру
Зміна інтервалу між значками на робочому столі в Windows 11 і Windows 10 передбачає редагування системного реєстру. Однак неправильне його змінення може призвести до серйозних проблем, тому ми рекомендуємо створити його резервну копію, перш ніж продовжити.
Щоб отримати вичерпні покрокові інструкції, перегляньте цей посібник із резервного копіювання та відновлення реєстру Windows .
Змініть реєстр, щоб змінити інтервал між піктограмами на робочому столі
Ви можете змінити горизонтальний і вертикальний інтервал між робочим столом у Windows 11 і 10, змінивши значення двох відповідних записів у системному реєстрі. Наведені нижче кроки допоможуть вам знайти та відредагувати їх.
1. Натисніть Windows + R , щоб відкрити вікно Виконати .
2. Введіть regedit і натисніть Enter .
3. У вікні редактора реєстру скопіюйте та вставте
HKEY_CURRENT_USER\Control Panel\Desktop\WindowMetrics в адресний рядок редактора реєстру та натисніть Enter.
4. Ви повинні знайти два записи реєстру, які впливають на відстань між значками на робочому столі за замовчуванням праворуч від вікна:
Значення за замовчуванням – 1125 для обох записів, тоді як діапазон може бути від – 480 до – 2730 .
Примітка. Збільшення значення зменшує відстань , оскільки значення від’ємні , а зменшення збільшує відстань.
5. Внесіть зміни до однієї або обох клавіш і виберіть OK , щоб зберегти зміни.
Наприклад, на знімку екрана нижче показано горизонтальний інтервал піктограм на робочому столі після зміни запису реєстру IconSpacing зі значенням -2000 .
Примітка. Зміна горизонтального інтервалу також впливає на межі піктограм. Це впливає на відображення тексту під ними.
Крім того, на знімку екрана нижче показано вертикальний інтервал піктограм на робочому столі з IconVerticalSpacing , встановленим на -2000 .
Важливо: щоб оновити робочий стіл Windows 11 або 10 із змінами, ви повинні вийти та знову увійти у свій обліковий запис користувача або перезавантажити комп’ютер.
Якщо ви хочете скасувати зміни, просто повторно відкрийте редактор реєстру та встановіть для ключів IconSpacing і IconVerticalSpacing значення -1125 .
Використовуйте програмне забезпечення для налаштування робочого столу сторонніх виробників
Якщо ви не хочете копатися в системному реєстрі Windows 11 або Windows 10, ви можете скористатися сторонніми програмами для налаштування робочого столу, щоб змінити стандартний інтервал між піктограмами робочого столу. Desktop Icon Spacing і DesktopOK — дві безкоштовні програми, які можуть допомогти вам у цьому.
Інтервал між значками на робочому столі
Desktop Icon Spacing — легкий і простий у використанні і дозволяє змінювати стандартний інтервал між значками на робочому столі в Windows.
Завантаживши програму , просто запустіть виконуваний файл і скористайтеся повзунками поруч із Горизонтальним і Вертикальним , щоб за потреби змінити відстань між значками. Потім поставте прапорці навпроти Усі дані збережено та Усі інші вікна закриті та виберіть Застосувати . Це спонукає до автоматичного перезапуску Провідника файлів, і ваші зміни відобразяться негайно.
Якщо ви хочете відкотити їх, відкрийте меню « Додатково » та виберіть « Установити за умовчанням » .
DesktopOK — це ще одна програма, яка не лише дозволяє змінювати стандартний інтервал між піктограмами на робочому столі Windows, але також пропонує низку додаткових опцій, зокрема налаштування розмірів піктограм , шрифтів, збереження макетів піктограм відповідно до роздільної здатності екрана тощо.
Після завантаження DesktopOK розпакуйте його та запустіть виконуваний файл. У вікні DesktopOK, що з’явиться, відкрийте меню « Інструменти » та виберіть « Метрики Windows » .
У вікні Метрики Windows скористайтеся повзунками біля пунктів « Горизонтальний інтервал » і « Вертикальний інтервал » , щоб внести потрібні зміни до інтервалу між значками. Зміни мають вступити в силу негайно. Якщо ні, виберіть «Перезапустити Провідник » , щоб примусово перезапустити Провідник.
Натисніть кнопку « За замовчуванням » поруч із двома повзунками, якщо ви хочете повернутися до стандартного інтервалу.
Легко встановіть бажаний інтервал між піктограмами на робочому столі
Наведені вище інструкції повинні були допомогти вам налаштувати інтервал між робочим столом у Windows 11 і Windows 10 так, як вам подобається. Нагадуємо, що плутанина з реєстром може спричинити проблеми, тому не забудьте створити його резервну копію, перш ніж вносити додаткові зміни. Якщо ви хочете бути безпечними, скористайтеся одним із двох додатків вище.
Ось що ви можете зробити, щоб покращити робочий стіл, повністю налаштувавши піктограми .
Спливаюче вікно відкриється для будь-якої папки, DLL або EXE, що містить поточний значок. Якщо ви змінюєте значок Windows за замовчуванням, це, ймовірно, буде shell32.dll або imageres.dll. Якщо ви змінюєте значок для певної програми, це майже завжди буде виконуваний файл програми.
Натисніть «Огляд», перейдіть до потрібного значка, виберіть потрібний значок і натисніть «ОК».
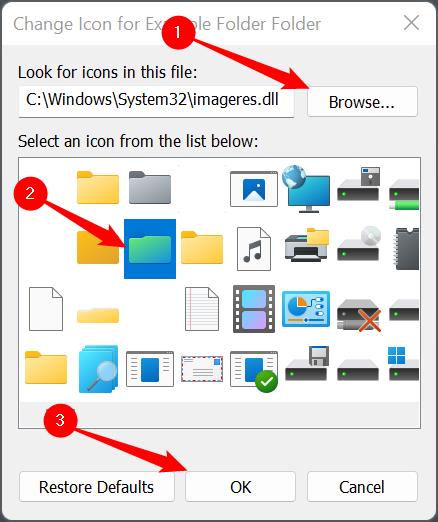
Після того, як ви натиснете «ОК», папка «Властивості» відобразить нову піктограму, яку ви вибрали. Натисніть «Застосувати», щоб прийняти зміни, а потім закрийте вікно «Властивості».
Якщо ви налаштовуєте ярлик, це виглядатиме дещо інакше, але не хвилюйтеся. Крок той самий. Просто натисніть «Застосувати».
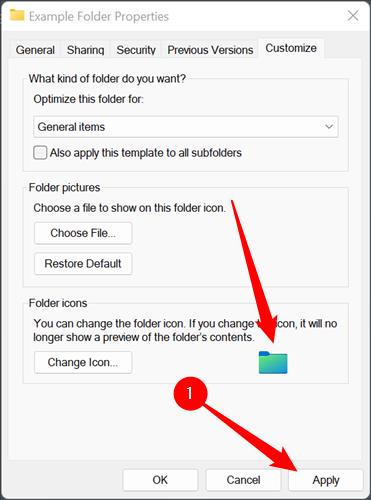
Ви не можете перемістити файл ICO в інше розташування, якщо він використовувався для зміни піктограми папки без пошкодження нової піктограми. Якщо ви це зробите, він автоматично повернеться до старого. Переконайтеся, що ви розмістили свій значок десь, де він може залишатися нескінченно. Хорошим місцем може бути прихована папка в основному каталозі C:\.
Зміни повинні вступити негайно. Якщо цього не сталося, клацніть правою кнопкою миші порожнє місце на робочому столі та натисніть «Оновити». Ви також можете просто перезавантажити ПК.
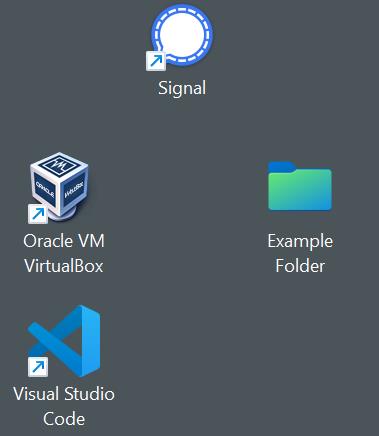
Ми розглянули, як змінити основні піктограми на робочому столі та як змінити піктограму будь-якої конкретної програми, ярлика чи папки. Що робити, якщо ви хочете змінити піктограму, яка використовується для представлення всіх файлів певного типу?
У Windows 11 насправді немає зручного способу зробити це, але це легко зробити за допомогою інструмента FileTypesMan від Nirsoft. Тільки не забудьте взяти 64-розрядну версію програми, оскільки всі інсталяції Windows 11 є 64-розрядними. Завантажений файл матиме спеціальну назву або мітку, як-от «x64» або «64-bit».
Завжди слід остерігатися завантаження дивних програм з Інтернету. Однак у цьому випадку вам не варто хвилюватися. Nirsoft існує майже стільки ж, скільки й Windows, і їхні програми надійні.
Розархівуйте FileTypesMan з його ZIP-файлу, куди завгодно. Він не встановлюється, і йому також не важливо, звідки ви його запускаєте. Просто двічі клацніть «filetypesman.exe».
Ви побачите список усіх типів файлів, про які «знає» ваш ПК, щойно запуститься FileTypesMan.
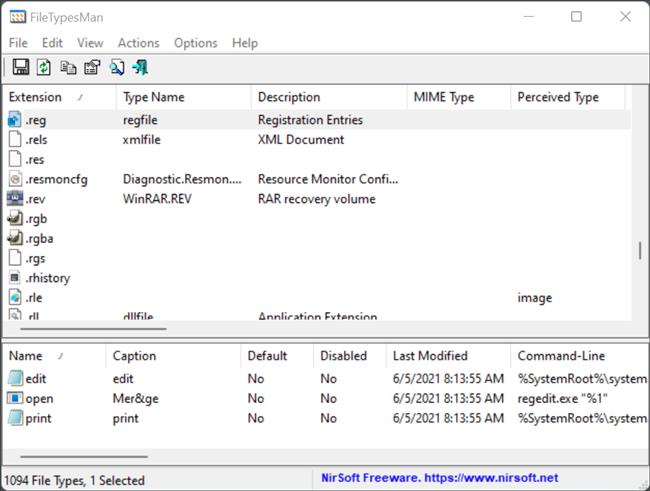
Прокрутіть список вниз, доки не знайдете потрібний тип файлу. Клацніть правою кнопкою миші розширення файлу, а потім натисніть «Редагувати вибраний тип файлу». У цьому прикладі ми замінимо стандартний значок файлу REG на швидкий зелений колір, який ми зробили в GIMP.
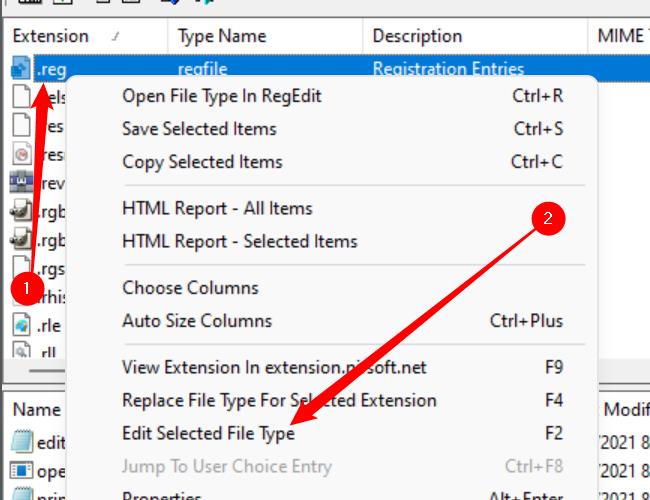
Обов’язково запам’ятайте, де зберігається оригінальний значок. Не існує простої кнопки «Відновити налаштування за замовчуванням», яка виправить це автоматично. Якщо ви зміните його та вирішите, що він вам не подобається, вам доведеться самостійно змінити його на оригінальний значок.
Знайдіть рядок під назвою «Піктограма за замовчуванням» і натисніть кнопку з трьома крапками в правій частині вікна.
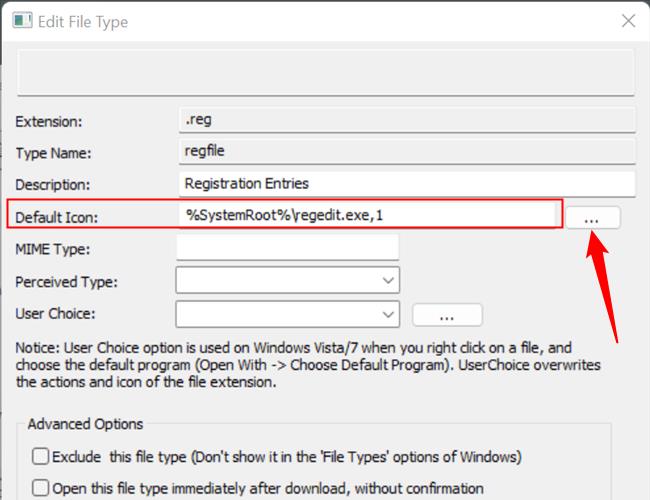
Натисніть «Огляд» у кутку спливаючого вікна, перейдіть до нової піктограми, натисніть її, а потім натисніть «ОК».
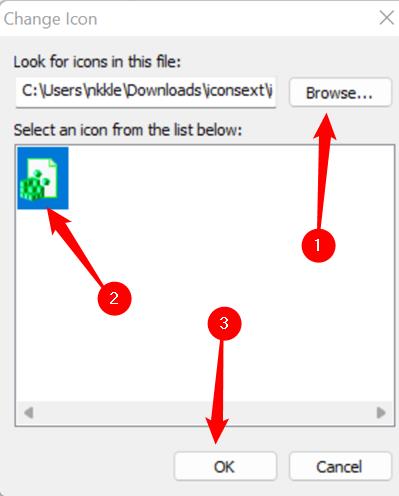
Нарешті натисніть «OK» у нижній частині вікна «Редагувати тип файлу», і все готово — усі піктограми для цього типу файлу зміниться.
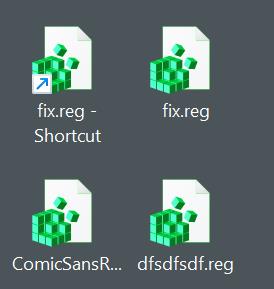
Якщо ви перемістите або видалите нову піктограму, кожен окремий екземпляр цієї піктограми буде замінено загальним білим прямокутником замість нового, який ви вибрали, або оригінальної піктограми. Якщо ви збираєтеся встановлювати власні піктограми, переконайтеся, що ви розмістили їх десь, де ви їх випадково не видалите. Хорошим місцем може бути прихована папка в основному каталозі C:\.
Ви хочете швидше відкривати програми, файли та веб-сайти? Дізнайтеся, як створити ярлики на робочому столі Windows.
Ознайомтеся з корисними порадами про те, як <strong>налаштувати два монітори в Windows</strong> для підвищення продуктивності багатозадачності.
Дізнайтеся, як надати спільний доступ до Wi-Fi у Windows 11. Поширте своє підключення за допомогою мобільної точки доступу та управляйте паролями ефективно.
Дізнайтеся, як видалити непотрібні сповіщення Facebook та налаштувати систему сповіщень, щоб отримувати лише важливі повідомлення.
Досліджуємо причини нерегулярної доставки повідомлень на Facebook та пропонуємо рішення, щоб уникнути цієї проблеми.
Дізнайтеся, як скасувати та видалити повідомлення у Facebook Messenger на різних пристроях. Включає корисні поради для безпеки та конфіденційності.
У Twitter у вас є два способи ідентифікувати себе: за допомогою ідентифікатора Twitter і відображуваного імені. Дізнайтеся, як правильно змінити ці дані для кращого використання Twitter.
Telegram вважається одним із найкращих безкоштовних додатків для обміну повідомленнями з кількох причин, зокрема надсилаючи високоякісні фотографії та відео без стиснення.
Отримання негативних, спамових, саморекламних або недоречних коментарів до публікації, яку ви опублікували на Facebook, неминуче. Дізнайтеся, як ефективно управляти коментарями на вашій сторінці.
Досліджуйте спогади на Facebook та дізнайтеся, як їх знайти! Відкрийте для себе цікаві моменти з минулого за допомогою інструменту "Спогади".
Дізнайтеся, як заборонити користувачам Facebook додавати вас до груп і отримуйте більше контролю над своїми запрошеннями з нашими простими кроками.
Закріплення публікації в Facebook дозволяє виділити важливий допис, щоб він залишався на видноті для відвідувачів вашого профілю, сторінки чи групи протягом тривалого часу.
У цій статті ми розглянемо, як дізнатися, хто поділився вашими дописами у Facebook, а також як змінити налаштування конфіденційності для ваших публікацій.
Дізнайтеся, як легко налаштувати параметри конфіденційності на Facebook, щоб дозволити ділитися вашими публікаціями. Досліджуйте всі функції та можливості, які надає Facebook для зручності користувачів.
На відміну від інших сервісів потокового телебачення, Peacock TV пропонує безкоштовний план, який дозволяє користувачам транслювати до 7500 годин вибраних фільмів, серіалів, спортивних шоу та документальних фільмів, не заплативши ні копійки. Це хороший додаток для потокового пристрою, якщо вам потрібно відпочити від сплати підписки на Netflix.
Zoom — популярний додаток для відеоконференцій і зустрічей. Якщо ви берете участь у зустрічі Zoom, може бути корисно вимкнути свій звук, щоб випадково не перервати доповідача, особливо якщо зустріч велика, як-от вебінар.
Приємно «перерізати шнур» і заощадити гроші, перейшовши на потокові сервіси, такі як Netflix або Amazon Prime. Проте кабельні компанії все ще пропонують певні типи контенту, який ви не знайдете за допомогою служби на вимогу.
Багато людей люблять засинати під музику. Зрештою, з огляду на кількість розслаблюючих списків відтворення, кому б не хотілося поринути в сон під ніжні звуки японської флейти.
Необхідно знайти або перевірити поточну версію BIOS на вашому ноутбуці або настільному комп’ютері. Прошивка BIOS або UEFI — це програмне забезпечення, яке за замовчуванням встановлюється на материнську плату комп’ютера та виявляє та контролює вбудоване обладнання, включаючи жорсткі диски, відеокарти, USB-порти, пам’ять тощо.
Мало що так засмучує, як мати справу з переривчастим підключенням до Інтернету, яке постійно розривається та знову підключається. Можливо, ви працюєте над терміновим завданням, переглядаєте улюблену програму на Netflix або граєте в гарячу онлайн-гру, але з будь-якої причини раптово відключаєтеся.
Існує багато причин, чому ваш ноутбук не може підключитися до Wi-Fi, і тому існує багато способів виправити цю помилку. Якщо ваш ноутбук не може підключитися до Wi-Fi, ви можете спробувати наступні способи вирішення цієї проблеми.
Після створення завантажувального USB-накопичувача для встановлення Windows користувачам слід перевірити його працездатність, щоб побачити, чи було створено його успішно.
Кілька безкоштовних інструментів можуть передбачати збої диска до їх виникнення, даючи вам час на резервне копіювання даних та своєчасну заміну диска.
За допомогою правильних інструментів ви можете просканувати свою систему та видалити шпигунське програмне забезпечення, рекламне ПЗ та інші шкідливі програми, які можуть ховатися у вашій системі.
Коли комп’ютер, мобільний пристрій або принтер намагається підключитися до комп’ютера Microsoft Windows через мережу, наприклад, може з’явитися повідомлення про помилку «мережевий шлях не знайдено» — помилка 0x80070035.
Синій екран смерті (BSOD) – це поширена і не нова помилка Windows, яка виникає, коли на комп’ютері виникає якась серйозна системна помилка.
Замість виконання ручних операцій та операцій прямого доступу у Windows, ми можемо замінити їх доступними командами CMD для швидшого доступу.
Як і у Windows 10, ви також можете використовувати стороннє програмне забезпечення, щоб зробити панель завдань Windows 11 прозорою.
Після незліченних годин використання ноутбука та настільної системи колонок у коледжі, багато людей виявляють, що кілька розумних покращень можуть перетворити їхній тісний простір у гуртожитку на найкращий стрімінговий центр, не витрачаючи при цьому багато грошей.
Тачпад ноутбука призначений не лише для вказівки, клацання та масштабування. Прямокутна поверхня також підтримує жести, які дозволяють перемикатися між програмами, керувати відтворенням медіа, файлами та навіть переглядати сповіщення.




























