Як створити обліковий запис Microsoft на Windows 11

Щоб створити обліковий запис Microsoft у Windows 11, відкрийте «Налаштування» > «Облікові записи» > «Інші користувачі» та натисніть опцію «Додати обліковий запис».
У Microsoft Teams можна змінити зовнішній вигляд фону відеодзвінка чи зустрічі за допомогою розмиття, зображень із різними сценами або власних зображень, незалежно від того, чи використовуєте ви програму в Windows 11 , 10, macOS, Linux, Android або iOS.
Ця функція ідеально підходить для того, щоб приховати безлад у вашому офісі, місці або з будь-якої іншої причини. (Оскільки ця функція не ідеальна, розмиття або заміна фону може не запобігти видимості конфіденційної інформації іншим людям.)
У цьому посібнику ви дізнаєтесь про різні способи зміни фонового вигляду відеодзвінка за допомогою Microsoft Teams.
Щоб змінити фонове зображення перед зустрічами в Microsoft Teams, виконайте такі дії:
Відкрийте Microsoft Teams .
Натисніть кнопку «Зустрітися» (або почніть попередній дзвінок).

Увімкніть перемикач камери .
У попередньому перегляді перед відеозустрічею натисніть опцію «Фонові фільтри» .

Коротка примітка: якщо ви вже берете участь у відеовиклику, відкрийте кнопку Більше (з трьома крапками) і виберіть опцію «Застосувати фонові ефекти» , щоб отримати доступ до налаштувань вигляду.
Виберіть фон для відеодзвінка.
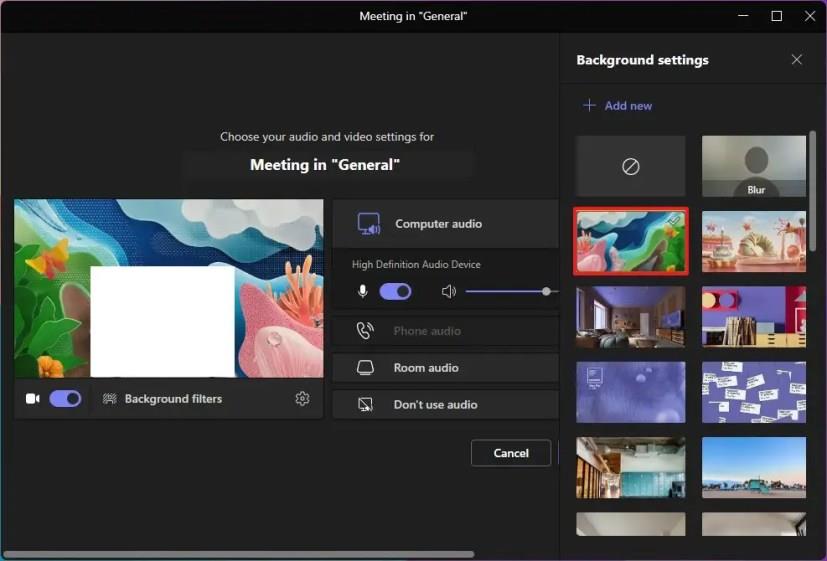
(Необов’язково) Виберіть пусту опцію, щоб видалити фон із виклику.
Виконавши ці кроки, ви зможете перейти до зустрічі з новим фоновим зображенням.
Важливо зауважити, що можливість змінити фон доступна лише перед продовженням виклику. Ви не можете змінити налаштування поза розмовою.
Щоб розмити фон для відео в Microsoft Teams, виконайте такі дії:
Відкрийте Microsoft Teams .
Натисніть кнопку «Зустрітися» (або почніть попередній дзвінок).

Увімкніть перемикач камери .
У попередньому перегляді перед відеозустрічею натисніть опцію «Фонові фільтри» .

Виберіть опцію «Розмиття» .
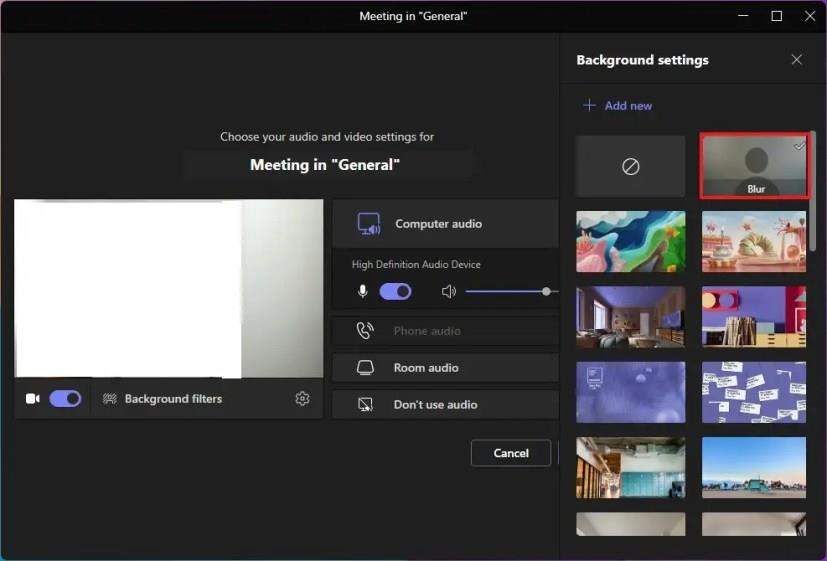
Коли ви виконаєте ці кроки, люди зможуть вас бачити, але під час зустрічі фон буде розмитим.
Щоб додати спеціальне фонове зображення в Microsoft Teams, виконайте такі дії:
Відкрийте Microsoft Teams .
Натисніть кнопку «Зустрітися» (або почніть попередній дзвінок).

Увімкніть перемикач камери .
У попередньому перегляді перед відеозустрічею натисніть опцію «Фонові фільтри» .

Натисніть опцію Додати новий .
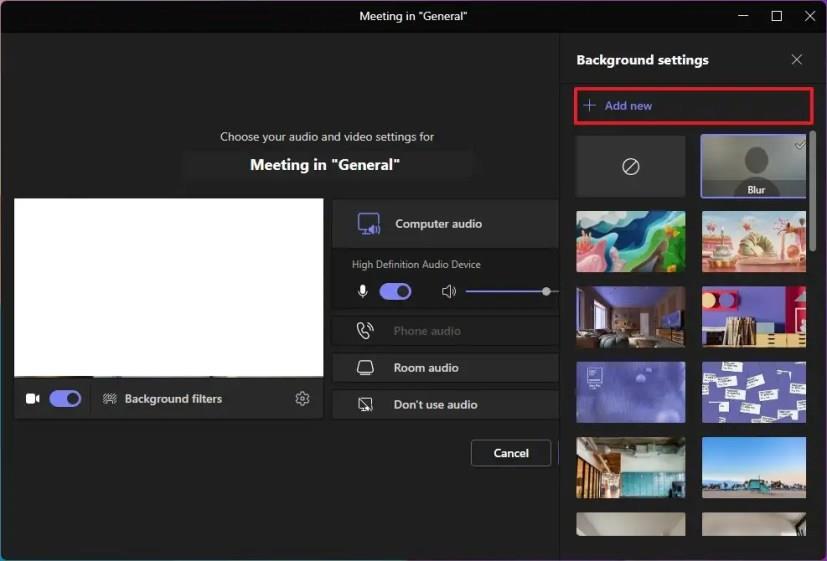
Виберіть зображення, яке буде використано як фон для відеодзвінка.
Натисніть кнопку Відкрити .
Після того, як ви виконаєте ці кроки, фон буде містити ваше спеціальне зображення під час зустрічі. Варто зауважити, що спеціальне зображення має бути принаймні від 360 x 360 пікселів до 2048 x 2048, а тип файлу має бути .jpg, .jpeg, .png або .bmp.
Щоб створити обліковий запис Microsoft у Windows 11, відкрийте «Налаштування» > «Облікові записи» > «Інші користувачі» та натисніть опцію «Додати обліковий запис».
Щоб видалити фон зображення з Paint у Windows 11, відкрийте зображення за допомогою програми Microsoft Paint і натисніть опцію «Видалити фон».
Щоб почати використовувати Bing AI із ChatGPT, після отримання доступу відкрийте Bing, виконайте пошук, натисніть «Чат» і задайте складні людські запитання.
Увімкнення параметрів Energy Recommendations у Windows 11 за допомогою команд Vivetool /enable /id:39427030 і Vivetool /enable /id:41249924 для зменшення енергоспоживання.
Дізнайтеся, як створити користувацькі змінні середовища в Windows 11 (10) для швидкого доступу до папок та файлів, використовуючи прості інструкції.
Щоб автоматично змінювати шпалери робочого столу в Windows 11, ви можете скористатися функціями Spotlight і Slideshow. Ось як.
Спільний доступ до екрана є однією з найнадійніших функцій Zoom — провідної платформи для відеоконференцій на планеті. Дозвольте своїм учасникам вільно ділитися своїми ідеями!
Наразі Microsoft Teams доступна для більшості організацій безкоштовно в цей кризовий час. Послуга дозволяє вам дистанційно співпрацювати з усіма членами вашої команди, пропонуючи вам можливість…
Дізнайтеся, як ефективно робити <strong>знімки екрана</strong> в Windows 11 за допомогою клавіш Print Screen, Snip & Sketch, автоматично завантажувати на Imgur та багато інших корисних функцій!
Оновлення драйверів у Windows 11 є важливим процесом для виправлення помилок та покращення сумісності пристроїв. Дізнайтеся, як це зробити ефективно.
Windows 10 пропонує кілька способів показувати приховані файли та папки, що корисно для управління системою. Досліджуйте ці методи, щоб отримати доступ до елементів, які не відображаються за замовчуванням.
Ви хочете швидше відкривати програми, файли та веб-сайти? Дізнайтеся, як створити ярлики на робочому столі Windows.
Щоб створити обліковий запис Microsoft у Windows 11, відкрийте «Налаштування» > «Облікові записи» > «Інші користувачі» та натисніть опцію «Додати обліковий запис».
Цей посібник пояснює, чому калібрування монітора на ПК з Windows 11 є важливим, і надає 5 простих методів для досягнення найкращої якості зображення вашого монітора.
Дізнайтеся, як увімкнути планування GPU з апаратним прискоренням у Windows 10, що забезпечує покращену продуктивність графіки.
Дізнайтеся, як зробити так, щоб значок «Цей ПК» з’явився на робочому столі у вашій системі Microsoft Windows 11. Відкрийте для себе різні методи, які ви можете використовувати.
Щоб видалити фон зображення з Paint у Windows 11, відкрийте зображення за допомогою програми Microsoft Paint і натисніть опцію «Видалити фон».
Досліджуйте всі способи, як відкрити командний рядок у Windows 11. Простий і зрозумілий гід для користувачів з корисними порадами.














