Як додати ярлики на робочий стіл Windows

Ви хочете швидше відкривати програми, файли та веб-сайти? Дізнайтеся, як створити ярлики на робочому столі Windows.
Однією з найнеприємніших частин наявності невеликого SSD, призначеного для вашої операційної системи Windows, є той факт, що деякі інсталятори програмного забезпечення просто не дають вам можливість інсталювати за межами основного диска.
Існують навіть деякі програми, які дозволяють зберігати інсталяційні дані на додатковому диску, але все одно розміщувати тимчасові або кеш-файли на основному диску. Для тих, хто зацікавлений у підтримці свого основного диска в чистоті та порядку, це може бути серйозною проблемою.
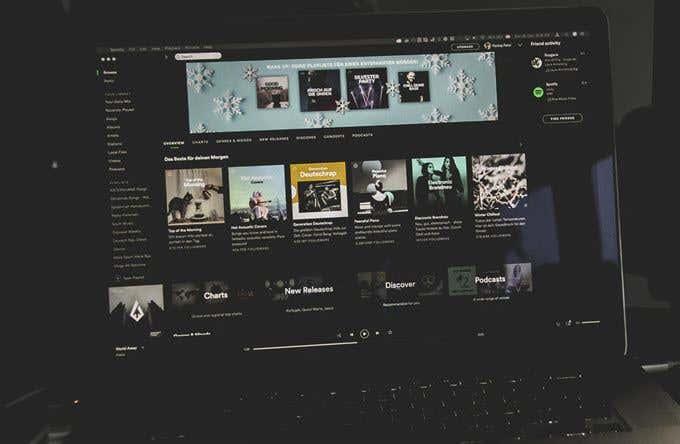
Spotify — це одна з багатьох програм для Windows, яка, зрештою, займає багато місця. Це пов’язано з тим, як Spotify локально кешує ваші дані, щоб ви постійно не транслювали музику з їхніх серверів. Це служить для Spotify способом економії пропускної здатності та миттєвої доставки вашої музики без необхідності буферизації.
Однак це має свою ціну для тих із нас, хто намагається заощадити дорогоцінний дисковий простір. Не кожен може дозволити собі мати кілька гігабайт локальних даних Spotify на своєму основному диску, і хороша новина полягає в тому, що є спосіб обійти це. Давайте поговоримо про те, як можна перемістити дані локального кешу Spotify у нове місце в Windows.
Як змінити розташування даних Spotify у Windows
Для виконання цього завдання ми будемо використовувати те, що називається символічним посиланням або з’єднанням каталогів. З’єднання каталогів фактично створює дзеркало ваших даних на одному шляху до файлу, але фактично зберігає дані в іншому.
Перше, що нам потрібно зробити, це знайти, де саме знаходиться папка даних Spotify. Для цього натисніть клавіші Windows + R , щоб відкрити підказку «Виконати». Тут введіть “ %localappdata ” і натисніть Enter .
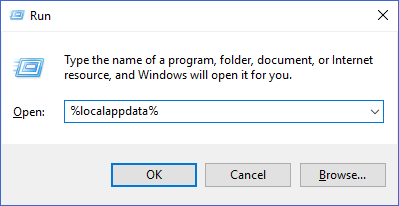
Це має відкрити вікно Windows Explorer папки AppData\Local у вашому профілі користувача Windows. У цьому списку файлів знайдіть папку Spotify і відкрийте її.
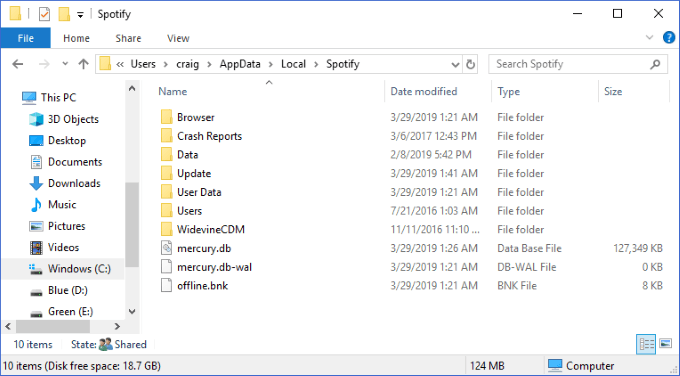
Папка Data містить усі ваші кешовані музичні дані. Ви можете клацнути на ньому правою кнопкою миші та вибрати «Властивості », щоб побачити, наскільки велика ця папка. Він настільки великий, що ви хотіли б перемістити його з поточного диска на інший? Чудово! Ось що ми будемо робити далі.
Перший крок — переконатися, що Spotify зараз не запущено на вашій машині. Переконавшись, що папка закрита, потрібно вибрати папку Data та натиснути клавіші Ctrl + C , щоб скопіювати її.
Далі відкрийте друге вікно Провідника Windows із розташуванням, куди ви хочете перемістити дані Spotify. У цьому місці натисніть Ctrl + V , щоб вставити папку.
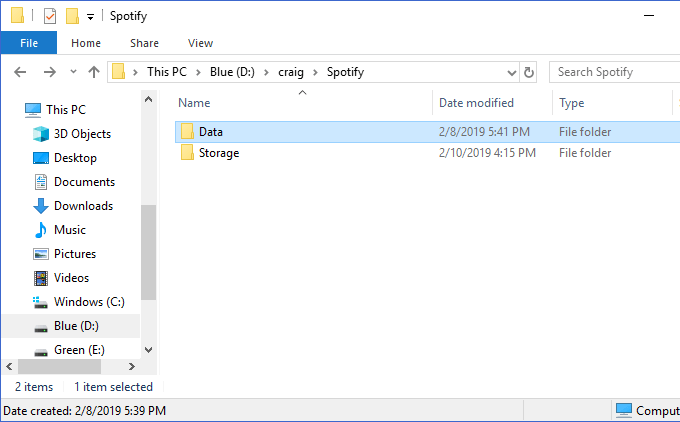
Вище ви бачите, що я створив нове місце для зберігання своїх даних у D:\craig\Spotify . Вставлена папка Data містить вміст тієї самої папки в C:\Users\craig\AppData\Local\Spotify .
Далі переконайтеся, що дві папки ідентичні. Подивіться всередину обох, щоб переконатися, що ви повністю скопіювали всі файли належним чином. Після завершення поверніться до початкового розташування папки Spotify (у нашому першому вікні Windows Explorer у AppData\Local ), виберіть папку Data , яку ми щойно скопіювали, і натисніть клавішу Delete , щоб видалити її.
Далі ми створимо з’єднання каталогів, щоб ваша нова папка Data вказувала на те місце, де колись була стара. Для цього натисніть клавіші Windows + R , щоб знову відкрити підказку «Виконати». Введіть « cmd », але обов’язково натисніть Ctrl + Shift + Enter (замість просто Enter ) — підказка буде запущена від імені адміністратора.
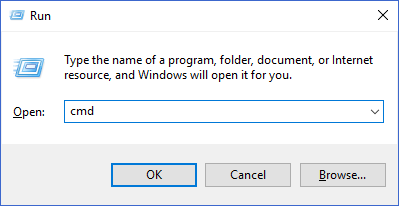
Тут ми почнемо створювати з’єднання каталогів. Ви хочете ввести таку команду: mklink /j
, де
це шлях до вихідної папки (яку ми відтворюємо) і це шлях до нової папки (яку ми вставили).
У моєму прикладі вище я б виконав цю команду: mklink /j C:\Users\craig\AppData\Local\Spotify D:\craig\Spotify
Важливо взяти шлях до папки в лапки, якщо вони містять пробіл.
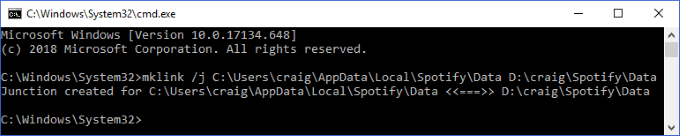
Після створення з’єднання каталогу ви побачите повідомлення про успішне виконання. Ви також повинні побачити, що папка « Дані » знову з’являється в нашому початковому місці, цього разу з невеликим значком «ярлика» у нижньому лівому куті.
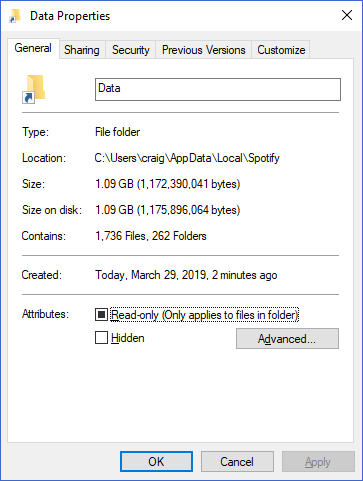
Це воно! Тепер, коли ви відтворюєте музику в Spotify, ці дані все одно кешуватимуть у вихідній папці за вашим посиланням. Однак з’єднання каталогу автоматично перемістить його в нове розташування та «віддзеркалить» його в початковому місці.
Для тих із вас, хто використовує Spotify щодня, роки регулярного використання можуть спричинити збільшення цієї папки до величезних розмірів. За допомогою цього простого прийому з’єднання каталогів ви можете зберігати всі ці дані в будь-якій папці на будь-якому диску.
Найкраще те, що ця сама процедура може бути корисною в багатьох інших корисних сценаріях — подивіться, як ми використовуємо символічне посилання для синхронізації папок із Dropbox і OneDrive !
Ви хочете швидше відкривати програми, файли та веб-сайти? Дізнайтеся, як створити ярлики на робочому столі Windows.
Ознайомтеся з корисними порадами про те, як <strong>налаштувати два монітори в Windows</strong> для підвищення продуктивності багатозадачності.
Дізнайтеся, як надати спільний доступ до Wi-Fi у Windows 11. Поширте своє підключення за допомогою мобільної точки доступу та управляйте паролями ефективно.
Дізнайтеся, як видалити непотрібні сповіщення Facebook та налаштувати систему сповіщень, щоб отримувати лише важливі повідомлення.
Досліджуємо причини нерегулярної доставки повідомлень на Facebook та пропонуємо рішення, щоб уникнути цієї проблеми.
Дізнайтеся, як скасувати та видалити повідомлення у Facebook Messenger на різних пристроях. Включає корисні поради для безпеки та конфіденційності.
У Twitter у вас є два способи ідентифікувати себе: за допомогою ідентифікатора Twitter і відображуваного імені. Дізнайтеся, як правильно змінити ці дані для кращого використання Twitter.
Telegram вважається одним із найкращих безкоштовних додатків для обміну повідомленнями з кількох причин, зокрема надсилаючи високоякісні фотографії та відео без стиснення.
Отримання негативних, спамових, саморекламних або недоречних коментарів до публікації, яку ви опублікували на Facebook, неминуче. Дізнайтеся, як ефективно управляти коментарями на вашій сторінці.
Досліджуйте спогади на Facebook та дізнайтеся, як їх знайти! Відкрийте для себе цікаві моменти з минулого за допомогою інструменту "Спогади".
Дізнайтеся, як заборонити користувачам Facebook додавати вас до груп і отримуйте більше контролю над своїми запрошеннями з нашими простими кроками.
Закріплення публікації в Facebook дозволяє виділити важливий допис, щоб він залишався на видноті для відвідувачів вашого профілю, сторінки чи групи протягом тривалого часу.
У цій статті ми розглянемо, як дізнатися, хто поділився вашими дописами у Facebook, а також як змінити налаштування конфіденційності для ваших публікацій.
Дізнайтеся, як легко налаштувати параметри конфіденційності на Facebook, щоб дозволити ділитися вашими публікаціями. Досліджуйте всі функції та можливості, які надає Facebook для зручності користувачів.
На відміну від інших сервісів потокового телебачення, Peacock TV пропонує безкоштовний план, який дозволяє користувачам транслювати до 7500 годин вибраних фільмів, серіалів, спортивних шоу та документальних фільмів, не заплативши ні копійки. Це хороший додаток для потокового пристрою, якщо вам потрібно відпочити від сплати підписки на Netflix.
Zoom — популярний додаток для відеоконференцій і зустрічей. Якщо ви берете участь у зустрічі Zoom, може бути корисно вимкнути свій звук, щоб випадково не перервати доповідача, особливо якщо зустріч велика, як-от вебінар.
Приємно «перерізати шнур» і заощадити гроші, перейшовши на потокові сервіси, такі як Netflix або Amazon Prime. Проте кабельні компанії все ще пропонують певні типи контенту, який ви не знайдете за допомогою служби на вимогу.
Багато людей люблять засинати під музику. Зрештою, з огляду на кількість розслаблюючих списків відтворення, кому б не хотілося поринути в сон під ніжні звуки японської флейти.
Необхідно знайти або перевірити поточну версію BIOS на вашому ноутбуці або настільному комп’ютері. Прошивка BIOS або UEFI — це програмне забезпечення, яке за замовчуванням встановлюється на материнську плату комп’ютера та виявляє та контролює вбудоване обладнання, включаючи жорсткі диски, відеокарти, USB-порти, пам’ять тощо.
Мало що так засмучує, як мати справу з переривчастим підключенням до Інтернету, яке постійно розривається та знову підключається. Можливо, ви працюєте над терміновим завданням, переглядаєте улюблену програму на Netflix або граєте в гарячу онлайн-гру, але з будь-якої причини раптово відключаєтеся.
.NET Framework від Microsoft — це платформа програмування, яка містить бібліотеки програмування, які можна встановити або вже включені до операційних систем Windows. У деяких випадках ваш комп’ютер не може встановити це програмне забезпечення. Тож скористайтеся рішенням у статті нижче.
Першокласний ігровий ноутбук ніколи не зрівняється з продуктивністю ігрового настільного комп’ютера за аналогічною ціною. Але це не означає, що ви не можете грати в найновіші ігри на ноутбуці.
Розблокування USB-портів у BIOS нескладне. Однак, як заблокувати USB-порти комп'ютера? Давайте дізнаємося за допомогою Quantrimang.com!
Неправильна інформація про конфігурацію системи – поширена помилка перевірки на наявність помилок у системах Windows 10. Давайте розглянемо деякі рішення для виправлення цієї проблеми.
Коли ви плануєте нову інсталяцію Windows 11, невелика підготовка може заощадити ваш час і зусилля пізніше.
Формати чисел визначають спосіб відображення чисел, зокрема вибраний вами роздільник десяткової частини (наприклад, крапка або кома) та роздільник тисяч. Ось як змінити формат чисел у Windows 11.
Якщо ви підозрюєте, що хтось отримує доступ до вашого комп’ютера та використовує його без дозволу, ви можете застосувати деякі з наведених нижче хитрощів, щоб перевірити історію ввімкнень/вимкнень комп’ютера, переглянути останні дії на комп’ютері, щоб підтвердити та підтвердити це.
Microsoft стягує плату за свої офіційні кодеки та не включає їх у Windows 10. Однак ви можете отримати їх безкоштовно, не виймаючи свою кредитну картку та не витрачаючи $0,99.
У Windows 10 Microsoft інтегрувала нову програму під назвою «Налаштування». Ця програма «Налаштування» – це програма Metro, створена Microsoft для заміни класичної програми «Панель керування».
Якщо у вас виникли проблеми зі звуком або ви хочете покращити рівень звуку вашого ПК, саме час зануритися в налаштування звуку Windows і внести деякі зміни. Але чи знаєте ви, що існують швидкі способи та хитрощі, щоб швидко дістатися до потрібного місця?




























