Як додати ярлики на робочий стіл Windows

Ви хочете швидше відкривати програми, файли та веб-сайти? Дізнайтеся, як створити ярлики на робочому столі Windows.
Незалежно від того, чи хочете ви зробити зустріч, якою можна поділитися зі своїми клієнтами, або відтворити незабутній відеочат із сім’єю чи друзями, запис розмов у Skype стане можливим одним клацанням миші.
У 2018 році Skype додав функцію запису аудіо- та відеодзвінків , щоб ви могли зберігати свої дзвінки для використання в майбутньому.

Записувати розмови Skype легко, якщо всі учасники зустрічі знають про це та погоджуються на запис. Таким чином ви можете поважати конфіденційність кожного та уникнути потенційних юридичних проблем.
Ми розповімо вам, як записувати дзвінки Skype на Windows, Mac, iPhone та Android.
Як записувати розмови в Skype на різних пристроях
Функція запису дзвінків у Skype доступна на настільних, мобільних і веб-версіях, тому ви можете використовувати її на ПК, Mac, Android, iPhone або iPad. Ось кілька речей, на які слід звернути увагу, перш ніж почати записувати дзвінки.
Як записувати дзвінки в Skype на Windows 10
Якщо ви використовуєте ПК з Windows 10, запис відбувається в хмарі (сервери Microsoft), де він зберігається протягом 30 днів, тому вам не потрібне локальне сховище для його збереження.
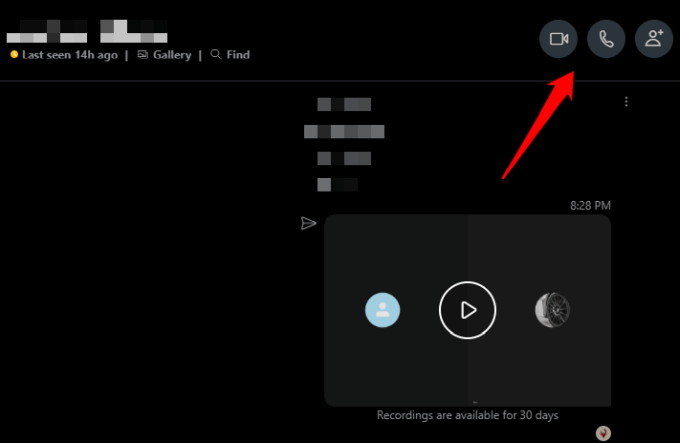
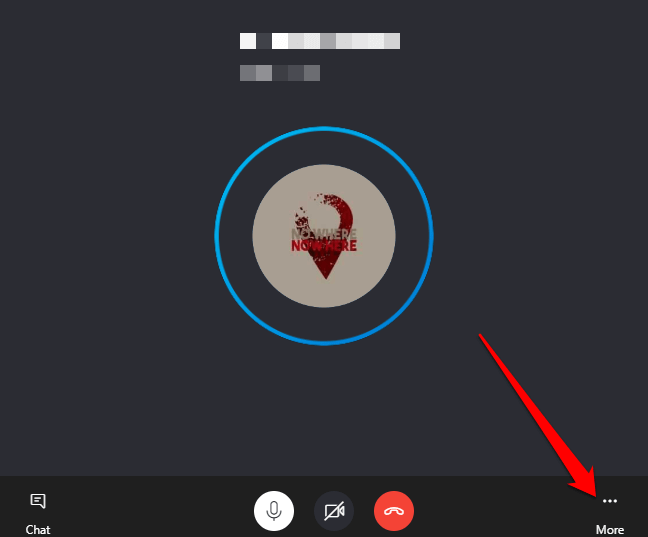
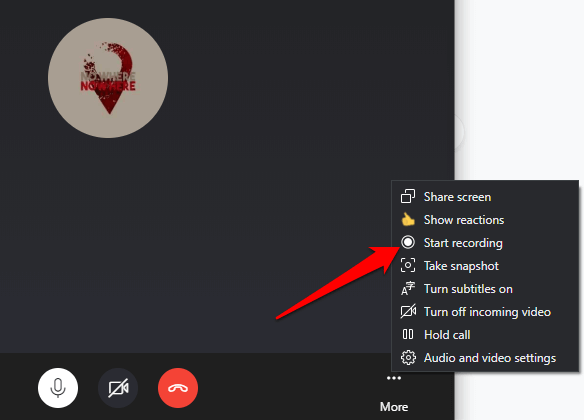
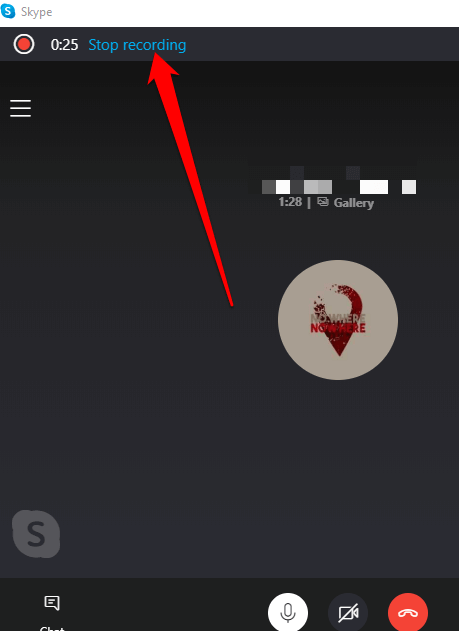
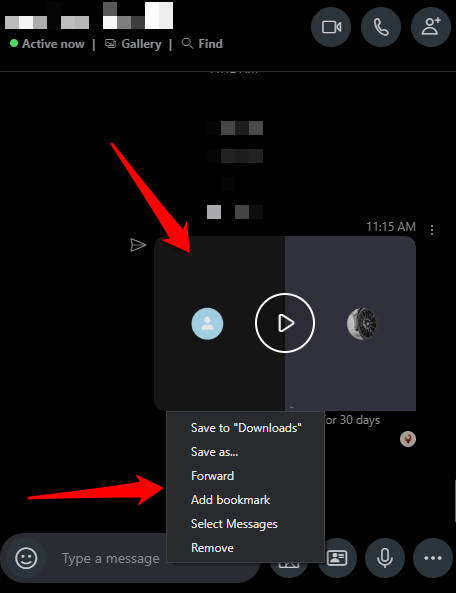
Ви можете завантажити або видалити запис розмови Skype.
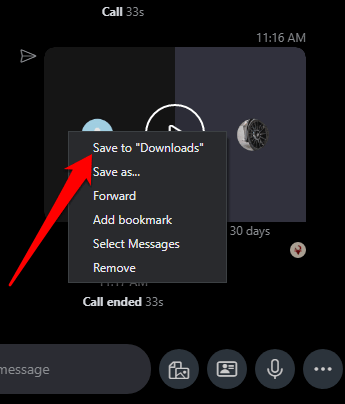
Виберіть папку , куди ви хочете зберегти свій запис, дайте йому описове ім’я файлу, а потім виберіть « Зберегти » . Файл буде збережено як файл MP4.
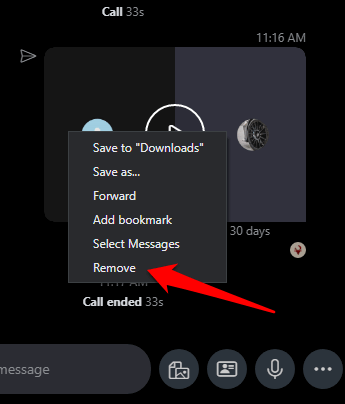
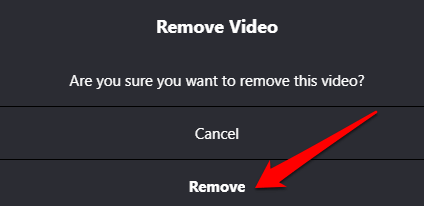
Як записувати дзвінки Skype на Mac
Записувати розмову Skype на Mac так само легко, як і на ПК з Windows 10. Ось як.
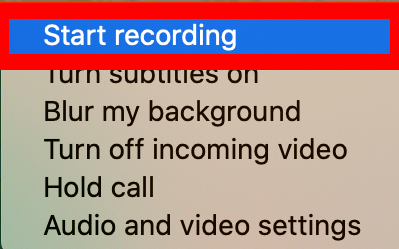
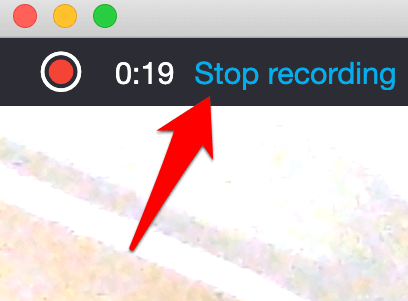
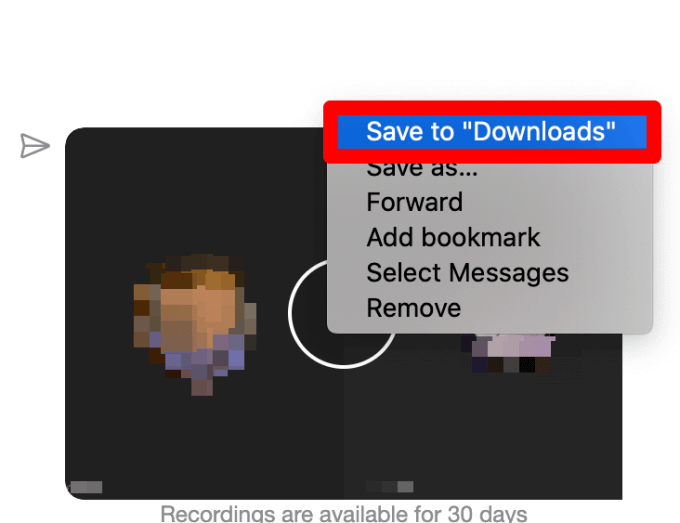
Примітка . Ви також можете безкоштовно записувати аудіо- та відеодзвінки за допомогою програвача QuickTime на вашому Mac. Відкрийте QuickTime на Mac, виберіть «Файл» > «Новий запис екрана».
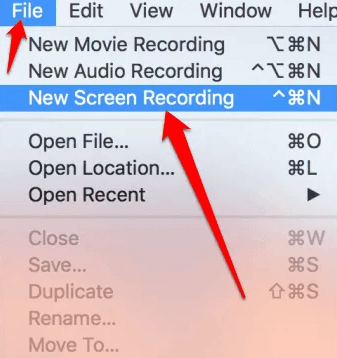
Виберіть кнопку « Запис », щоб розпочати запис виклику Skype, а потім натисніть кнопку « Зупинити », щоб зупинити запис, або натисніть Command + Ctrl + Escape на клавіатурі.
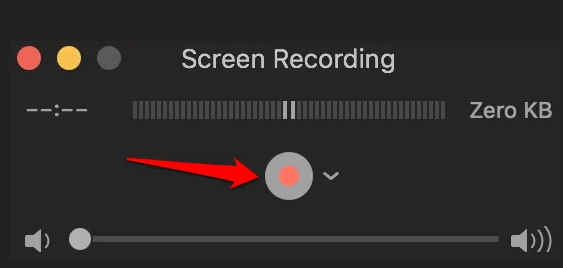
Як записувати дзвінки в Skype на Android
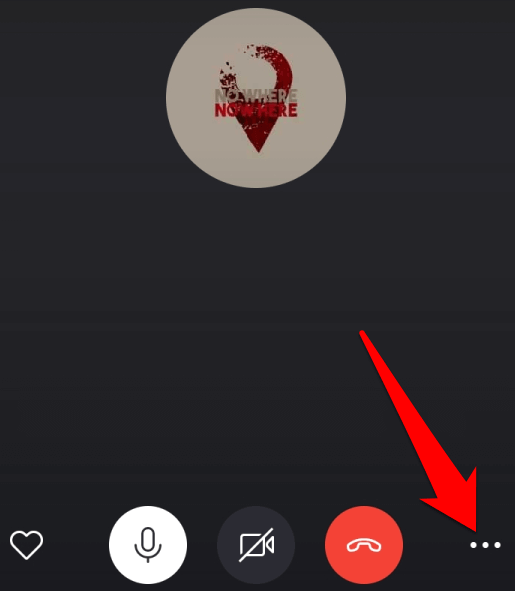
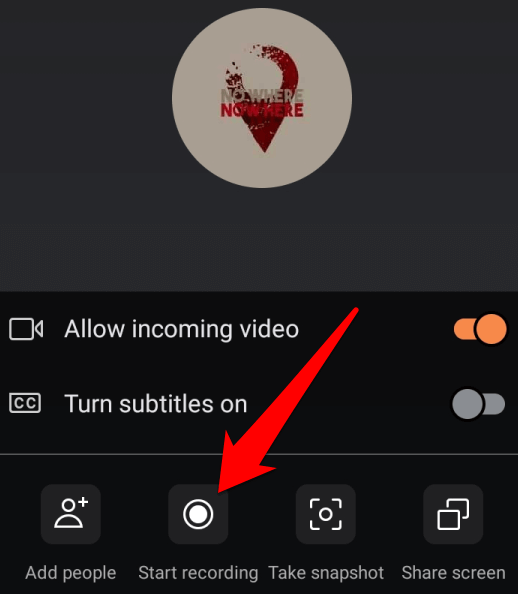
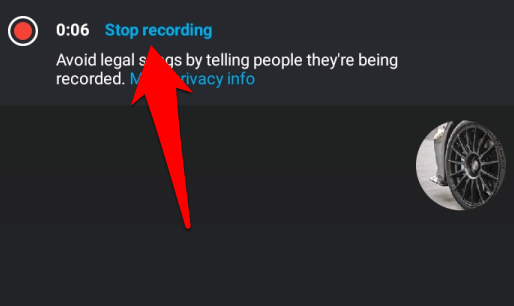
Запис буде доступний для збереження або обміну на шкалі часу чату Skype. Щоб зберегти, поділитися або видалити запис, натисніть і утримуйте запис у вікні чату, щоб відобразити параметри « Зберегти», «Переслати » або « Видалити » .
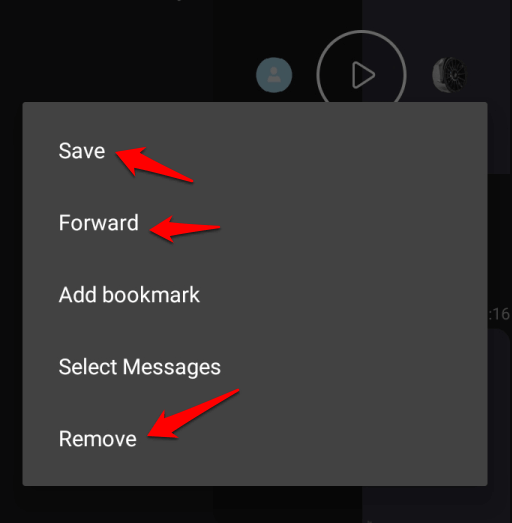
Як записувати дзвінки Skype на iPhone
Простим дотиком ви можете записувати дзвінки Skype на iPhone замість того, щоб робити нотатки, щоб зафіксувати все.
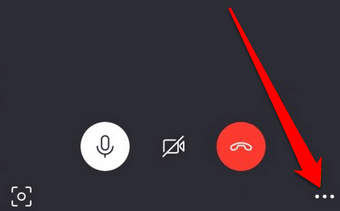
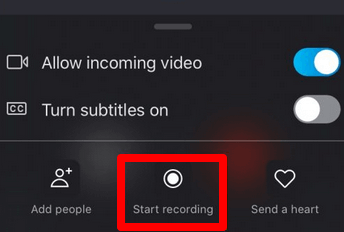
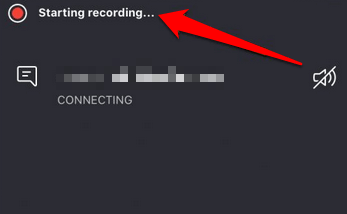
Примітка . Якщо ви не використовуєте Skype версії 8.0, можливо, ви не зможете записувати аудіо- чи відеодзвінки. У цьому випадку ви можете скористатися сторонньою програмою, як-от безкоштовним MP3 Skype Recorder , який працює зі Skype версії 7 і є безкоштовним для некомерційного використання. Інші такі програми включають Pamela для Skype і Evaer Skype recorder .
Записуйте дзвінки Skype для використання в майбутньому
Якщо ви зазвичай використовуєте Skype для запису зустрічей, відеоконференцій або інтерв’ю, наявність вбудованого диктофона зробить Skype схожим на пакет «все в одному».
Стара версія потребувала сторонніх записувачів, але деякі з них могли бути вибагливими, особливо під час відеодзвінків. Ознайомтеся з нашими іншими посібниками про те, як записувати дзвінки FaceTime та інші виклики VOIP , як записувати екран на Mac , як записувати нараду Zoom і найкращі запис�� екрану для Windows 10 .
Ви хочете швидше відкривати програми, файли та веб-сайти? Дізнайтеся, як створити ярлики на робочому столі Windows.
Ознайомтеся з корисними порадами про те, як <strong>налаштувати два монітори в Windows</strong> для підвищення продуктивності багатозадачності.
Дізнайтеся, як надати спільний доступ до Wi-Fi у Windows 11. Поширте своє підключення за допомогою мобільної точки доступу та управляйте паролями ефективно.
Дізнайтеся, як видалити непотрібні сповіщення Facebook та налаштувати систему сповіщень, щоб отримувати лише важливі повідомлення.
Досліджуємо причини нерегулярної доставки повідомлень на Facebook та пропонуємо рішення, щоб уникнути цієї проблеми.
Дізнайтеся, як скасувати та видалити повідомлення у Facebook Messenger на різних пристроях. Включає корисні поради для безпеки та конфіденційності.
У Twitter у вас є два способи ідентифікувати себе: за допомогою ідентифікатора Twitter і відображуваного імені. Дізнайтеся, як правильно змінити ці дані для кращого використання Twitter.
Telegram вважається одним із найкращих безкоштовних додатків для обміну повідомленнями з кількох причин, зокрема надсилаючи високоякісні фотографії та відео без стиснення.
Отримання негативних, спамових, саморекламних або недоречних коментарів до публікації, яку ви опублікували на Facebook, неминуче. Дізнайтеся, як ефективно управляти коментарями на вашій сторінці.
Досліджуйте спогади на Facebook та дізнайтеся, як їх знайти! Відкрийте для себе цікаві моменти з минулого за допомогою інструменту "Спогади".
Дізнайтеся, як заборонити користувачам Facebook додавати вас до груп і отримуйте більше контролю над своїми запрошеннями з нашими простими кроками.
Закріплення публікації в Facebook дозволяє виділити важливий допис, щоб він залишався на видноті для відвідувачів вашого профілю, сторінки чи групи протягом тривалого часу.
У цій статті ми розглянемо, як дізнатися, хто поділився вашими дописами у Facebook, а також як змінити налаштування конфіденційності для ваших публікацій.
Дізнайтеся, як легко налаштувати параметри конфіденційності на Facebook, щоб дозволити ділитися вашими публікаціями. Досліджуйте всі функції та можливості, які надає Facebook для зручності користувачів.
На відміну від інших сервісів потокового телебачення, Peacock TV пропонує безкоштовний план, який дозволяє користувачам транслювати до 7500 годин вибраних фільмів, серіалів, спортивних шоу та документальних фільмів, не заплативши ні копійки. Це хороший додаток для потокового пристрою, якщо вам потрібно відпочити від сплати підписки на Netflix.
Zoom — популярний додаток для відеоконференцій і зустрічей. Якщо ви берете участь у зустрічі Zoom, може бути корисно вимкнути свій звук, щоб випадково не перервати доповідача, особливо якщо зустріч велика, як-от вебінар.
Приємно «перерізати шнур» і заощадити гроші, перейшовши на потокові сервіси, такі як Netflix або Amazon Prime. Проте кабельні компанії все ще пропонують певні типи контенту, який ви не знайдете за допомогою служби на вимогу.
Багато людей люблять засинати під музику. Зрештою, з огляду на кількість розслаблюючих списків відтворення, кому б не хотілося поринути в сон під ніжні звуки японської флейти.
Необхідно знайти або перевірити поточну версію BIOS на вашому ноутбуці або настільному комп’ютері. Прошивка BIOS або UEFI — це програмне забезпечення, яке за замовчуванням встановлюється на материнську плату комп’ютера та виявляє та контролює вбудоване обладнання, включаючи жорсткі диски, відеокарти, USB-порти, пам’ять тощо.
Мало що так засмучує, як мати справу з переривчастим підключенням до Інтернету, яке постійно розривається та знову підключається. Можливо, ви працюєте над терміновим завданням, переглядаєте улюблену програму на Netflix або граєте в гарячу онлайн-гру, але з будь-якої причини раптово відключаєтеся.
Очищення кешу шейдерів NVIDIA призведе до скидання налаштувань системи, змушуючи її перезавантажуватися з новими даними. Ось інструкції щодо очищення кешу шейдерів NVIDIA.
На щастя, існує кілька простих способів виявити приховане програмне забезпечення для спостереження та відновити контроль над вашою конфіденційністю.
Залежно від потреб використання, користувачі можуть швидко вмикати або вимикати мовну панель на комп’ютері. Нижче наведено інструкції щодо вмикання або вимикання мовної панелі Windows 11.
Зміна пароля Wi-Fi на спеціальні, складні символи – це один із способів захистити Wi-Fi вашої родини від незаконного використання, що впливає на швидкість Wi-Fi вашої родини.
Панель керування все ще відіграє життєво важливу роль у багатьох завданнях налаштування, які потрібні у вашій новій операційній системі. Ось кілька різних способів доступу до Панелі керування у Windows 11.
Між тимчасовими файлами, застарілими резервними копіями, дублікатами даних та невикористовуваними програмами існує безліч способів звільнити місце, не торкаючись особистих файлів.
Ми скористаємося спеціалізованою програмою для перевірки кодів MD5 та SHA1 файлу, щоб побачити, чи є в ньому якісь помилки. Програма для перевірки MD5 HashCalc є одним із досить корисних інструментів для перевірки кодів MD5 та SHA1.
Переглянути приховані файли, приховані папки, приховані системні файли у Windows досить просто. Читачі можуть ознайомитися з детальними інструкціями щодо відображення прихованих файлів та перегляду розширень файлів у цій статті.
Комбінація клавіш Win + Shift + S у Windows 10 дозволяє користувачам робити знімок частини або всього екрана та копіювати його в буфер обміну. У більшості випадків ця функція працює належним чином, але іноді вона може зависати.
Якщо ваш комп’ютер має SSD та HDD, ви можете вимкнути жорсткий диск після певного періоду бездіяльності.




























