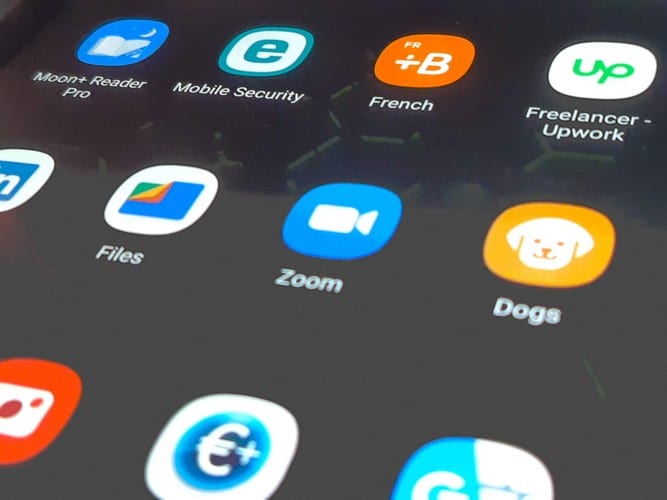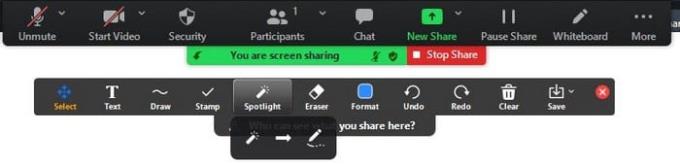Подаючи доступ до свого екрана в Zoom, ви можете дозволити іншим учасникам бачити, що у вас на екрані. Ви можете поділитися фотографіями або сайтом, який переглядаєте. Але для тих робочих зустрічей, коли ви хочете, щоб учасники записали свої ідеї, найкраще використовувати дошку.
Хороша новина полягає в тому, що ділитися дошкою в Zoom легко, і це може бути дуже весело. Діти можуть грати один з одним у веселі ігри або малювати, поки ви не побачите на дошці жодного білого кольору. Ось як ви можете легко поділитися дошкою в Zoom, незалежно від того, є у вас безкоштовний або платний обліковий запис.
Спільний доступ до дошки в Zoom – Windows
Щоб поділитися дошкою в Zoom, розпочніть зустріч, як зазвичай. Коли ви перебуваєте на зустрічі, натисніть опцію Поділитися екраном внизу.

Після натискання «Поділитися екраном» ви побачите всі відкриті вікна, а також дошку. Натисніть на нього, і він повинен з'явитися на вашому екрані автоматично. Угорі ви побачите елементи керування масштабуванням, щоб увімкнути звук, почати відео тощо. Ви також побачите опцію призупинити показ екрана.
Якщо в будь-який момент ви захочете заборонити іншим малювати чи приховати їх ім’я, клацніть три крапки та виберіть параметр.
Інструменти для малювання
У вас є всілякі інструменти, щоб намалювати або виділити щось. Ви можете натиснути «Текст» і ввести щось за допомогою клавіатури, або ви можете розмістити різні фігури за допомогою параметра «Малювати». Помістіть курсор на параметр «Штамп», і ви зможете штампувати по всій дошці такі фігури, як стрілка, галочка, X, зірка, сердечко та знак питання.
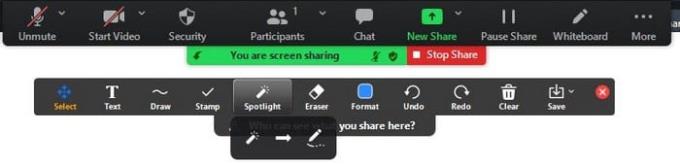
Якщо ви хочете щось виділити, ви можете використовувати опцію Spotlight і ластик, щоб видалити помилки. Параметри скасування та повторення говорять самі за себе. Так само, як і опція сміття та збереження. Якщо натиснути спадне меню «Зберегти», ви можете вирішити, чи хочете ви зберегти те, що ви робили на дошці, у форматі PDF або PNG.
Коли ви будете готові завершити зустріч, просто натисніть опцію припинити обмін. Ті самі дії застосовуються, якщо ви хочете поділитися дошкою на Android. Єдина відмінність полягає в тому, що коли ви натискаєте опцію «Поділитися екраном», вам потрібно торкнутися значка олівця, щоб побачити інструменти малювання.
Висновок
Опція дошки справді стане в нагоді, коли вам потрібно поділитися ідеєю, але потрібно викласти її в письмовій формі. Як бачите, ділитися дошкою в Zoom легко і може бути дуже весело.