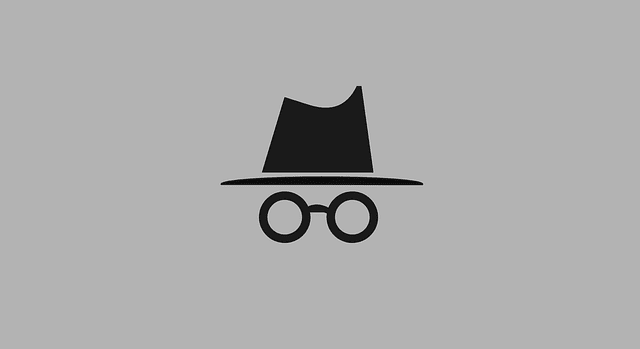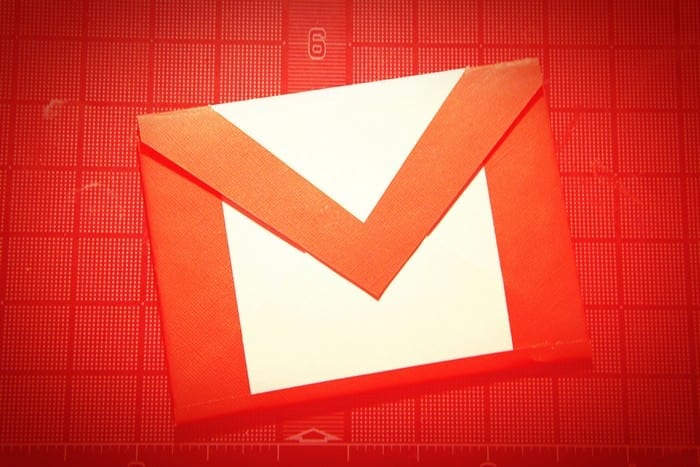Як заборонити Edge, Chrome, Opera та Firefox відображати сповіщення

Запобігайте відображенню дратівливих сповіщень у веб-браузерах Edge, Chrome, Opera та Firefox.
У Google Chrome (версія 116 і новіші версії) веб-переглядач тепер постачається з новими налаштуваннями конфіденційності для керування цільовою рекламою, яку ви бачите під час перегляду веб-сторінок, і в цьому посібнику ви дізнаєтесь, як змінити ці налаштування.
Хоча реклама необхідна для підтримки безкоштовного вмісту та послуг в Інтернеті, вона також є одним із найбільш неприємних аспектів Інтернету. Однак, починаючи з версії 116, Chrome представляє новий розділ «Конфіденційність реклами» в налаштуваннях «Конфіденційність і безпека», щоб трохи легше підвищити вашу конфіденційність в Інтернеті, контролюючи інформацію, якою ви ділитеся з рекламодавцями, щоб персоналізувати свій рекламний досвід.
Цей посібник навчить вас, як вимкнути цільову рекламу, щоб контролювати конфіденційність у Google Chrome.
Вимкніть налаштування цільової реклами в Chrome
Щоб вимкнути цільову рекламу для підвищення конфіденційності в Chrome, виконайте такі дії:
Відкрийте Chrome у Windows 11 .
Натисніть кнопку «Налаштувати та контролювати » (з трьома крапками) у верхньому правому куті.
Виберіть опцію Налаштування .
Натисніть Конфіденційність і безпека .
У розділі «Конфіденційність і безпека» виберіть параметр «Конфіденційність реклами» .
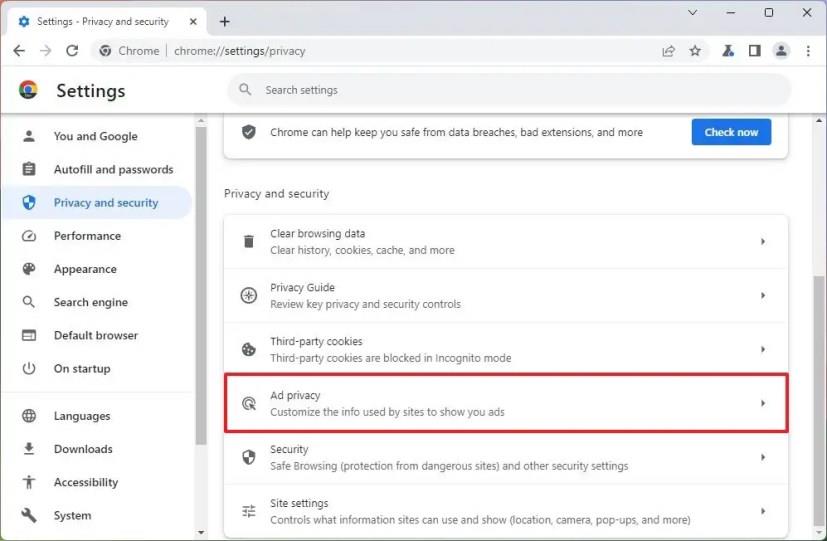
Виберіть параметр «Теми оголошень» .
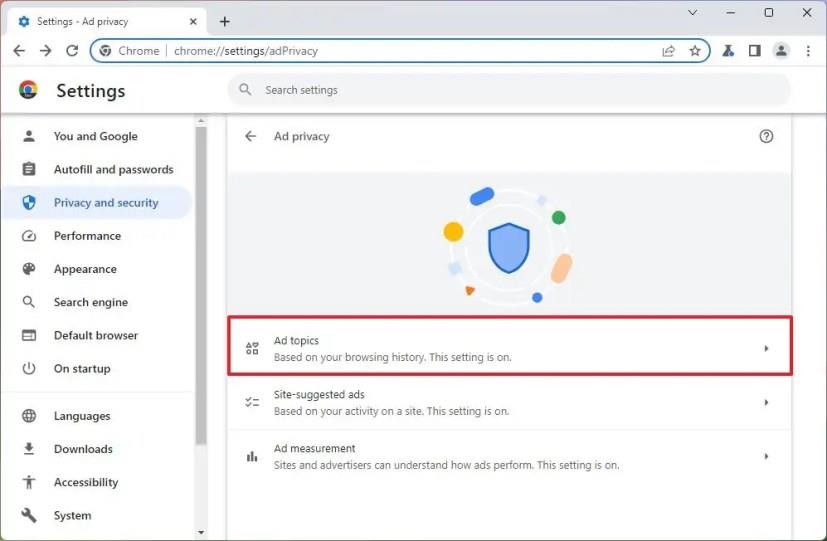
Вимкніть перемикач «Теми оголошень» , щоб запобігти доступу рекламодавців і онлайн-компаній до цікавих тем на основі активності веб-перегляду для персоналізації реклами.
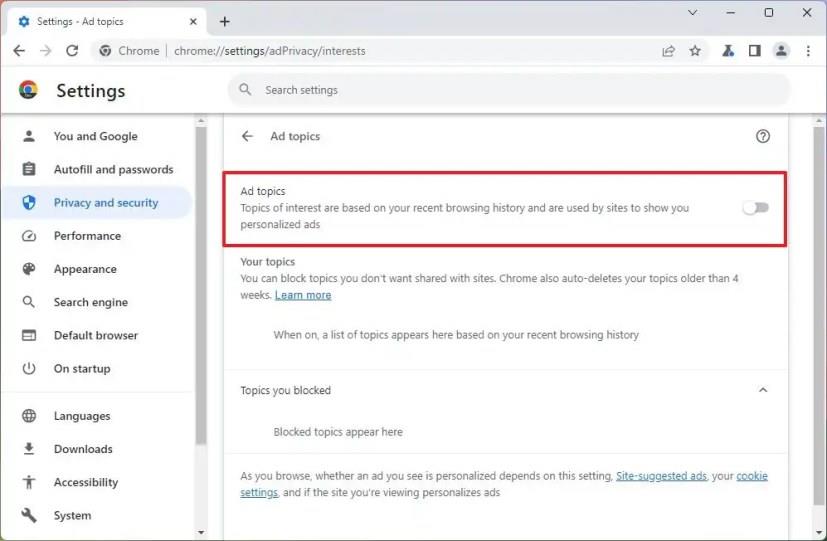
Коротка порада: якщо залишити цю функцію ввімкненою, ви можете використовувати це налаштування для блокування певних тем.
На сторінці «Конфіденційність оголошень» виберіть параметр « Оголошення, запропоновані сайтом ».
Вимкніть перемикач «Оголошення, запропоновані сайтом» , щоб запобігти рекламодавцям і онлайн-компаніям визначати ваші бажання пропонувати рекламу на основі веб-сайтів, які ви відвідуєте.
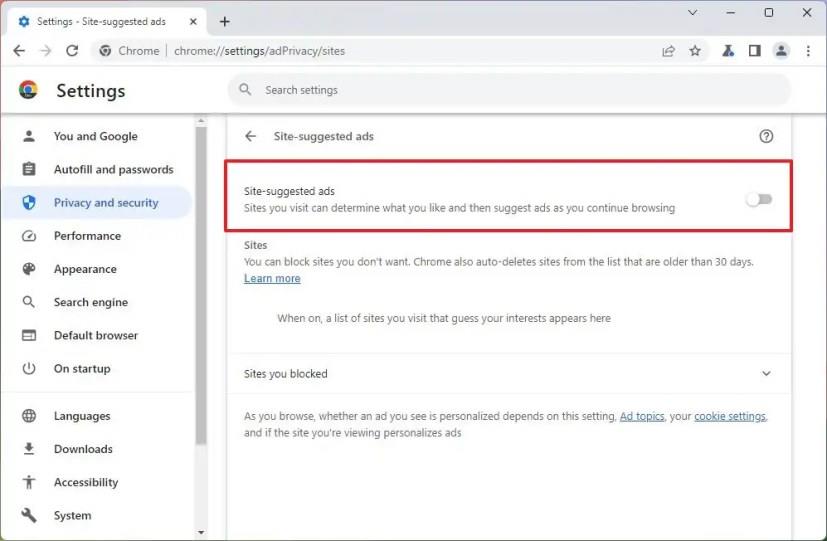
Коротка примітка: це налаштування також пропонує можливість контролювати сайти, якими ви хочете поділитися з іншими компаніями, не вимикаючи цю функцію.
Натисніть параметр «Вимірювання реклами» на сторінці «Конфіденційність реклами».
Вимкніть перемикач «Вимірювання реклами» , щоб рекламодавці та онлайн-компанії не могли відстежувати, як ви взаємодієте з рекламою у своєму браузері.
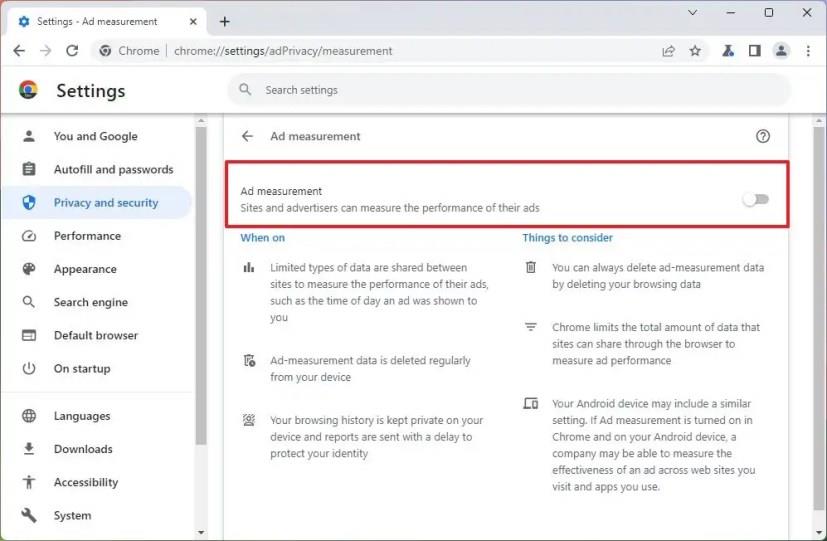
Після виконання цих кроків ви продовжуватимете отримувати рекламу під час перегляду веб-сторінок, але вона не буде націлена на основі вашої діяльності в Інтернеті.
Важливо зазначити, що Google розгортає цю функцію поступово, і може знадобитися деякий час, перш ніж усі її отримають.
Крім того, ці налаштування призначені лише для Google Chrome на певному пристрої, і вони не впливатимуть на налаштування реклами з вашого облікового запису Google. Якщо ви хочете змінити налаштування реклами у своєму обліковому записі, вам потрібно отримати доступ до налаштувань «Дані та конфіденційність» у своєму обліковому записі Google.
Запобігайте відображенню дратівливих сповіщень у веб-браузерах Edge, Chrome, Opera та Firefox.
Якщо 1Password не може перевірити підпис коду Chromes, очистіть кеш браузера та вимкніть усі розширення браузера, крім 1Password.
Ваш веб-браузер є однією з найбільш часто використовуваних програм, тому важливо вибрати ту, яка найкраще підходить для вас. У цій статті розглянемо деякі з них
Як відключити дратівливі відео, які автоматично завантажуються у веб-браузері Google Chrome.
Google Meet не має офіційної функції для відвідування, але завдяки розширенню Chrome ви можете легко це зробити. Ось все, що вам потрібно, щоб відвідати заняття в Google M…
Google Chrome безумовно є найпопулярнішим браузером у світі, оскільки користувачі завантажують та налаштовують Chrome як браузер за замовчуванням у Windows — багато в чому…
Вирішіть проблеми з тим, що ваш веб-браузер не підключається до певних веб-сайтів.
За допомогою цього посібника зупиніть Facebook від автоматичного відтворення відео на шкалі часу.
Вирішіть проблему з прокручуванням у веб-браузері Google Chrome.
Іноді Chrome не дає жодного пояснення, чому завантаження не вдалося. Але добре покажіть вам, як вирішити проблему.
Щоб посилання на файли PDF відкривалися в Adobe Reader замість Google Chrome, просто змініть налаштування плагіна.
Часова шкала Windows — це зручна функція, представлена з оновленням Windows 10 квітня 2018 року, яка реєструє дії, які ви виконуєте на своєму ПК. веб-сайти, які ви відвідуєте,
Щоб виправити помилку Chrome Not Resolved Name, очистіть кеш і файли cookie, вимкніть функцію попереднього завантаження веб-сайту та перезавантажте пристрій.
Ось як ви можете використовувати Віддалений робочий стіл Chrome для потокової передачі Windows 10 на свій Chromebook з Edge або Chrome
Якщо ви не можете оновити веб-сторінку, яку ви відвідуєте, скористайтеся рішеннями, наведеними в цьому посібнику, щоб усунути проблему.
Отже, що робити, якщо ви хочете повністю видалити Microsoft Edge з Windows 10? Якщо у вас Windows 10 версії 1803 або новішої, ви можете повністю
У цьому посібнику ми покажемо, як налаштувати параметри браузера, щоб увімкнути розширення в режимі анонімного перегляду.
Зробіть Gmail кращим і продуктивнішим за допомогою цих 6 плагінів.
Якщо нічого не відбувається, коли ви натискаєте кнопку «Назад» у своєму браузері, цей посібник пропонує вам три корисні рішення, як це виправити.
Втомилися від роздратування сповіщень, які з’являються у вашому веб-переглядачі Chrome, Opera або Firefox? Вимкніть їх за допомогою цих кроків.
Існує багато причин, чому ваш ноутбук не може підключитися до Wi-Fi, і тому існує багато способів виправити цю помилку. Якщо ваш ноутбук не може підключитися до Wi-Fi, ви можете спробувати наступні способи вирішення цієї проблеми.
Після створення завантажувального USB-накопичувача для встановлення Windows користувачам слід перевірити його працездатність, щоб побачити, чи було створено його успішно.
Кілька безкоштовних інструментів можуть передбачати збої диска до їх виникнення, даючи вам час на резервне копіювання даних та своєчасну заміну диска.
За допомогою правильних інструментів ви можете просканувати свою систему та видалити шпигунське програмне забезпечення, рекламне ПЗ та інші шкідливі програми, які можуть ховатися у вашій системі.
Коли комп’ютер, мобільний пристрій або принтер намагається підключитися до комп’ютера Microsoft Windows через мережу, наприклад, може з’явитися повідомлення про помилку «мережевий шлях не знайдено» — помилка 0x80070035.
Синій екран смерті (BSOD) – це поширена і не нова помилка Windows, яка виникає, коли на комп’ютері виникає якась серйозна системна помилка.
Замість виконання ручних операцій та операцій прямого доступу у Windows, ми можемо замінити їх доступними командами CMD для швидшого доступу.
Як і у Windows 10, ви також можете використовувати стороннє програмне забезпечення, щоб зробити панель завдань Windows 11 прозорою.
Після незліченних годин використання ноутбука та настільної системи колонок у коледжі, багато людей виявляють, що кілька розумних покращень можуть перетворити їхній тісний простір у гуртожитку на найкращий стрімінговий центр, не витрачаючи при цьому багато грошей.
Тачпад ноутбука призначений не лише для вказівки, клацання та масштабування. Прямокутна поверхня також підтримує жести, які дозволяють перемикатися між програмами, керувати відтворенням медіа, файлами та навіть переглядати сповіщення.