Як очистити кеш шейдерів NVIDIA у Windows

Очищення кешу шейдерів NVIDIA призведе до скидання налаштувань системи, змушуючи її перезавантажуватися з новими даними. Ось інструкції щодо очищення кешу шейдерів NVIDIA.
Рекомендації завжди були чудовим способом отримати доступ до нещодавно використаних файлів, будь то панель пошуку чи меню швидкого доступу. Однак ці рекомендації можуть бути досить персоналізованими, що викликає занепокоєння щодо конфіденційності, коли вони пропонуються в меню «Пуск».
Якщо ви шукали спосіб видалити рекомендації з меню «Пуск», ви можете скористатися наведеними нижче параметрами.
Ви можете видалити рекомендації з меню «Пуск» за допомогою власних параметрів у Windows 11. Це призведе до вимкнення рекомендацій, однак розділ все одно матиме виділене місце в меню «Пуск». Крім того, ви можете вимкнути окремі рекомендації в меню «Пуск», щоб видалити елементи, які ви не хочете пропонувати.
Нарешті, ви можете вирішити повністю видалити розділ «Рекомендовано» з меню «Пуск». Це повністю вимкне рекомендації та видалить їхній окремий розділ із меню «Пуск». Використовуйте один із наведених нижче варіантів залежно від ваших поточних потреб.
Пов’язане: Як відформатувати Windows 11 за допомогою USB
Варіант 1. Вимкніть рекомендації
Ви можете вимкнути рекомендації в розділі «Рекомендовано» в меню «Пуск», використовуючи один із наведених нижче способів. Давайте розпочнемо.
Спосіб 1: за допомогою програми «Налаштування».
Натисніть Windows + iі клацніть Персоналізація .
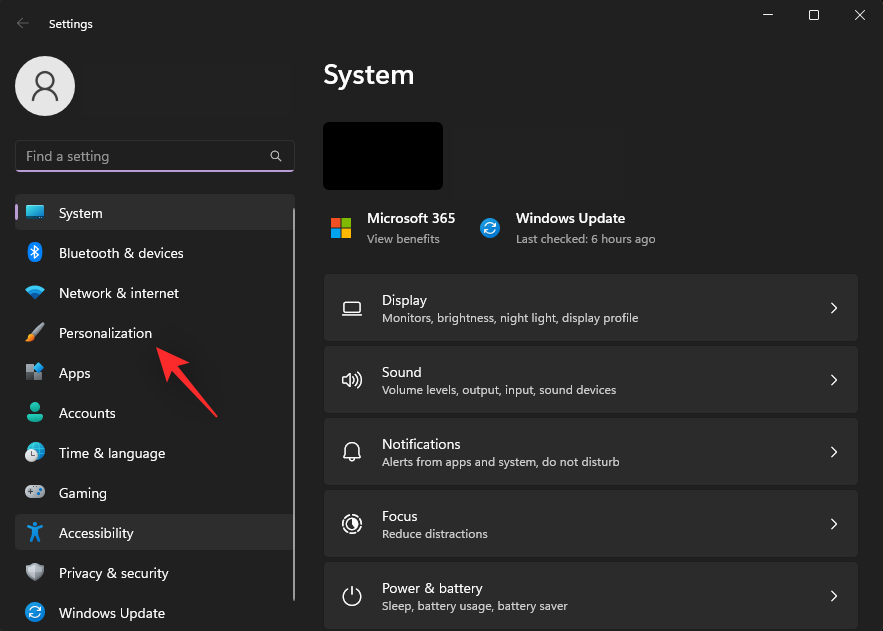
Натисніть кнопку Пуск .
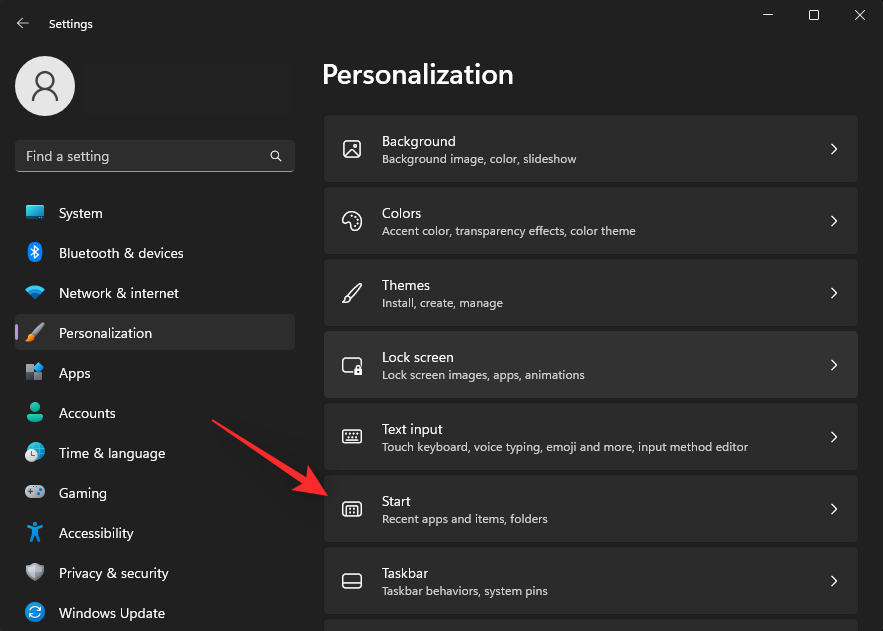
Вимкніть перемикачі для наступних елементів.
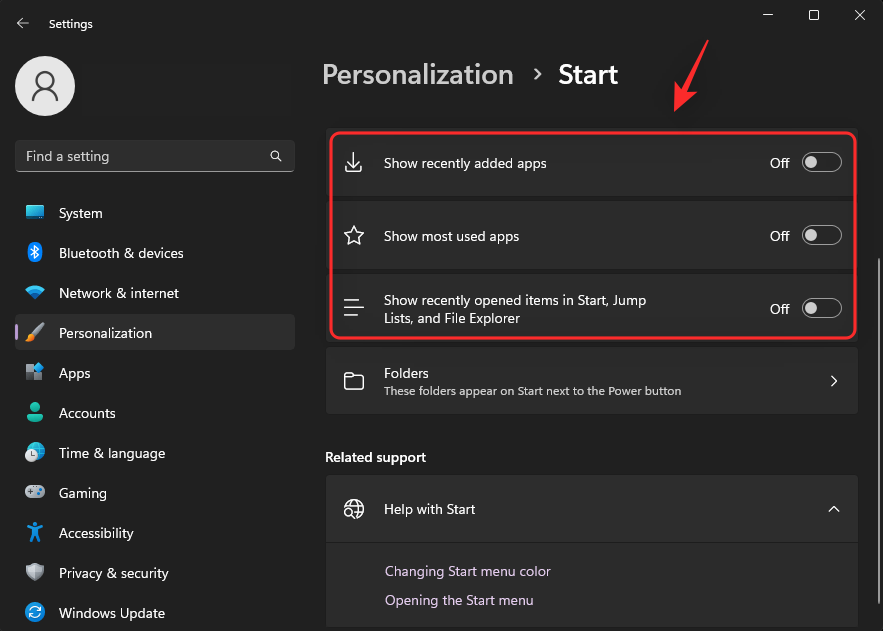
Закрийте програму «Налаштування» та натисніть, Ctrl + Shift + Escщоб запустити диспетчер завдань . Натисніть і виберіть Windows Explorer .
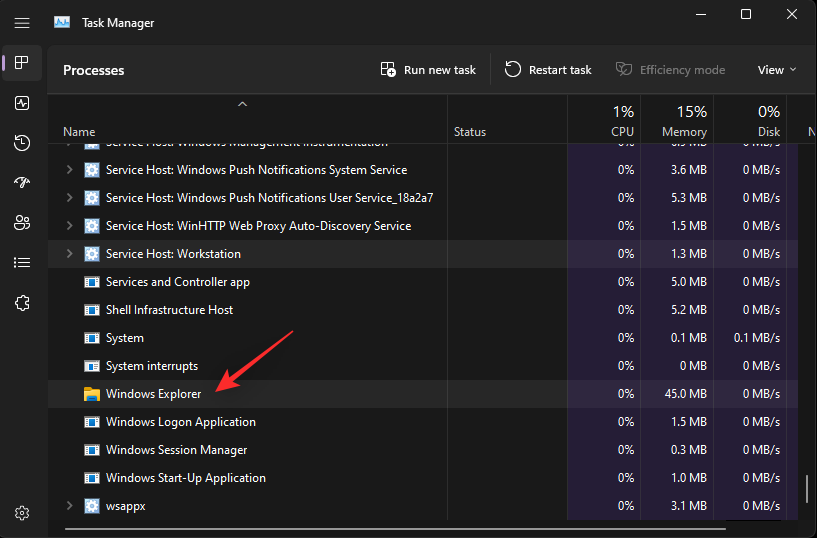
Натисніть Перезапустити завдання .
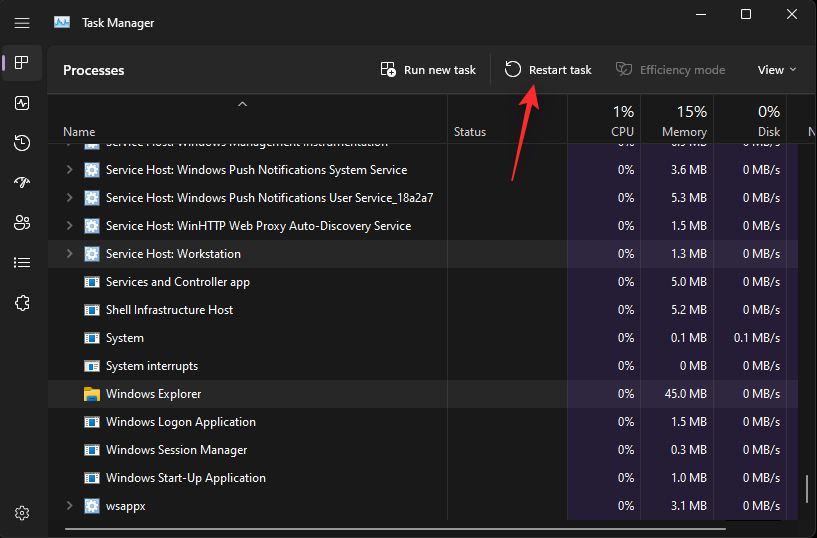
Провідник Windows буде перезапущено у вашій системі, а рекомендації повинні бути вимкнені в меню «Пуск».
Спосіб 2. Використання редактора групової політики
Ви також можете вимкнути рекомендації в меню «Пуск» за допомогою редактора групової політики. Це рекомендований спосіб, якщо ви використовуєте Windows 11 SE.
Натисніть Windows + R, щоб запустити Run .
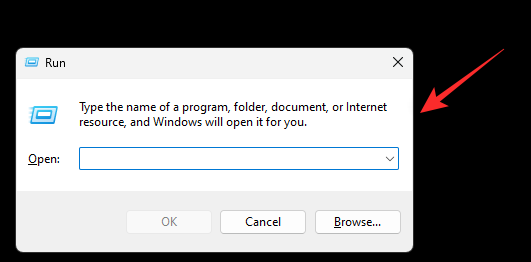
Введіть наступне та натисніть Enter.
gpedit.msc
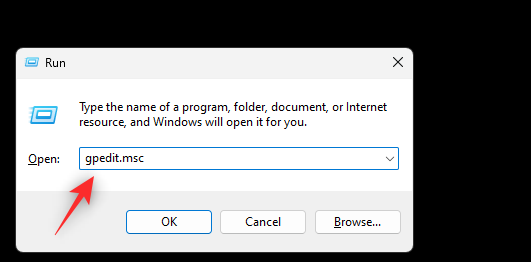
Перейдіть до наступного шляху за допомогою лівої бічної панелі.
User Configuration > Administrative Templates > Start Menu and Taskbar
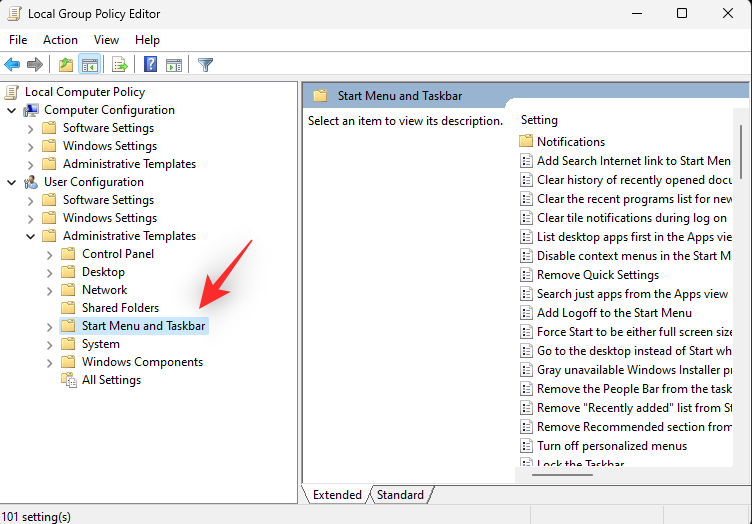
Тепер двічі клацніть «Видалити розділ «Рекомендовано» з меню «Пуск» .
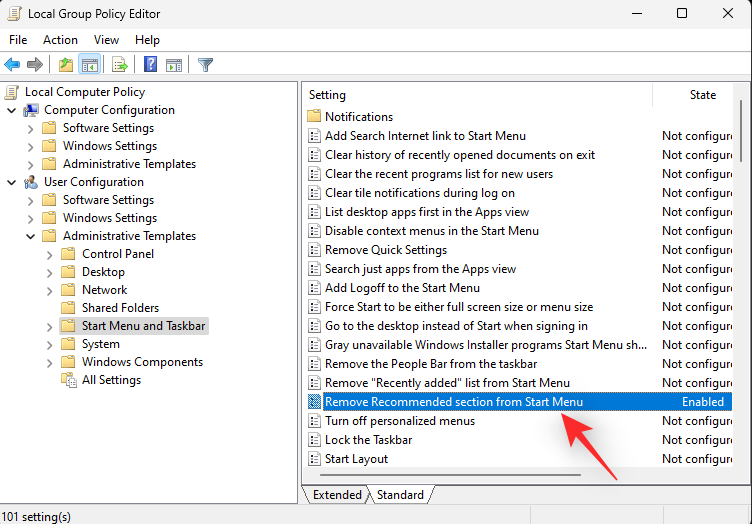
Натисніть і виберіть увімкнено .
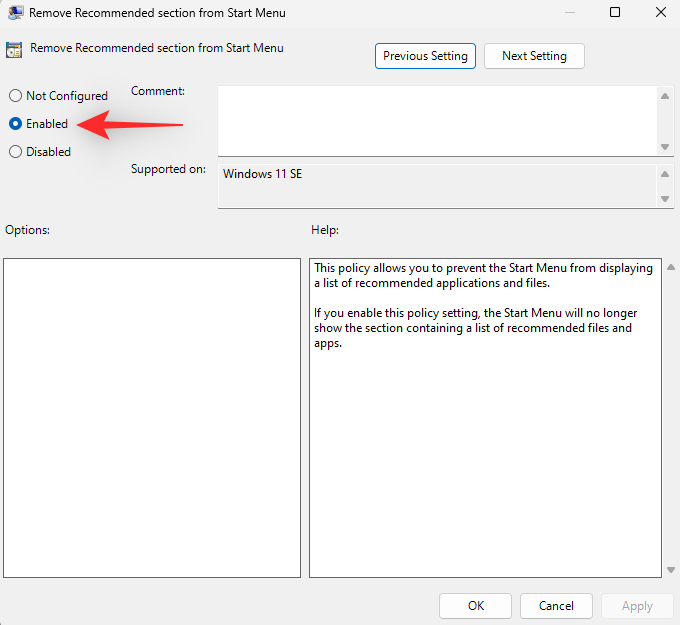
Натисніть OK .
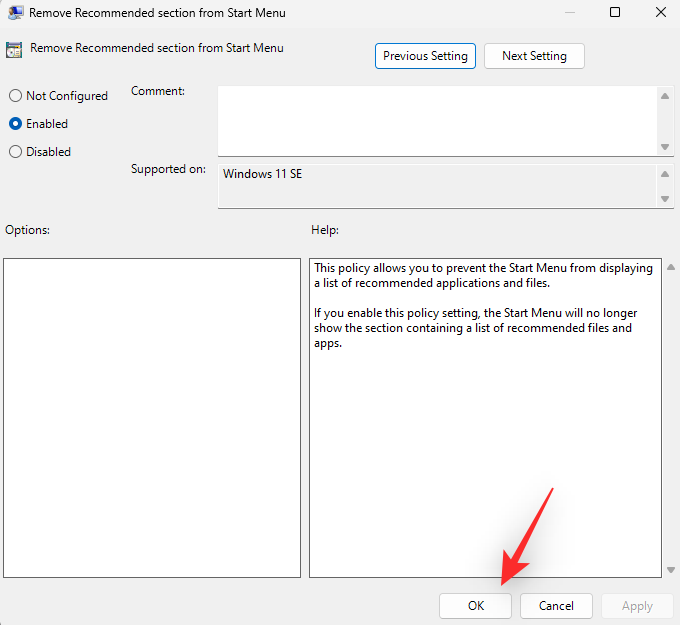
Закрийте редактор групової політики та натисніть, Windows + Rщоб знову запустити «Виконати» .
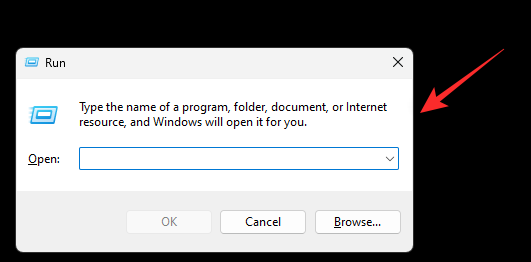
Введіть наступне та натисніть Ctrl + Shift + Enterна клавіатурі.
cmd
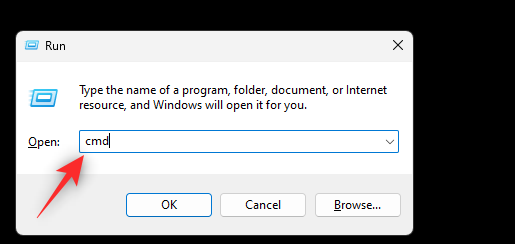
Використовуйте наступну команду, щоб примусово оновити групову політику у вашій системі.
gpupdate /force
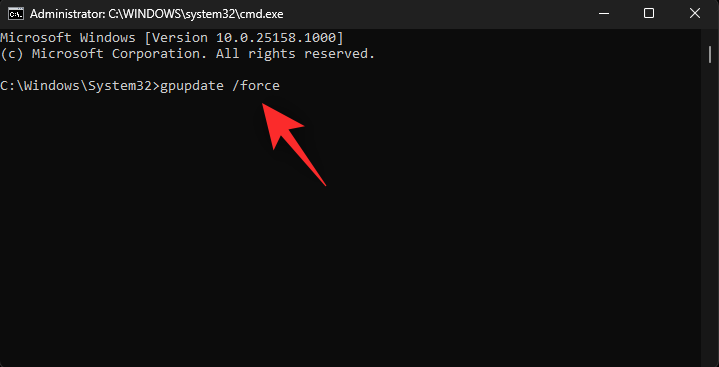
Після оновлення скористайтеся такою командою, щоб закрити CMD.
exit
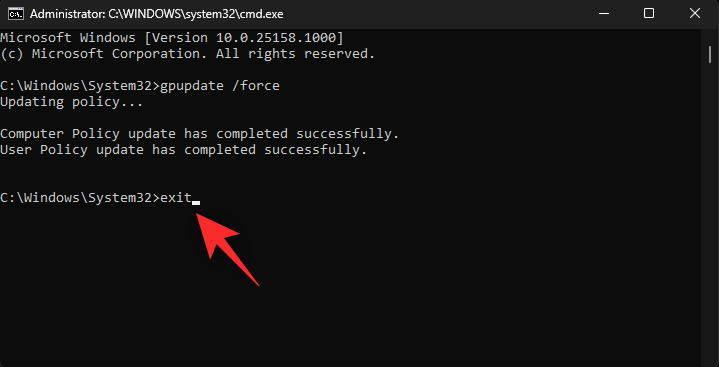
І це все! Рекомендований розділ має бути вимкнено у вашій системі.
Варіант 2. Вилучіть окремі рекомендації
Відкрийте меню «Пуск» і клацніть правою кнопкою миші пункт, який потрібно видалити з рекомендацій.
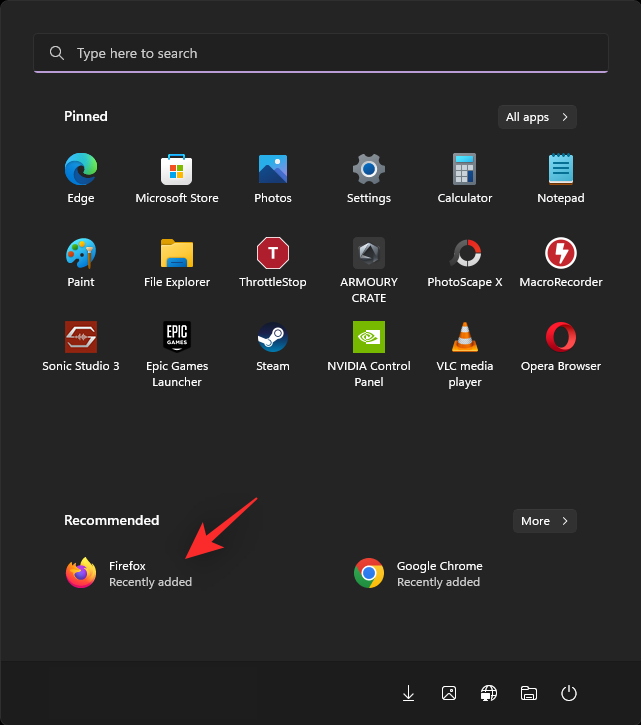
Виберіть Видалити зі списку .
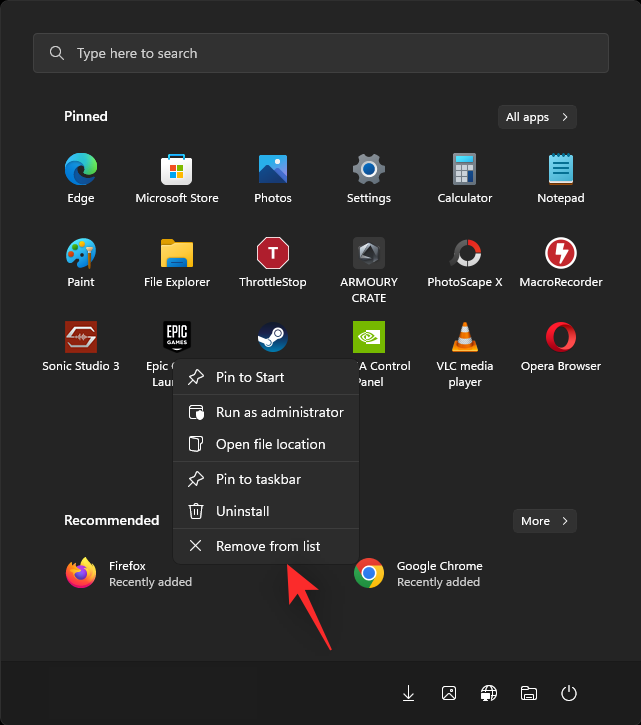
Вибраний елемент тепер буде видалено з розділу «Рекомендовано».
Варіант 3: повністю видаліть розділ «Рекомендовано».
Ви можете повністю видалити розділ «Рекомендовано» з меню «Пуск» за допомогою Explorer Patcher. Виконайте наведені нижче дії, щоб допомогти вам у цьому процесі.
Перейдіть за посиланням вище у бажаному браузері. Натисніть і завантажте файл ep_setup.exe для останнього випуску.
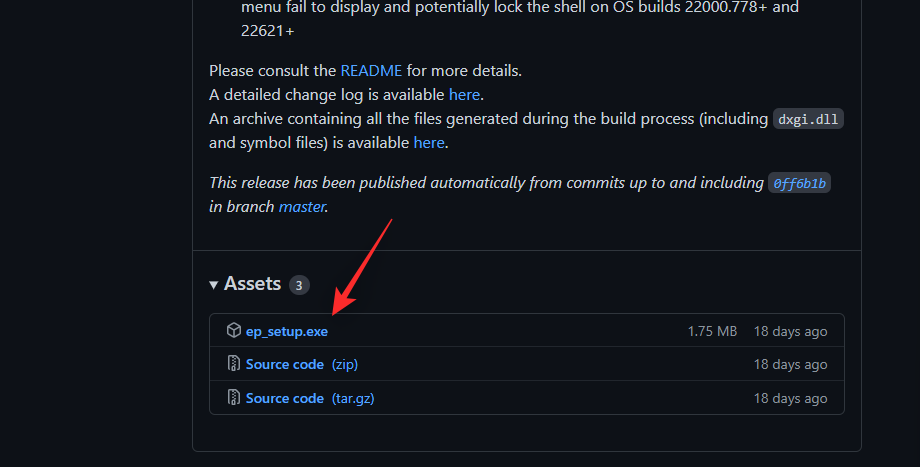
Двічі клацніть і запустіть те саме після завантаження. Зачекайте кілька секунд, під час цього процесу Windows Explorer кілька разів перезапуститься.
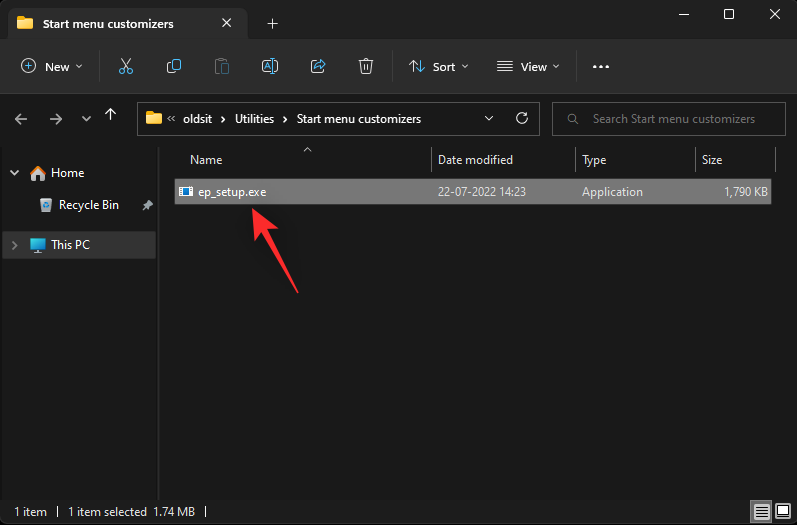
Після цього у вас має з’явитися нова панель завдань і меню «Пуск». Клацніть правою кнопкою миші панель завдань і виберіть Властивості .
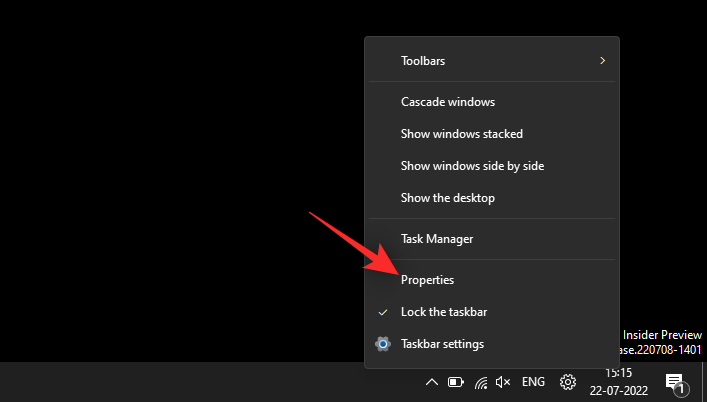
Натисніть меню «Пуск» .
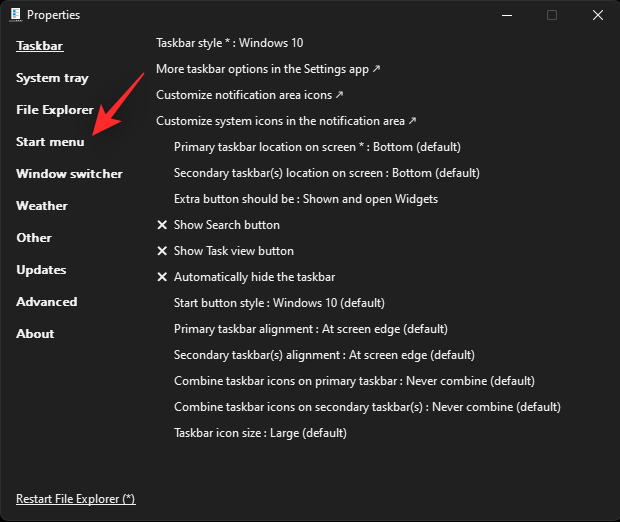
Поставте прапорець Вимкнути розділ «Рекомендовано» .
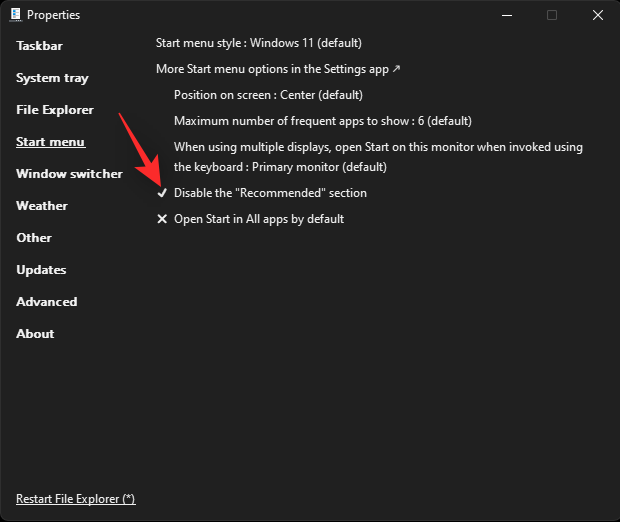
Тепер ви можете налаштувати інші елементи меню «Пуск» і панелі завдань за потреби. Після завершення клацніть «Перезапустити Провідник файлів» (*) .
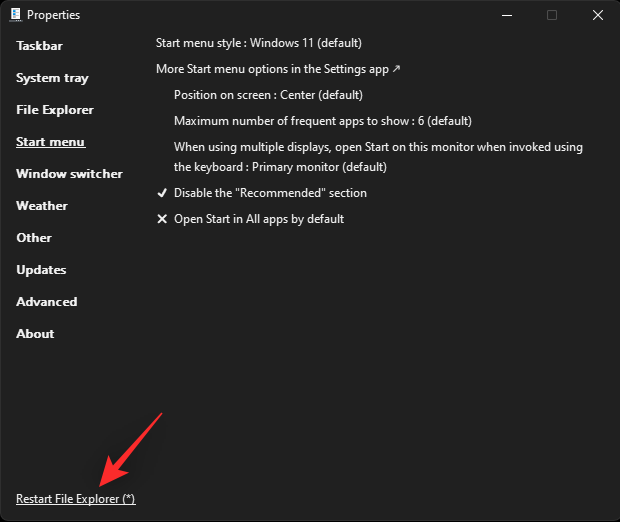
Тепер розділ «Рекомендовано» буде видалено з меню «Пуск».
Альтернативи програмного забезпечення сторонніх виробників:
Сподіваємося, ця публікація допомогла вам легко видалити рекомендації з меню «Пуск». Якщо ви зіткнулися з будь-якими проблемами або маєте додаткові запитання, не соромтеся залишити їх у коментарях нижче.
ПОВ'ЯЗАНІ
Очищення кешу шейдерів NVIDIA призведе до скидання налаштувань системи, змушуючи її перезавантажуватися з новими даними. Ось інструкції щодо очищення кешу шейдерів NVIDIA.
На щастя, існує кілька простих способів виявити приховане програмне забезпечення для спостереження та відновити контроль над вашою конфіденційністю.
Залежно від потреб використання, користувачі можуть швидко вмикати або вимикати мовну панель на комп’ютері. Нижче наведено інструкції щодо вмикання або вимикання мовної панелі Windows 11.
Зміна пароля Wi-Fi на спеціальні, складні символи – це один із способів захистити Wi-Fi вашої родини від незаконного використання, що впливає на швидкість Wi-Fi вашої родини.
Панель керування все ще відіграє життєво важливу роль у багатьох завданнях налаштування, які потрібні у вашій новій операційній системі. Ось кілька різних способів доступу до Панелі керування у Windows 11.
Між тимчасовими файлами, застарілими резервними копіями, дублікатами даних та невикористовуваними програмами існує безліч способів звільнити місце, не торкаючись особистих файлів.
Ми скористаємося спеціалізованою програмою для перевірки кодів MD5 та SHA1 файлу, щоб побачити, чи є в ньому якісь помилки. Програма для перевірки MD5 HashCalc є одним із досить корисних інструментів для перевірки кодів MD5 та SHA1.
Переглянути приховані файли, приховані папки, приховані системні файли у Windows досить просто. Читачі можуть ознайомитися з детальними інструкціями щодо відображення прихованих файлів та перегляду розширень файлів у цій статті.
Комбінація клавіш Win + Shift + S у Windows 10 дозволяє користувачам робити знімок частини або всього екрана та копіювати його в буфер обміну. У більшості випадків ця функція працює належним чином, але іноді вона може зависати.
Якщо ваш комп’ютер має SSD та HDD, ви можете вимкнути жорсткий диск після певного періоду бездіяльності.








