Як вимкнути Windows Defender у Windows 10/11

Windows Defender — це безкоштовний, вбудований комплексний антивірусний інструмент із надійним захистом. Однак у його використанні є деякі недоліки. Це є

Розробники Windows продовжують випробовувати нові та вдосконалені функції, коли справа доходить до збірок Insider, і остання, Windows Insider Dev Channel Build 22616.1, містить чудову функцію для геймерів, Панель контролера Windows. Це нова утиліта для користувачів, які використовують контролери Xbox у Windows 11, і ось усе, що вам потрібно про неї знати.
Що таке панель контролера Windows?
Панель контролера — це «нова» ігрова панель Xbox, яка є більш сумісною та керованою за допомогою контролера Xbox. Панель контролера забезпечує вбудовану підтримку кнопки Xbox на контролері та навіть дозволяє переглядати та вибирати віджети, які є у вашому розпорядженні.

Окрім цього, панель контролера також відображає ваші останні 3 ігри та програми запуску, які можна запускати безпосередньо за допомогою контролера.
Як отримати та використовувати панель контролера в Windows 11
Ось як ви можете отримати панель контролера в Windows 11. Вам потрібно буде виконати кілька вимог і відповідно застосувати зміни до свого ПК. Виконайте наведені нижче дії, щоб допомогти вам у цьому процесі.
Вимоги
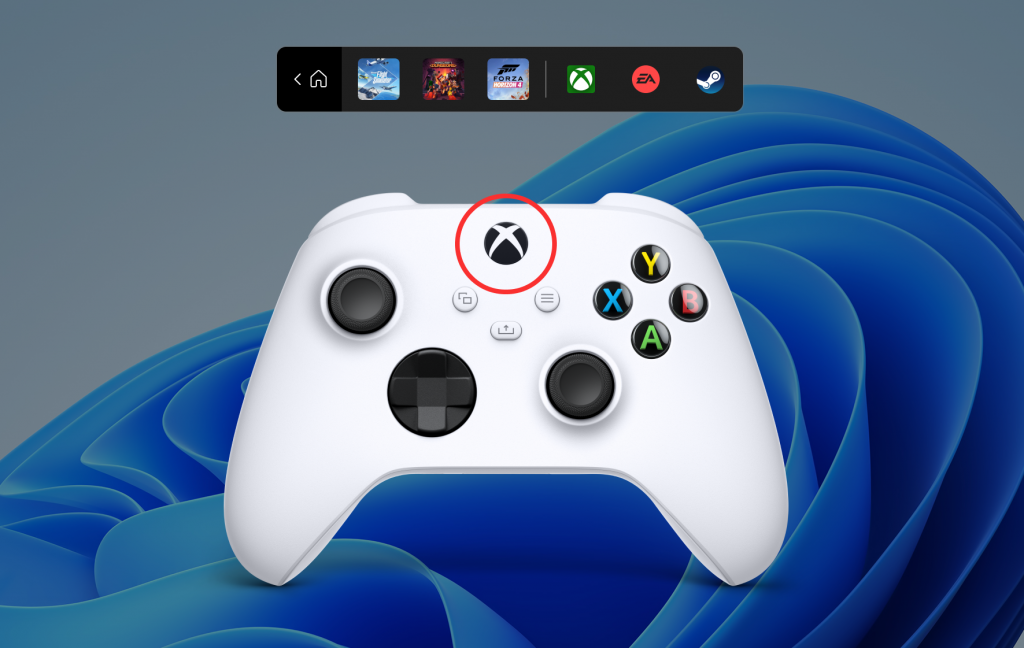
Ось вимоги, які потрібно виконати, щоб отримати панель контролера в Windows 11.
Якщо ви не зареєстровані в Windows Gaming Preview, не хвилюйтесь, ви можете скористатися наведеним нижче посібником, щоб допомогти вам у цьому процесі.
Гід
Переконайтеся, що ви використовуєте Windows Insider Dev або бета-версію версії 226xx або новішої версії, і натисніть посилання для завантаження вище.
Примітка. Якщо посилання для завантаження не працює, просто знайдіть програму в Microsoft Store. Це відоме вирішення цієї проблеми.
Тепер ви перейдете до Microsoft Store. Натисніть «Отримати» .
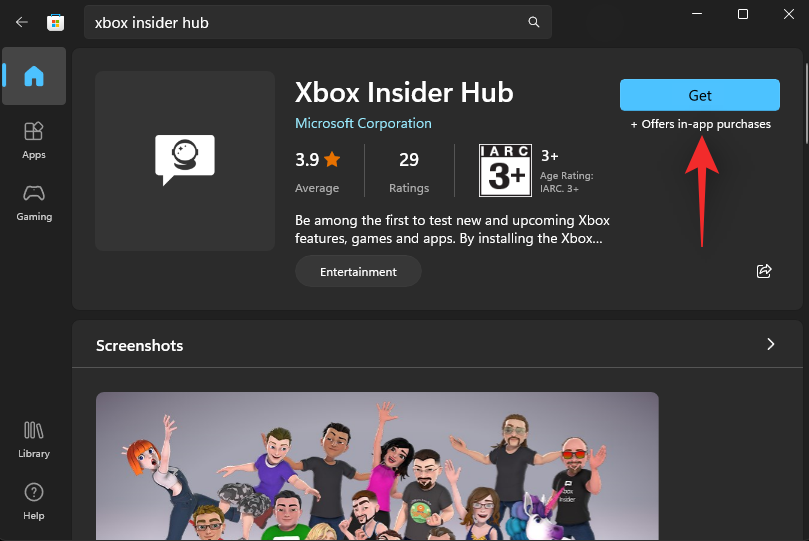
Після того, як Xbox Insider Hub буде встановлено на вашому ПК, запустіть його та ввійдіть у свій обліковий запис Microsoft. Натисніть «Приєднатися» , щоб зареєструватися в програмі Insider, якщо вам буде запропоновано.
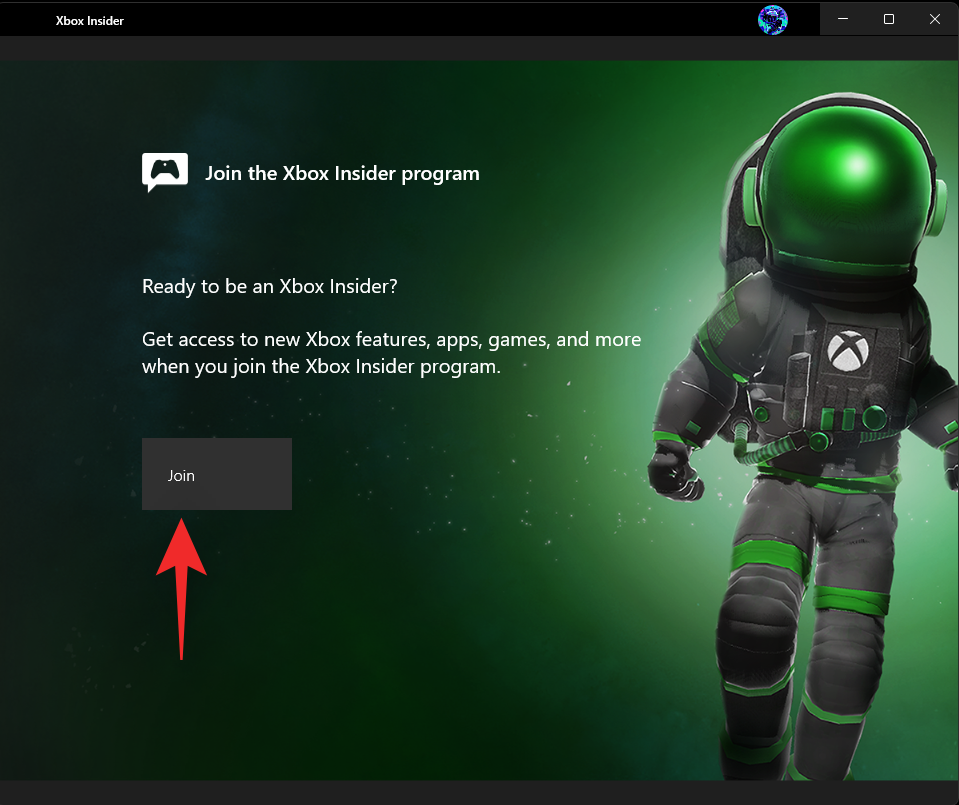
Прокрутіть вниз і натисніть «Прийняти» .
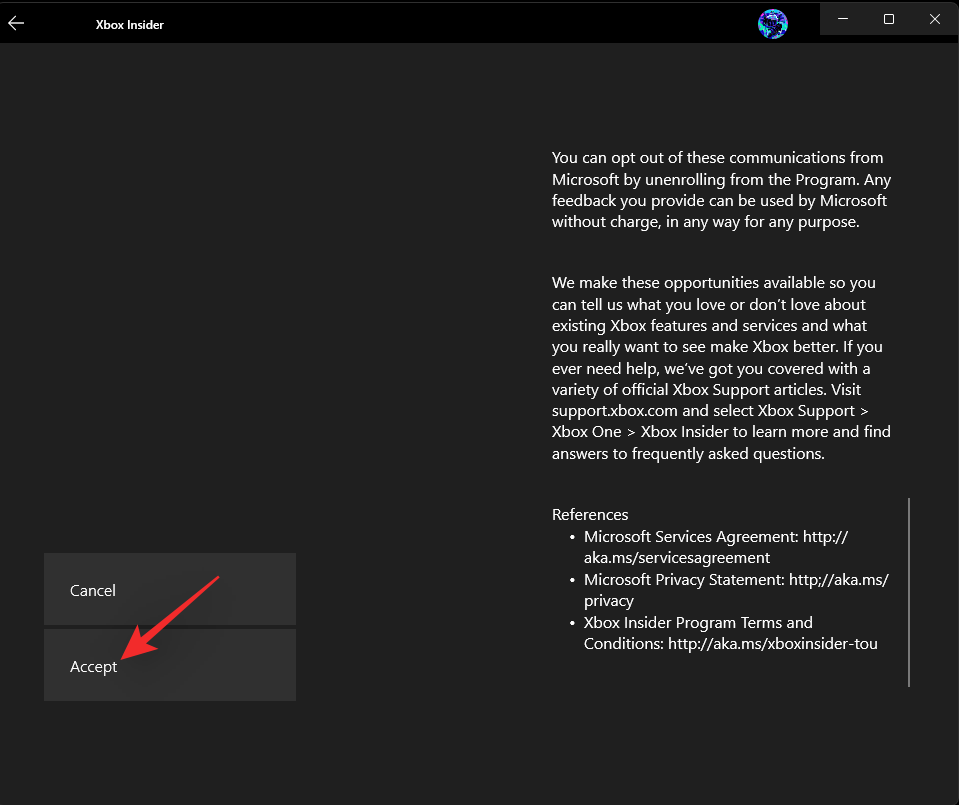
Натисніть «Попередній перегляд» ліворуч.
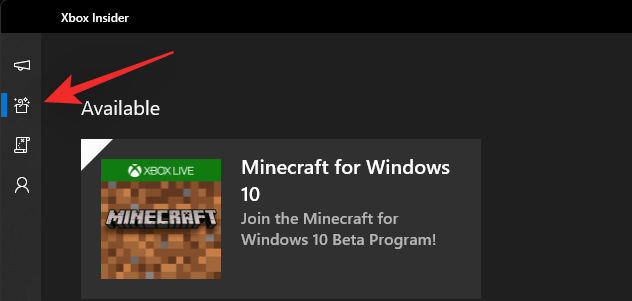
Натисніть Windows Gaming.
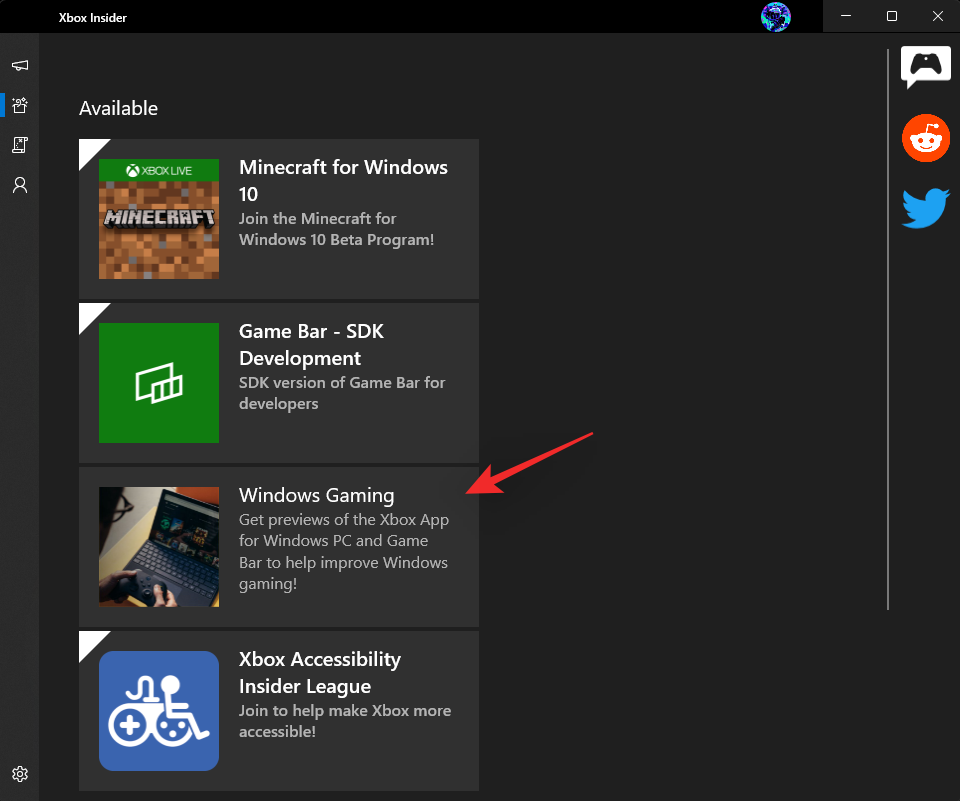
Натисніть Приєднатися .
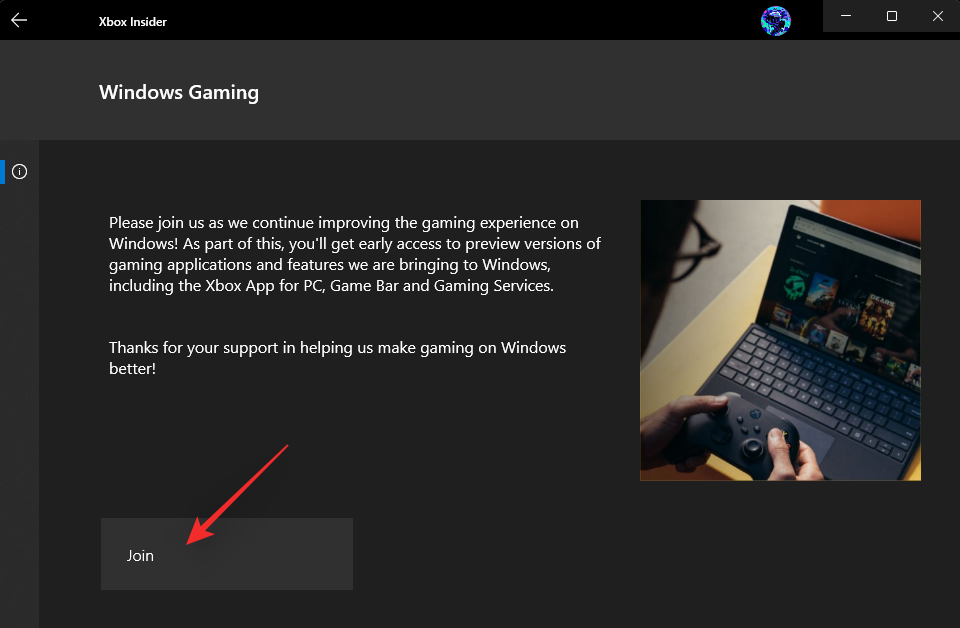
Ваш статус приєднання зміниться на Очікує на розгляд і незабаром на Керувати.
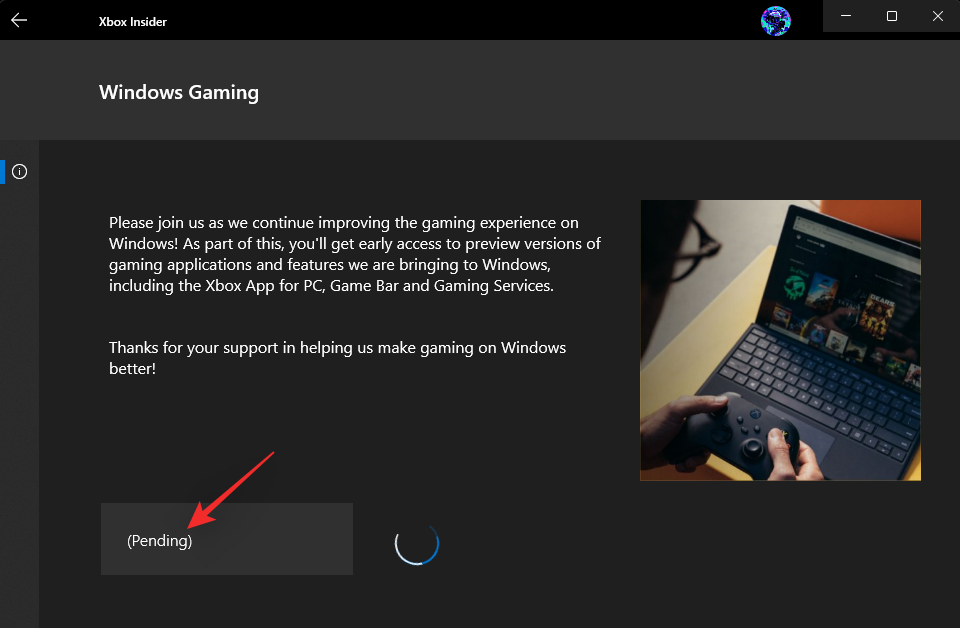
Це означає, що ви приєдналися до бета-версії.
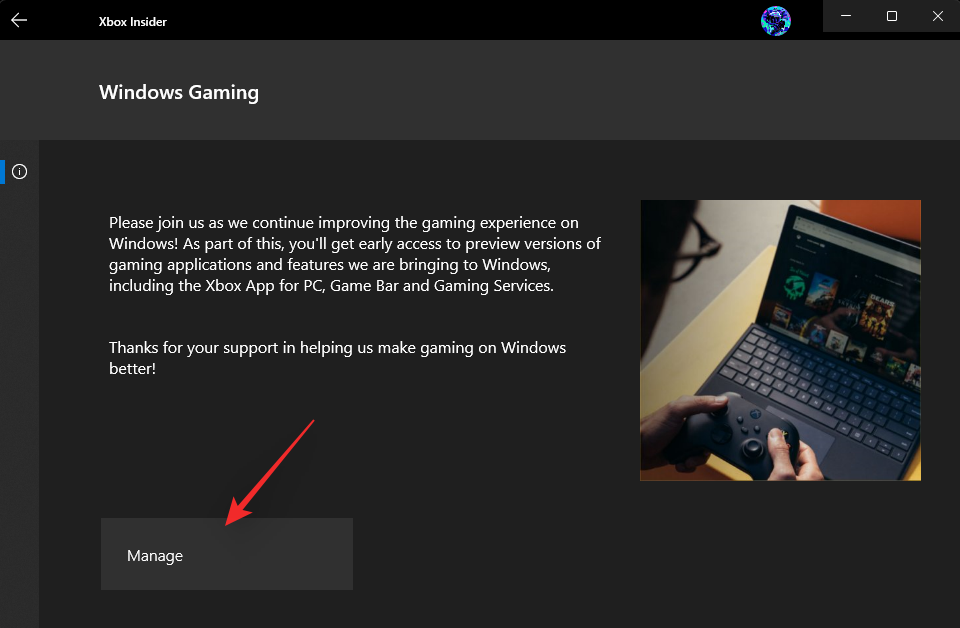
Поверніться до Microsoft Store і натисніть «Бібліотека».
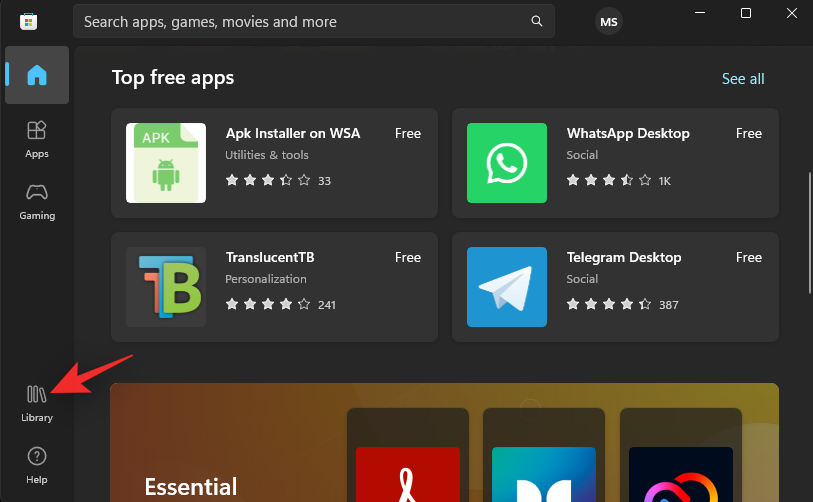
Натисніть Отримати оновлення.
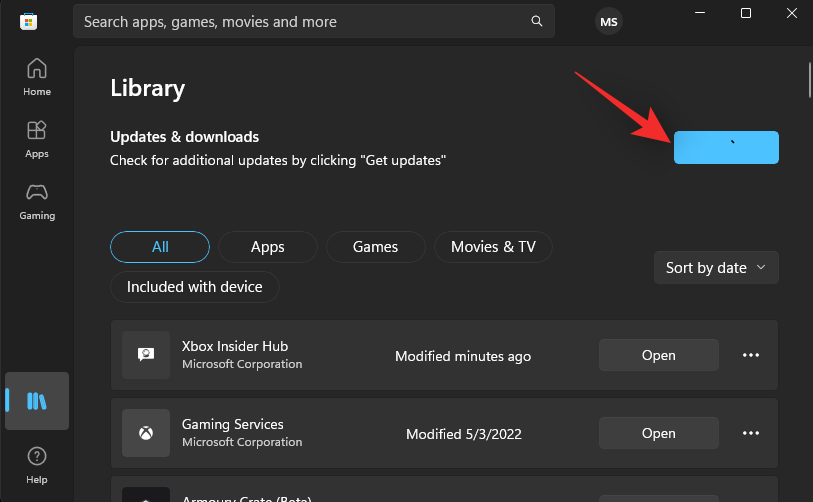
Клацніть «Оновити» біля панелі ігор Xbox/ігрових служб , якщо потрібно.
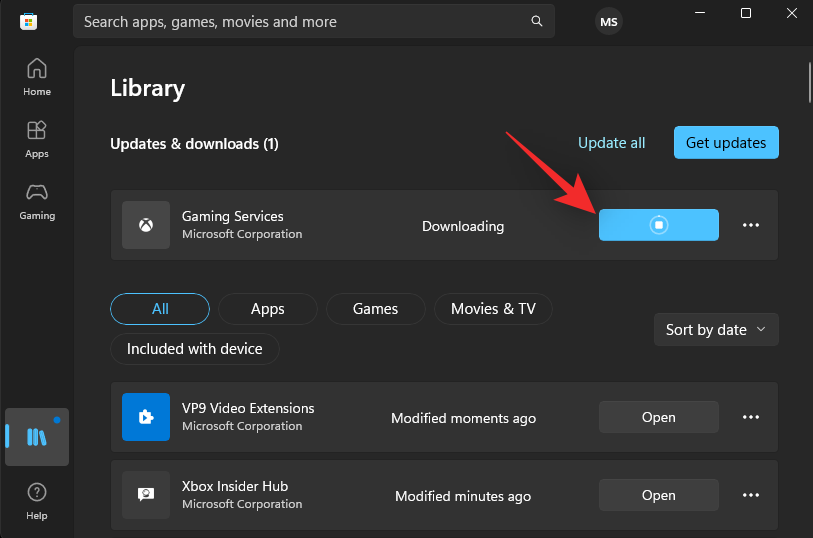
Після оновлення перезавантажте ПК. І це все! Тепер ви можете підключити контролер Xbox і натиснути на ньому кнопку Xbox.
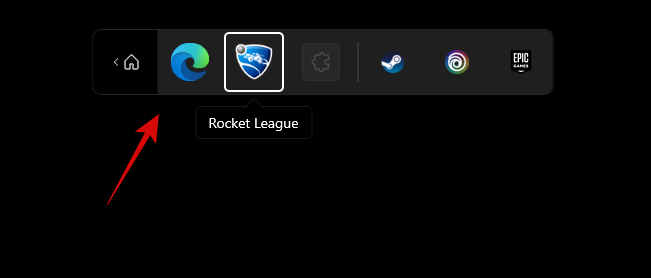
Він має запустити нову панель контролера, як показано вище.
Як користуватися панеллю контролера в Windows 11
Оскільки Панель контролера є досить новою функцією, ось кілька основних елементів керування та підказок, які допоможуть вам орієнтуватися та використовувати їх на ПК. Давайте розпочнемо.
Ось кілька порад, які допоможуть вам максимально використати нову панель контролера в Windows 11.
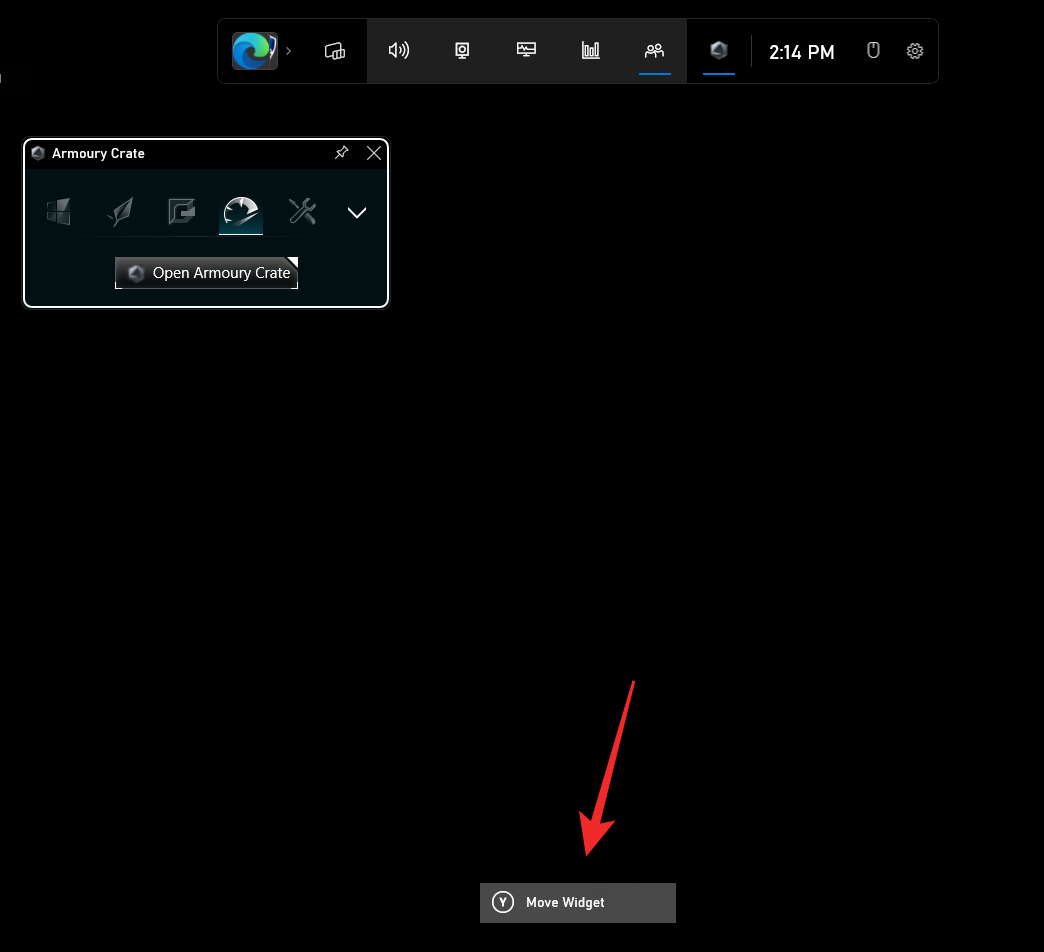
Натисніть A , щоб підтвердити зміни. Ви також можете натиснути B , щоб повернути те саме.
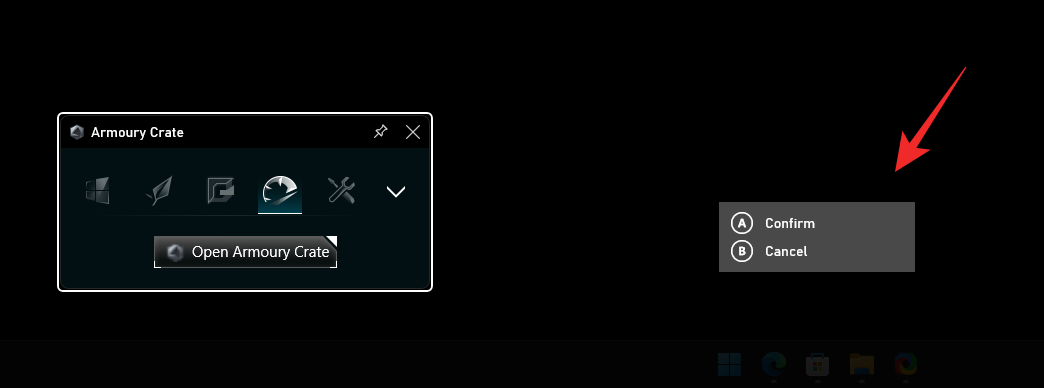
Примітка. На жаль, це не спрацює під час спроби повернутися до панелі керування.
І це все! Сподіваємося, що ця публікація допомогла вам ознайомитися з панеллю контролера в Windows 11. Якщо у вас виникли проблеми або у вас є додаткові запитання до нас, не соромтеся зв’язатися з нами в коментарях нижче.
Windows Defender — це безкоштовний, вбудований комплексний антивірусний інструмент із надійним захистом. Однак у його використанні є деякі недоліки. Це є
Зі збільшенням використання технологій у навчанні та повсякденному житті кількість дітей, які користуються телефонами, планшетами чи ПК, зростає. Відповідно, більше
DPI (точок на дюйм) є однією з найважливіших характеристик вашої миші. Чим він вищий, тим швидше ваш маркер буде рухатися по екрану.
Протягом багатьох років у Microsoft Windows було багато змін, деякі з яких принесли більше змін, ніж інші. Сьогодні більшість користувачів ПК використовують Windows
Ви щойно закінчили розмову з другом, який має новий номер телефону. Але перш ніж ви встигли зберегти його у своїх контактах, ваш телефон вийшов з ладу. Коли
Користуватися Mac і Android разом весело, доки вам не знадобиться щось на зразок переміщення файлів між ними. На щастя, доступно кілька методів, якими можна поділитися
Коли-небудь захочеться додати власні драйвери до списку попередньо встановлених драйверів у Microsoft Windows. Ви можете легко зробити це за допомогою цих кроків.
Немає нічого гіршого, ніж увімкнути комп’ютер з Windows і виявити, що ваш пристрій не працює належним чином. Наприклад, коли ви навіть не можете увійти
Дізнайтеся, як професійно керувати підсвічуванням клавіатури в Windows 11 за допомогою комбінацій клавіш або програм у цьому посібнику.
Коли Microsoft анонсувала Windows 10 Mobile, вона також пообіцяла, що розробники зможуть безболісно перенести свої програми для iOS та Android на її операційну систему.







