Як вимкнути Windows Defender у Windows 10/11

Windows Defender — це безкоштовний, вбудований комплексний антивірусний інструмент із надійним захистом. Однак у його використанні є деякі недоліки. Це є
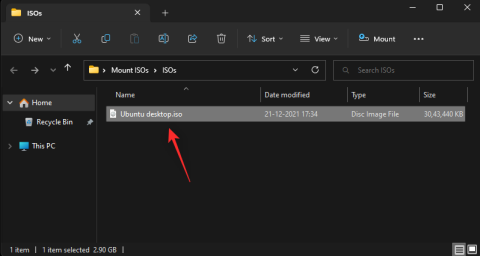
Якщо ви, можливо, намагалися знайти щось, спочатку опубліковане на компакт-диску, тоді ви могли натрапити на ISO. ISO — це віртуалізовані образи дисків, які можна монтувати та відключати на віртуальних дисках для аналогічного досвіду. Але як підключити ISO до Windows 11? Вам потрібні додаткові інструменти сторонніх розробників? Давай дізнаємось!
Навіщо монтувати ISO у Windows 11?
Монтування ISO завжди вигідніше, ніж вилучення його вмісту. Він не тільки надзвичайно швидкий, він також допомагає вам економити на диску, надаючи швидкий доступ до його файлів і допомагає заощадити час, витрачений на вилучення образів ISO.
Монтування ISO (або будь-якого іншого файлу образу, якщо на те пішло) також має перевагу отримання доступу до операційних систем та інших завантажувальних дисків, які ви можете перевірити заздалегідь, щоб переконатися, що вони працюють належним чином.
Пов’язане: Як запустити старі ігри на Windows 11
Як підключити ISO у Windows 11
Ви можете легко змонтувати ISO у Windows 11 за допомогою наведених нижче методів. Виконайте будь-який із наведених нижче розділів залежно від ваших поточних уподобань.
Спосіб 1: за допомогою подвійного клацання
Windows File Explorer тепер повністю підтримує образи ISO. Це означає, що ви можете просто двічі клацнути образ ISO, щоб підключити його до віртуального диска на вашому ПК.
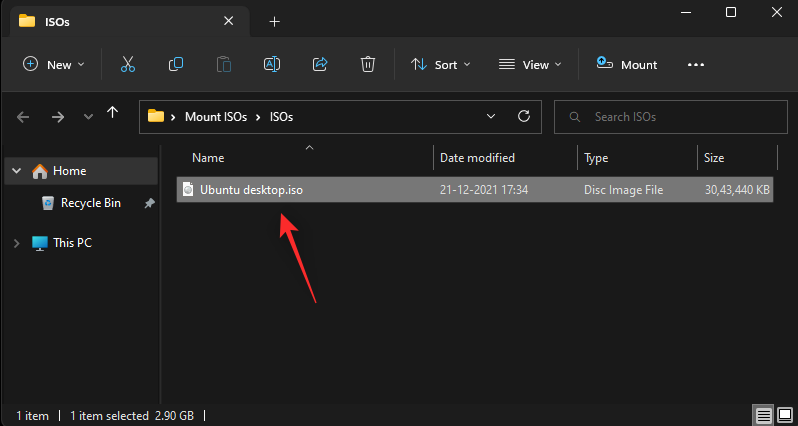
Після підключення ви можете знайти те саме в розділі «Цей комп’ютер» вашої системи у файловому провіднику.
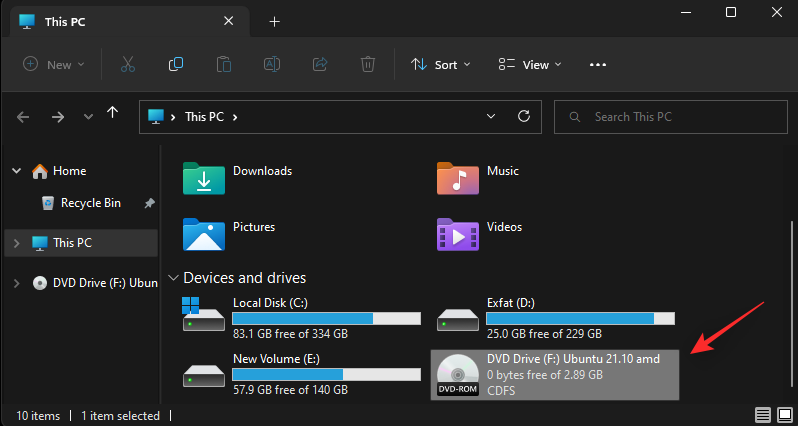
Пов’язане: Як записати екран у Windows 11 зі звуком
Ви також можете підключити ISO у Windows 11 за допомогою контекстного меню, яке клацне правою кнопкою миші.
Знайдіть відповідний ISO на вашому локальному сховищі та клацніть його правою кнопкою миші.
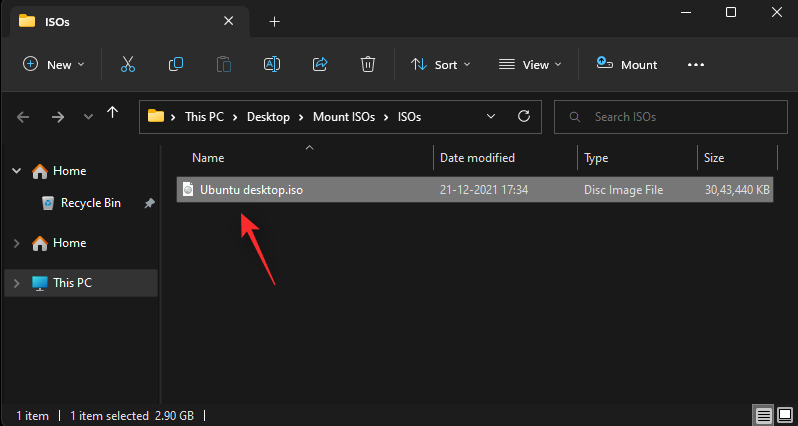
Натисніть і виберіть Змонтувати .
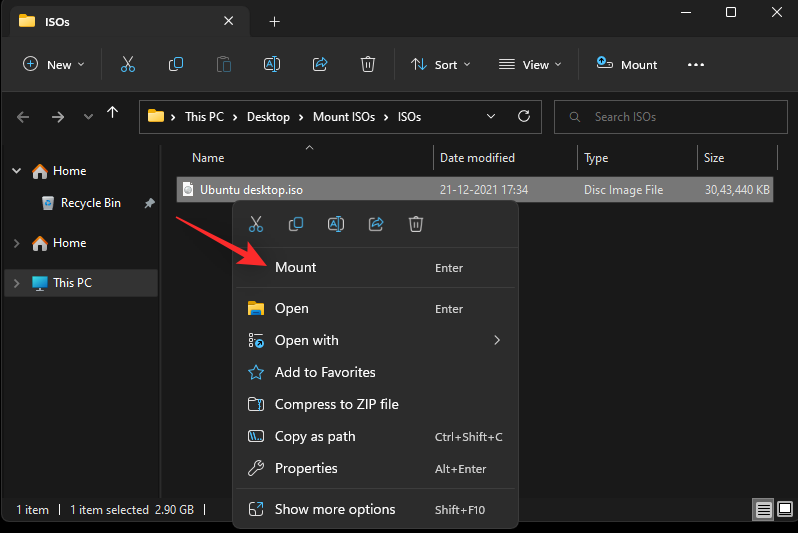
Після підключення ви зможете знайти віртуальний диск у розділі «Пристрої та диски» вашого ПК.
Спосіб 3: Використання панелі інструментів
Файловий провідник Windows 11 був суттєво оновлений з моменту появи. Тепер ви можете знайти часто використовувані параметри в меню стрічки вгорі. Ви можете використовувати те саме, щоб підключити образ ISO до системи Windows 11. Виконайте наведені нижче дії, щоб допомогти вам у цьому процесі.
Відкрийте Провідник файлів і перейдіть до потрібного файлу ISO. Натисніть і виберіть те саме.
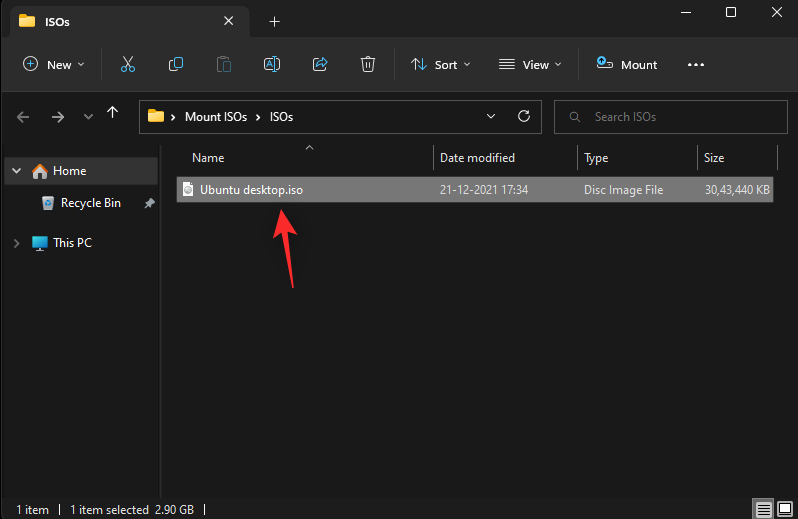
Клацніть Змонтувати у верхній частині меню стрічки.
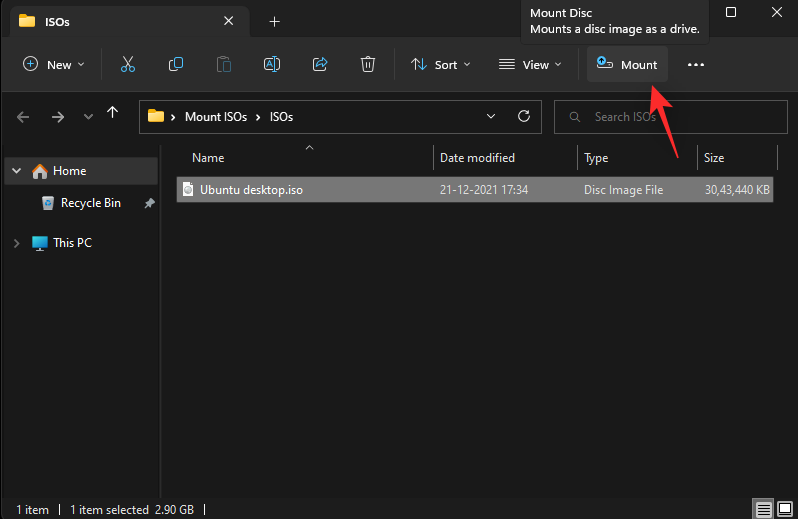
Тепер вибраний ISO потрібно підключити до віртуального диска у вашій системі. Ви знайдете те саме в розділі «Цей ПК» вашого файлового провідника.
Спосіб 4: Використання PowerShell
Ви також можете використовувати PowerShell для підключення дисків у Windows 11 залежно від ваших поточних потреб і вимог. Виконайте наведені нижче дії, щоб допомогти вам у цьому процесі.
Відкрийте Провідник файлів і перейдіть до потрібного файлу ISO. Клацніть правою кнопкою миші на тому самому, коли знайдено.
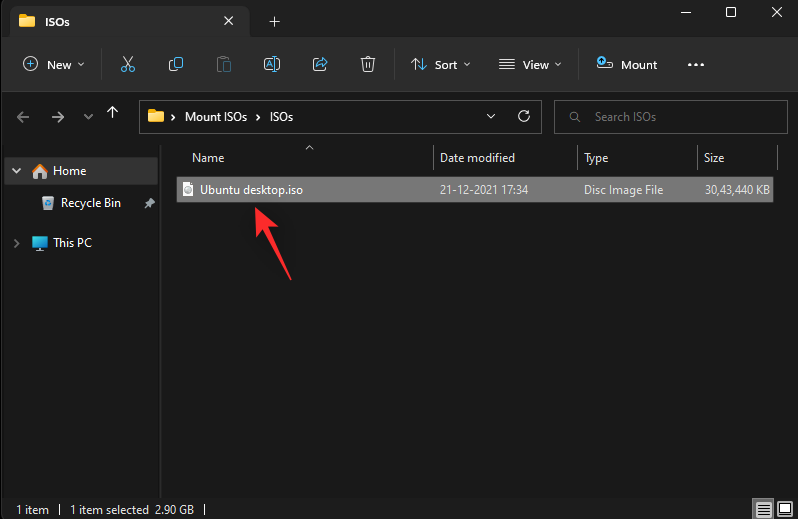
Натисніть Копіювати як шлях .
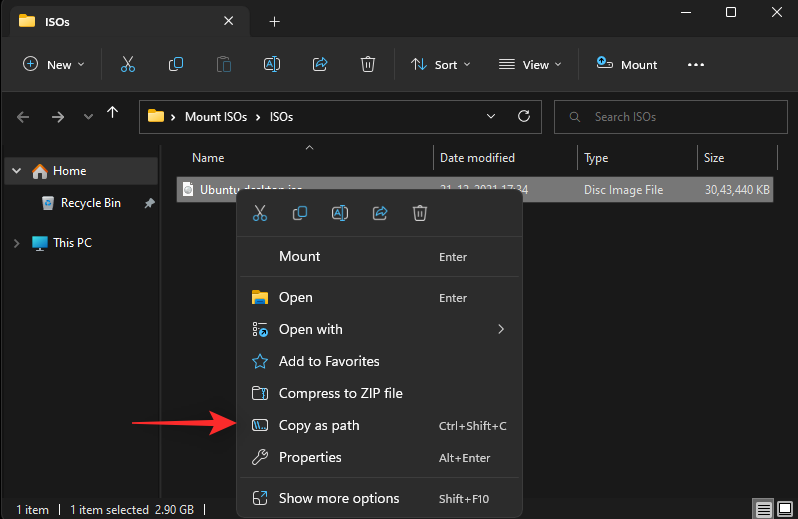
Натисніть Windows + Rна клавіатурі, щоб запустити «Виконати».
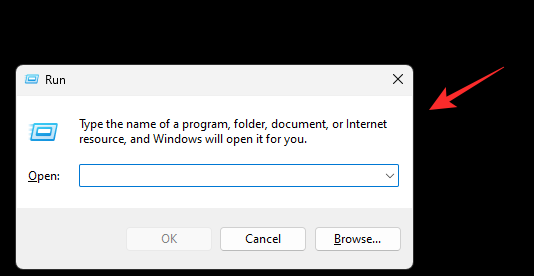
Тепер введіть наступне та натисніть Ctrl + Shift + Enterна клавіатурі.
powershell
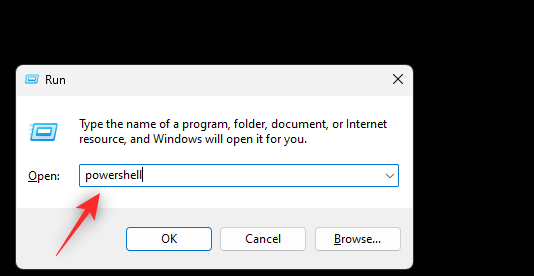
Використовуйте наступну команду, щоб підключити ваш ISO. Просто замініть PATH на шлях до ISO, який ми скопіювали раніше.
Mount-DiskImage -ImagePath "PATH"

Примітка. Шлях буде автоматично вставлено в лапки під час використання Копіювати як шлях . Однак якщо цього не станеться, переконайтеся, що ви додали лапки до свого шляху .
Натисніть, Enterколи закінчите.
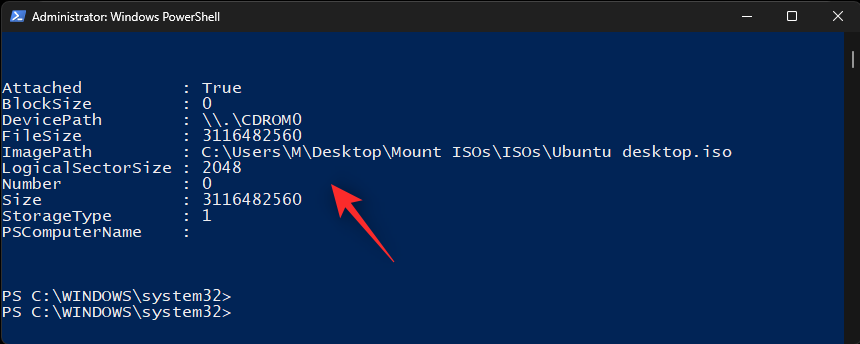
І це все! Вибраний ISO тепер буде підключено до віртуального диска у вашій системі.
Спосіб 5. Використання інструментів сторонніх виробників
Існує безліч інструментів сторонніх розробників, які дозволяють маніпулювати образами ISO. Ці інструменти також постачаються в комплекті з можливістю легко монтувати ваші ISO у Windows 11. Ви можете використати те ж саме у своїх інтересах і встановити свої ISO. Виконайте будь-який із наведених нижче розділів залежно від ваших уподобань.
Варіант 1: використання WinCDEmu
WinCDEmu — це інструмент із відкритим вихідним кодом, який дозволяє монтувати образи ISO у Windows 11. Дотримуйтеся наведених нижче посібників, які допоможуть вам у цьому процесі.
Натисніть посилання вище, а потім натисніть «Завантажити» , щоб завантажити WinCDEmu на свій комп’ютер. Після завантаження двічі клацніть і запустіть те саме.
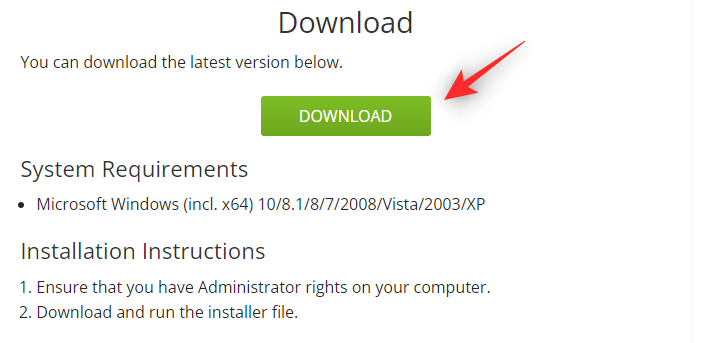
Поставте прапорець для налаштування параметрів встановлення .
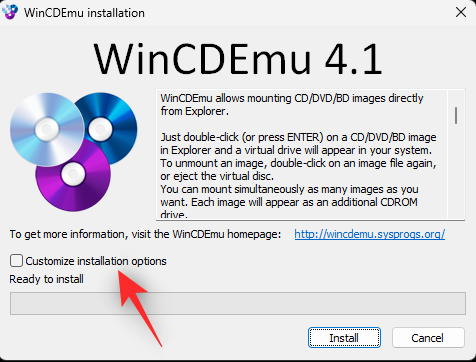
Виберіть каталог встановлення для WinCDEmu на вашому комп’ютері.
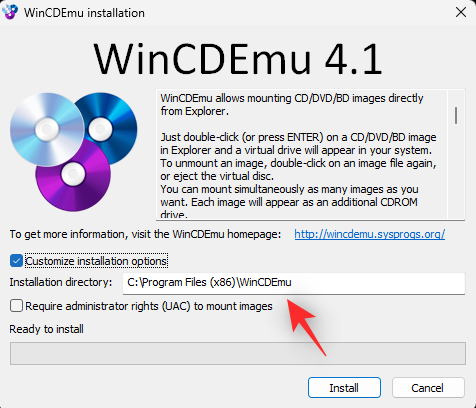
Крім того, поставте прапорець «Потрібні права адміністратора» (UAC) для монтування образів , якщо ви хочете захиститися від неавторизованих користувачів, які монтують ISO у вашій системі.
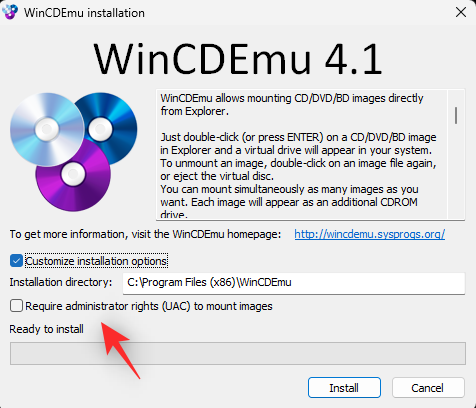
Після завершення натисніть «Установити» .
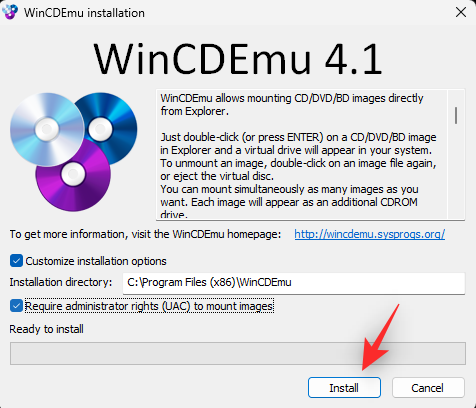
Після завершення встановлення натисніть OK .
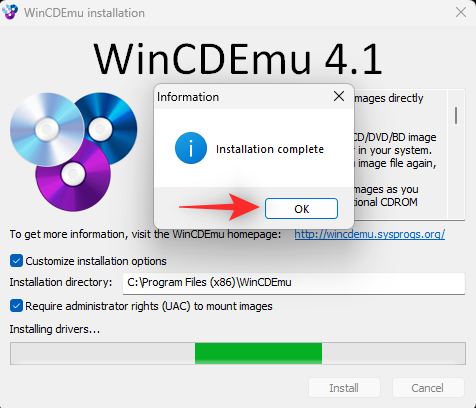
Тепер перейдіть до відповідного ISO у Провіднику файлів і Shift + Right-clickтам же.
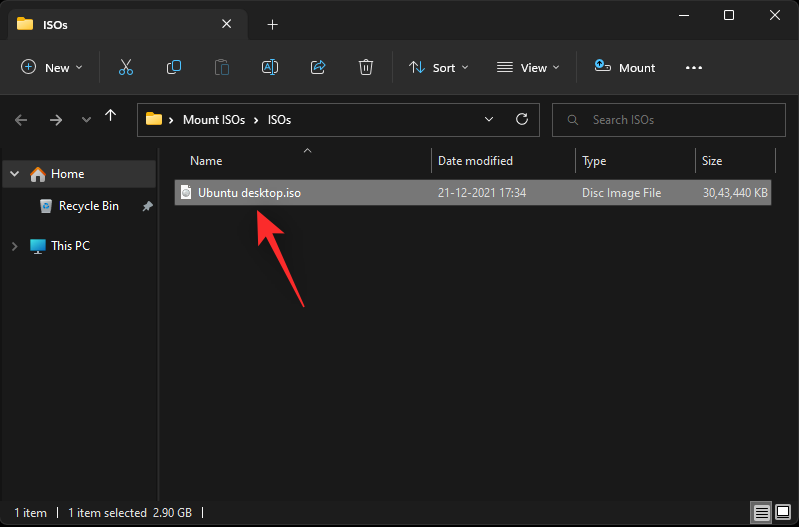
Натисніть Вибрати букву диска та підключити .
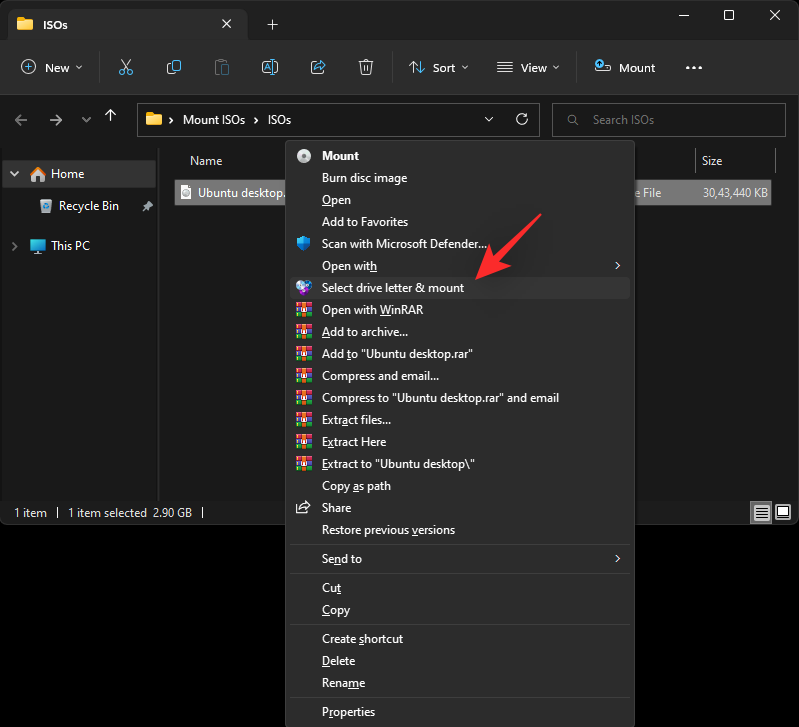
Скористайтеся спадним меню вгорі та виберіть потрібну літеру для вашого віртуального приводу.
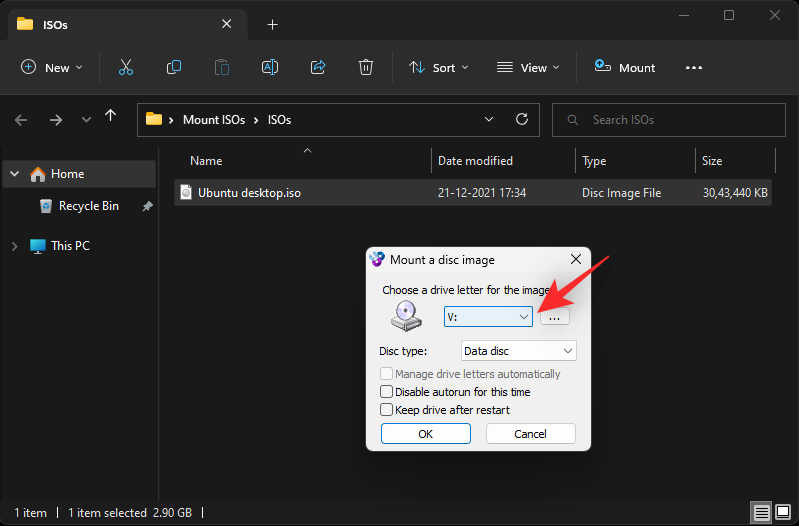
Скористайтеся наступним розкривним меню, щоб вибрати тип диска, якщо це можливо. Це буде емульований тип диска в Windows 11.
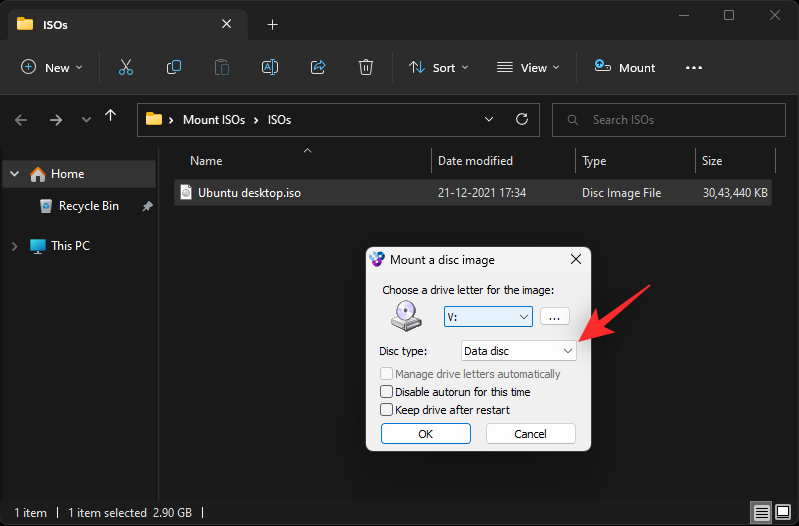
Залежно від ваших уподобань поставте прапорці біля наведених нижче полів.
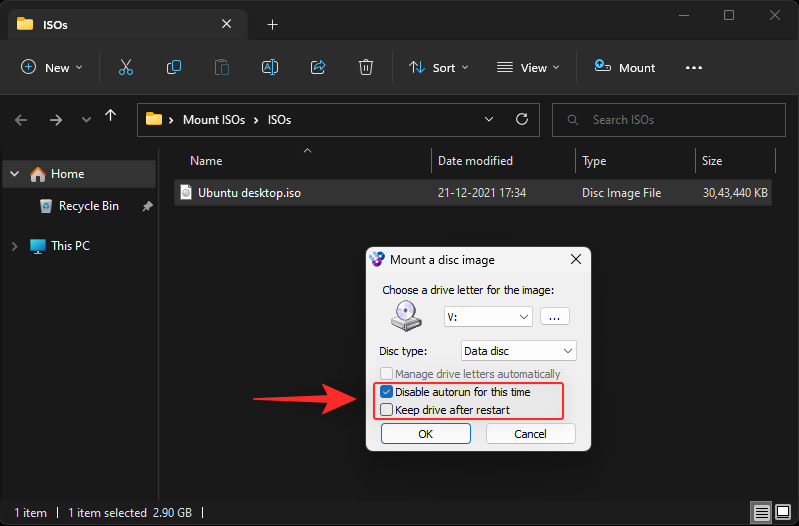
Натисніть OK, коли закінчите.
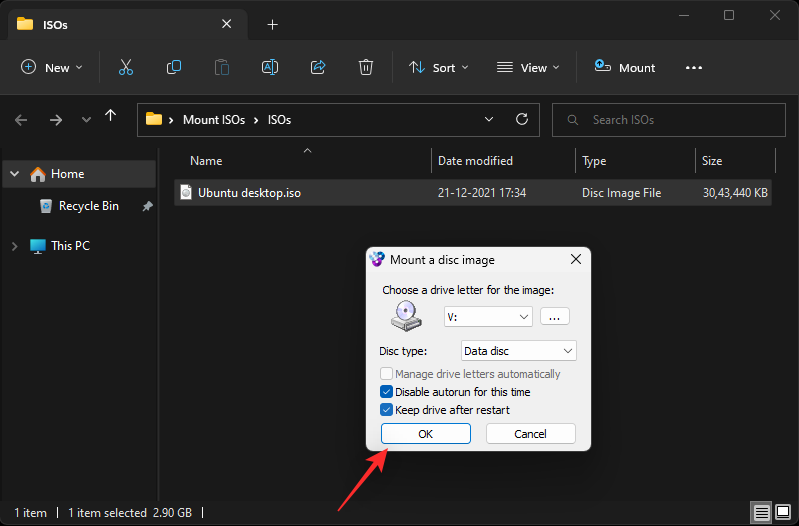
І це все! Тепер вибраний образ ISO має бути підключено до віртуального диска на вашому ПК.
Варіант 2: використання PowerISO
PowerISO — ще одна давня утиліта, яка може допомогти вам монтувати файли ISO у вашій системі. Скористайтеся наведеним нижче посібником, щоб допомогти вам у цьому процесі.
Натисніть посилання вище та виберіть одне з посилань для завантаження залежно від вашого ЦП. Завантаження має розпочатися автоматично у вашому браузері. Просто збережіть його у локальному сховищі. Двічі клацніть і запустіть те саме після завершення.
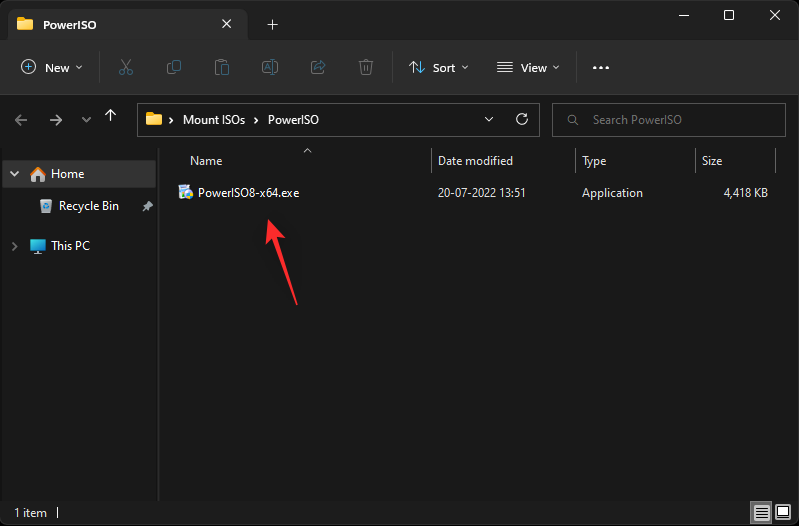
Натисніть Я згоден .
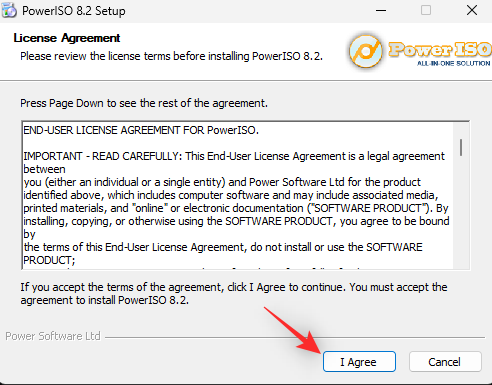
Клацніть «Огляд» і за потреби виберіть власний каталог встановлення PowerISO.
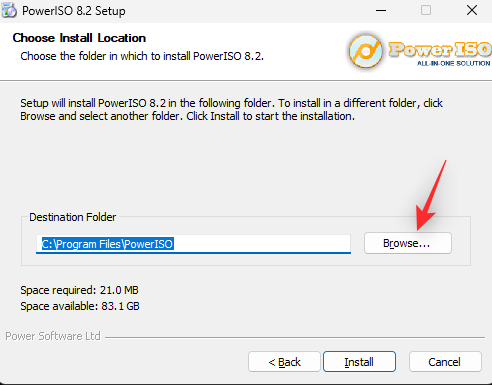
Натисніть «Установити» , коли завершите.
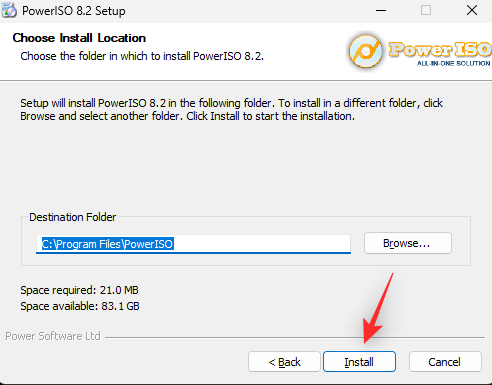
Натисніть Далі .
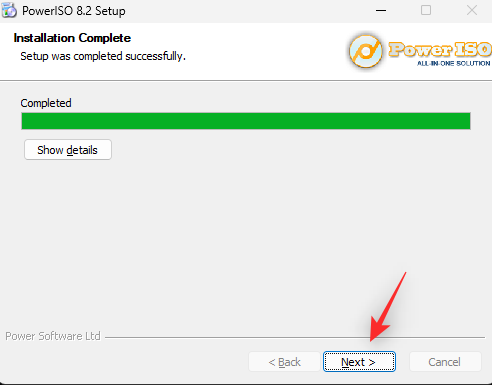
Виберіть додаткові асоціації файлів ліворуч, якщо ви хочете відкрити додаткові типи файлів за допомогою PowerISO. ISO буде вибрано за замовчуванням у верхній частині.
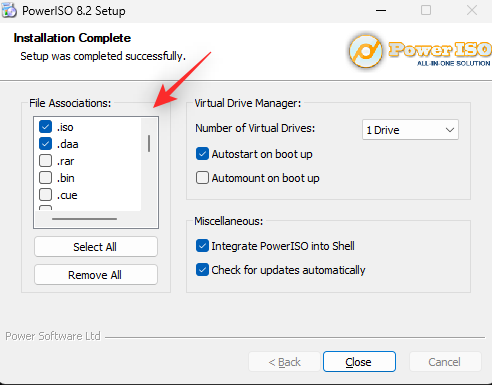
Використовуйте спадне меню, щоб вибрати кількість віртуальних дисків, які ви хочете додати до свого ПК.
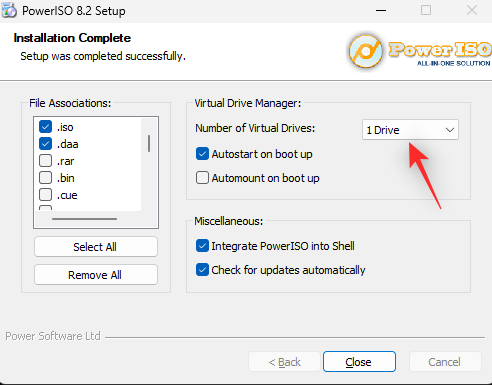
Крім того, встановіть прапорці для наступних параметрів залежно від ваших уподобань.
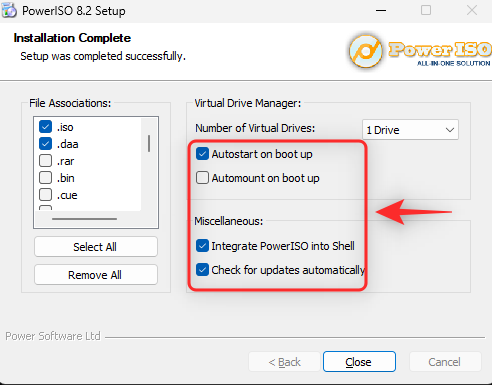
Завершивши, натисніть Закрити .
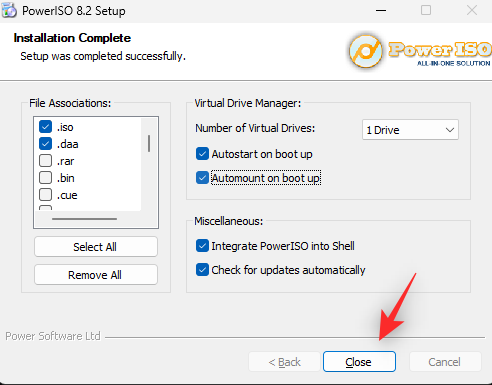
Перезапустіть систему на цьому етапі. Це необхідний крок для встановлення віртуальних дисків PowerISO у вашій системі за потреби.
Після цього перейдіть до потрібного файлу ISO у Провіднику файлів і Shift + Right-clickв ньому.
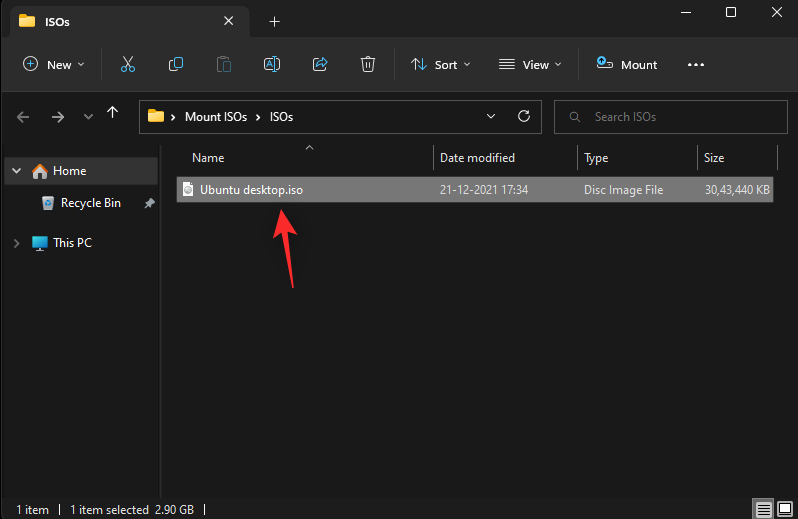
Наведіть курсор на PowerISO в контекстному меню.
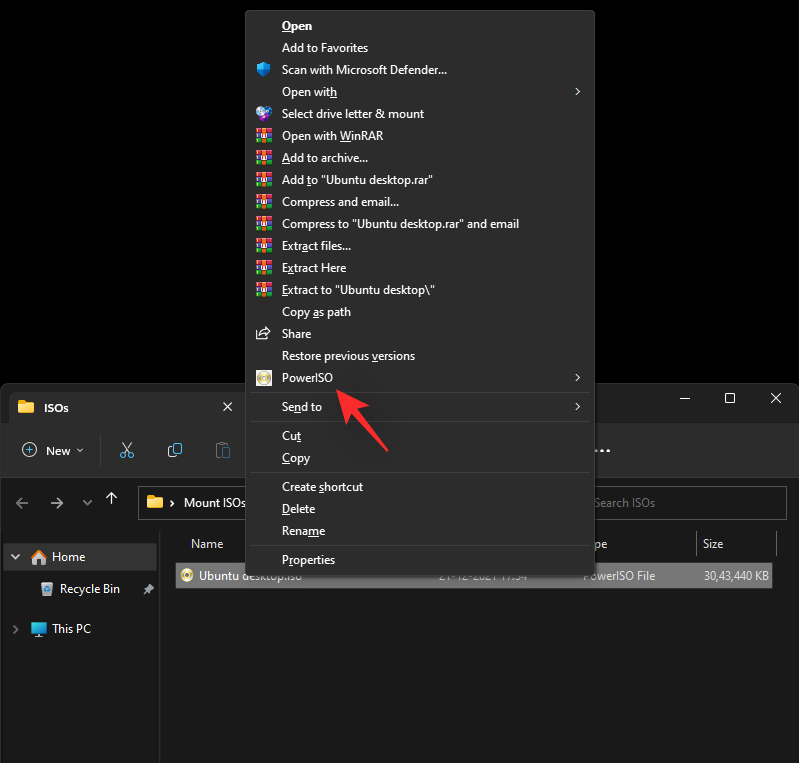
Виберіть Підключити образ до диска [N:], де N — це буква диска, яку ви призначили віртуальному диску.
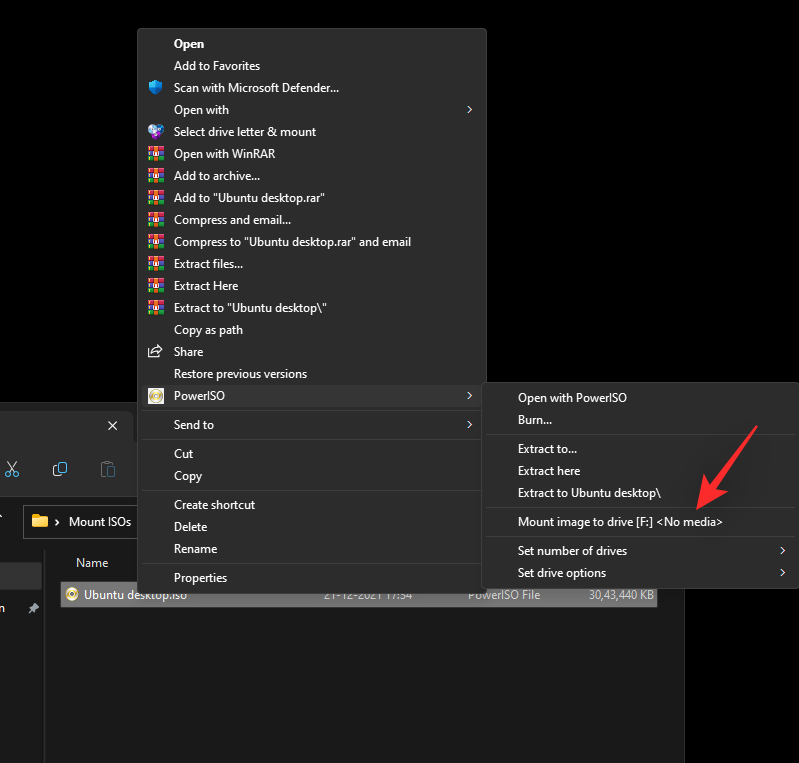
Вибраний ISO тепер буде підключено до вашого віртуального приводу PowerISO. Ви можете отримати доступ до цього в розділі «Цей ПК» Провідника файлів Windows 11.
Як відмонтувати ISO
У Windows 11 демонтувати ISO досить просто завдяки вбудованим параметрам. Просто клацніть правою кнопкою миші на вашому віртуальному диску та натисніть «Витягти» . Це працюватиме для всіх нативних методів вище, які не використовують інструменти сторонніх розробників.
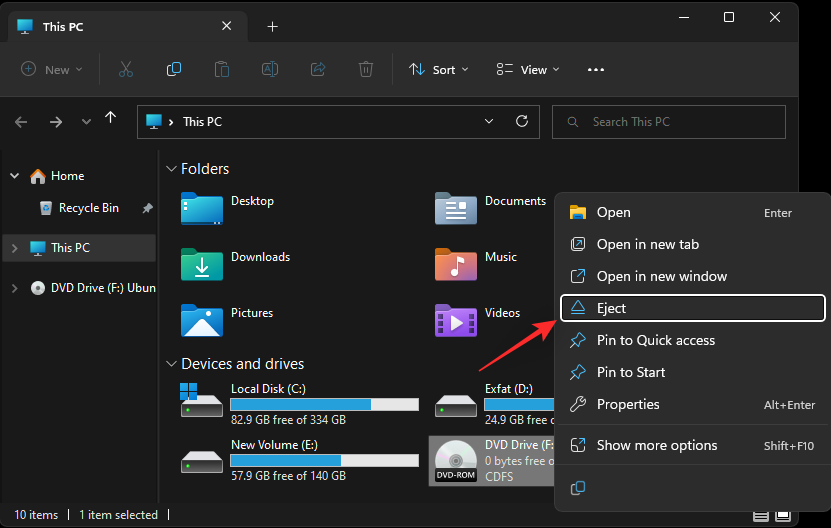
Якщо замість цього ви використовували інструмент стороннього виробника для монтування свого ISO, вам потрібно буде скористатися його спеціальним розділом у контекстному меню, щоб відмонтувати його з вашої системи. Параметр називатиметься «Витягнути» або «Відключити» залежно від використовуваного інструменту.
Ми сподіваємося, що ця публікація допомогла вам легко підключити ISO до Windows 11. Якщо у вас виникнуть додаткові запитання, залиште їх у коментарях нижче.
ПОВ'ЯЗАНІ
Windows Defender — це безкоштовний, вбудований комплексний антивірусний інструмент із надійним захистом. Однак у його використанні є деякі недоліки. Це є
Зі збільшенням використання технологій у навчанні та повсякденному житті кількість дітей, які користуються телефонами, планшетами чи ПК, зростає. Відповідно, більше
DPI (точок на дюйм) є однією з найважливіших характеристик вашої миші. Чим він вищий, тим швидше ваш маркер буде рухатися по екрану.
Протягом багатьох років у Microsoft Windows було багато змін, деякі з яких принесли більше змін, ніж інші. Сьогодні більшість користувачів ПК використовують Windows
Ви щойно закінчили розмову з другом, який має новий номер телефону. Але перш ніж ви встигли зберегти його у своїх контактах, ваш телефон вийшов з ладу. Коли
Користуватися Mac і Android разом весело, доки вам не знадобиться щось на зразок переміщення файлів між ними. На щастя, доступно кілька методів, якими можна поділитися
Коли-небудь захочеться додати власні драйвери до списку попередньо встановлених драйверів у Microsoft Windows. Ви можете легко зробити це за допомогою цих кроків.
Немає нічого гіршого, ніж увімкнути комп’ютер з Windows і виявити, що ваш пристрій не працює належним чином. Наприклад, коли ви навіть не можете увійти
Дізнайтеся, як професійно керувати підсвічуванням клавіатури в Windows 11 за допомогою комбінацій клавіш або програм у цьому посібнику.
Коли Microsoft анонсувала Windows 10 Mobile, вона також пообіцяла, що розробники зможуть безболісно перенести свої програми для iOS та Android на її операційну систему.







