Як вимкнути Windows Defender у Windows 10/11

Windows Defender — це безкоштовний, вбудований комплексний антивірусний інструмент із надійним захистом. Однак у його використанні є деякі недоліки. Це є
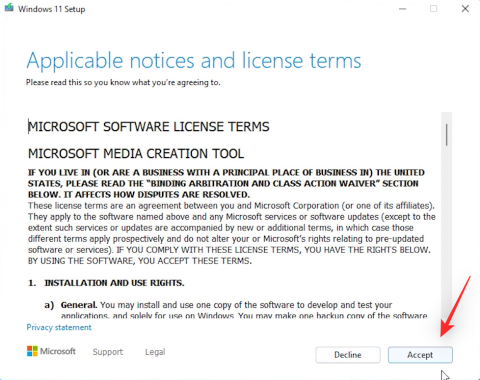
Windows 11 досить повна з підтримкою старіших програм, що відносяться до ранніх днів ОС. Однак у ньому можуть бути помилки, що іноді призводить до проблем і фонових конфліктів, які не можна вирішити простим видаленням або перезапуском. У більшості випадків скидання ОС Windows може допомогти вам вирішити такі проблеми, але іноді навіть це виявляється марним, коли ви маєте справу з конфліктами драйверів та іншими складними проблемами .
На щастя, у вас є можливість відформатувати весь диск і почати з нуля. Нова інсталяція Windows 11 допоможе уникнути помилок і дозволить налаштувати Windows 11 відповідно до ваших потреб. Ось як можна відформатувати та встановити Windows 11 за допомогою USB .
Примітка. Форматування завантажувального диска або розділу призведе до видалення всіх даних, що містяться на ньому. Рекомендується створити резервну копію всіх важливих даних із завантажувального розділу або диска, перш ніж продовжити виконання наведеного нижче посібника.
Як відформатувати Windows 11 за допомогою USB
Ви можете відформатувати Windows 11 і виконати чисте встановлення, виконавши наведені нижче дії. Ми почнемо зі створення Windows 11 USB за допомогою бажаного вами методу, а потім завантажимося з нього.
Це дозволить нам відформатувати ваш основний розділ. Після того, як основний розділ буде відформатовано відповідним чином, ми зможемо встановити Windows 11 на нього. Давайте розпочнемо.
Примітка. Радимо тримати ключ продукту під рукою та отримати його заздалегідь, оскільки він знадобиться під час цього посібника.
Крок 1: Створіть USB
Ви можете створити свій Windows 11 USB за допомогою засобу створення медіафайлів Microsoft або стороннього інструменту, наприклад Rufus. Ми рекомендуємо використовувати Rufus для традиційного встановлення Windows. Це також допоможе вам змінити USB, щоб обійти обмеження Windows 11.
Ви можете скористатися Інструментом створення мультимедійних файлів, якщо бажаєте скористатися офіційним шляхом і насолоджуватися всіма OOBE, які пропонує Windows 11. Виконайте будь-який із наведених нижче методів залежно від ваших поточних уподобань і вимог.
Спосіб 1: Використання засобу створення медіа
Завантажте та запустіть інструмент створення мультимедійних файлів на своєму ПК за посиланням вище. Після запуску підключіть потрібний USB і натисніть «Прийняти» .
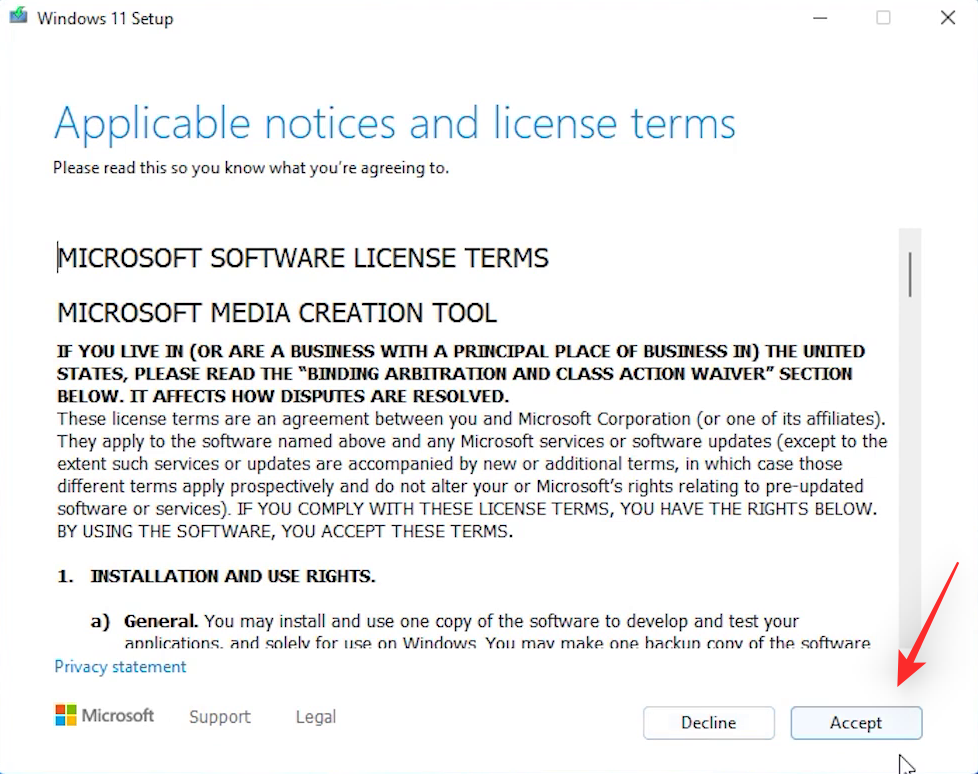
Примітка. Переконайтеся, що USB-накопичувач порожній або не містить важливих даних, оскільки під час цього процесу його буде відформатовано.
Ваша мова та версія Windows будуть визначені автоматично на основі вашої поточної інсталяції. Якщо ви бажаєте змінити те саме, зніміть прапорець Використовувати рекомендовані параметри для цього ПК .
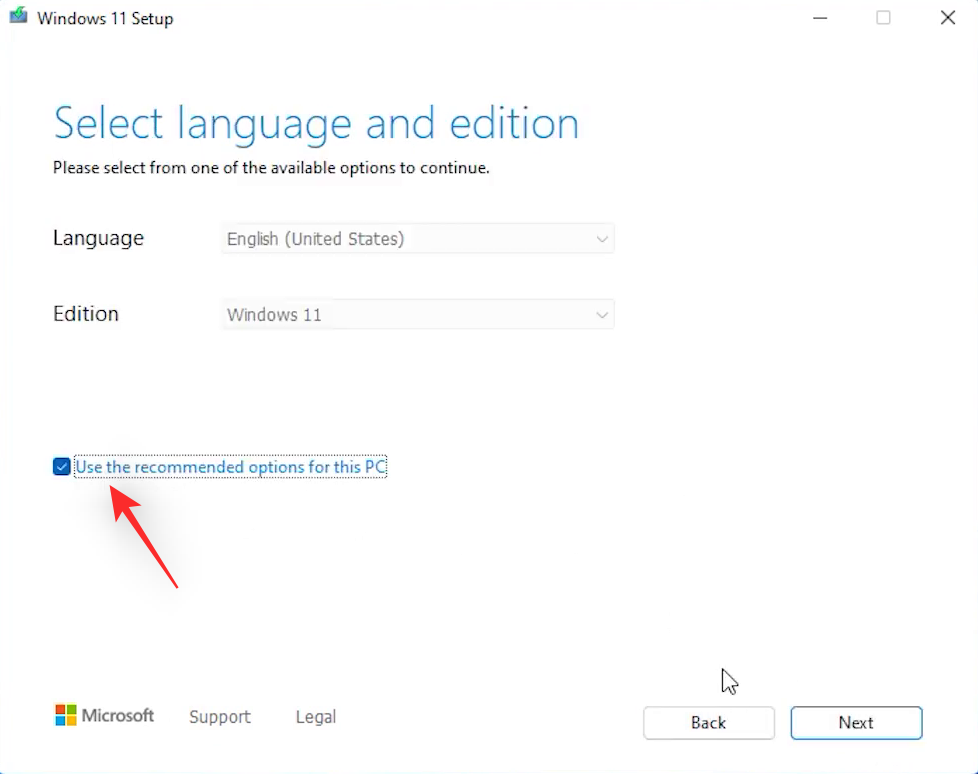
Тепер виберіть потрібну мову та версію Windows 11.
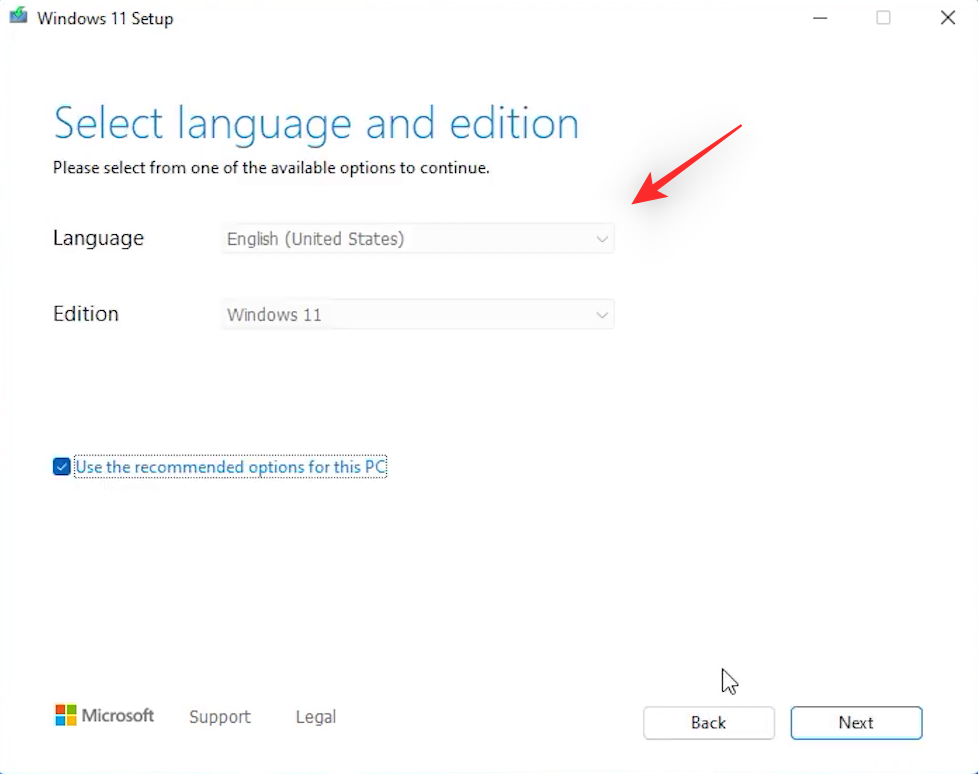
Натисніть Далі .
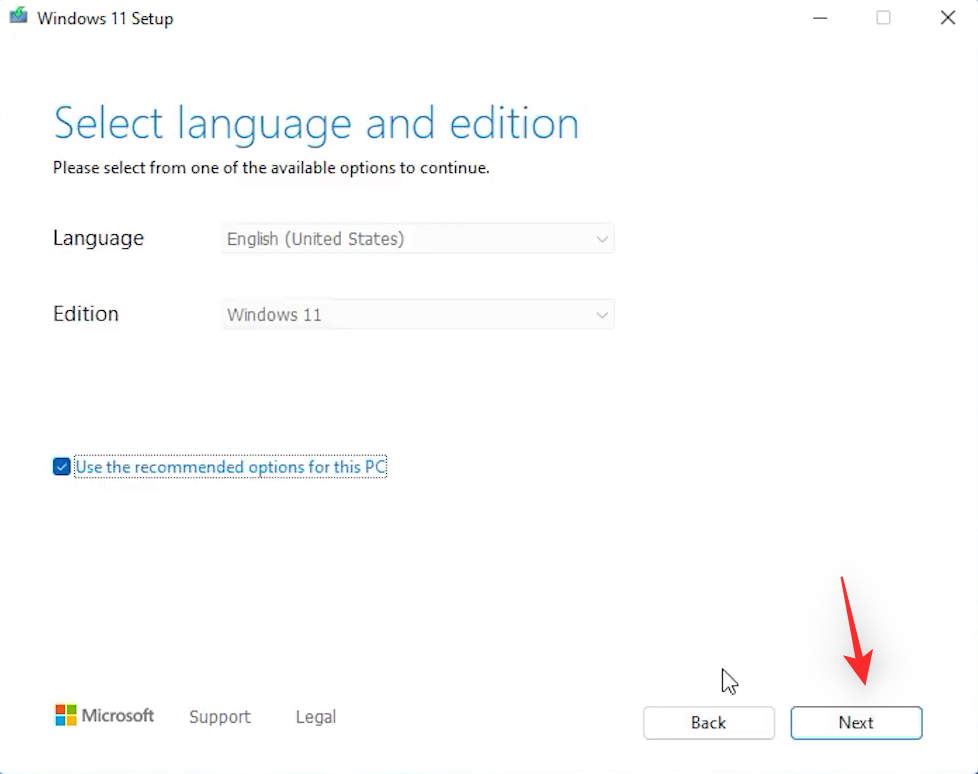
Натисніть і виберіть флеш-накопичувач USB .
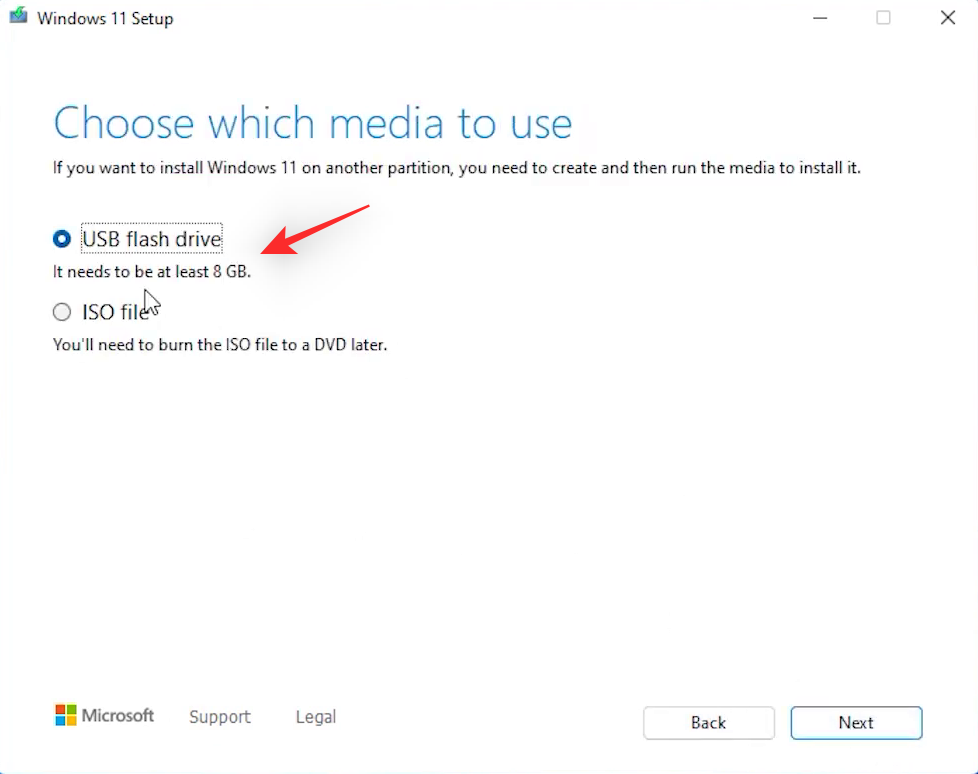
Натисніть Далі .
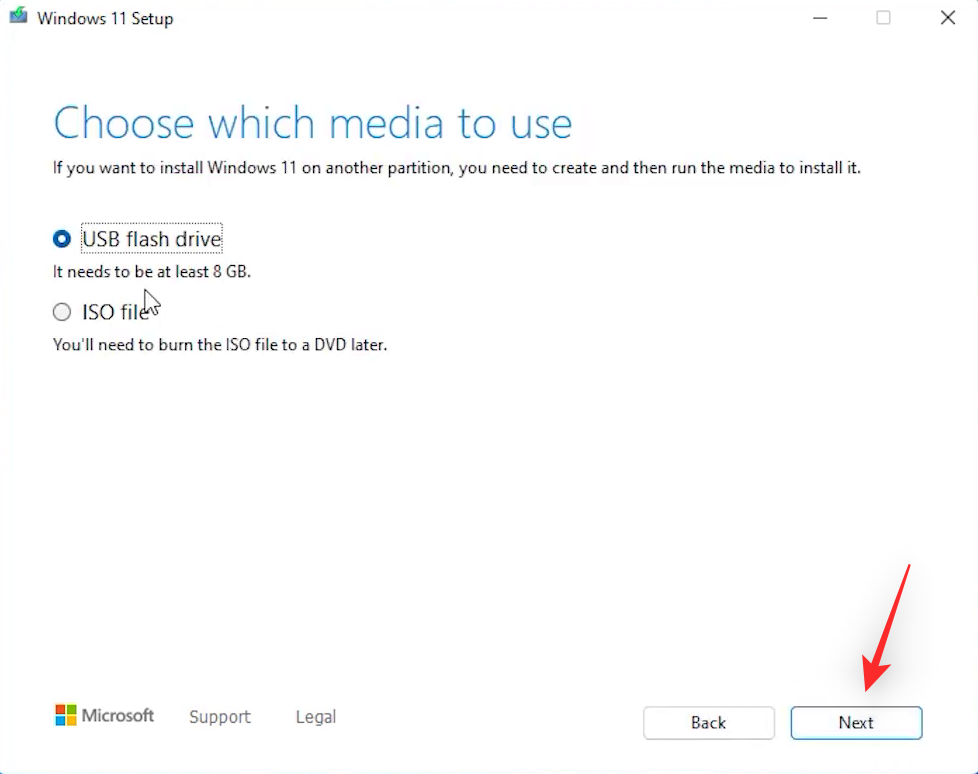
Переконайтеся, що ваш USB-накопичувач указано на наступній сторінці. Натисніть і виберіть те саме.
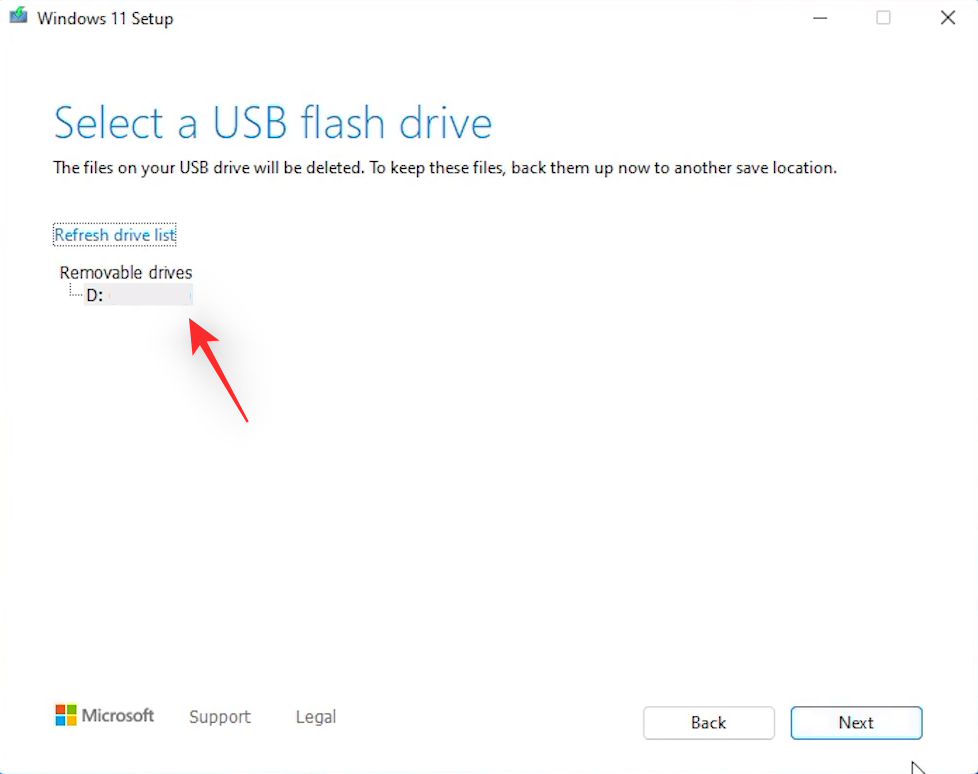
Завершивши, натисніть «Далі» .
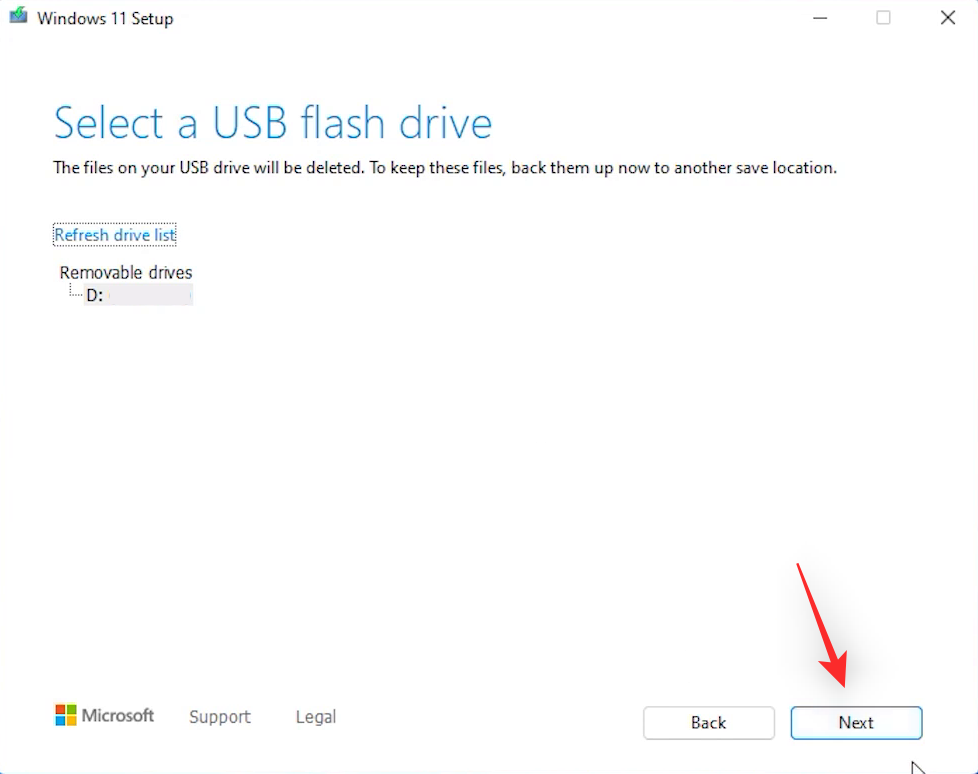
Інструмент створення мультимедійних файлів тепер завантажить необхідні файли, необхідні для Windows 11, і налаштує ваш ПК за призначенням.
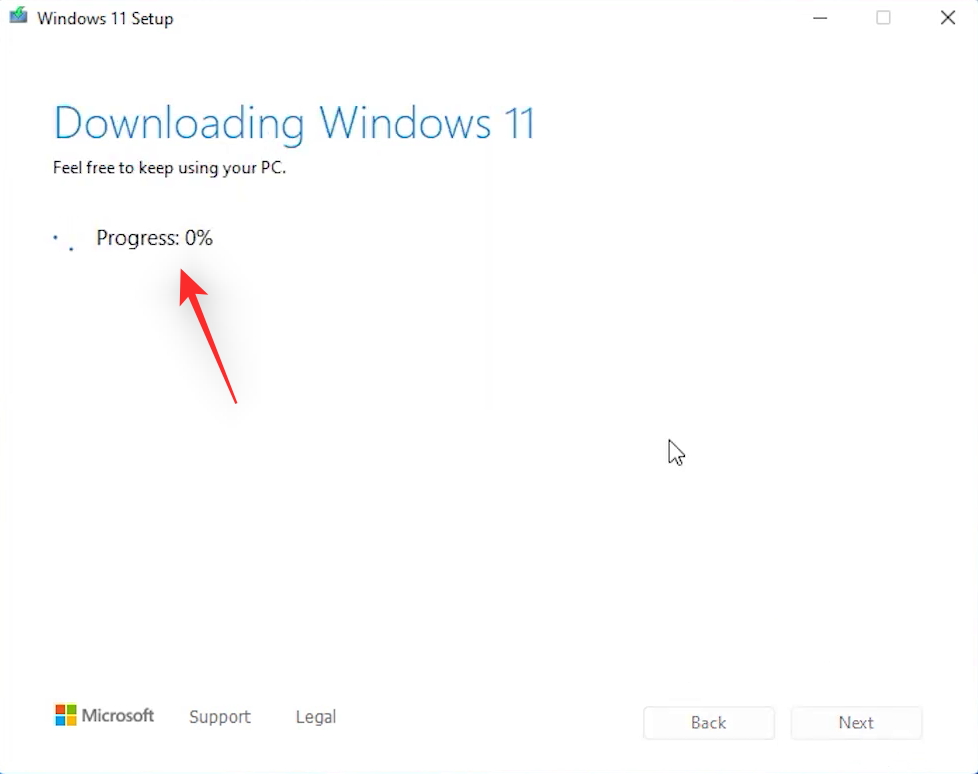
Після цього вам буде показано останній екран із повідомленням Ваш флеш-накопичувач USB готовий . Натисніть Готово .
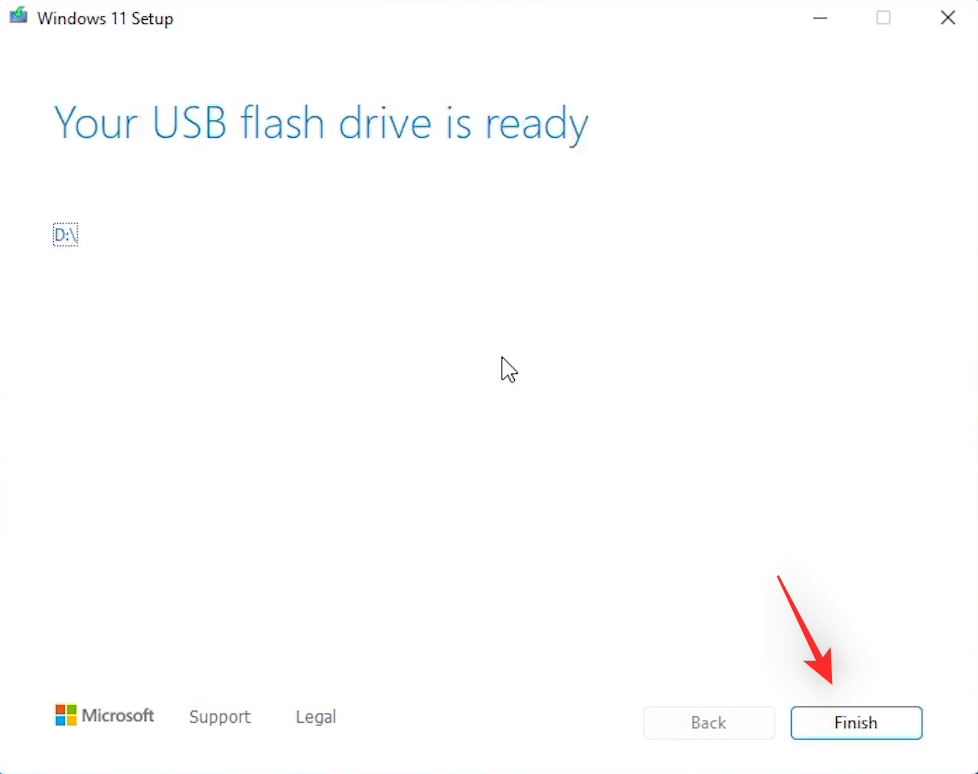
І це все! Тепер ви створили інсталяційний USB-накопичувач Windows 11 за допомогою інструмента створення медіа.
Спосіб 2: Використання Rufus
Ви також можете створити Windows 11 USB за допомогою Rufus. Rufus — це давній інструмент третьої сторони, який протягом багатьох років використовувався для створення завантажувальних носіїв для різних операційних систем. Ось як ви можете створити USB-накопичувач Windows 11, використовуючи його.
Почніть із завантаження Rufus на свій ПК за посиланням вище. Після завантаження натисніть посилання Windows 11 ISO. У розділі Завантажити образ диска Windows 11 (ISO) клацніть спадне меню. Виберіть Windows 11 (багатоверсійний ISO) .
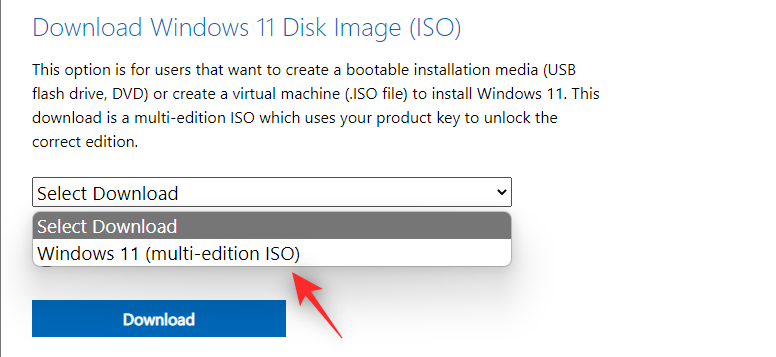
Натисніть Завантажити .
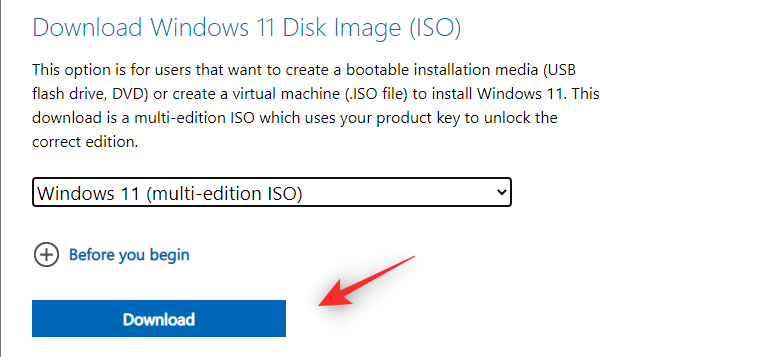
Натисніть наступне спадне меню та виберіть потрібну мову.
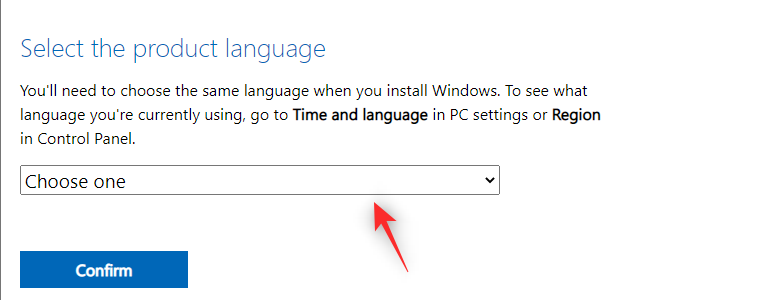
Натисніть Підтвердити, коли закінчите.
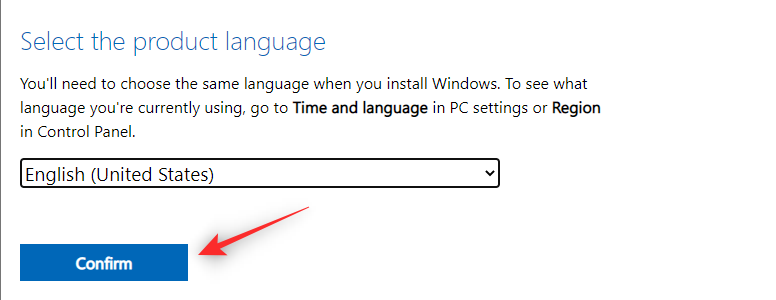
Натисніть 64-біт Завантажити .
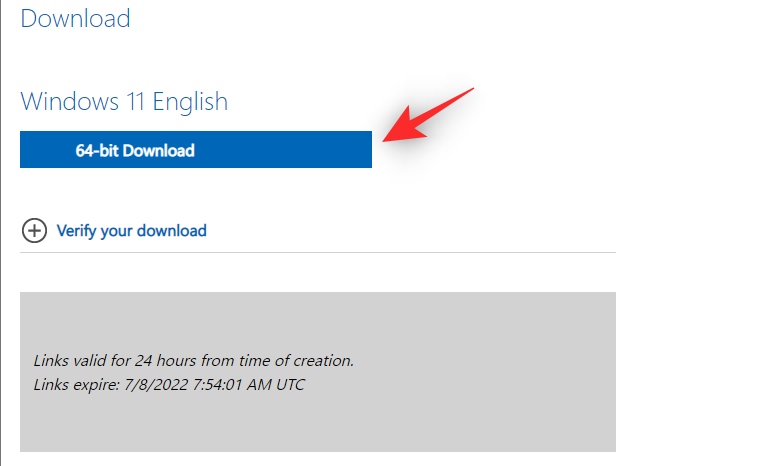
Тепер буде розпочато завантаження для ISO. Збережіть ISO у локальному сховищі, як зазвичай. Після завантаження ISO підключіть потрібний USB, який ви хочете використовувати для цього процесу, до свого ПК. Двічі клацніть і запустіть Rufus.
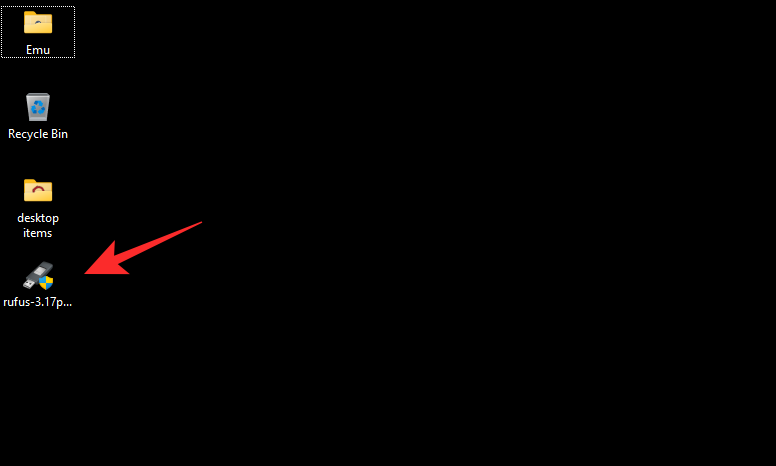
Клацніть спадне меню «Пристрій» і виберіть USB-накопичувач.
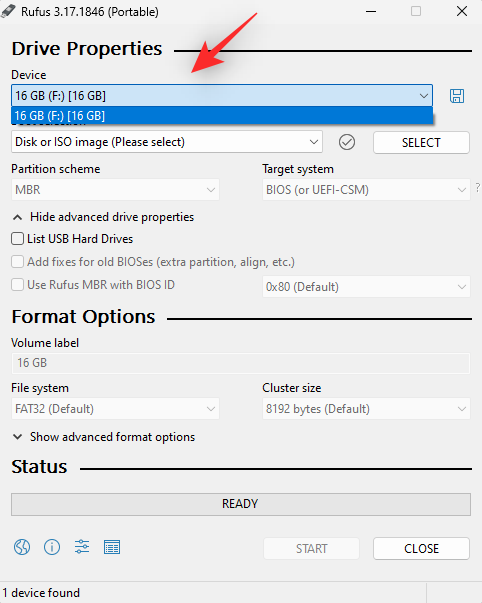
Примітка. Ми рекомендуємо створити резервну копію даних із USB-накопичувача. Усі дані на вашому диску буде втрачено після його форматування під час створення Windows 11 USB.
Натисніть ВИБРАТИ .
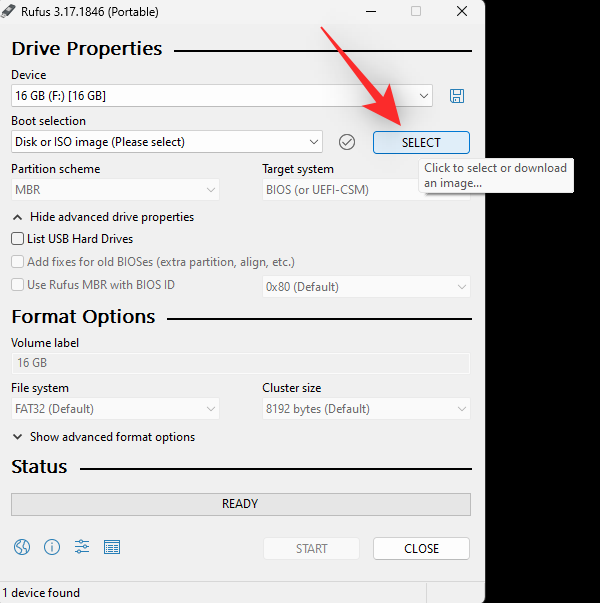
Тепер виберіть ISO Windows 11, який ми завантажили раніше.
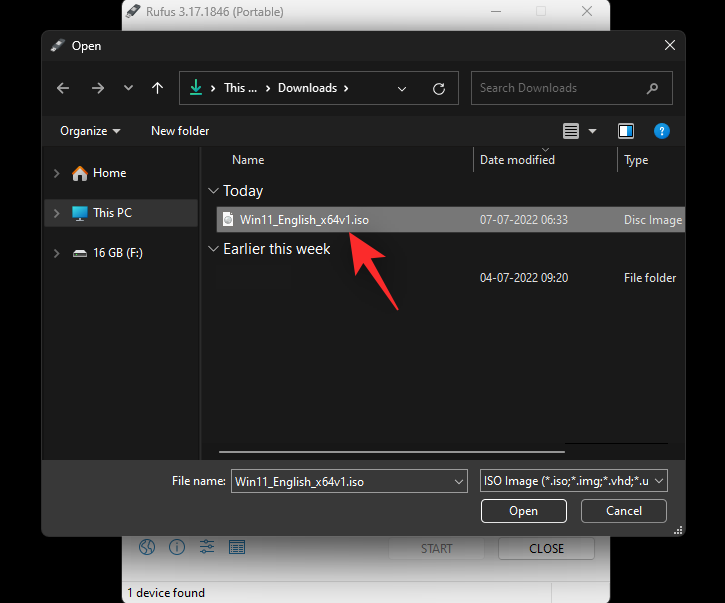
Переконайтеся, що для параметра «Зображення» встановлено значення «Стандартна інсталяція Windows 11 (TPM 2.0 + безпечне завантаження)» .
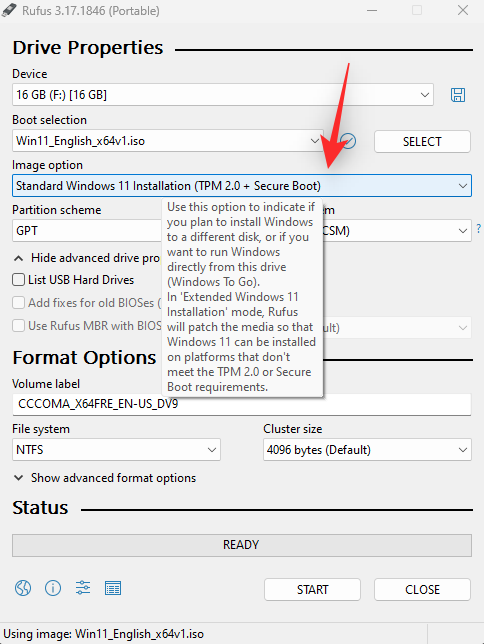
Встановіть схему розділу як GPT .
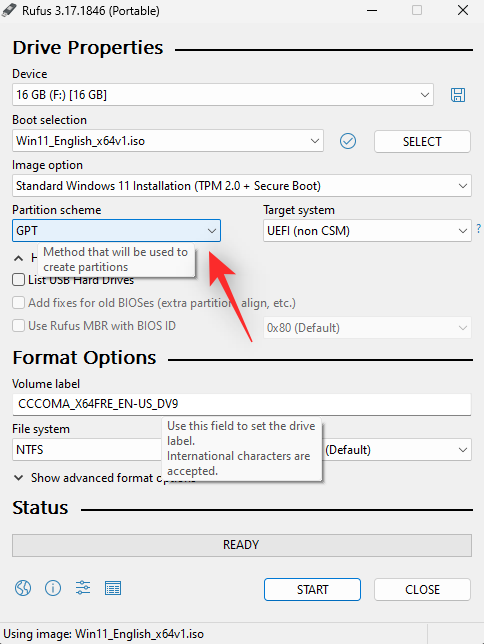
Переконайтеся, що для цільової системи встановлено UEFI.
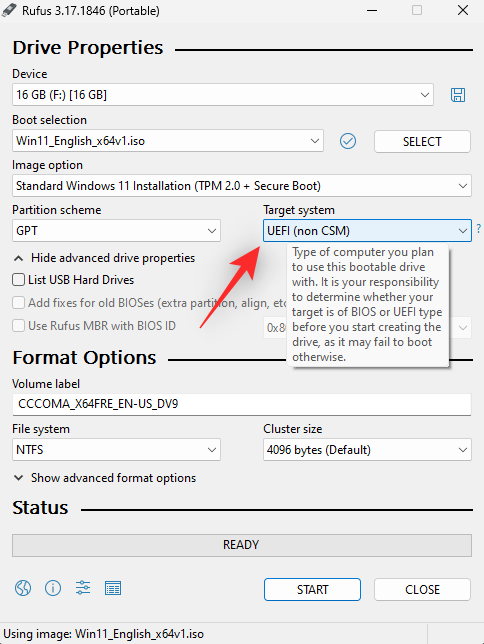
Примітка. Якщо ви встановлюєте Windows 11 на старішому апаратному забезпеченні в обхід обмежень, можливо, вам доведеться змінити цей параметр залежно від вашого ПК.
Натисніть СТАРТ .
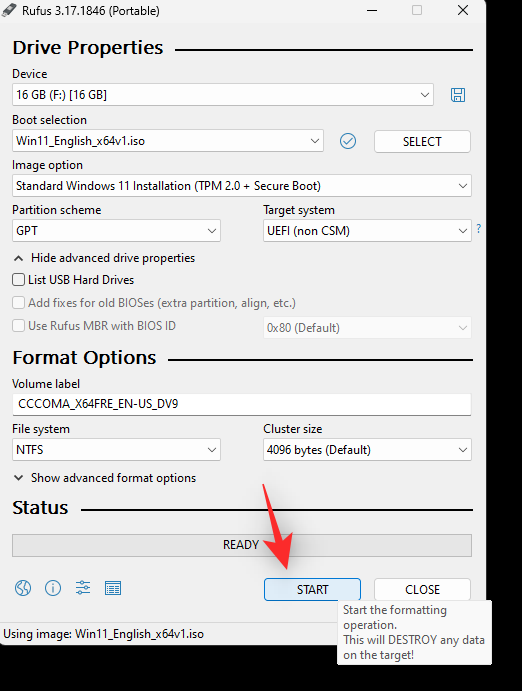
Тепер Rufus почне створювати ваш USB. Це може зайняти деякий час, тим часом ви можете випити чашку кави. Після завершення процесу натисніть «Закрити» .
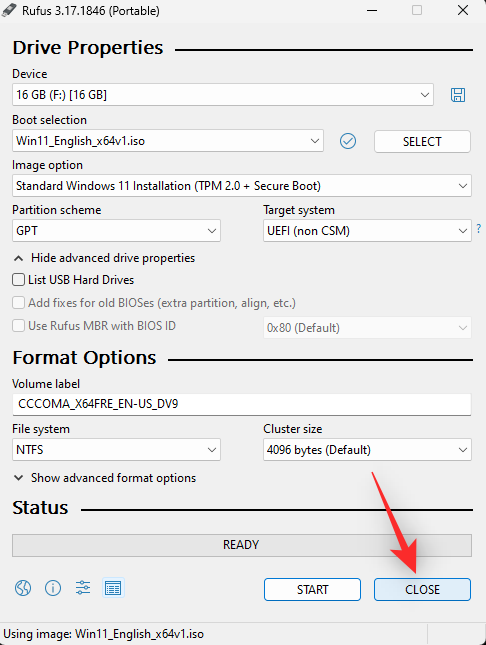
І це все! Тепер ви створили свій Windows 11 USB за допомогою Rufus.
Крок 2. Завантажтеся з USB
Примітка. Ми рекомендуємо визначити свій завантажувальний диск перед завантаженням за допомогою USB. Ви можете зробити це, записавши вільний простір на завантажувальному диску та підтвердивши його під час форматування диска.
Тепер ми можемо завантажитися з Windows 11 USB. Це дозволить нам відформатувати наш завантажувальний диск за потреби, а потім виконати чисту інсталяцію Windows 11. Для цього вам знадобиться отримати доступ до меню BIOS. Це дозволить нам змінити наш завантажувальний пристрій і завантажуватися з USB. Ви також можете використовувати меню завантаження, щоб вручну вибрати та завантажитися з Windows 11 USB.
Скористайтеся цим вичерпним посібником від нас, щоб знайти правильний ключ для доступу до меню BIOS на основі вашого OEM.
Якщо ви хочете замість цього використовувати меню завантаження, ви можете скористатися клавішею Escна більшості ПК, щоб отримати доступ до нього. Увійшовши в меню завантаження, виберіть USB-накопичувач і натисніть Enterна клавіатурі, щоб завантажитися з нього.
Якщо ви відкриваєте меню BIOS, знайдіть опцію для вибору завантажувального пристрою. Ви можете знайти це меню під однією з наведених нижче імен на вашому ПК.
Знайшовши, встановіть USB, який ми створили, як перший пристрій, який ви хочете завантажити. Тепер збережіть зміни та вийдіть із меню BIOS.
Ваш ПК перезавантажиться, і ви повинні завантажитися з USB. Тепер ви можете скористатися наступним посібником, щоб відформатувати завантажувальний диск і виконати чисту інсталяцію Windows 11 на вашому ПК.
Крок 3. Відформатуйте та очистіть Windows 11
Після того, як ви завантажилися з USB, вас має привітати налаштування Windows. Виконайте наведені нижче кроки, щоб допомогти вам відформатувати та чисте встановлення Windows 11 на вашому ПК.
Натисніть перше спадне меню та виберіть потрібну мову Windows 11.
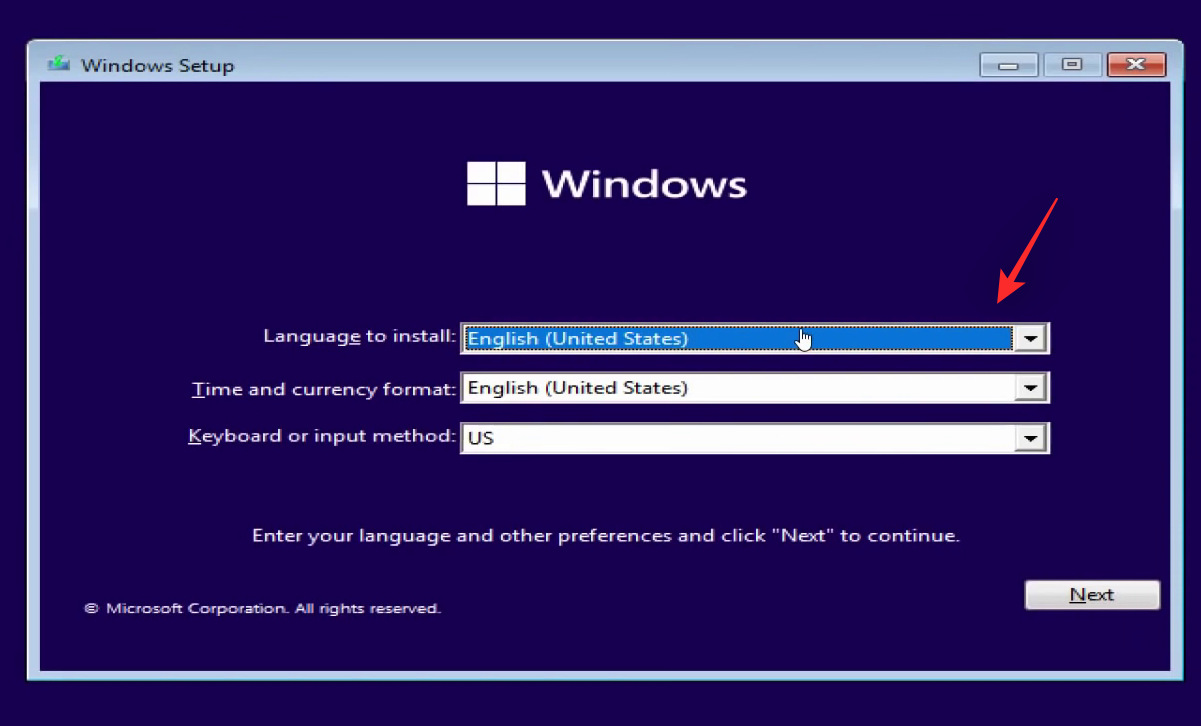
Тепер натисніть спадне меню для формату часу та валюти та виберіть потрібний регіон.
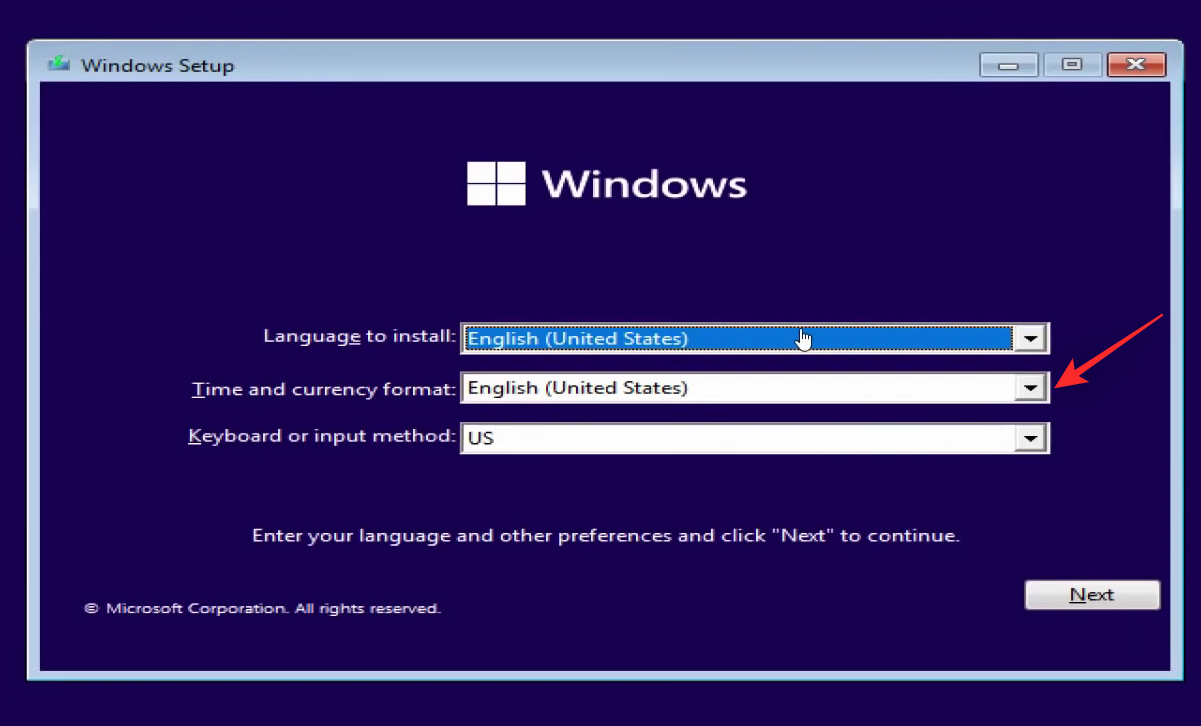
Нарешті клацніть спадне меню для клавіатури або методу введення та виберіть потрібний метод введення або регіон відповідно до ваших уподобань.
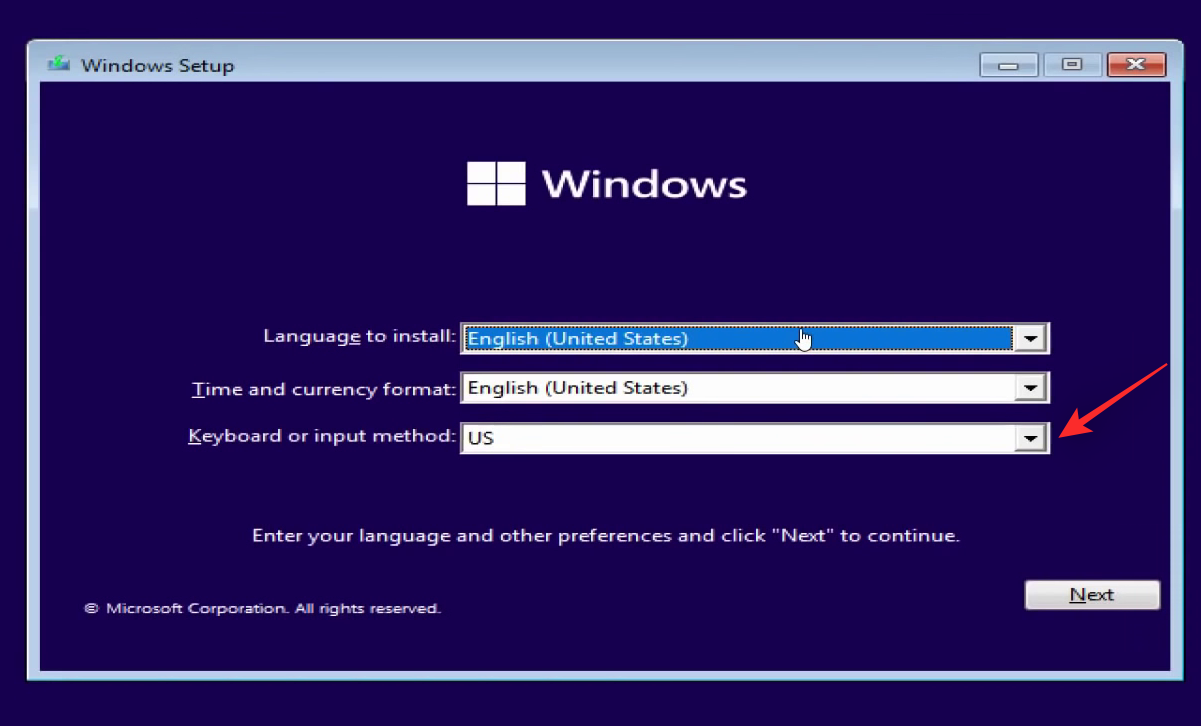
Завершивши, натисніть «Далі» .
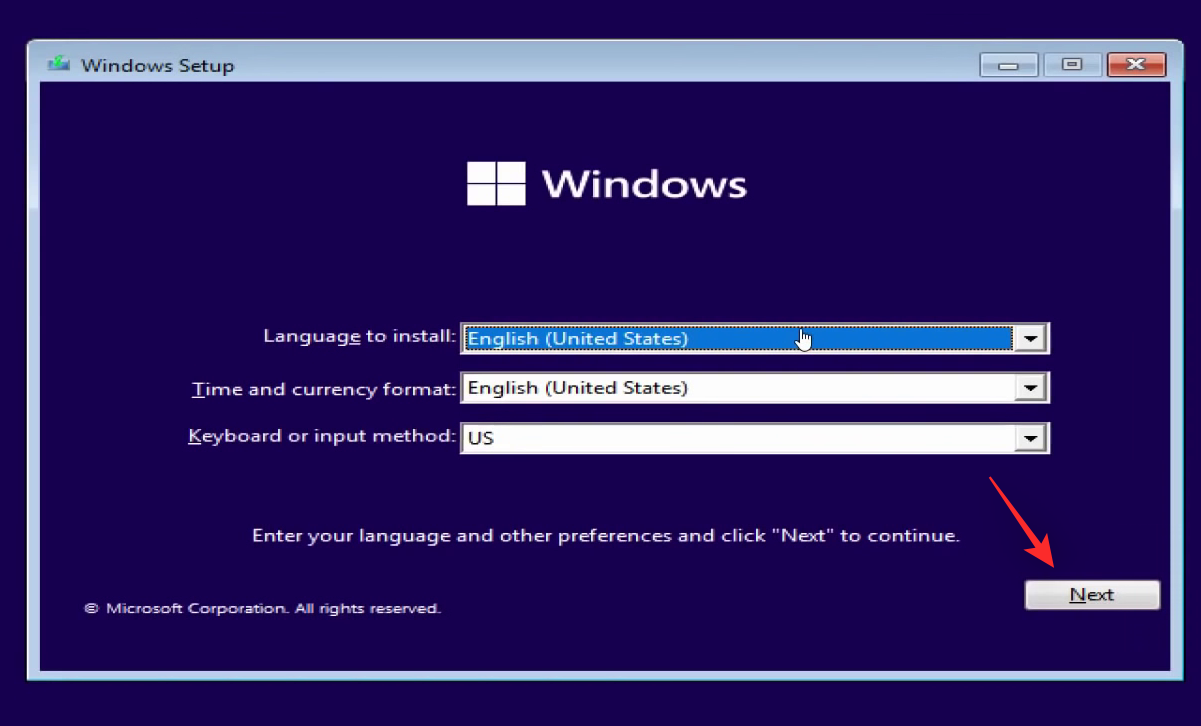
Тепер натисніть «Установити зараз» .
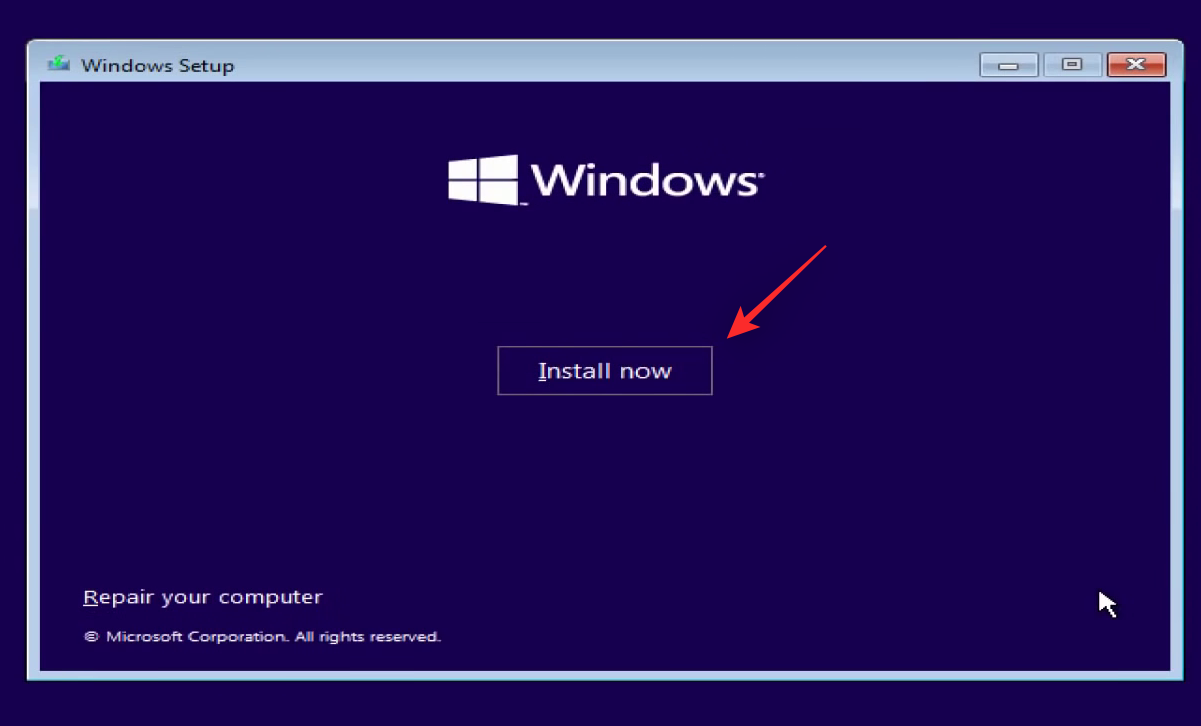
Введіть ключ продукту Windows 11 у вказане текстове поле.
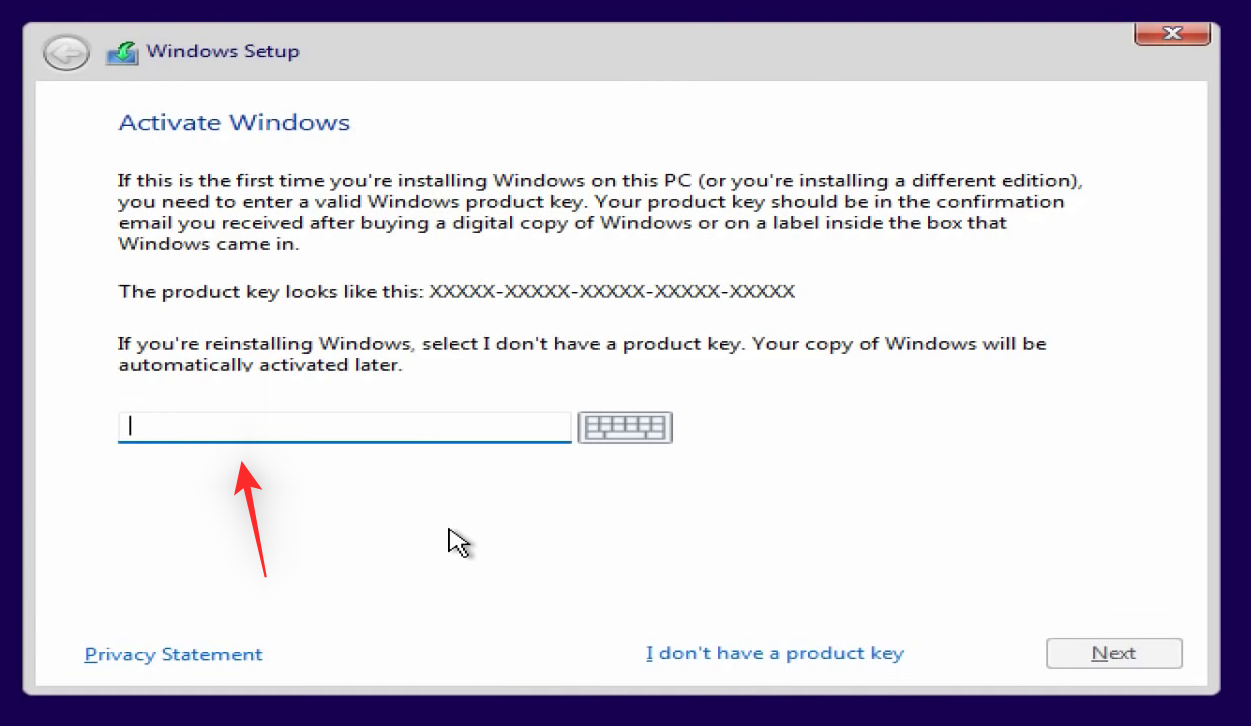
Якщо ваш ПК не постачається з ключем продукту, а натомість використовує інсталяцію OEM Windows, натисніть У мене немає ключа продукту .
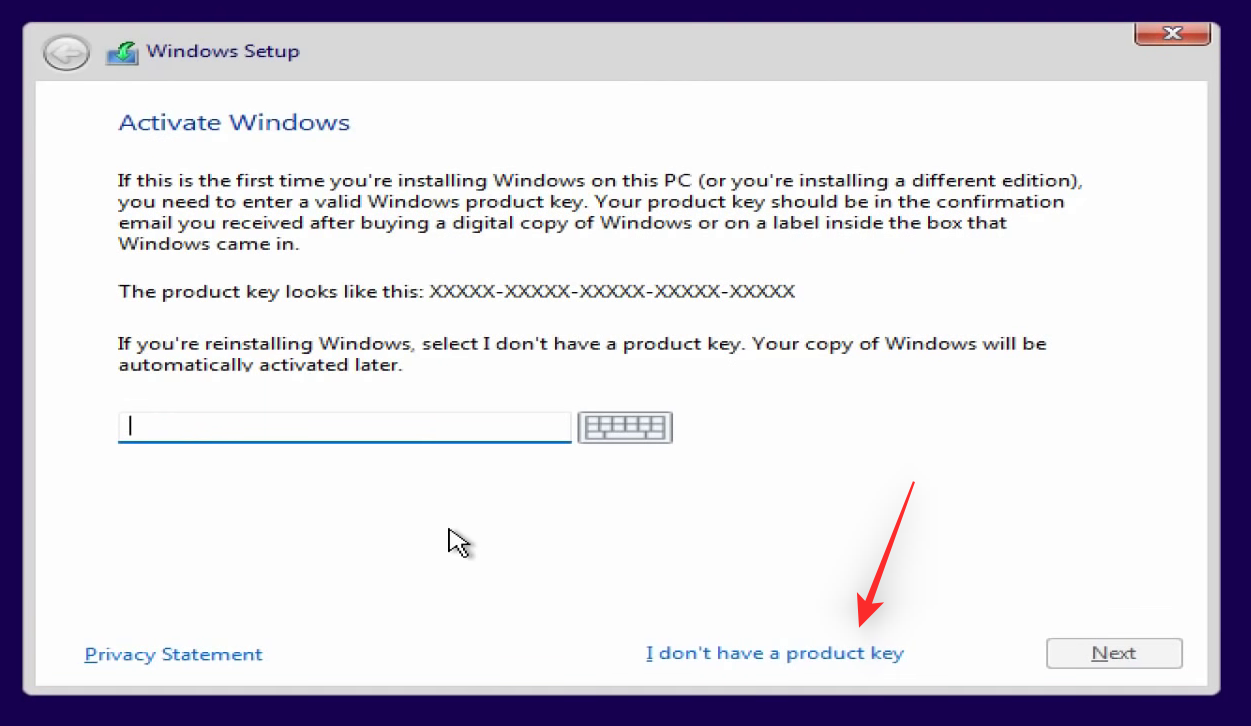
Натисніть «Далі» , якщо ви використали ключ продукту.
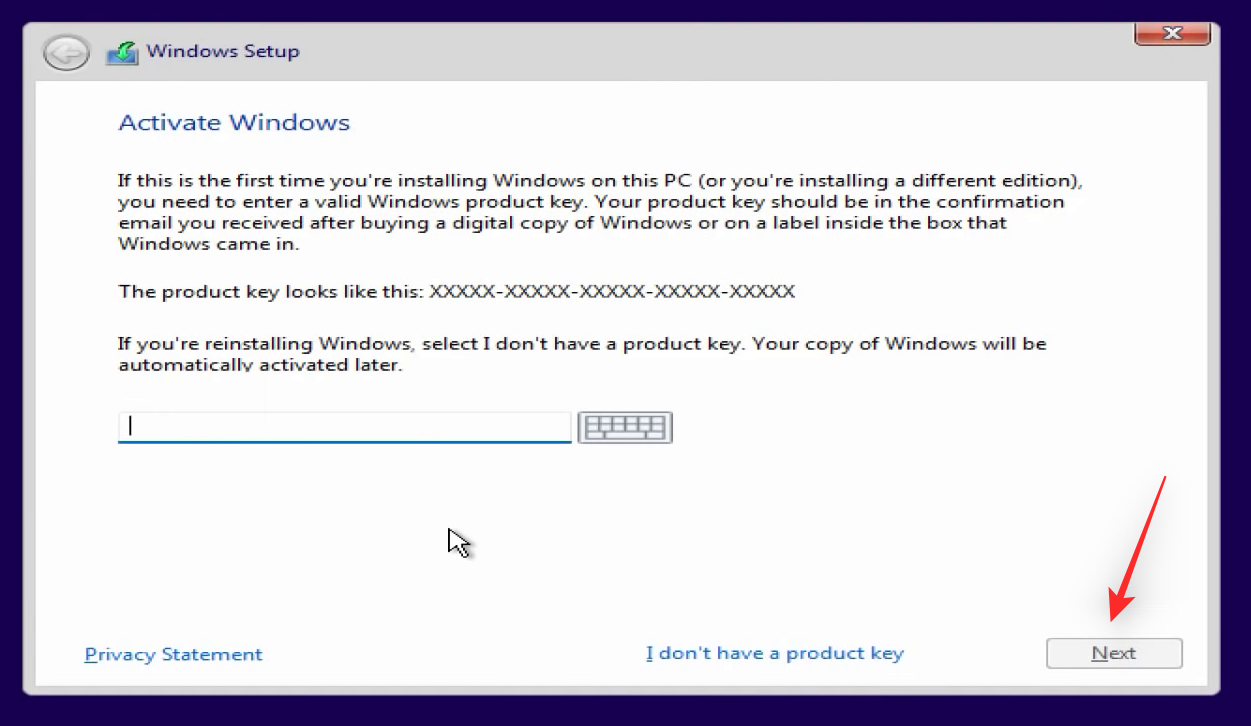
Натисніть і виберіть випуск Windows 11, який вам підходить.
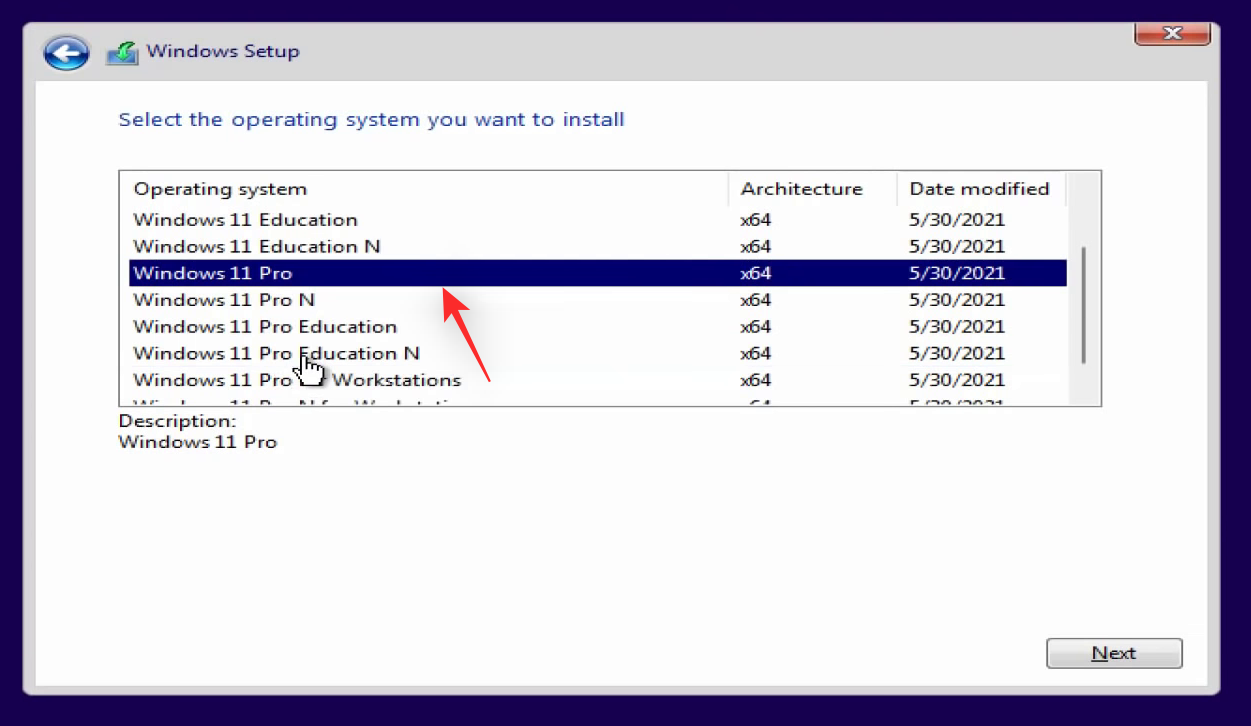
Натисніть Далі .
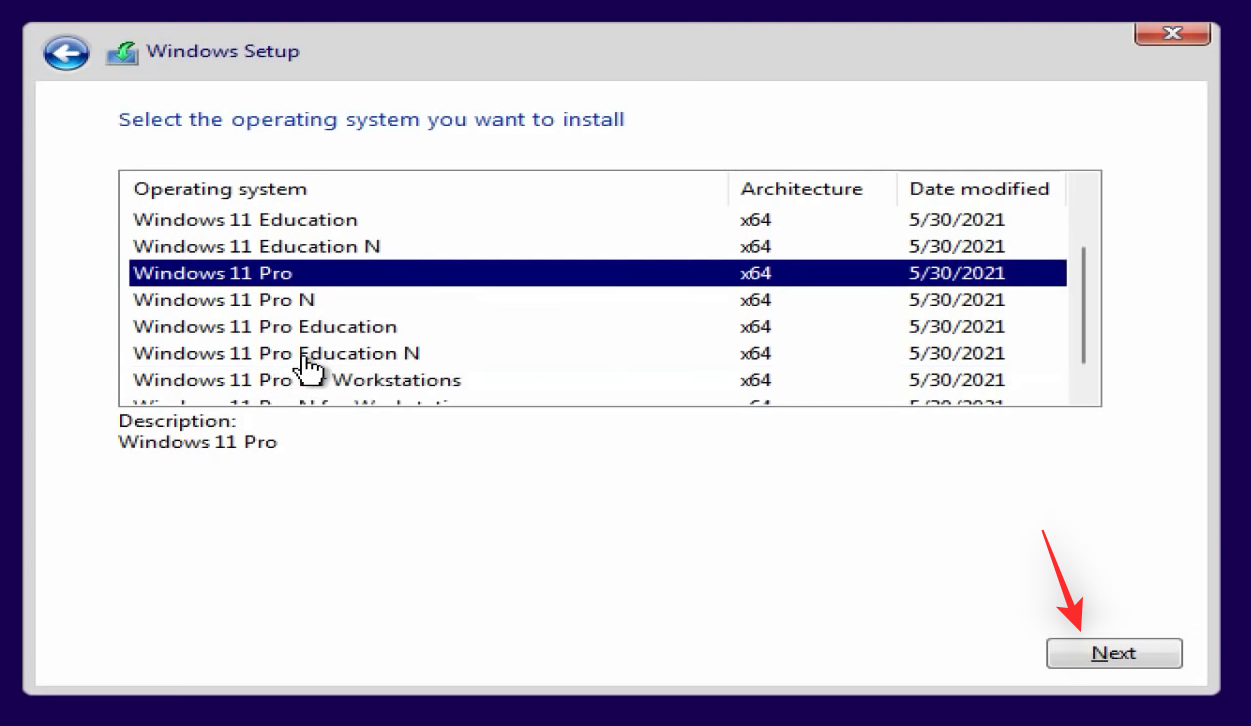
Тепер прийміть ліцензійну угоду, поставивши відповідну позначку.
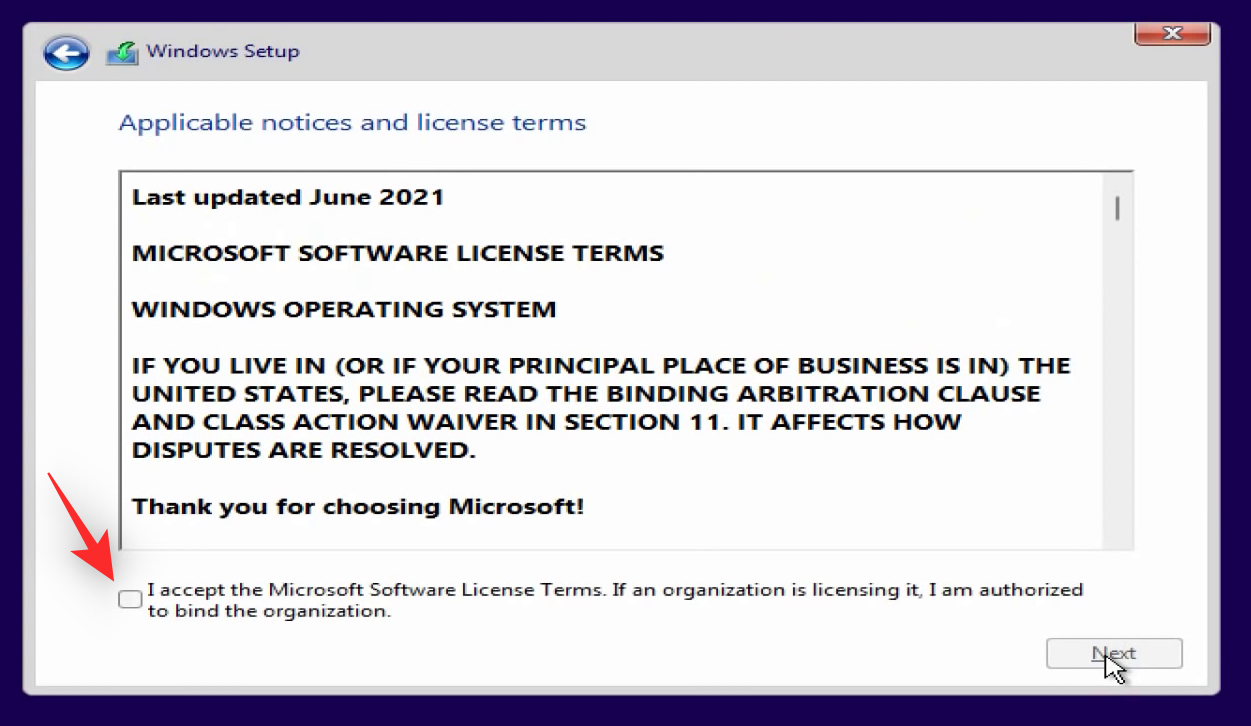
Натисніть Далі .
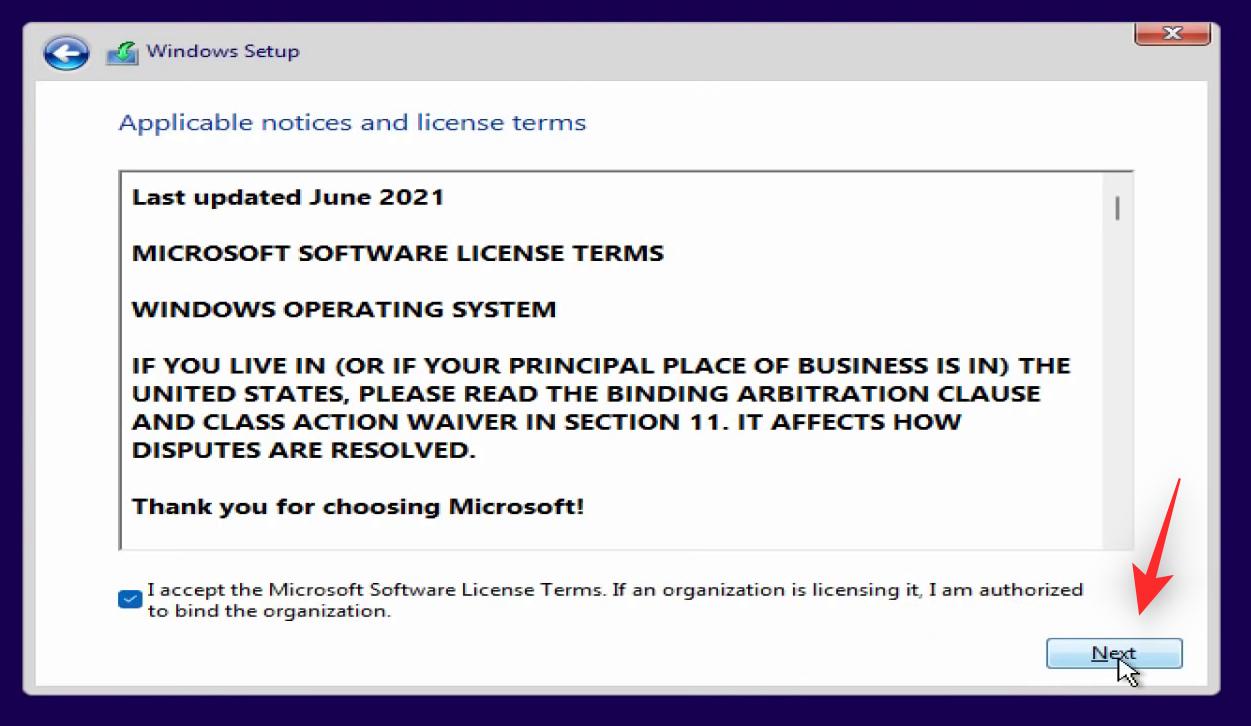
Клацніть і виберіть Custom: Install only Windows (Advanced) .
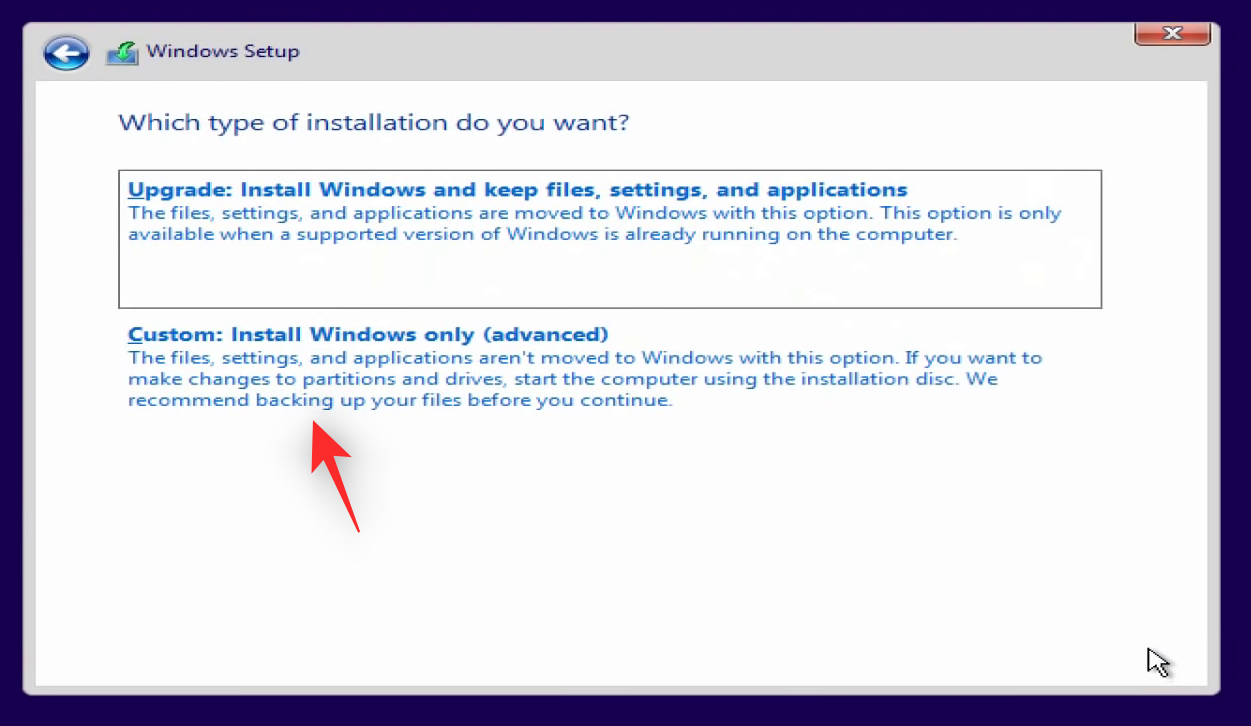
Тепер вам буде показано список усіх розділів, доступних на даний момент на вашому ПК. Виконайте один із наведених нижче підрозділів залежно від розділу, який ви бажаєте відформатувати.
Відформатуйте лише завантажувальний розділ
Форматування завантажувального розділу є простою процедурою. Ми просто відформатуємо основний розділ, що містить ОС Windows. Це дозволить вашим розділам «Відновлення» та «Система» залишитися недоторканими, що дасть вам змогу отримати належний доступ до файлів OEM.
Це рекомендоване рішення для попередньо зібраних систем і ноутбуків, які мають спеціальне налаштування диска відновлення на основі своєї моделі. Виконайте наведені нижче дії, щоб допомогти вам у цьому процесі.
Натисніть і виберіть основний розділ зі списку на екрані. Ви можете перевірити стовпець Тип , а потім клацнути та вибрати основний розділ відповідно.
Примітка. Якщо у вашій системі є кілька дисків, переконайтеся, що ви вибрали основний розділ для завантажувального диска. Ви можете визначити свій завантажувальний диск, знайшовши системні розділи та розділи відновлення . Диск із цими розділами, швидше за все, є вашим завантажувальним диском, якщо на ваших дисках не встановлено кілька операційних систем.
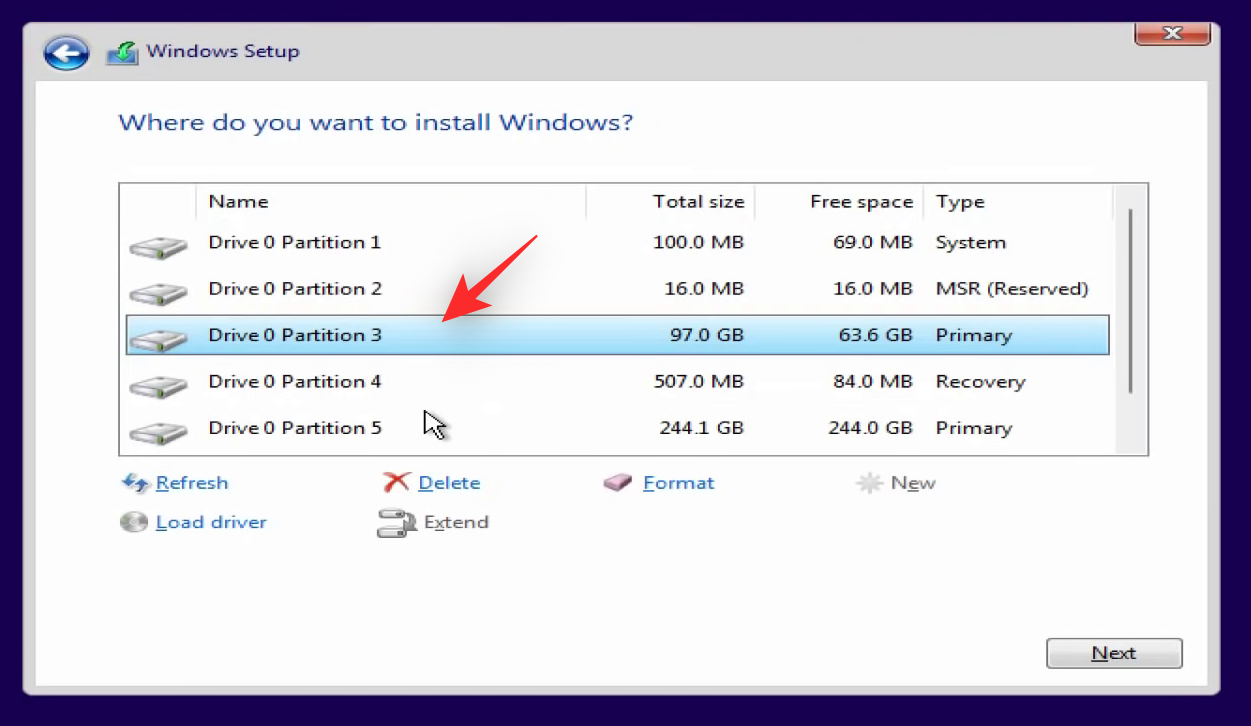
Натисніть Видалити внизу.
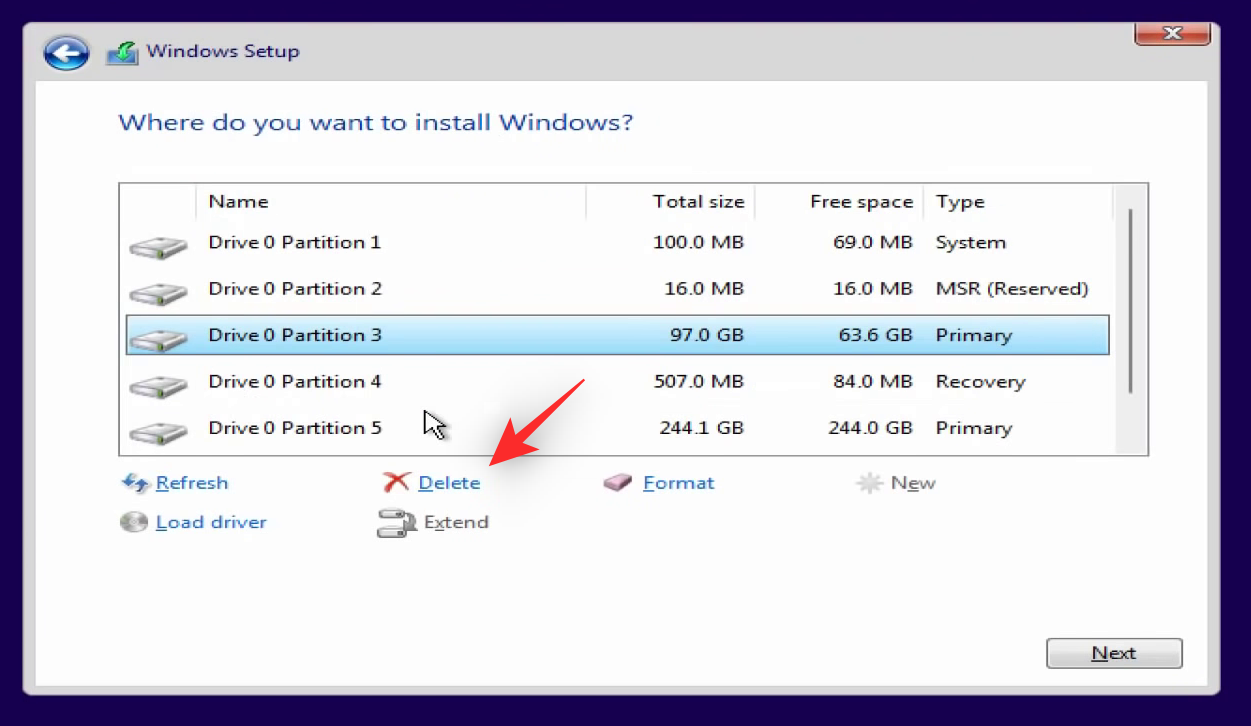
Ви також можете видалити свою систему та розділ відновлення, якщо ви хочете почати з нуля та не маєте спеціальних даних у розділі відновлення. Виберіть потрібні розділи та натисніть «Видалити» для них.
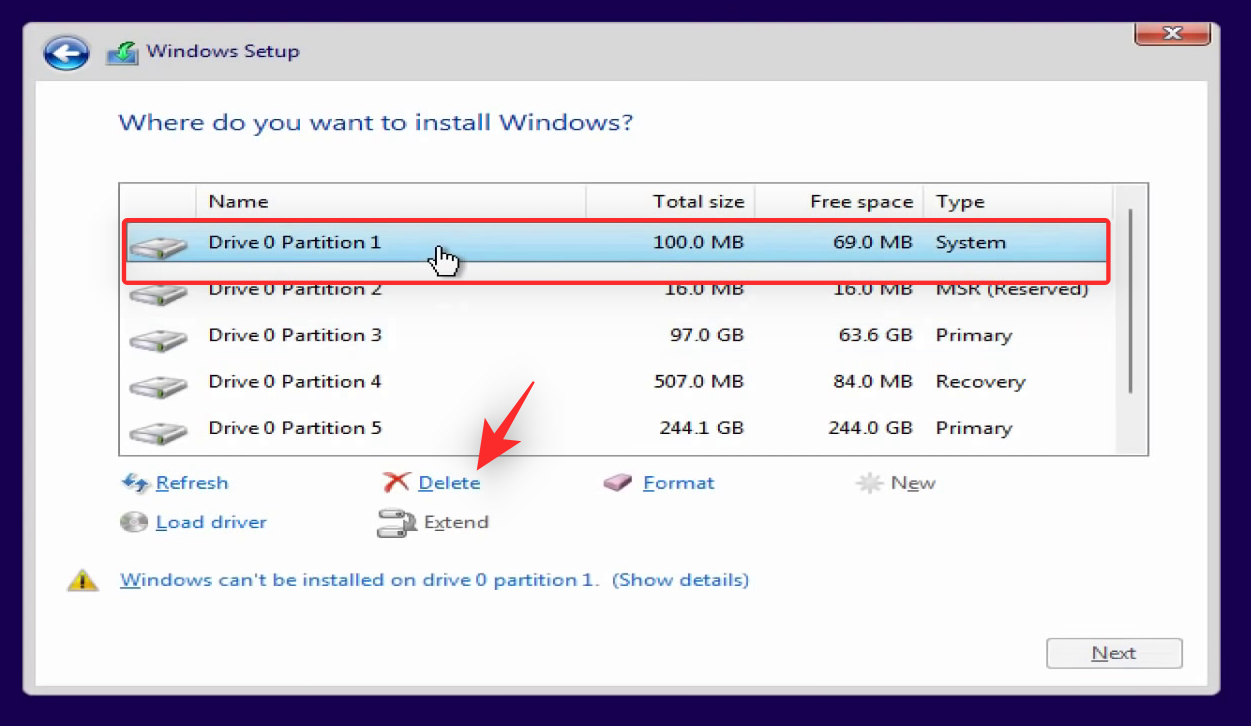
Тепер натисніть і виберіть нерозподілений простір на вашому диску.
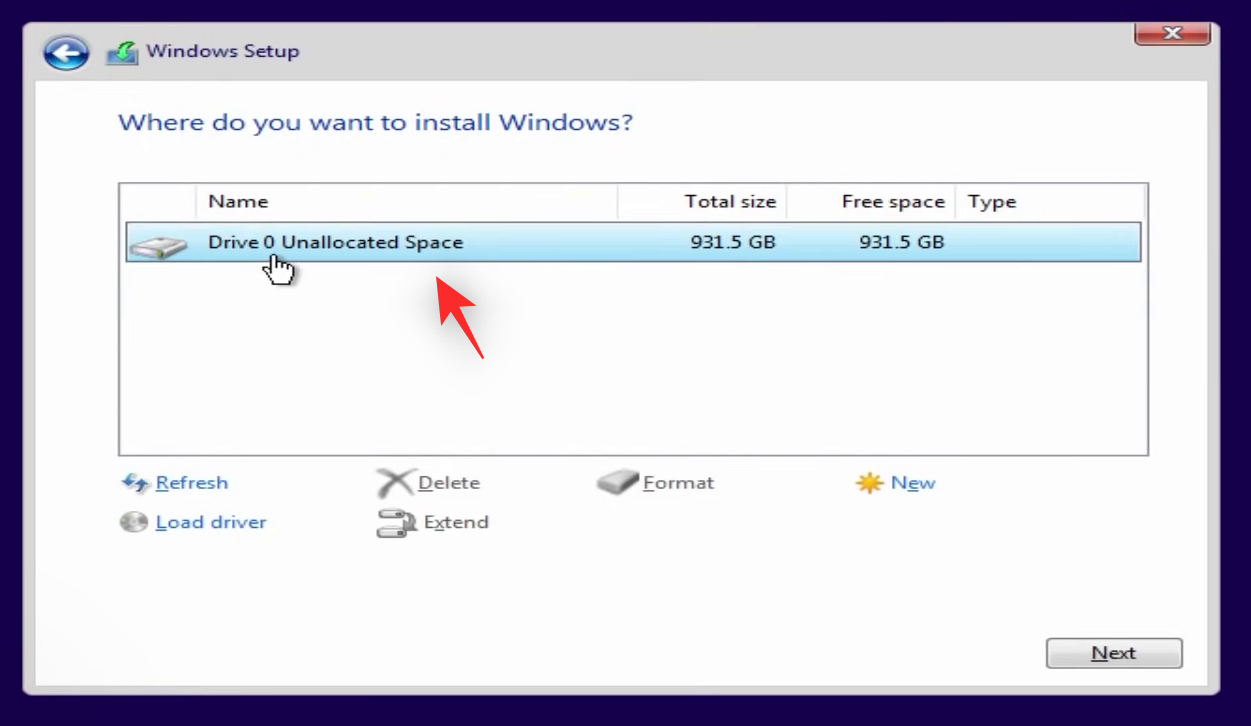
Натисніть Далі .
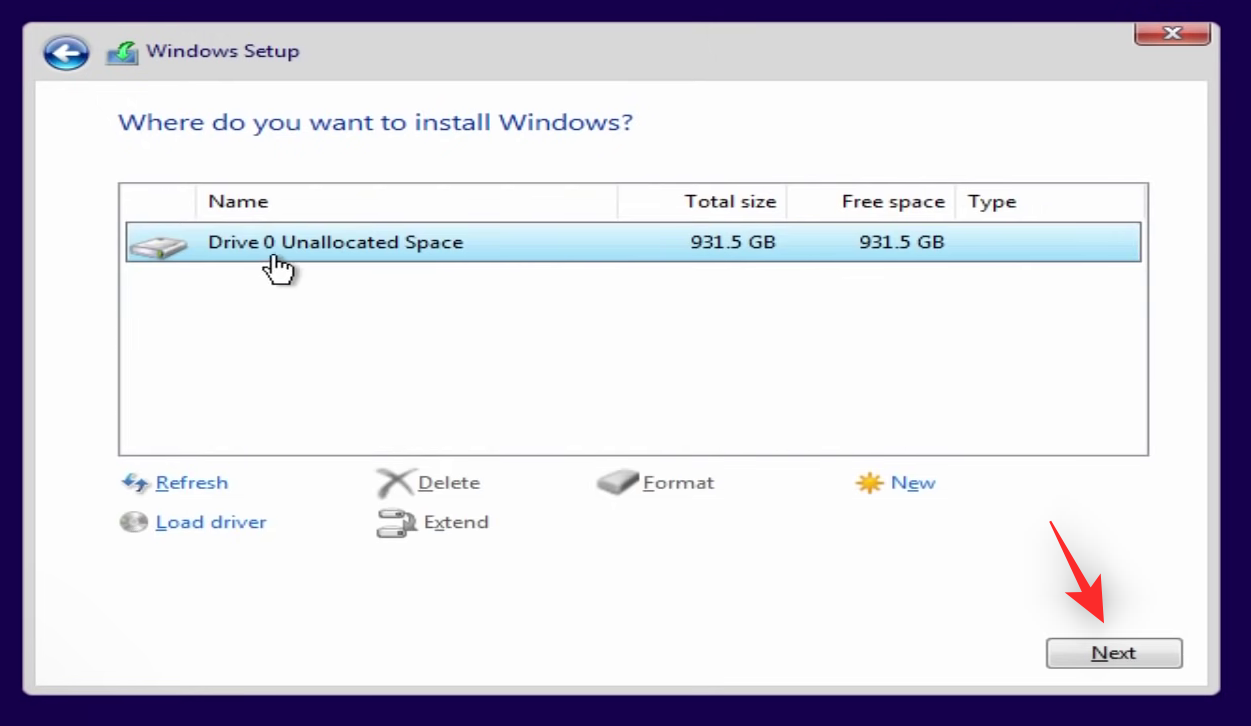
І це все! Це почне процес інсталяції Windows 11 на вибраний диск.
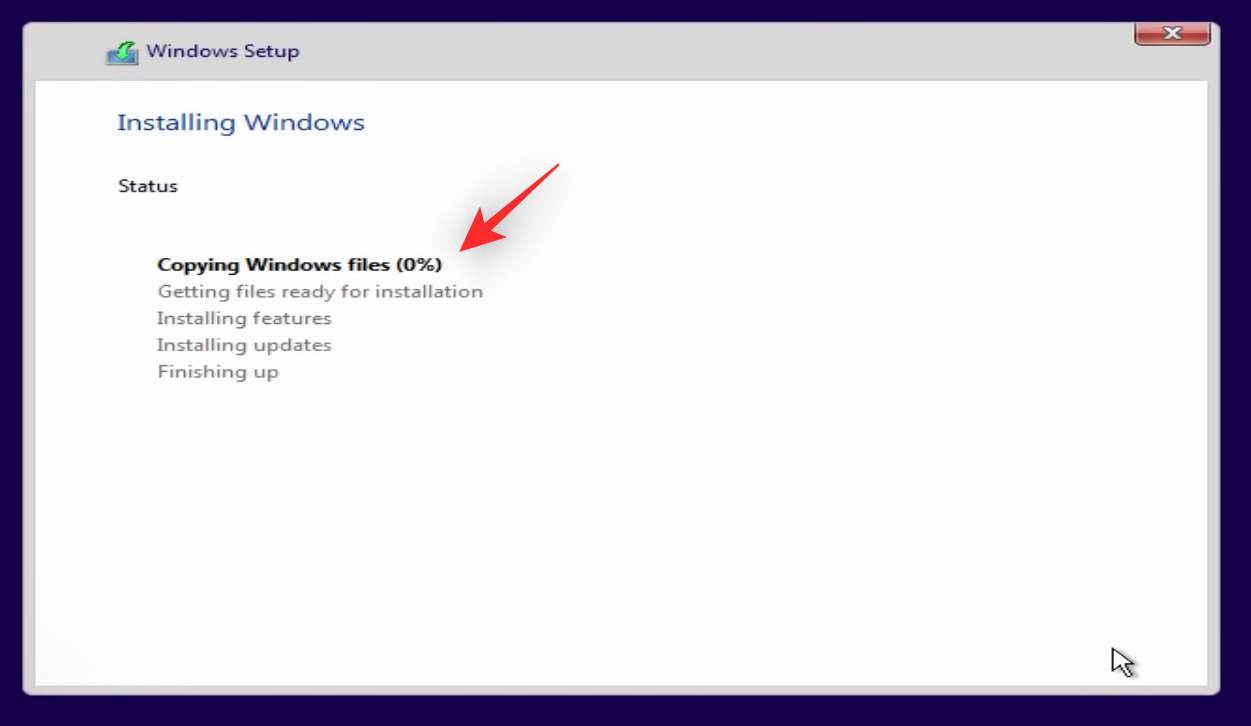
Тепер ви можете розслабитися та дозволити налаштуванням зробити свою справу. Під час цього процесу система перезавантажиться кілька разів. Нехай усе йде за призначенням, доки вас не зустріне Windows 11 OOBE.
Відформатуйте весь завантажувальний диск
Ви також можете відформатувати весь завантажувальний диск за допомогою Diskpart. Це рекомендований метод, якщо ви також хочете почати з нуля на вашому диску. Виконайте наведені нижче дії, щоб допомогти вам у цьому процесі.
Примітка. Diskpart — це розширена утиліта, яка може стерти весь диск за допомогою однієї команди. Використання неправильного номера диска або вибір неправильного диска може призвести до втрати всіх ваших даних. Ми рекомендуємо вам не використовувати цей посібник, якщо ви не впевнені в будь-якому з наведених нижче кроків.
Натисніть Shift + F10на клавіатурі, щоб запустити CMD під час процесу встановлення Windows. Введіть таку команду, щоб запустити Diskpart.
diskpart

Після запуску скористайтеся наступною командою, щоб отримати список дисків, підключених до вашого комп’ютера.
list disk

Тепер у вас повинен бути список усіх дисків, підключених до вашого ПК. Це включатиме ваш завантажувальний диск, інші диски, а також ваш USB.
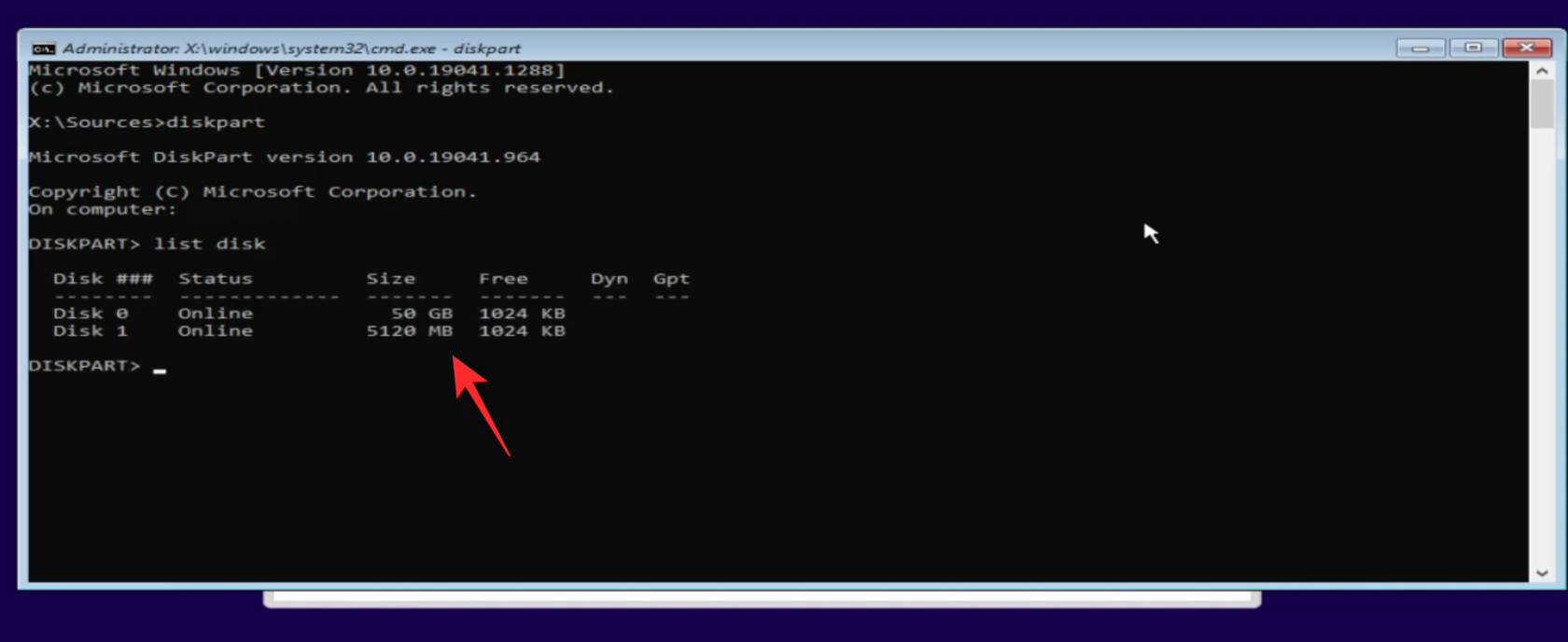
Тепер нам потрібно визначити ваш завантажувальний диск. Рекомендується використовувати обсяг вільного простору, який ми зазначили раніше, щоб підтвердити те саме. Якщо ви не впевнені у своєму завантажувальному диску, настійно рекомендуємо не продовжувати, оскільки вибір неправильного диска може призвести до втрати всіх ваших даних. Визначивши свій завантажувальний диск, скористайтеся наведеною нижче командою, щоб вибрати його. Замініть N відповідним номером вашого завантажувального дисковода.
select disk N
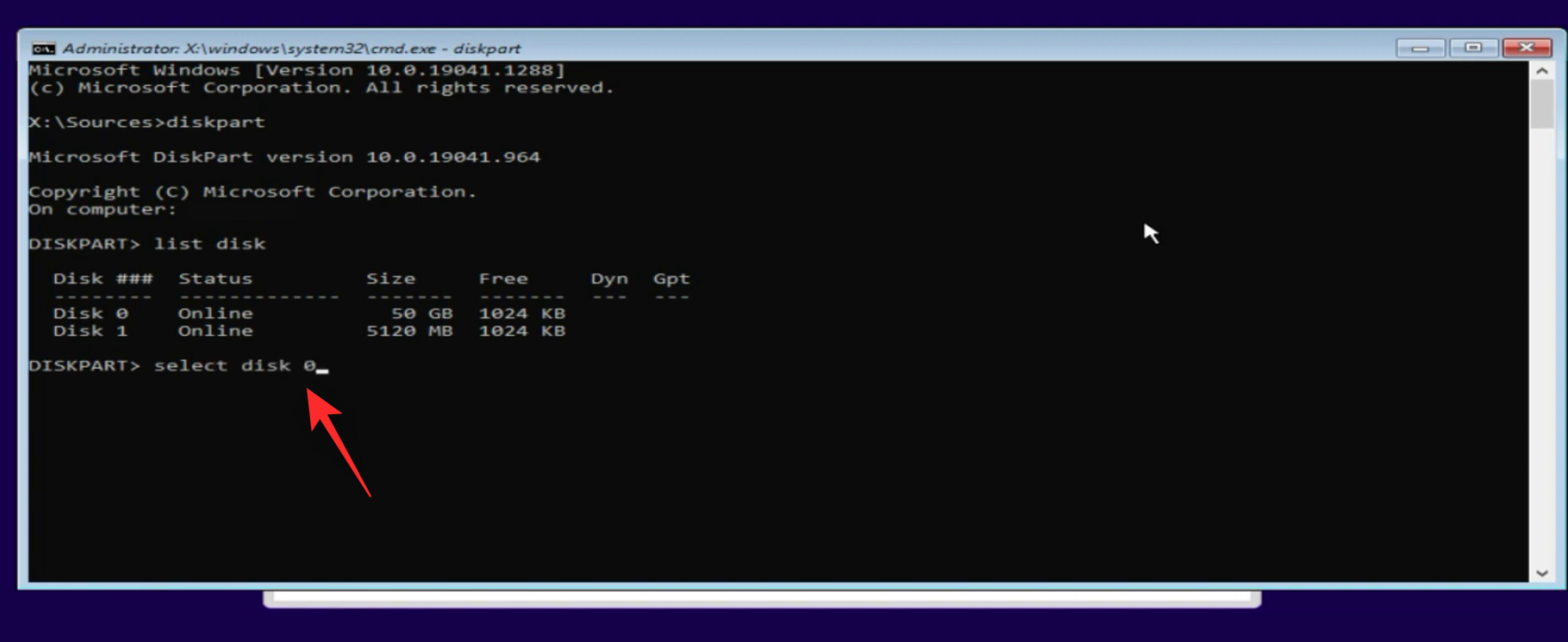
Тепер скористайтеся наступною командою, щоб відформатувати та очистити дисковод.
clean

Ще раз перевірте список дисків. Цього разу зверніть увагу на стовпець Gpt , якщо біля вашого завантажувального диска є зірочка ( * ) , ви можете пропустити крок нижче. Якщо ні, скористайтеся такою командою, щоб перетворити завантажувальний диск на Gpt .
convert gpt

Тепер ваш диск буде перетворено на Gpt . Використовуйте наступну команду, щоб закрити Diskpart.
exit

Тепер знову скористайтеся тією ж командою, щоб закрити CMD. Натисніть «Оновити» в полі «Куди ви хочете інсталювати Windows?». діалогове вікно.

Після оновлення ваш завантажувальний диск відображатиметься у списку як нерозподілений простір . Натисніть і виберіть те саме.

Натисніть Далі .

Це почне інсталяцію Windows 11 на вибраний диск. Сядьте зручніше, розслабтеся й дайте налаштуванням зробити свою справу. Не від’єднуйте USB-накопичувач, доки вас не вітає Windows 11 OOBE.
Крок 4. Виконайте OOBE та налаштуйте Windows 11
Тепер, коли вас вітає OOBE, ми можемо почати налаштування Windows 11 за потреби. Виконайте наведені нижче дії, щоб допомогти вам у цьому процесі.
Натисніть і виберіть потрібний регіон зі списку на екрані.
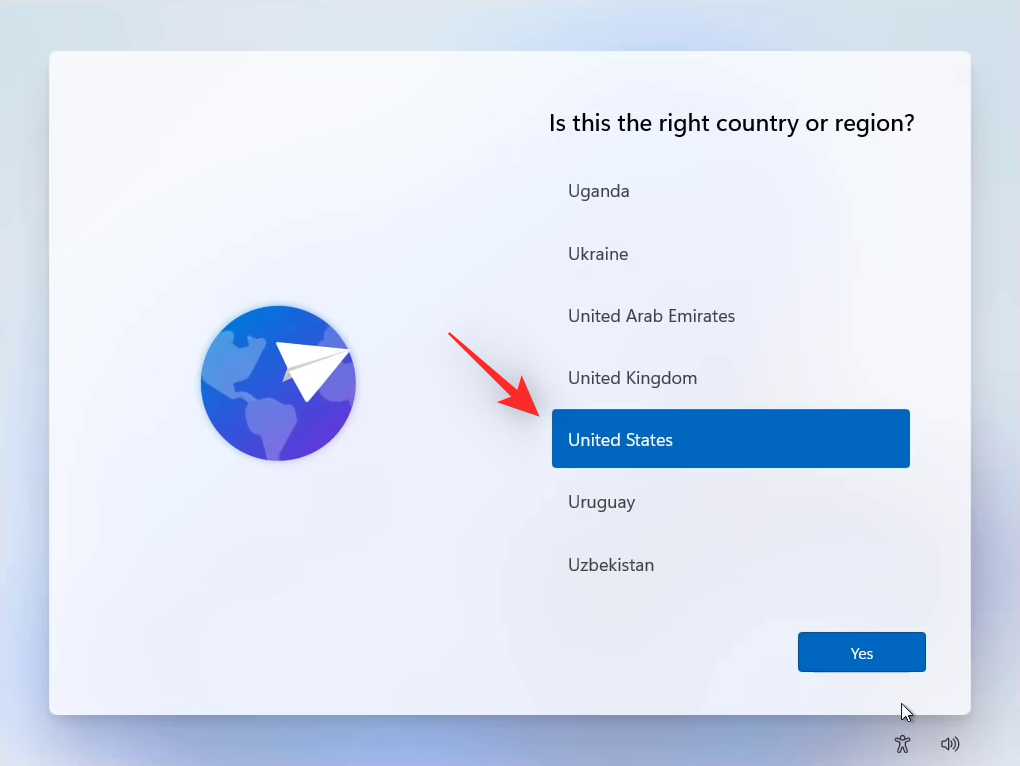
Натисніть Так .
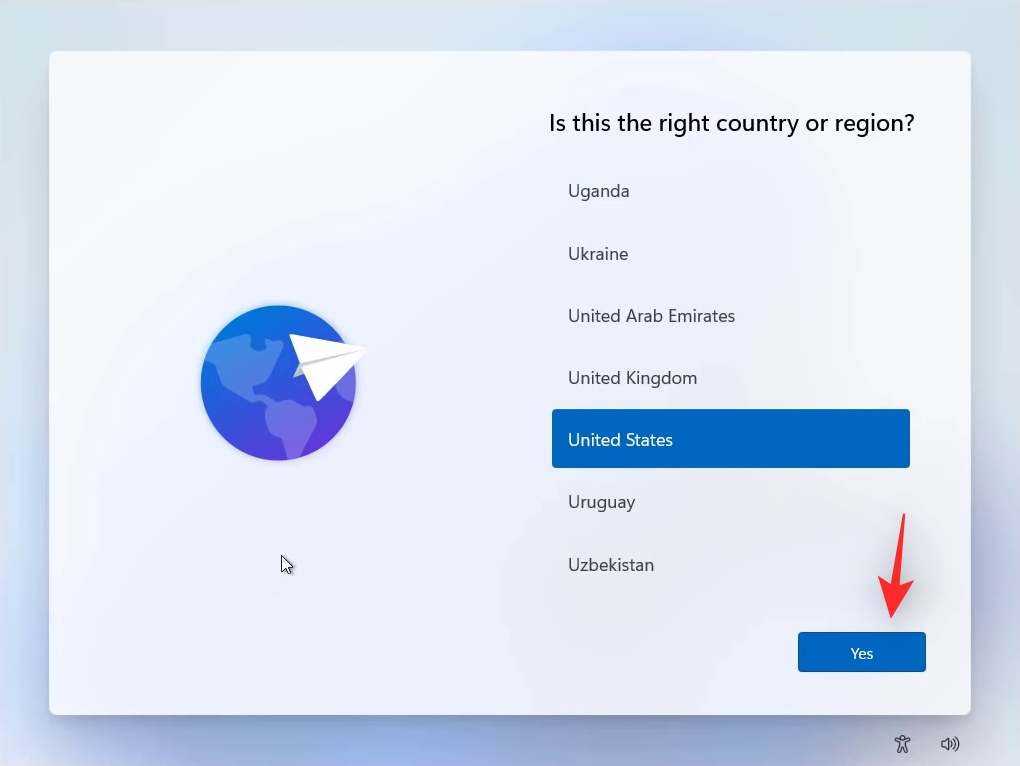
Тепер виберіть бажану розкладку клавіатури.
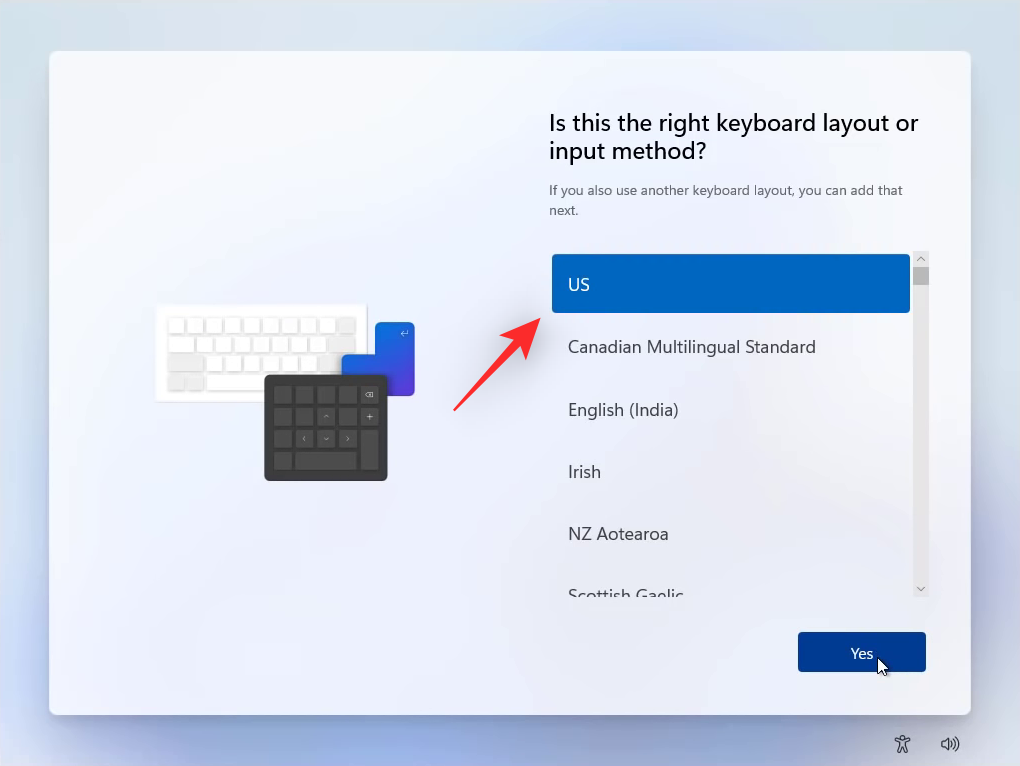
Після завершення натисніть Так .
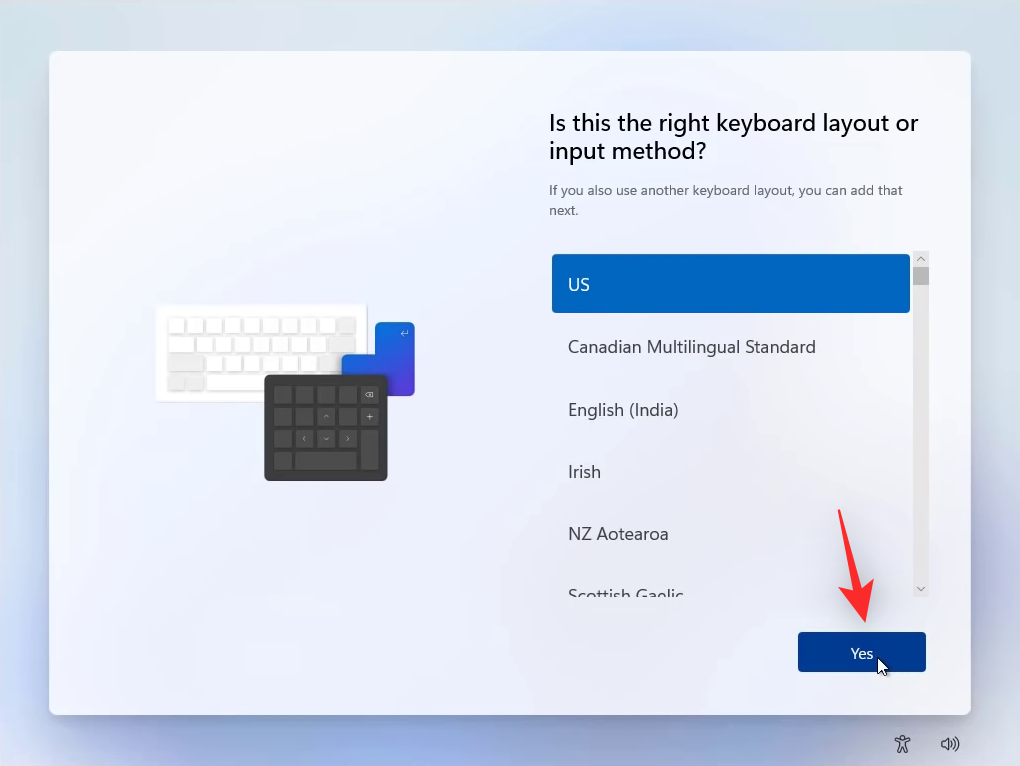
Якщо ви хочете додати іншу розкладку клавіатури, натисніть Додати розкладку .

Якщо ні, натисніть «Пропустити» .
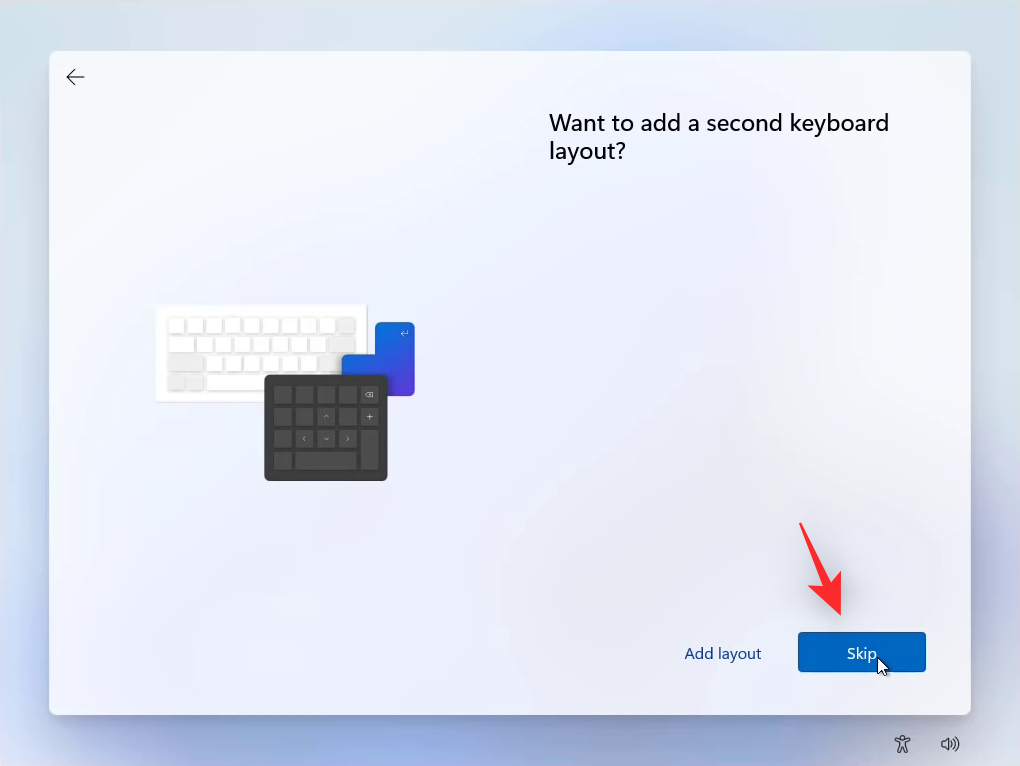
Тепер Windows перевірить наявність оновлень і встановить відповідні, доступні для вашого ПК.
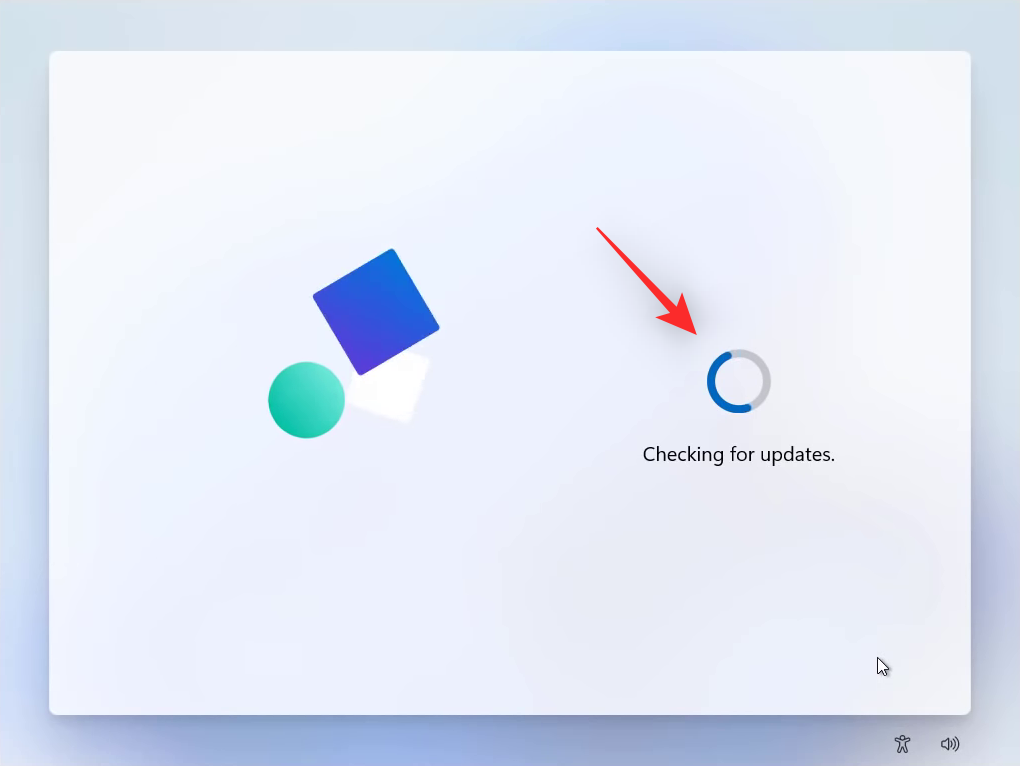
Після завершення натисніть і виберіть один із наведених нижче параметрів. У цьому посібнику ми будемо використовувати параметр «Налаштувати для особистого користування» .
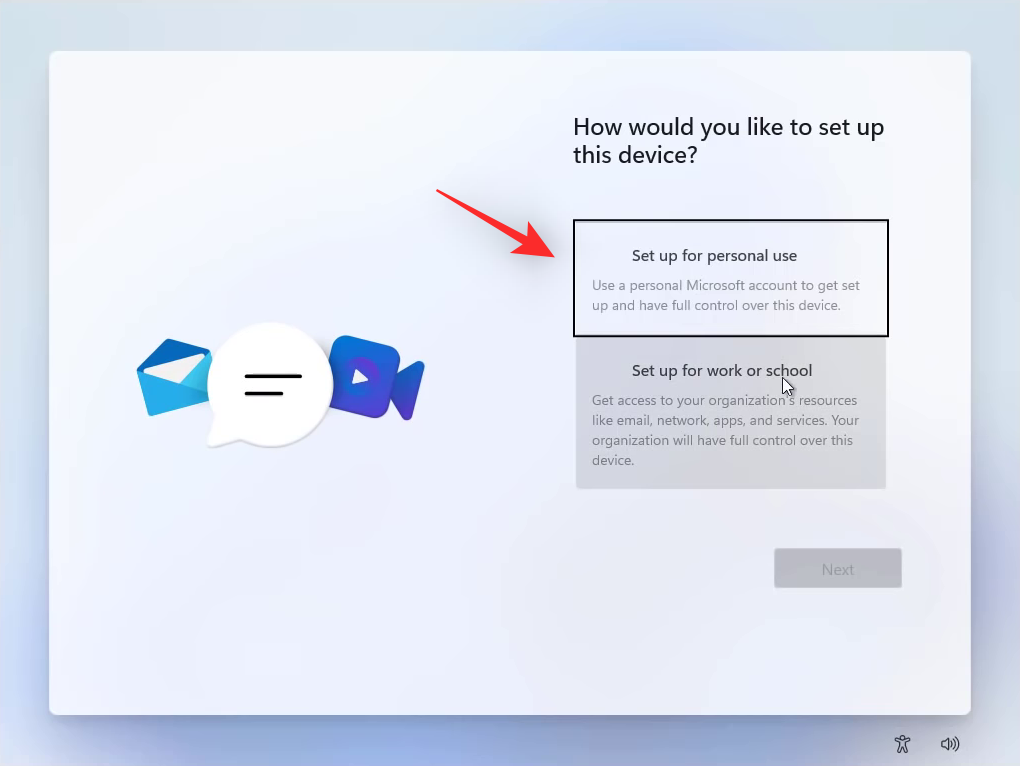
Завершивши, натисніть «Далі» .
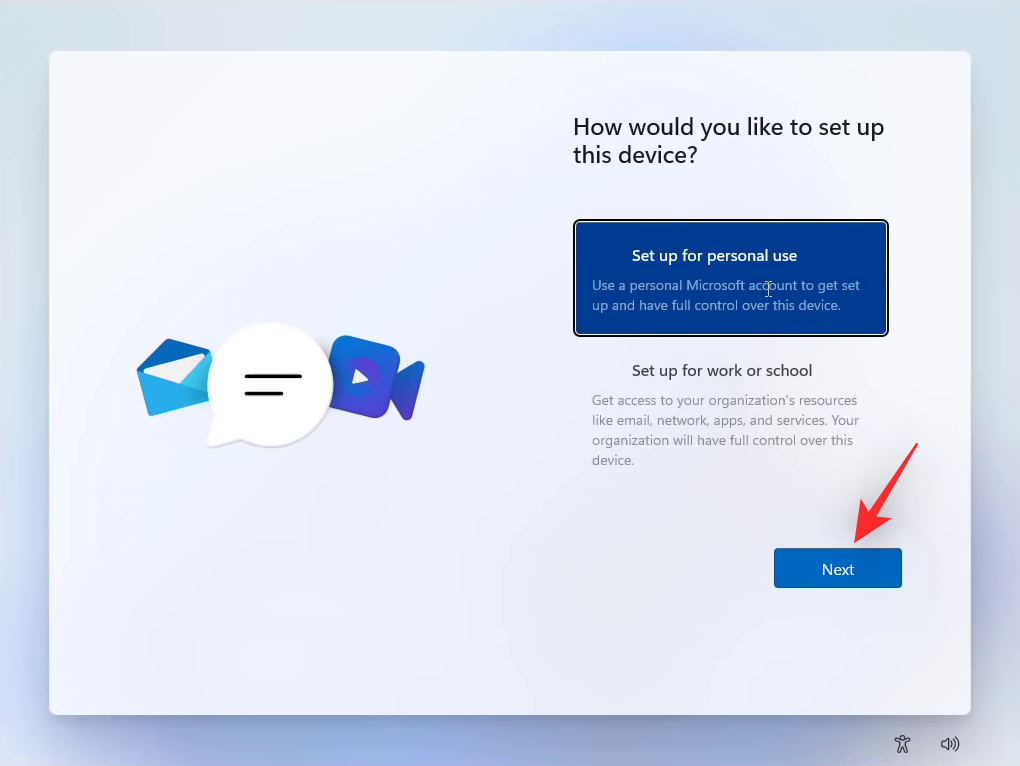
Тепер вам буде запропоновано ввійти у свій обліковий запис Microsoft. Введіть адресу електронної пошти, пов’язану з обліковим записом Microsoft.
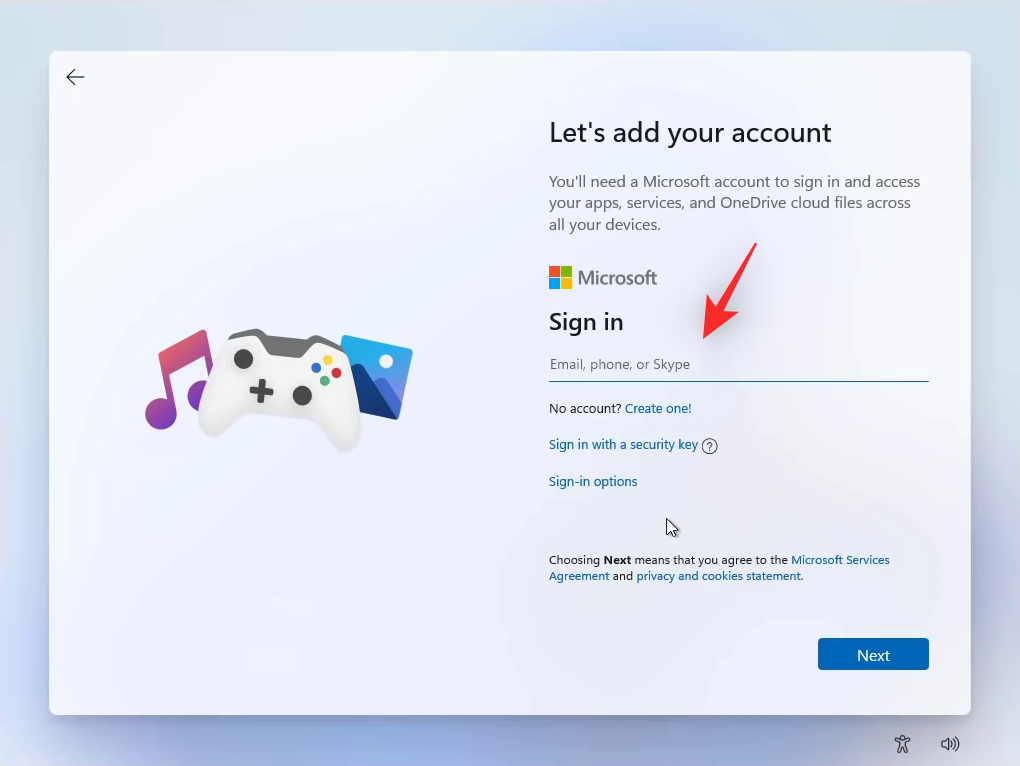
Натисніть Далі .
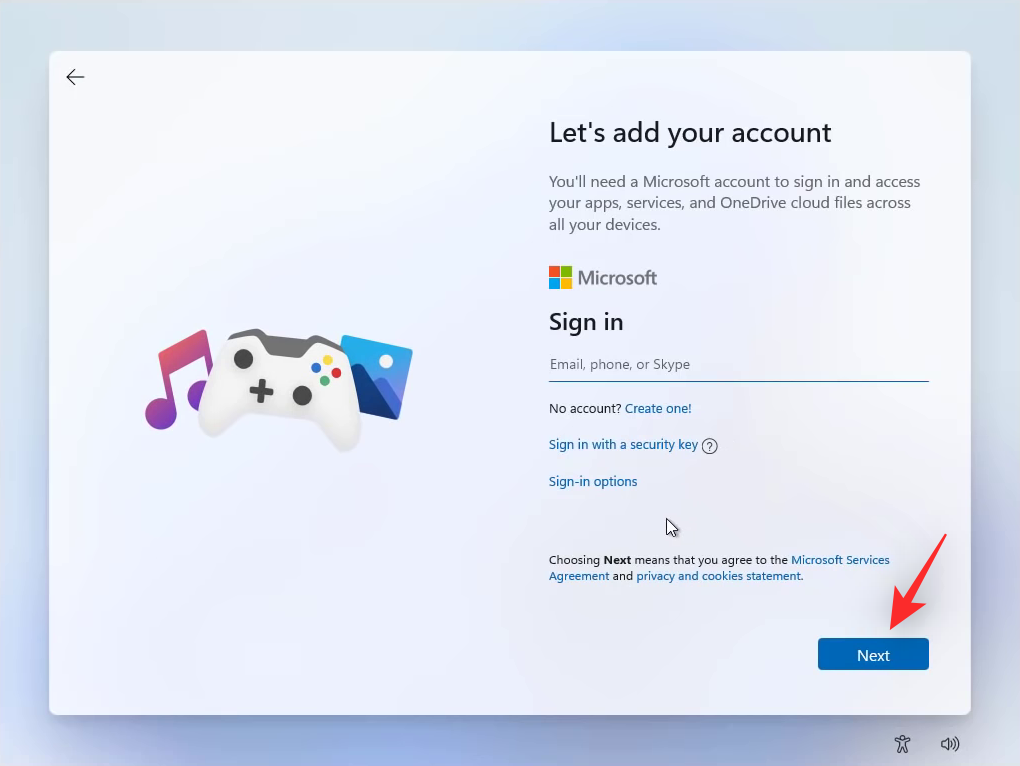
Порада. Якщо ви не бажаєте використовувати обліковий запис Microsoft під час інсталяції Windows 11, ви можете скористатися параметрами входу , щоб замість цього використовувати локальний обліковий запис.
Введіть свій пароль і натисніть Увійти на наступному екрані.
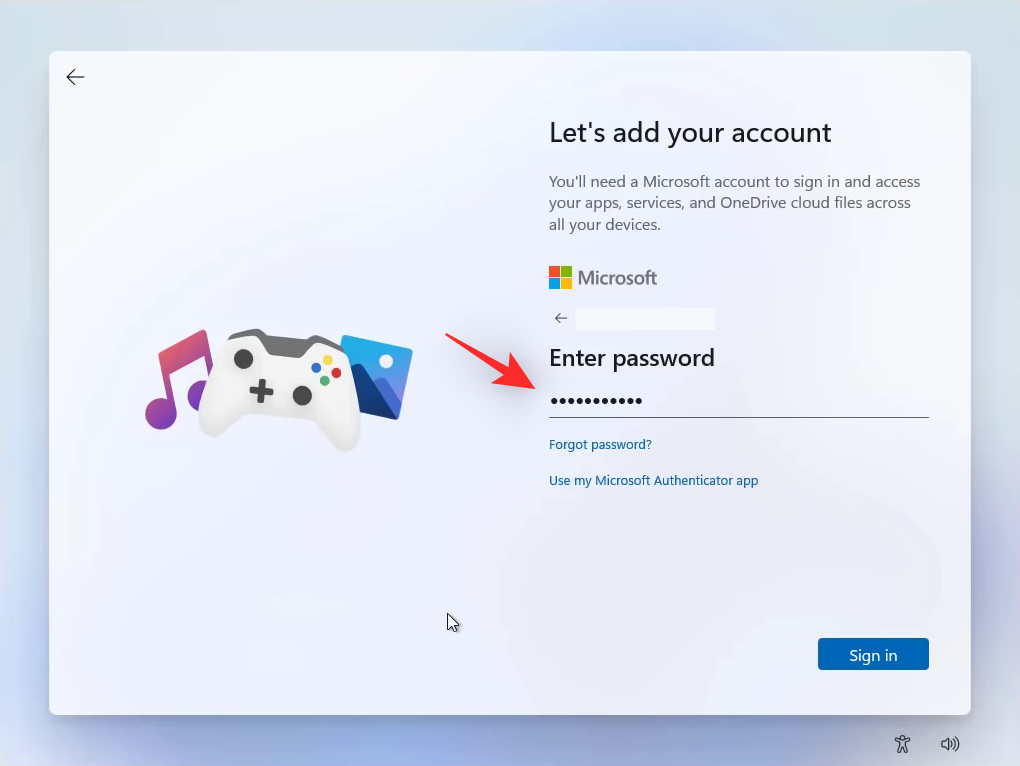
Підтвердьте свою особу, якщо буде запропоновано, і тоді ви повинні ввійти у свій обліковий запис Microsoft. Натисніть Створити PIN-код , коли з’явиться запит.
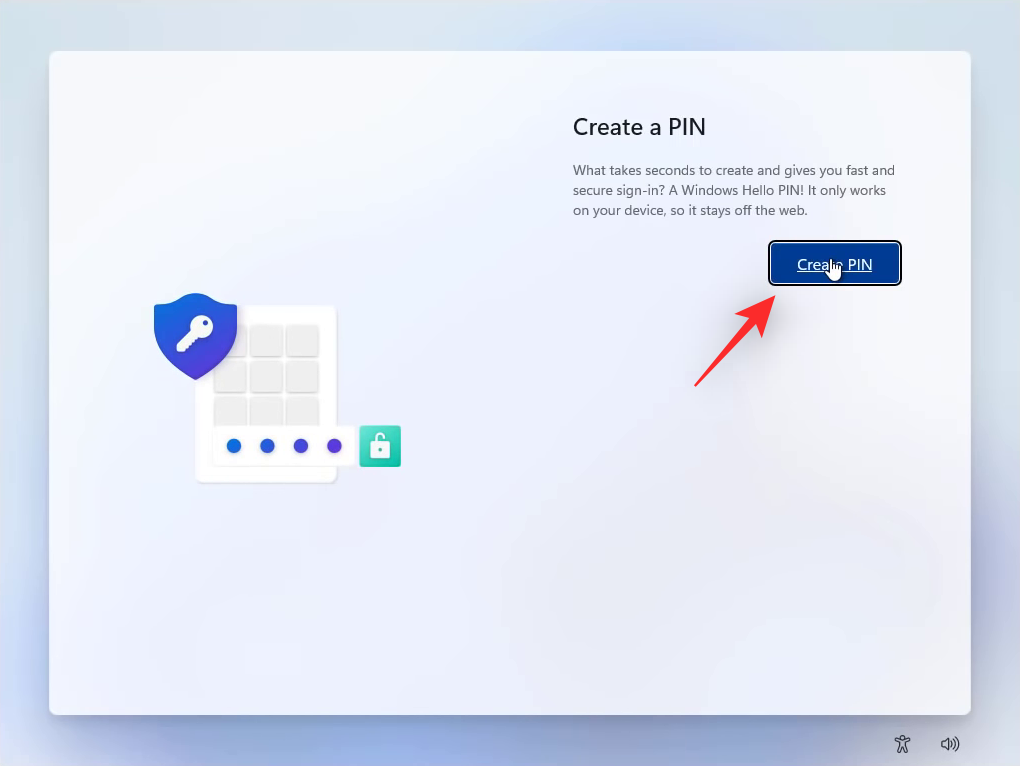
Введіть і підтвердьте потрібний PIN-код для входу на свій ПК на наступному екрані.
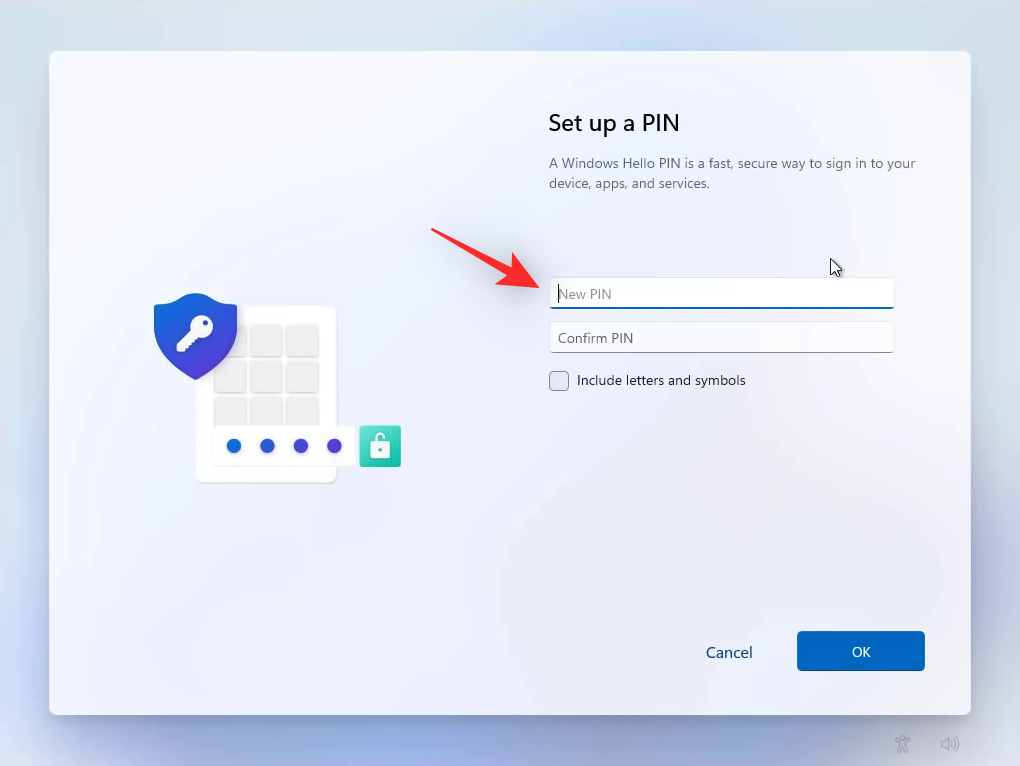
Натисніть OK, коли закінчите.
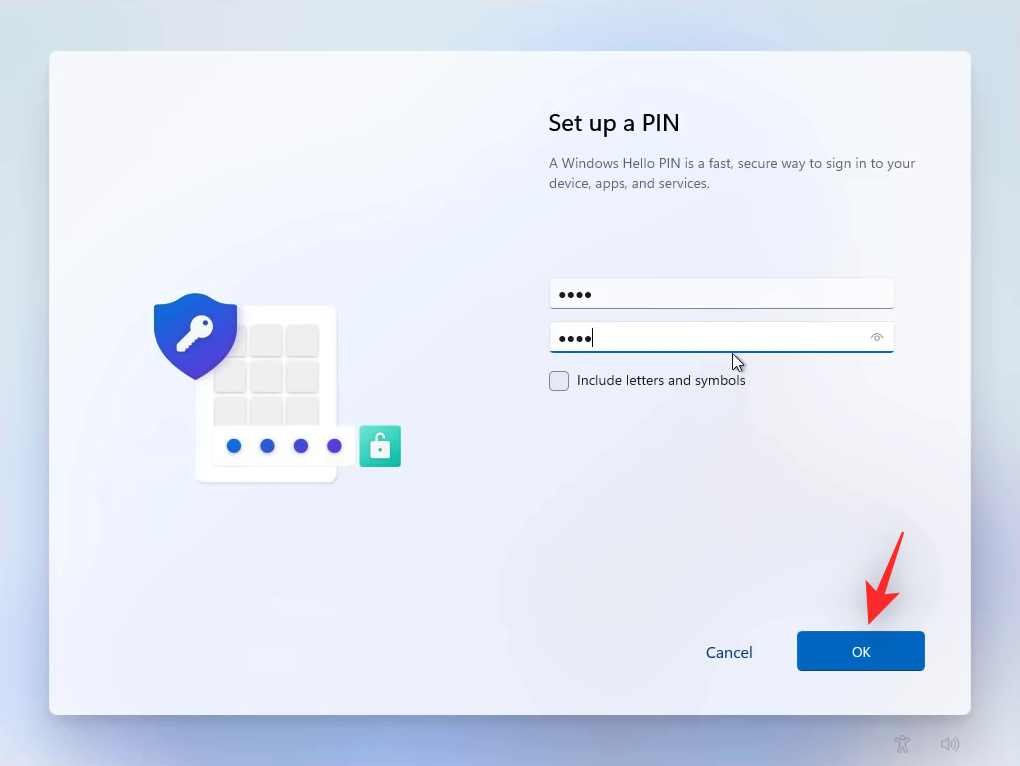
Тепер Windows надасть вам можливість відновити комп’ютер або налаштувати його як новий. Натисніть і виберіть Налаштувати як новий пристрій .
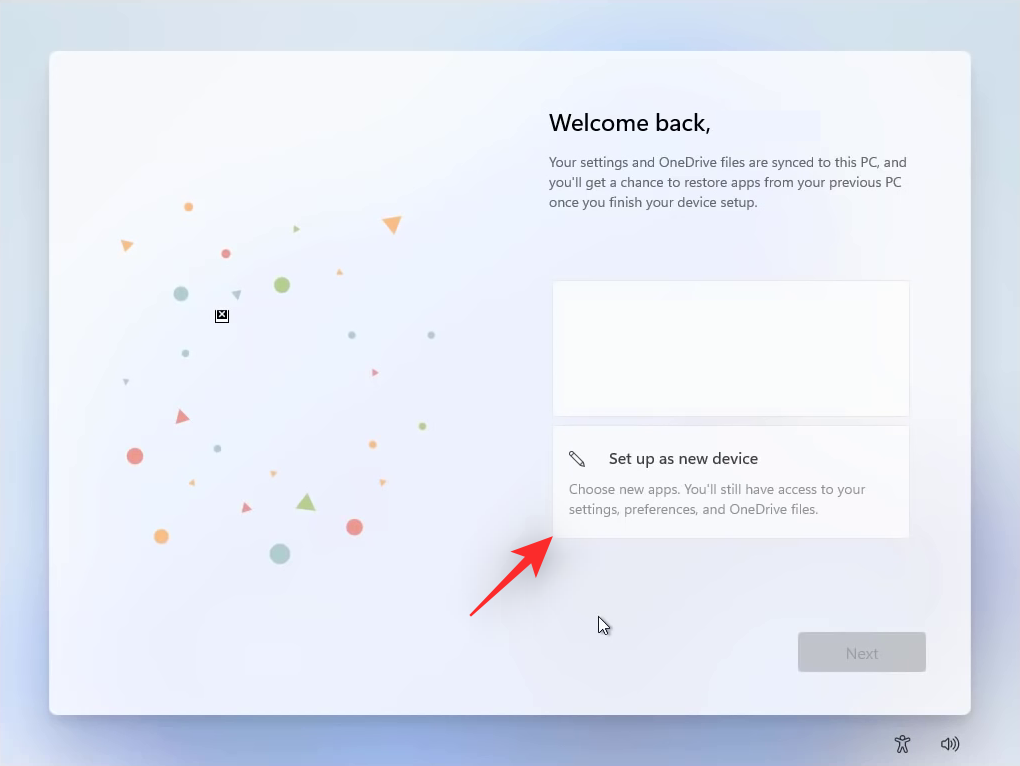
Натисніть Далі .
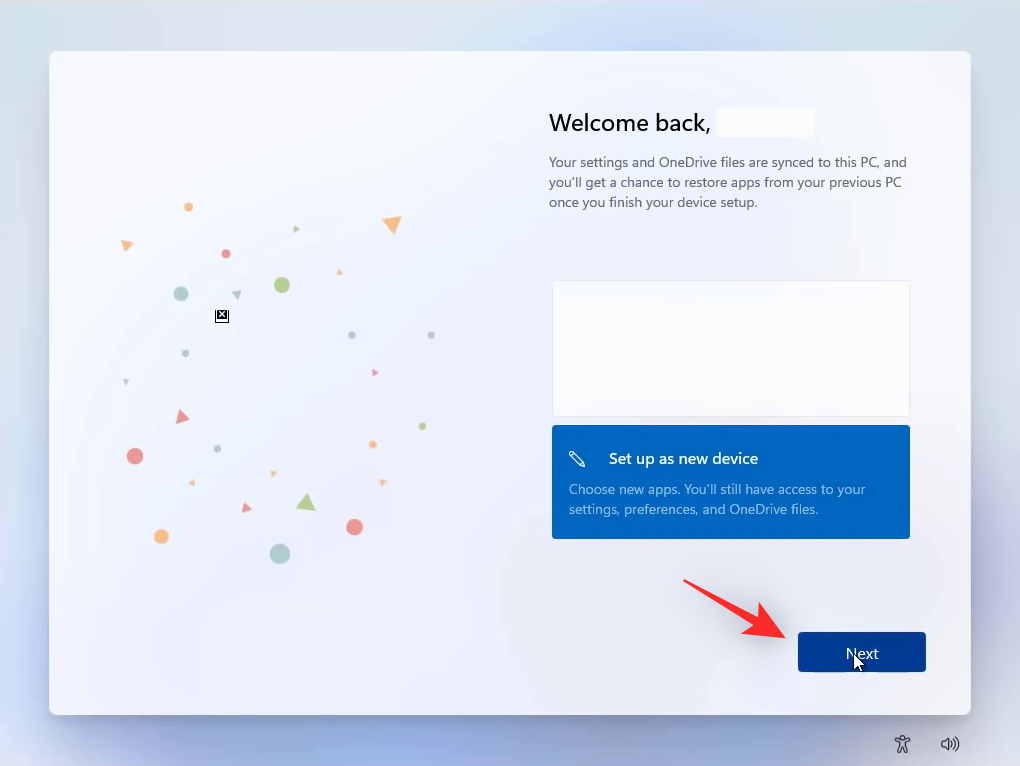
Тепер ви можете вибрати налаштування конфіденційності. Клацніть і вимкніть один із перемикачів, згаданих нижче, залежно від функцій, які ви не бажаєте використовувати на своєму ПК.
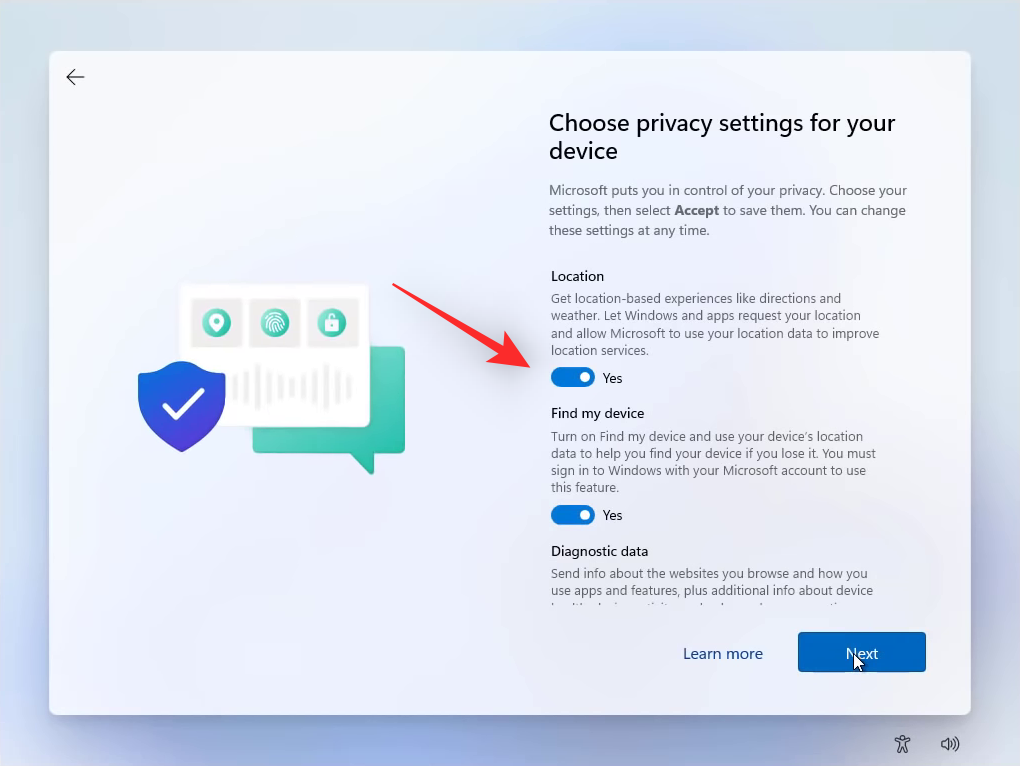
Натисніть Прийняти , коли закінчите налаштування параметрів конфіденційності.
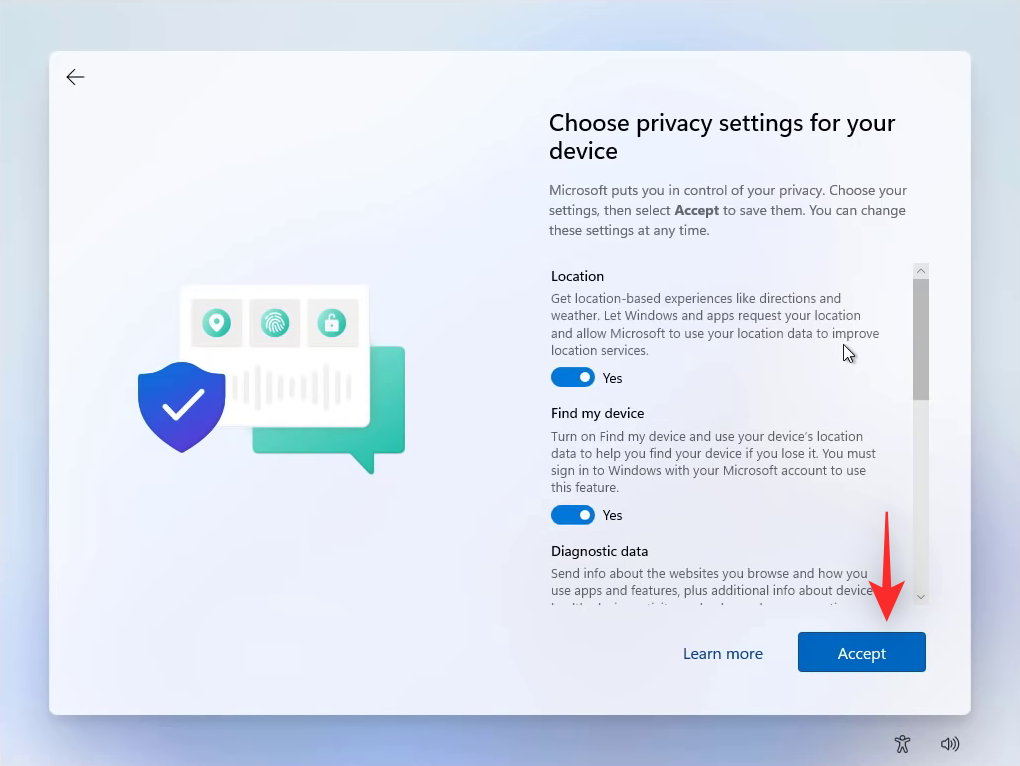
Тепер ви можете вибрати бажані способи використання ПК. Це дозволить Windows 11 відповідним чином керувати доступними ресурсами на вашому ПК. Поставте прапорці для всіх способів використання ПК.
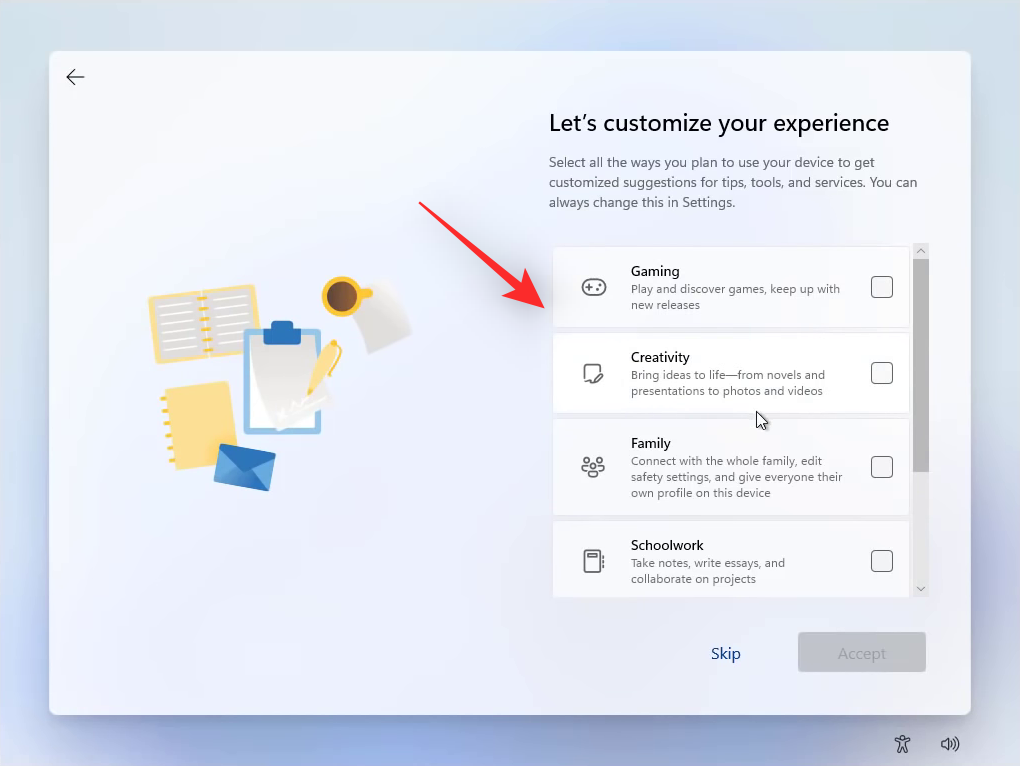
Ви також можете натиснути «Пропустити» , якщо не хочете, щоб Windows 11 налаштовувала ваш досвід. Вибравши потрібні параметри, натисніть «Прийняти» .
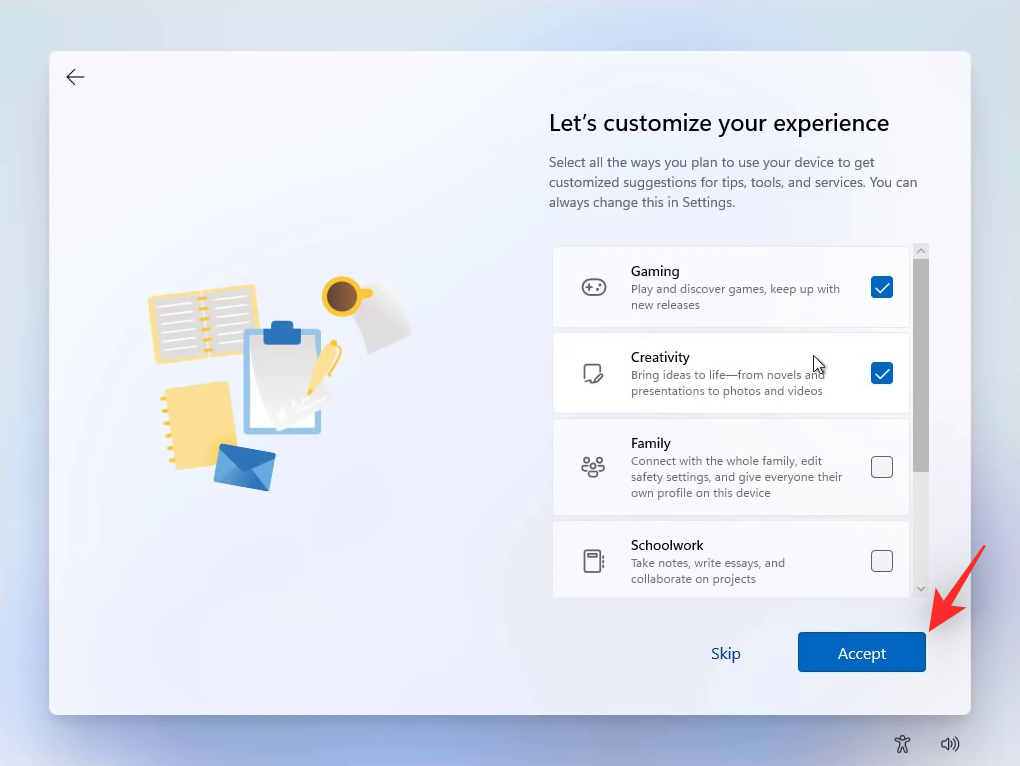
Якщо ви хочете зберігати свої файли в хмарі, натисніть і виберіть Автоматично зберігати мої файли в OneDrive . Якщо ви хочете зберігати файли локально, виберіть Зберігати файли лише на цьому пристрої .
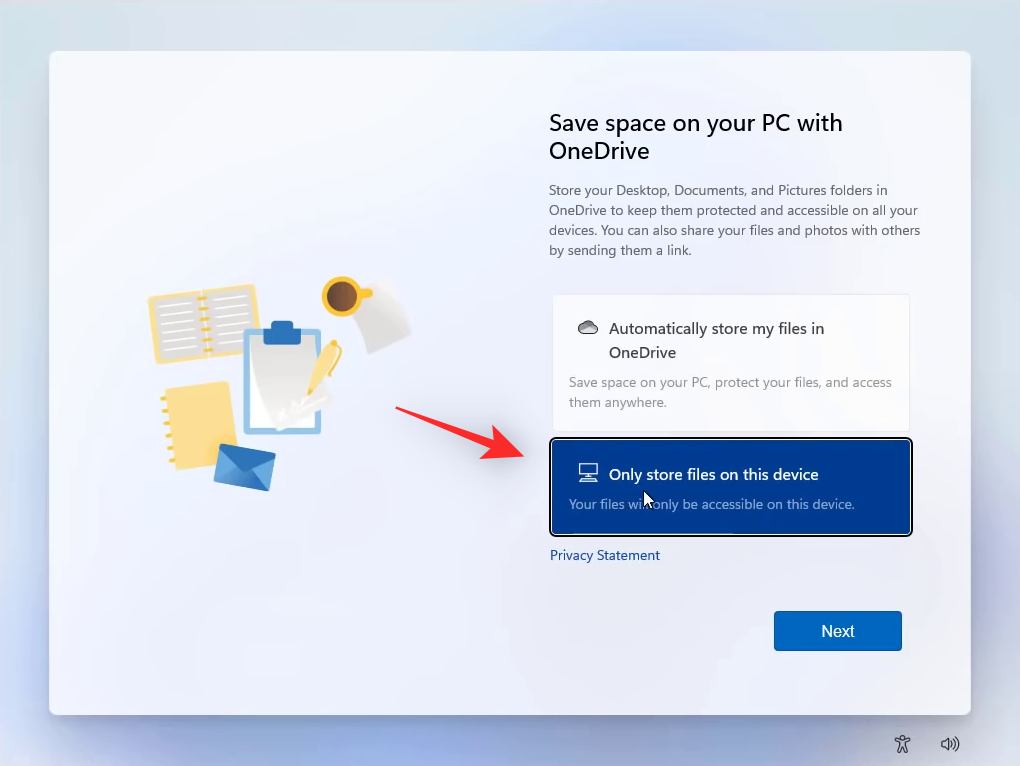
Завершивши, натисніть «Далі» .
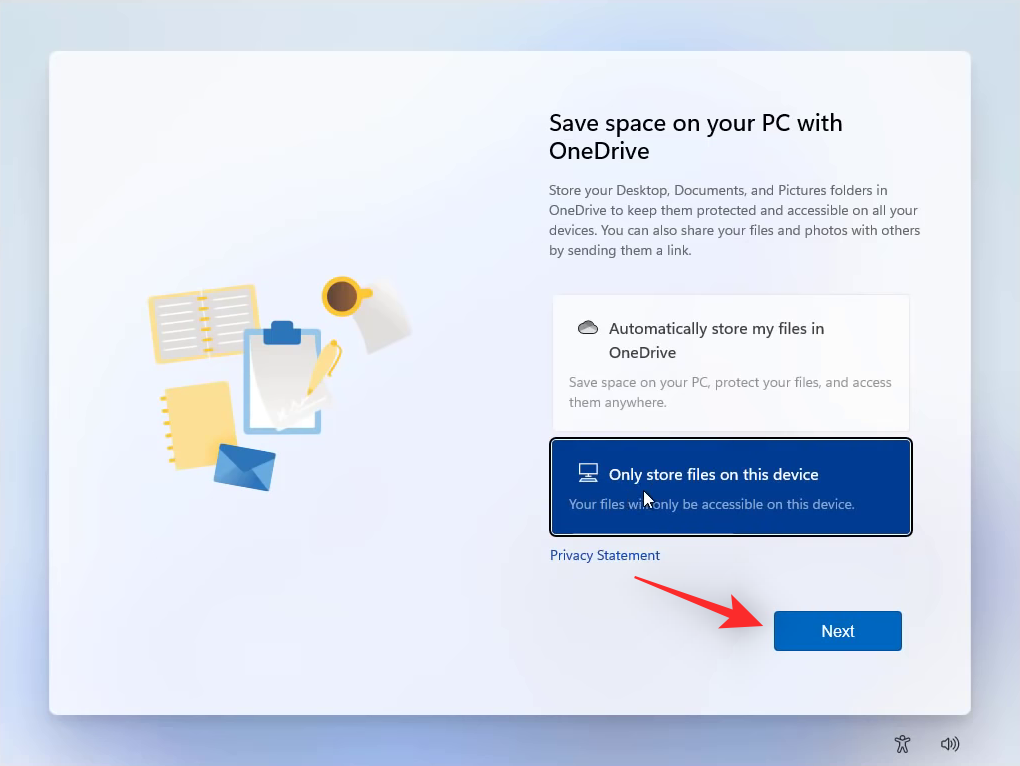
І це все! Тепер Windows налаштує та налаштує себе відповідно до ваших уподобань.
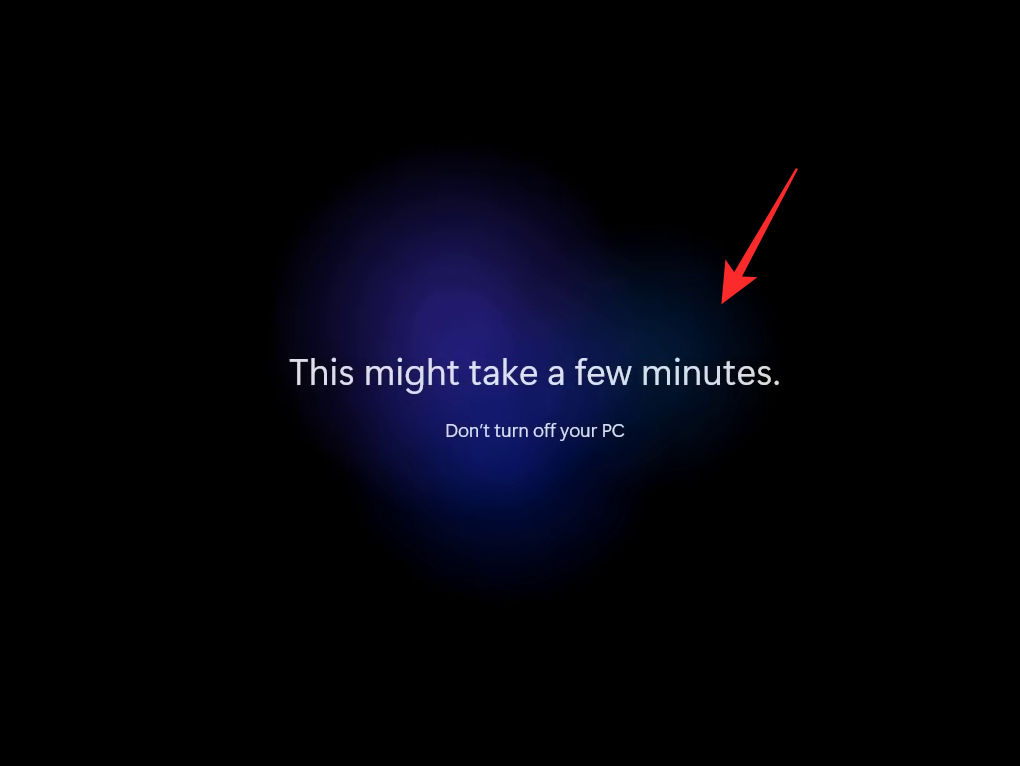
Після завершення вас привітає меню «Пуск» на робочому столі. Тепер у вашій системі буде відформатована та заново встановлена Windows 11.
Як стерти весь ПК під час встановлення нової ОС Windows 11
Якщо ви бажаєте відформатувати весь комп’ютер і почати з нуля, ви можете легко це зробити, використовуючи наведені нижче дії. Ми будемо використовувати Diskpart для очищення та форматування всіх наших дисків. Виконайте наведені нижче дії, щоб допомогти вам у цьому процесі.
Натисніть Shift + F10, щоб запустити CMD у налаштуваннях Windows під час завантаження з USB. Тепер скористайтеся наступною командою, щоб запустити Diskpart.
diskpart

Після запуску скористайтеся наступною командою, щоб переглянути всі диски, встановлені на вашому ПК.
list disk

Визначте свій завантажувальний диск, підтвердивши вільний простір на ньому, який ми записали раніше. Тепер використовуйте наступну команду, щоб вибрати те саме. Замініть N відповідним номером диска для вашого завантажувального диска.
select disk N
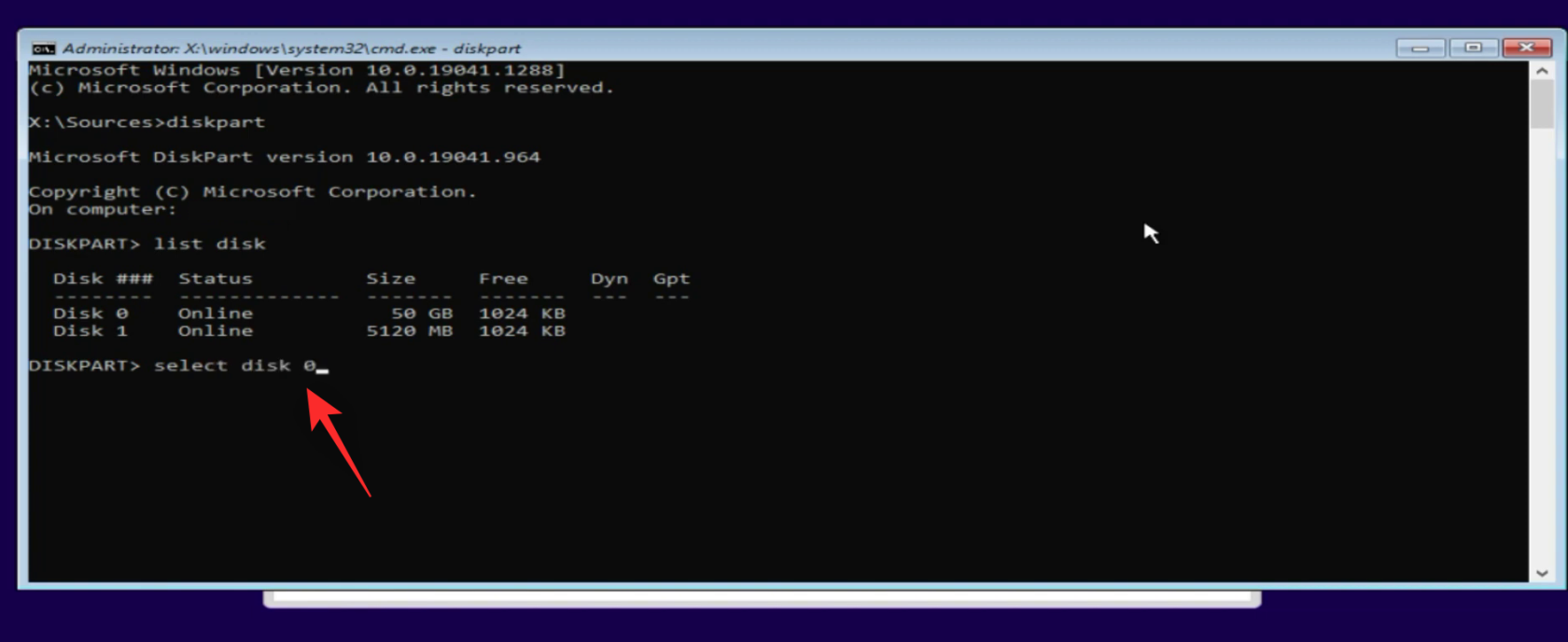
Вибравши диск, скористайтеся наступною командою, щоб очистити його. Це призведе до видалення будь-яких пов’язаних атрибутів і форматування вибраного диска за один раз.
clean

Тепер прокрутіть угору та перевірте стовпець Gpt біля завантажувального диска. Якщо біля вашого завантажувального диска є зірочка ( * ) , ви можете пропустити наведений нижче крок. Якщо ні, скористайтеся наступною командою, щоб перетворити завантажувальний диск на Gpt .
convert gpt

Після того, як ваш завантажувальний диск буде перетворено, виберіть інший диск на вашому ПК за допомогою наведеної нижче команди. Замініть N відповідним номером диска.
select disk N
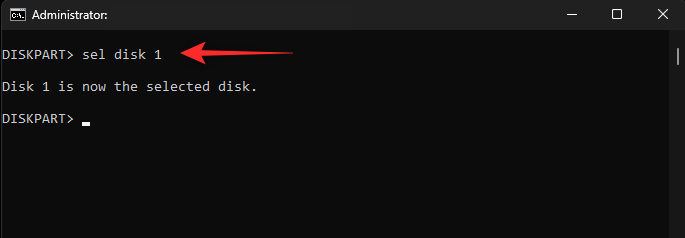
Тепер скористайтеся наступною командою, щоб відформатувати диск. Замініть FILESYSTEM типом файлової системи за вашим вибором і замініть DRIVENAME назвою диска за вашим вибором. Диск відображатиметься під цією назвою у Провіднику файлів Windows.
format fs=FILESYSTEM label=DRIVENAME
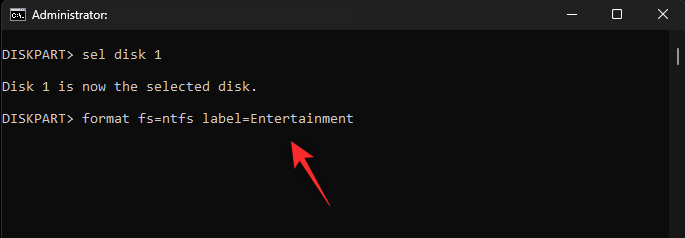
Давайте призначимо вашому диску букву. Використовуйте наступну команду, щоб призначити букву та замінити LETTER літерою за вашим вибором.
assign letter=LETTER
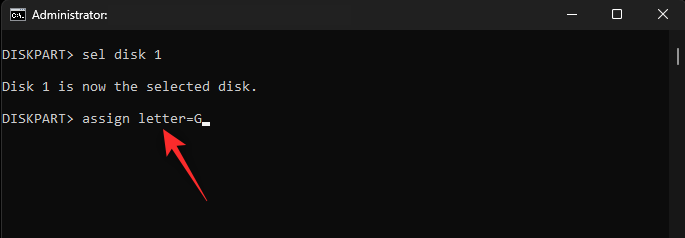
Тепер ви можете повторити наведені вище кроки, щоб відформатувати інші диски, які можуть бути підключені до вашого ПК. Завершивши, скористайтеся такою командою, щоб закрити Diskpart у CMD.
exit
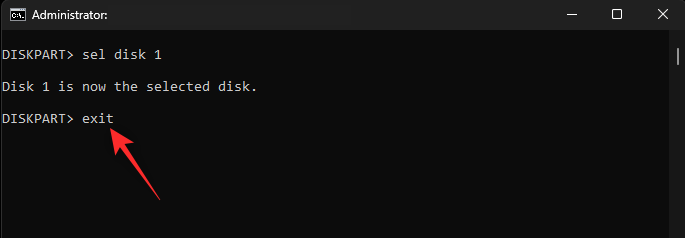
Тепер знову скористайтеся тією ж командою, щоб закрити CMD.

Після закриття CMD натисніть «Оновити» в налаштуваннях Windows, де перераховано всі ваші диски.

Тепер у вас має бути оновлений список, який містить відформатовані диски, а також нерозподілений простір із завантажувального диска. Виберіть нерозподілений простір , розмір якого має відповідати розміру вашого диска, клацнувши його.

Натисніть Далі .

Тепер Windows почне інсталюватися на вибраний завантажувальний диск. Зачекайте, поки процес завершиться, це може зайняти деякий час залежно від швидкості вашого USB-накопичувача. Ваш ПК перезавантажиться кілька разів під час цього процесу. Це цілком нормально. Не виймайте USB-накопичувач, доки вас не вітає Windows 11 OOBE. Тепер ви можете виконати наведений вище посібник OOBE, щоб завершити процес встановлення.
Пов’язане: якщо я відмовляюся від оновлення Windows 11, чи можу я отримати його пізніше? [Пояснення]
поширені запитання
Ось кілька поширених запитань щодо форматування завантажувального диска та чистої інсталяції Windows 11, які мають допомогти вам пришвидшити роботу. Давайте розпочнемо.
Переваги форматування та чистої інсталяції Windows 11
Ось деякі з основних переваг і причин, чому більшість користувачів віддають перевагу форматуванню та чистій інсталяції Windows 11 на своїх ПК.
Чи буде папка Windows.old?
Ні, під час чистої інсталяції Windows 11 за допомогою наведеного вище посібника на вашому завантажувальному диску не буде папки Windows.old, яка допоможе відновити файли зі старої інсталяції. Тому рекомендується зробити резервну копію всіх необхідних файлів, перш ніж продовжити виконання наведеного вище посібника.
Чи слід стерти інші диски на вашому ПК під час чистої інсталяції Windows 11?
Ні, стирання інших дисків не є обов’язковим під час чистої інсталяції Windows. Це необов’язковий крок, якщо ви хочете бути ґрунтовним і почати з нуля. Очищення інших дисків також рекомендується, якщо ви плануєте продати свій ПК або надати їм доступ іншим користувачам. Це гарантує, що жодні ваші збережені дані не можна буде відновити за допомогою доступних інструментів і процедур відновлення даних.
Ми сподіваємося, що вам вдалося легко відформатувати Windows 11 за допомогою наведеного вище посібника. Якщо у вас виникнуть додаткові запитання, залиште їх у коментарях нижче.
ПОВ'ЯЗАНЕ:
Windows Defender — це безкоштовний, вбудований комплексний антивірусний інструмент із надійним захистом. Однак у його використанні є деякі недоліки. Це є
Зі збільшенням використання технологій у навчанні та повсякденному житті кількість дітей, які користуються телефонами, планшетами чи ПК, зростає. Відповідно, більше
DPI (точок на дюйм) є однією з найважливіших характеристик вашої миші. Чим він вищий, тим швидше ваш маркер буде рухатися по екрану.
Протягом багатьох років у Microsoft Windows було багато змін, деякі з яких принесли більше змін, ніж інші. Сьогодні більшість користувачів ПК використовують Windows
Ви щойно закінчили розмову з другом, який має новий номер телефону. Але перш ніж ви встигли зберегти його у своїх контактах, ваш телефон вийшов з ладу. Коли
Користуватися Mac і Android разом весело, доки вам не знадобиться щось на зразок переміщення файлів між ними. На щастя, доступно кілька методів, якими можна поділитися
Коли-небудь захочеться додати власні драйвери до списку попередньо встановлених драйверів у Microsoft Windows. Ви можете легко зробити це за допомогою цих кроків.
Немає нічого гіршого, ніж увімкнути комп’ютер з Windows і виявити, що ваш пристрій не працює належним чином. Наприклад, коли ви навіть не можете увійти
Дізнайтеся, як професійно керувати підсвічуванням клавіатури в Windows 11 за допомогою комбінацій клавіш або програм у цьому посібнику.
Коли Microsoft анонсувала Windows 10 Mobile, вона також пообіцяла, що розробники зможуть безболісно перенести свої програми для iOS та Android на її операційну систему.







