Як вимкнути Windows Defender у Windows 10/11

Windows Defender — це безкоштовний, вбудований комплексний антивірусний інструмент із надійним захистом. Однак у його використанні є деякі недоліки. Це є
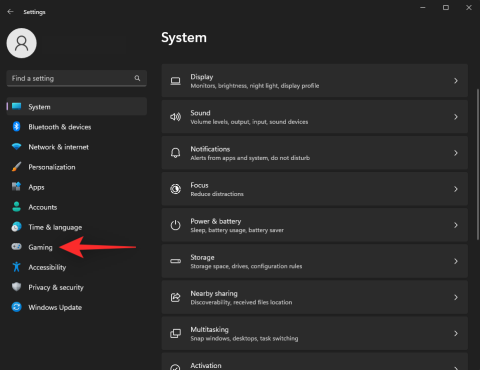
Запис екрану може дуже допомогти в багатьох сучасних завданнях. Будь то запис вашого ігрового процесу, інструкції для когось або просто помилка, про яку ви хочете повідомити, запис екрана може допомогти вам у цьому.
Але як записати екран у Windows 11? А чи можна записати аудіо? Давай дізнаємось!
Запис екрана на Windows 11 зі звуком: пояснення 3 найкращих способів
У Windows 11 ви можете легко записати екран різними способами. Деякі інструменти дозволяють записувати аудіо з екрана, а інші ні. У будь-якому випадку ви можете використовувати стереомікс, щоб також спробувати записати аудіо в непідтримуваних програмах.
Ви можете використовувати рідні інструменти, які можна знайти попередньо встановленими в Windows 11, або використовувати програми сторонніх розробників залежно від ваших поточних уподобань і потреб. Щоб записати екран у Windows 11, скористайтеся будь-яким із наведених нижче розділів.
Ви можете використовувати ігрову панель Xbox або Microsoft PowerPoint у Windows. Ми рекомендуємо спробувати ігрову панель Xbox, оскільки вона попередньо встановлена на всіх системах Windows 11. Якщо це не працює для вас, ви можете спробувати Microsoft PowerPoint або один із сторонніх інструментів, згаданих нижче.
Пов’язане: 3 способи вимкнути екран блокування в Windows 11
Спосіб 1. Використання ігрової панелі Xbox
Ігрова панель Xbox тепер попередньо встановлена в усіх версіях Windows 11. Вона постачається з низкою різних інструментів і функцій, які можна використовувати в своїх інтересах.
Ми будемо використовувати те саме для запису наших екранів.
Дотримуйтесь наведених нижче розділів залежно від ваших потреб, щоб записати екран за допомогою ігрової панелі Xbox.
Крок 1. Увімкніть і використовуйте ігрову панель Xbox
Натисніть Windows + iі клацніть Ігри .
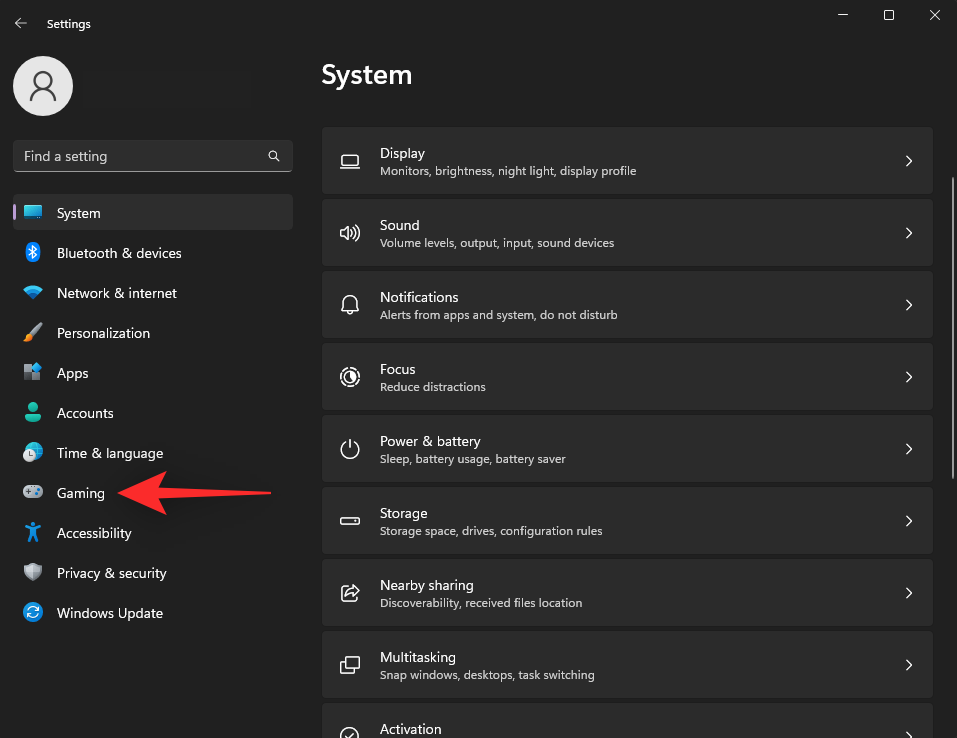
Клацніть Ігрова панель Xbox .
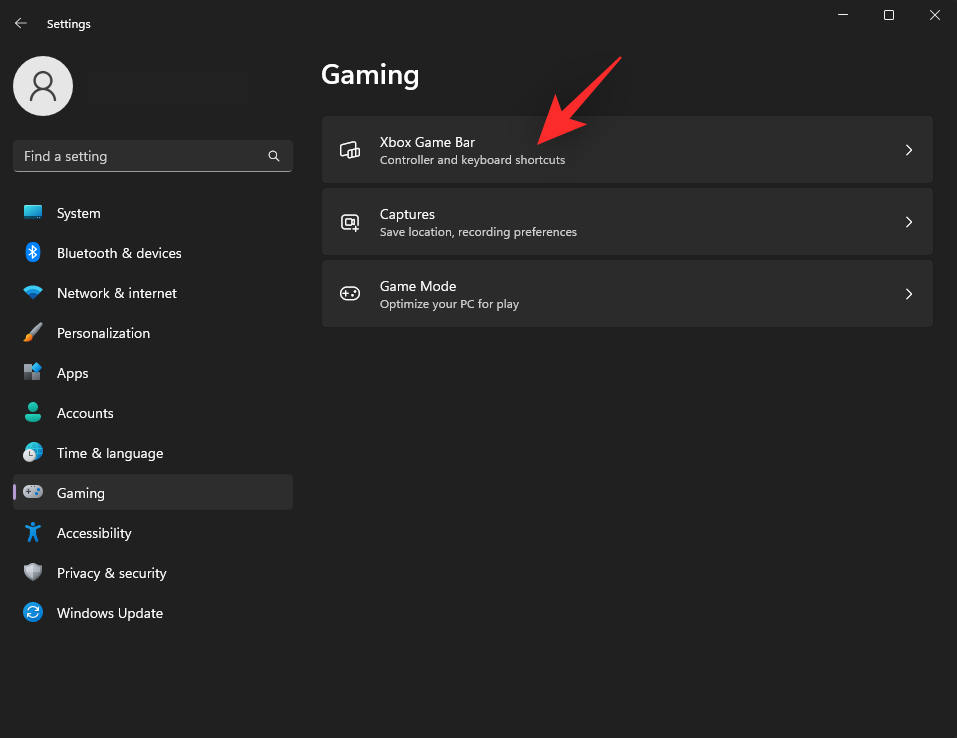
Натисніть і ввімкніть перемикач « Відкрити ігрову панель Xbox» за допомогою цієї кнопки на контролері .
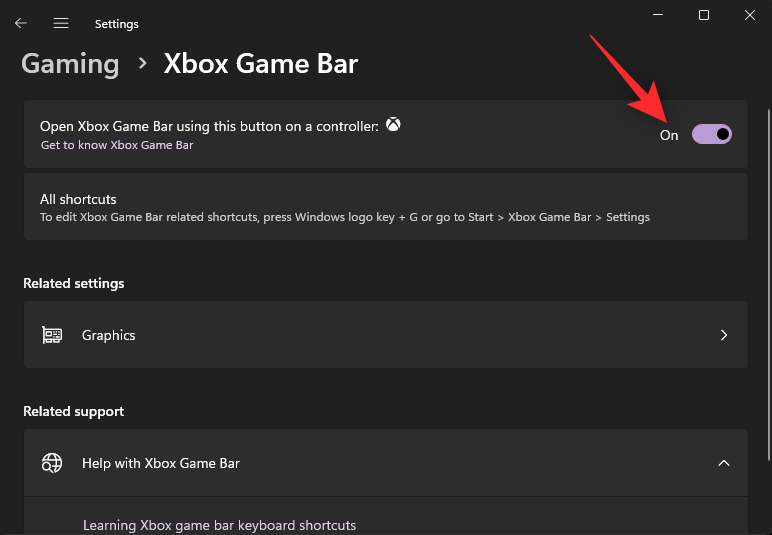
Тепер натисніть кнопку або використовуйте Windows + Gна клавіатурі, щоб запустити ігрову панель. Тепер у верхньому лівому куті має бути віджет Capture .
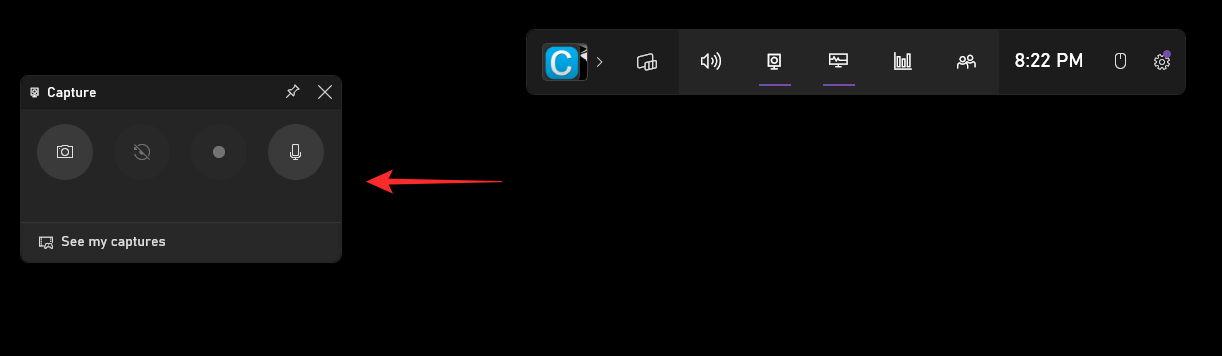
Якщо ні, клацніть значок «Захопити» на панелі гри.
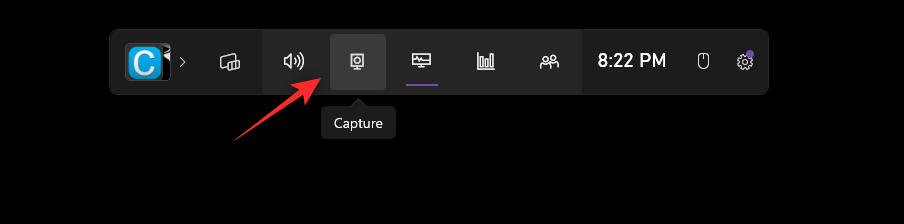
Коли все запрацює належним чином, натисніть Escна клавіатурі, щоб закрити ігрову панель. Тепер перейдіть і виберіть вікно, де ви хочете записати, і натисніть Windows + Alt + R.
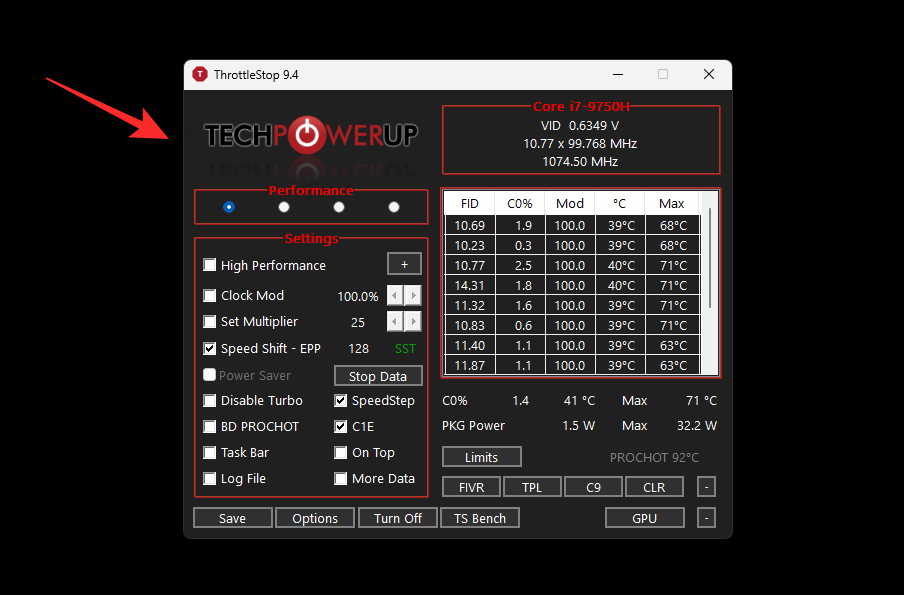
У верхньому правому куті має з’явитися віджет, який вказує на початок запису.
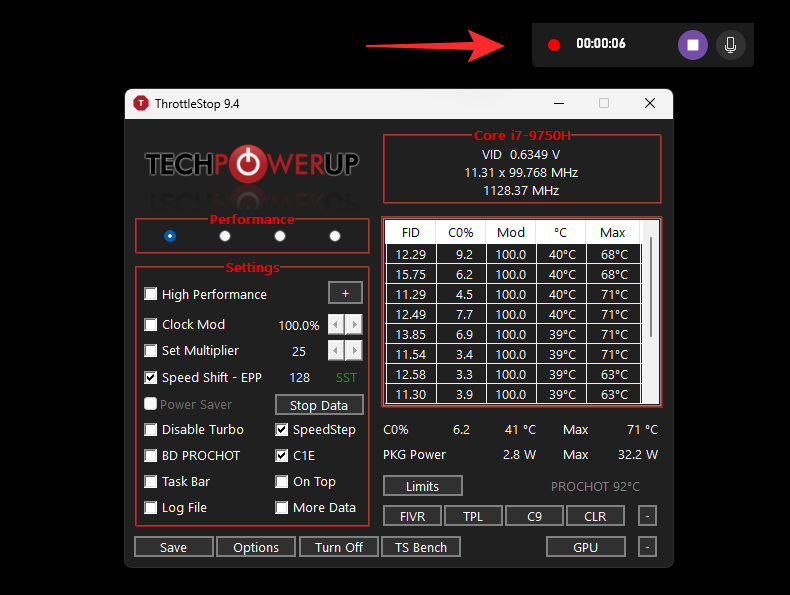
Після завершення запису просто клацніть піктограму «Зупинити» або натисніть Windows + Alt + R.
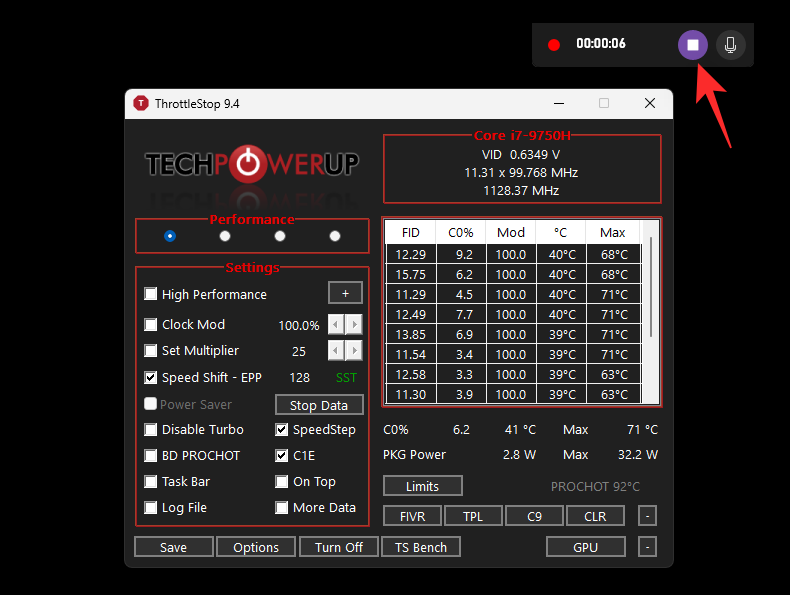
Тепер кліп буде записано та збережено в наступному каталозі за замовчуванням.
C:\Users\USERNAME\Videos\Captures
Тепер ви можете отримати доступ до записаних відео та використовувати їх як забажаєте.
Крок 2. Відредагуйте налаштування звуку на панелі ігор Xbox
Ігрова панель буде налаштована на запис системного звуку за замовчуванням. Якщо випадково аудіо системи не записується, ви можете перевірити та ввімкнути це, використовуючи посібник нижче.
Натисніть Windows + Gабо кнопку на контролері, щоб отримати доступ до ігрової панелі . Натисніть значок шестірні () .
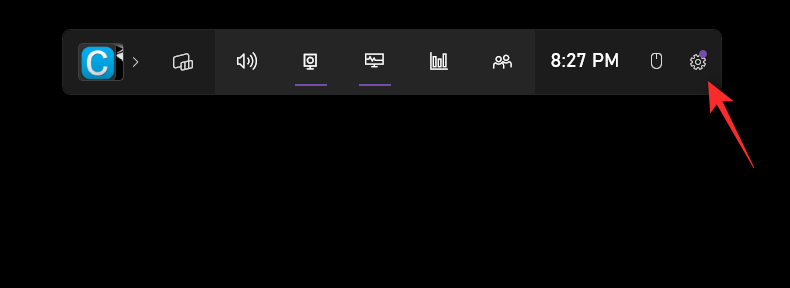
Клацніть Ярлики .
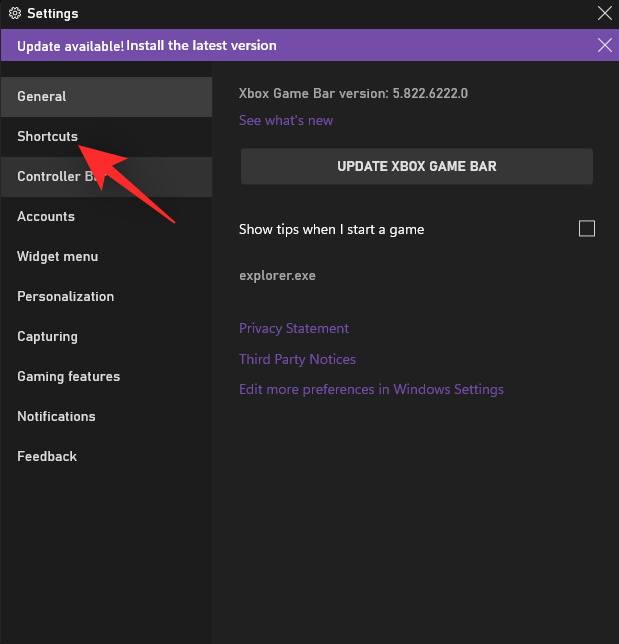
Тепер змініть власні ярлики для запуску/зупинки запису .
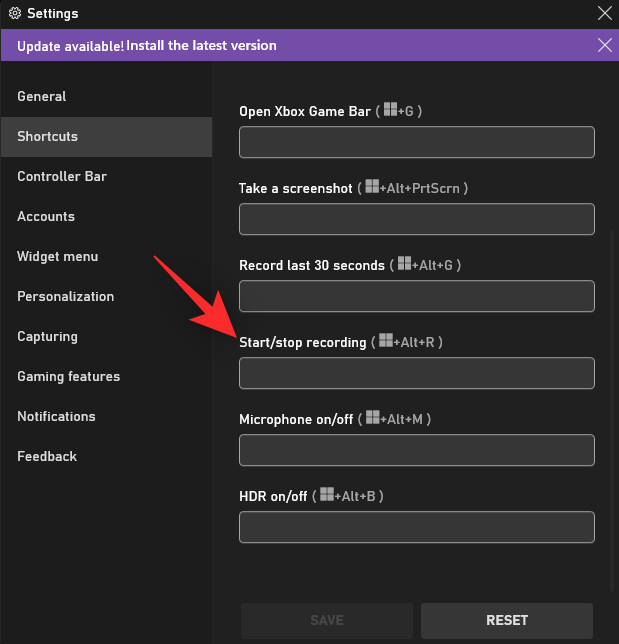
Натисніть Зйомка .
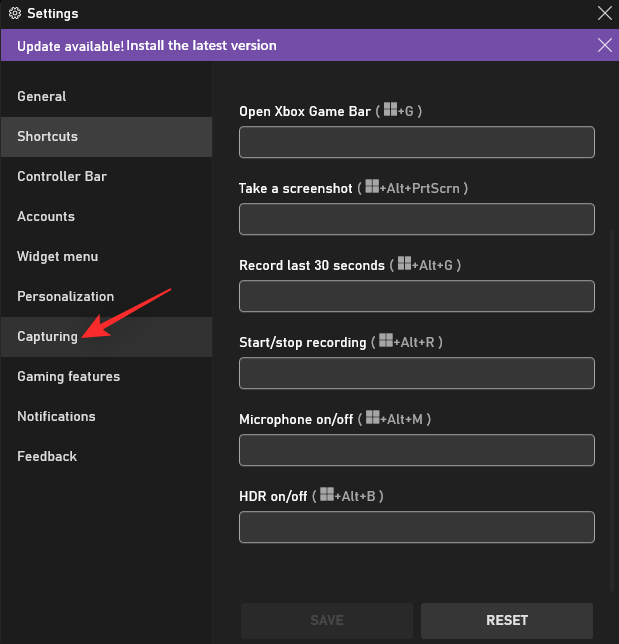
Виберіть одну з наведених нижче опцій у розділі АУДІО ДЛЯ ЗАПИСУ залежно від ваших уподобань. Виберіть «Усі» , оскільки ми також хочемо записати аудіо на наших знімках екрана.
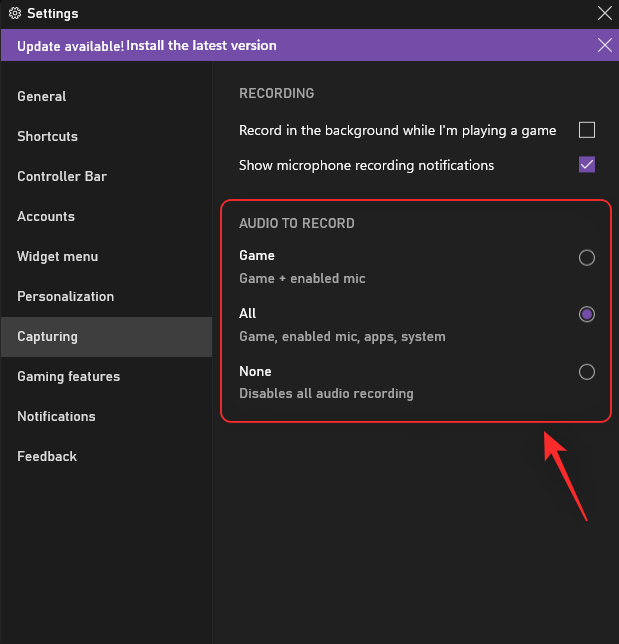
Закрийте вікно налаштувань, і тепер ви можете продовжити запис екрана, як зазвичай, із налаштованими параметрами.
Спосіб 2: за допомогою Microsoft PowerPoint
Microsoft PowerPoint також дозволяє записувати екран. Використовуйте наведені нижче дії, щоб допомогти вам у цьому процесі.
Примітка: OBS Studio автоматично налаштовано на запис системного звуку за замовчуванням. Джерело аудіо на робочому столі включено у віджет "Звук" за замовчуванням. Якщо його немає, додайте його, щоб переконатися, що ви можете записати аудіо системи.
Відкрийте Microsoft PowerPoint на комп’ютері та тимчасово відкрийте порожню презентацію.
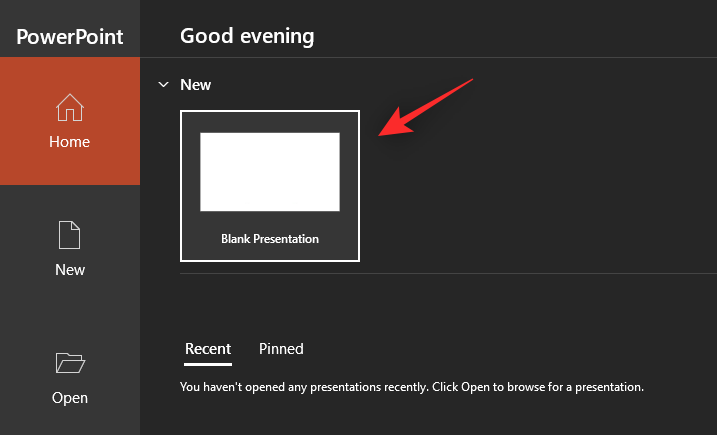
Натисніть Запис у верхній частині.
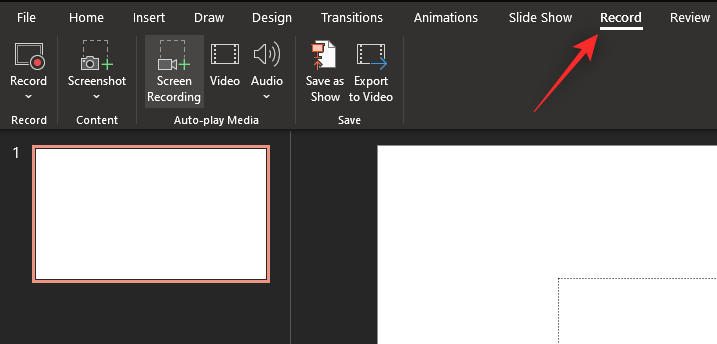
Тепер натисніть Запис екрана .
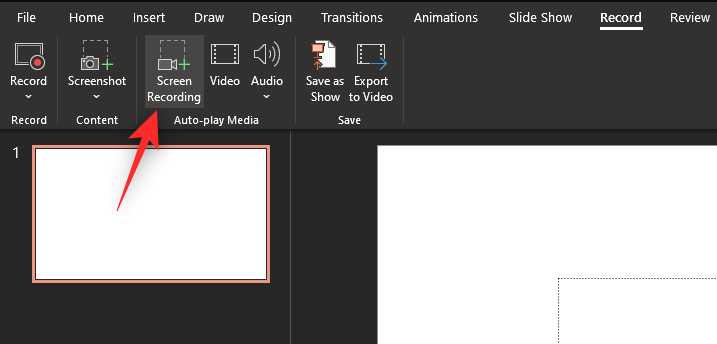
Натисніть «Вибрати область» і виберіть область, яку потрібно записати.
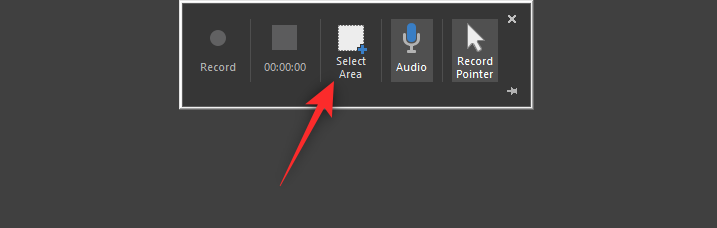
Натисніть і перетягніть на екрані, щоб вибрати область.

Натисніть і ввімкніть наступне вгорі.
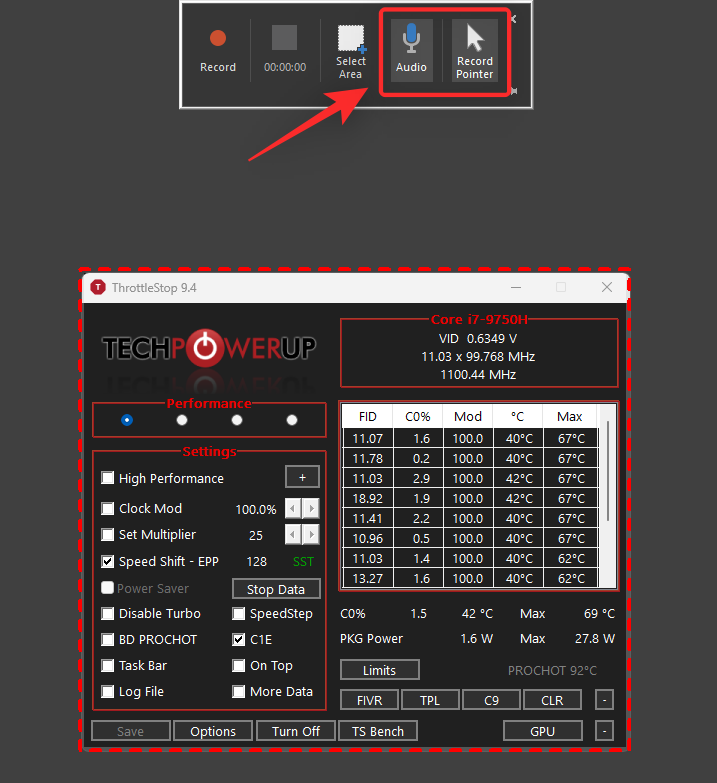
Тепер натисніть значок запису вгорі, щоб почати запис екрана.
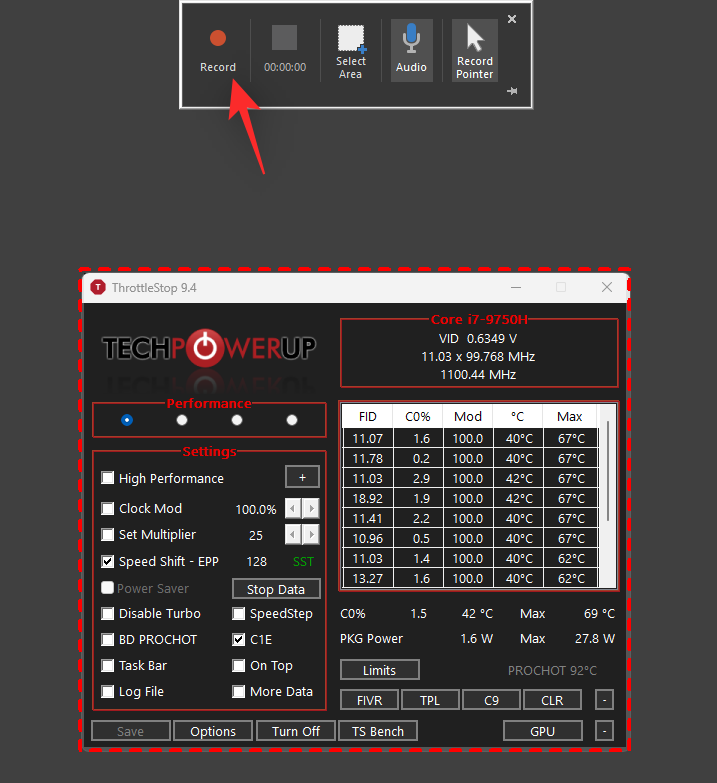
Запишіть необхідні дані та натисніть значок «Зупинити », коли завершите. Ви також можете натиснути Windows + Shift + Q, щоб зупинити запис.
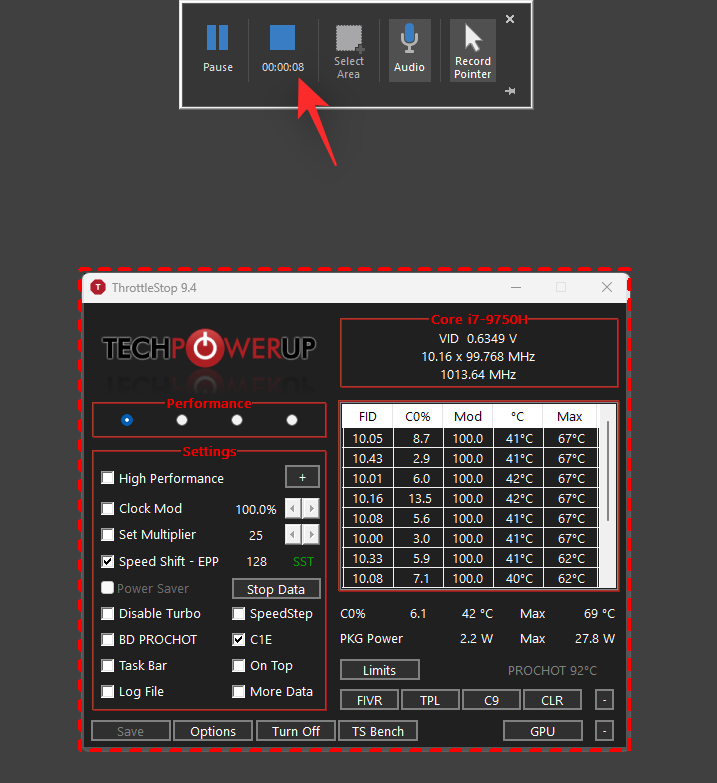
Тепер запис буде зупинено та автоматично додано до вашої тимчасової презентації. Клацніть його правою кнопкою миші, щоб відкрити контекстне меню.
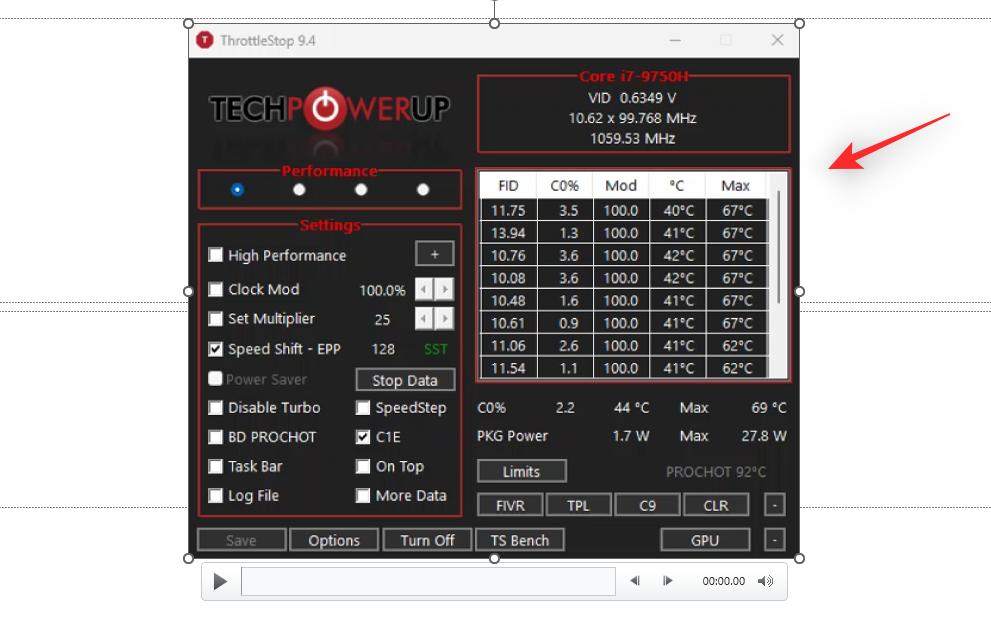
Натисніть Зберегти медіа як .
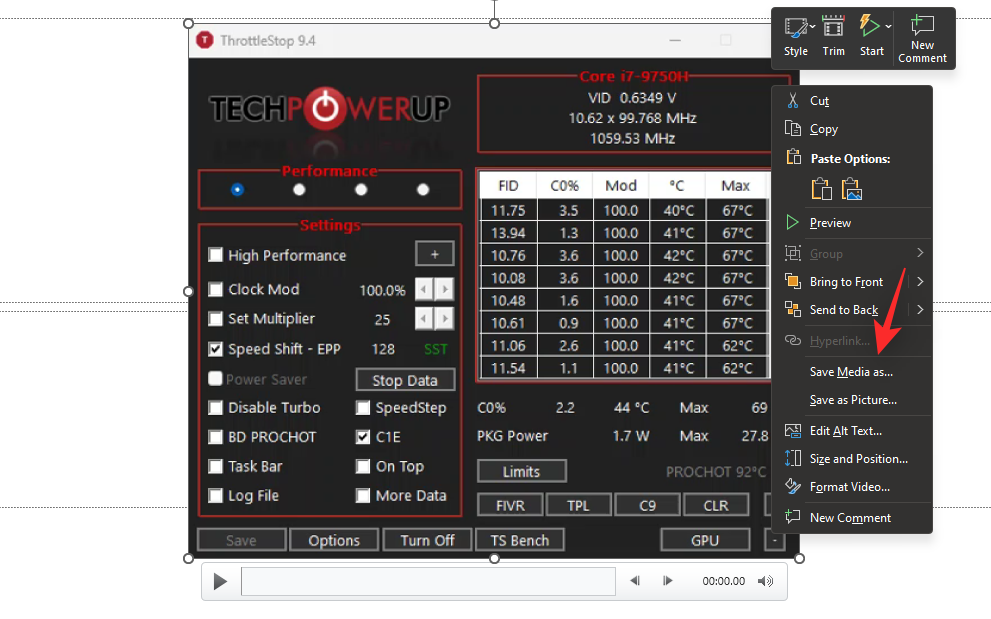
Виберіть потрібне місце для збереження запису на комп’ютері та введіть для нього відповідну назву.
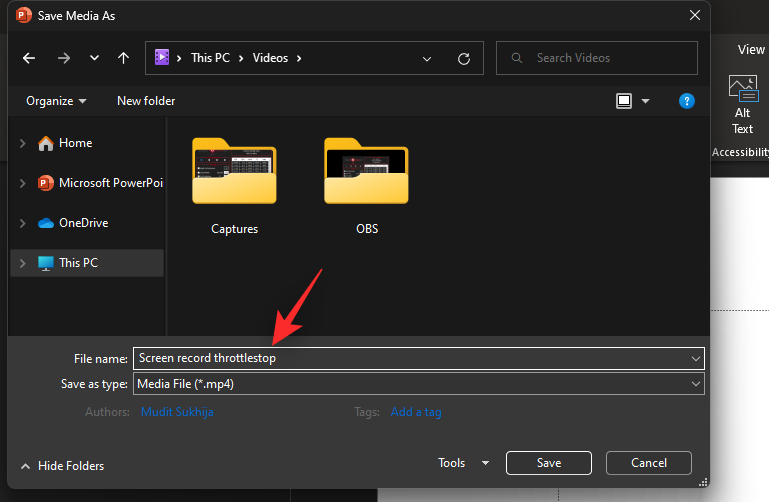
Завершивши, натисніть Зберегти .
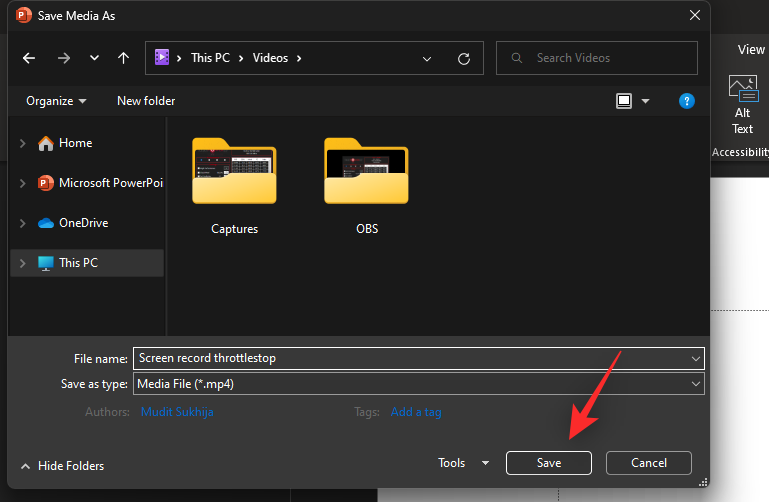
І це все! Тепер запис буде збережено у вибраному сховищі на вашому ПК. Тепер ви можете редагувати та використовувати те саме залежно від ваших поточних потреб.
Спосіб 3. Використання стороннього програмного забезпечення OBS Studio
Інструменти сторонніх розробників пропонують додаткові параметри контролю та запису під час запису екрана в Windows 11. Якщо ви хочете більше контролювати записи екрана, інструмент стороннього розробника може бути кращим варіантом для вас.
Ми рекомендуємо вам використовувати OBS Studio, оскільки вона безкоштовна та досить проста у використанні з великою кількістю параметрів налаштування.
Якщо ж OBS studio не відповідає вашим поточним потребам, ви можете спробувати одну з альтернатив, згаданих у наступному розділі. Ось як можна використовувати OBS Studio для запису екрана в Windows 11.
Завантажте та інсталюйте OBS Studio у своїй системі за посиланням вище. Після встановлення запустіть його на своєму ПК. Натисніть «Скасувати» , коли запуститься майстер автоматичного налаштування.
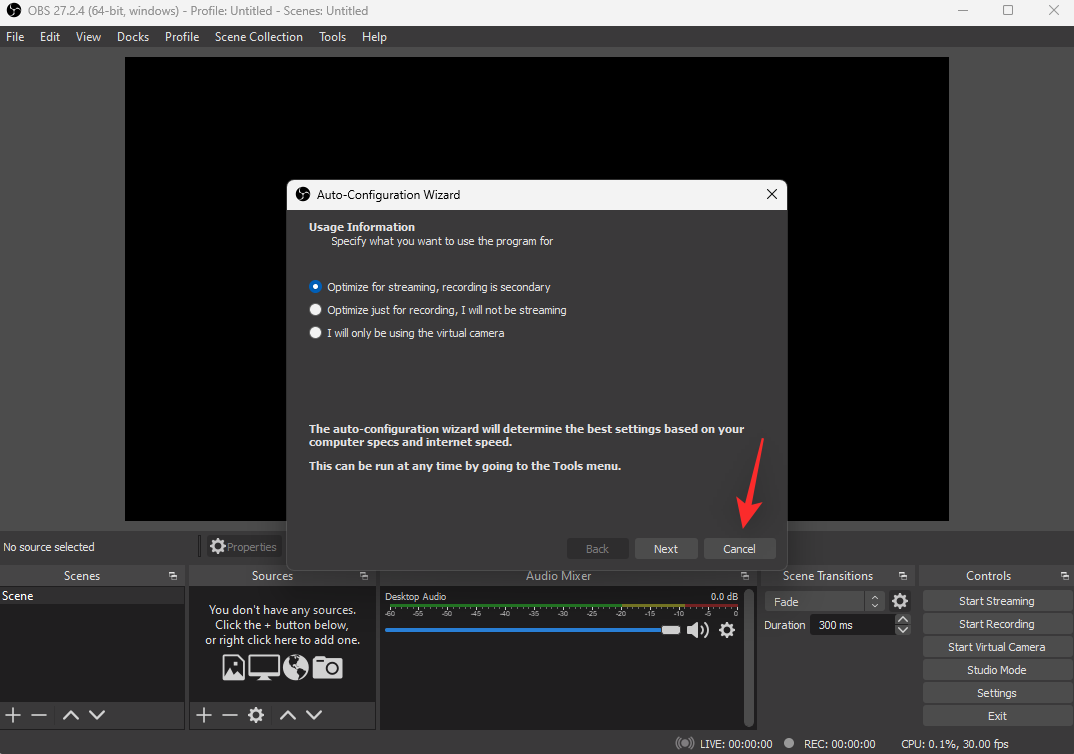
Натисніть Налаштування .
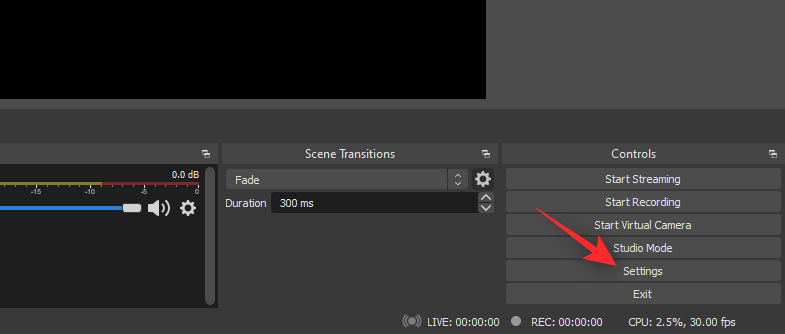
Клацніть «Вивід» .
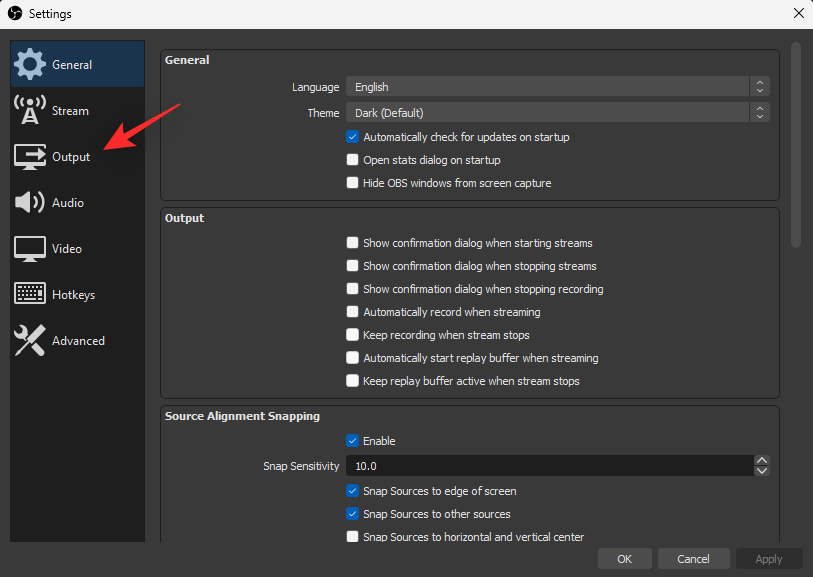
Натисніть «Огляд» біля «Шляху запису» .
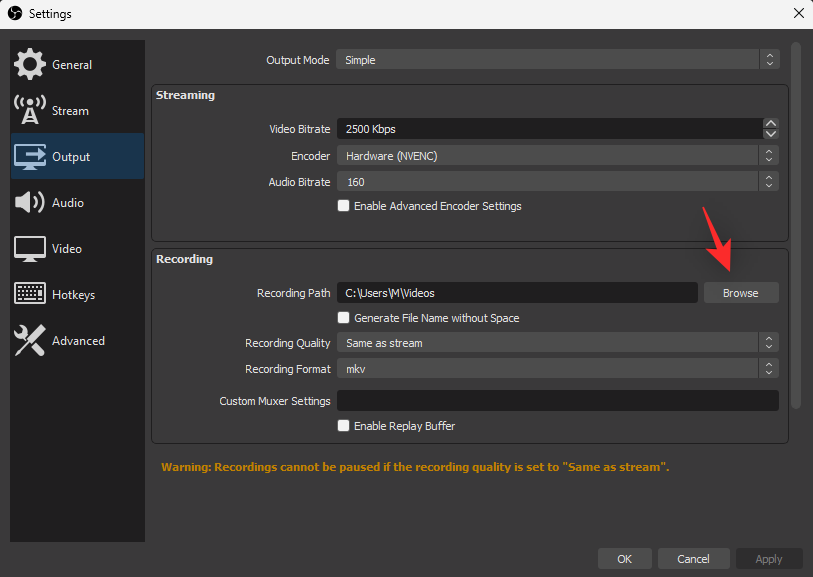
Виберіть місце, де ви хочете зберегти запис екрана. Після завершення натисніть «Вибрати папку» .
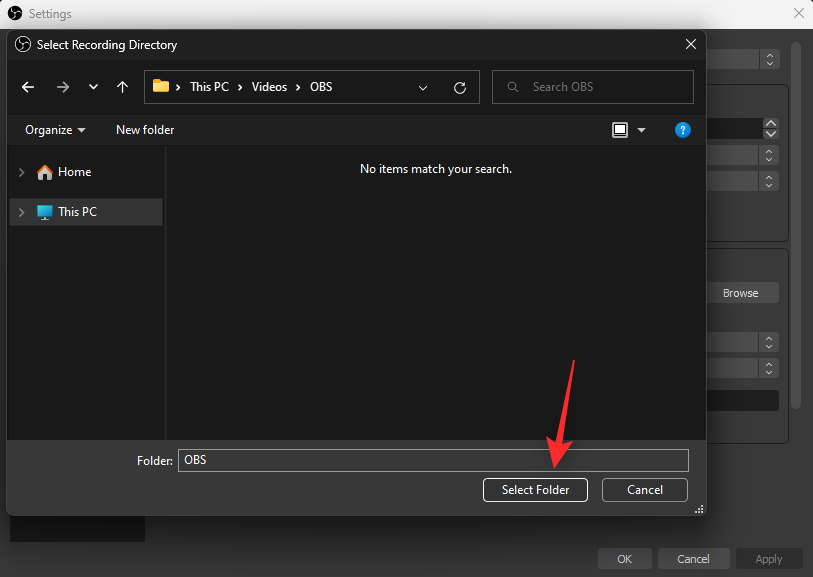
Натисніть «Якість запису» та виберіть один із параметрів залежно від ваших уподобань.
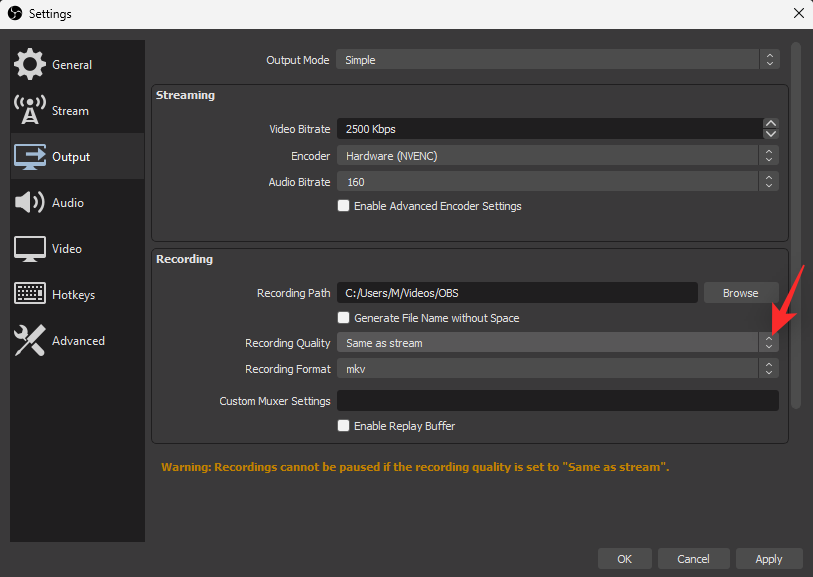
Клацніть спадне меню «Формат запису» та виберіть потрібний формат з одного з наведених нижче варіантів.
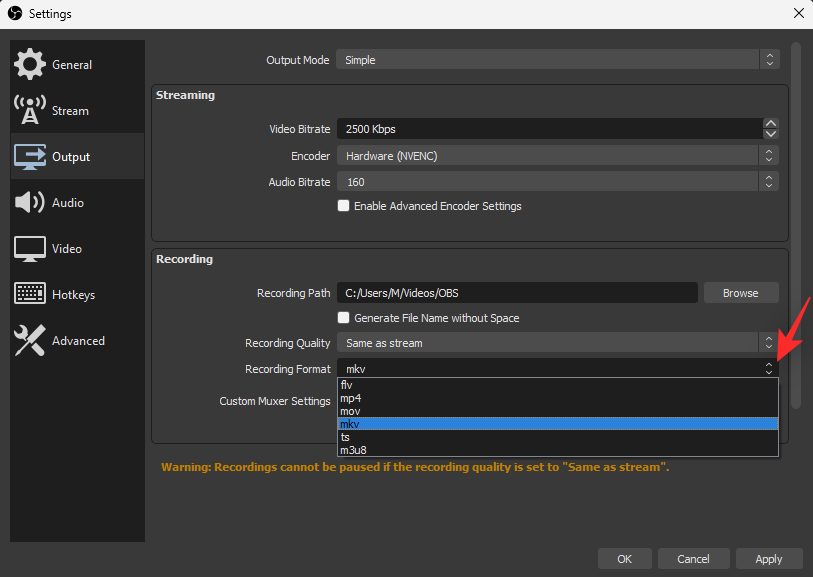
Тепер натисніть Відео .
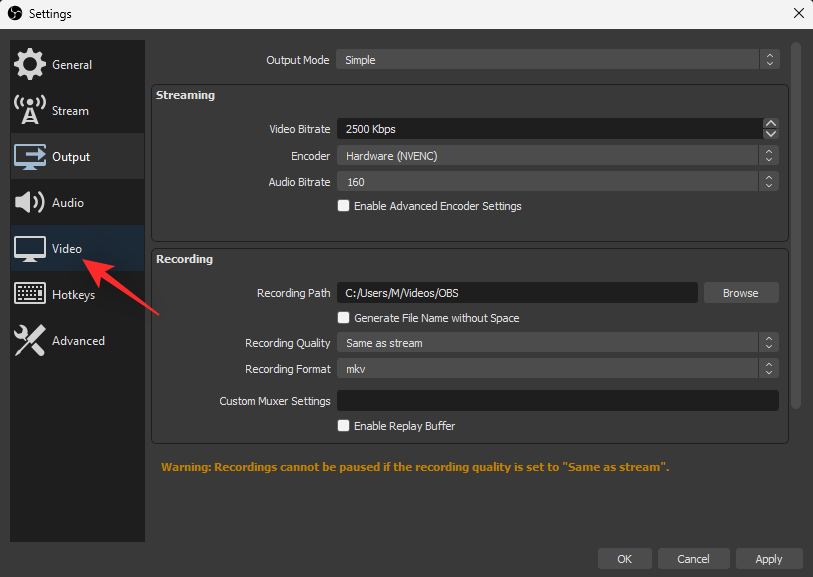
Клацніть спадне меню « Базова роздільна здатність (полотно)» і виберіть потрібну роздільну здатність. Рекомендується, щоб ця роздільна здатність відповідала поточній роздільній здатності дисплея.
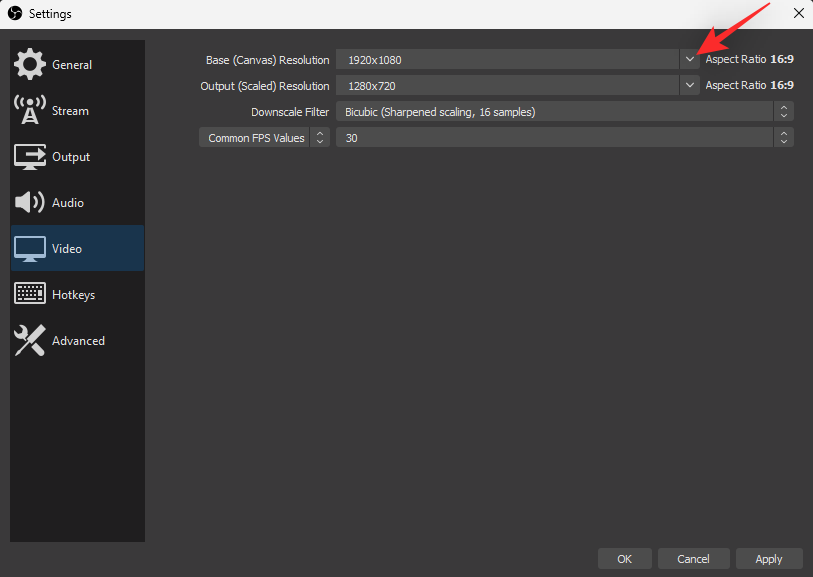
Натисніть Вихідна (масштабована) роздільна здатність і виберіть вихідну роздільну здатність для записів екрана.
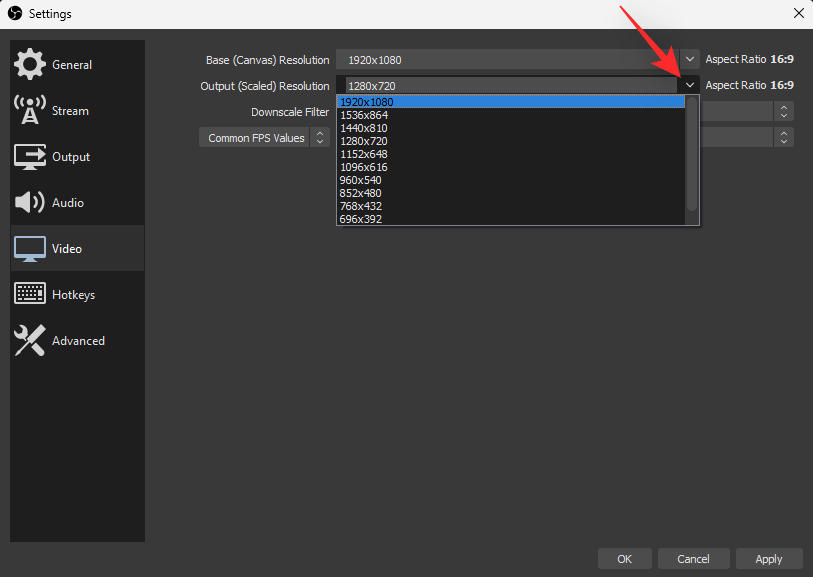
Клацніть спадне меню поруч із Загальними значеннями FPS і виберіть потрібний FPS для запису екрана.
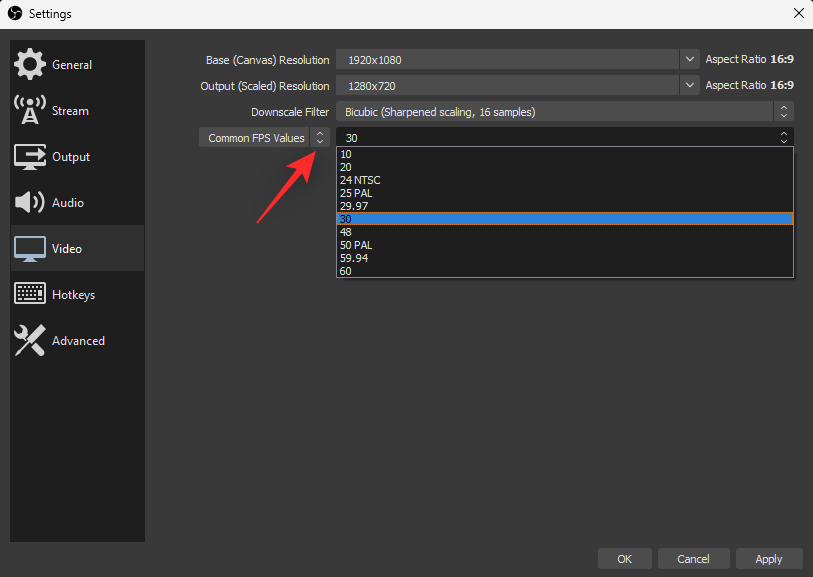
Завершивши, натисніть OK .
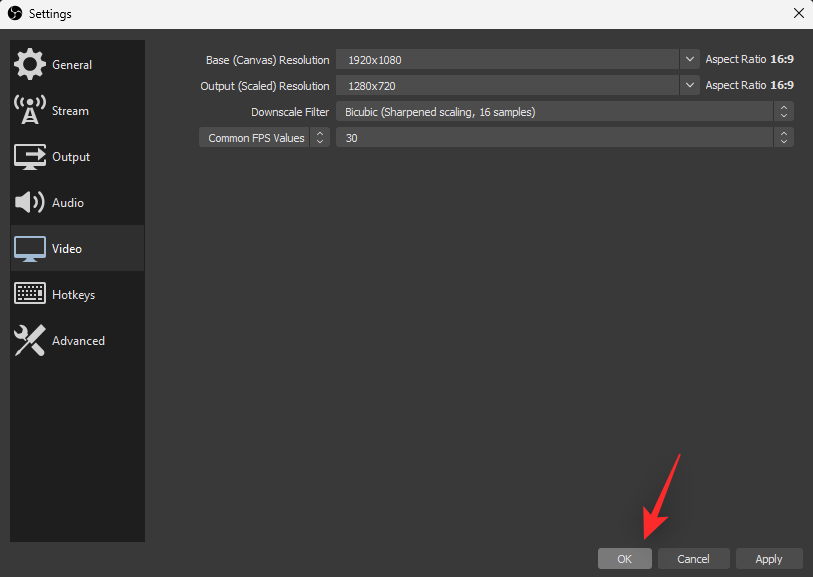
Натисніть значок + у віджеті "Джерела ".
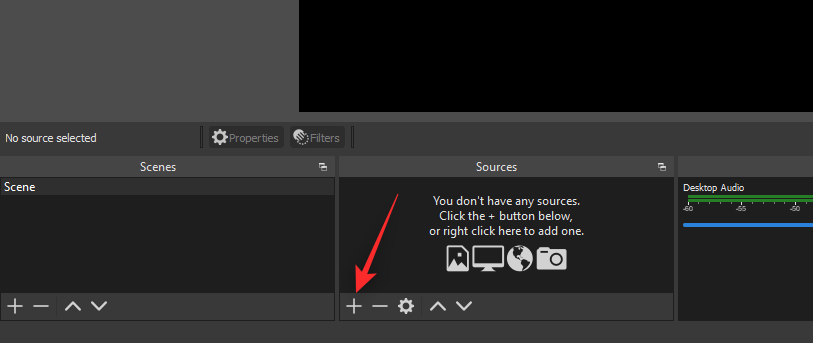
Тепер виберіть потрібне джерело, яке ви хочете записати. У більшості випадків вам потрібно буде вибрати один із наведених нижче варіантів. Натисніть і виберіть те саме зі списку на екрані.
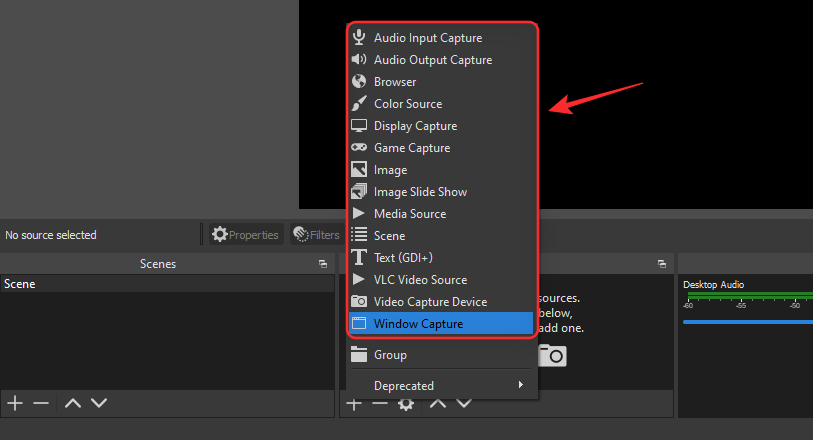
Для цього посібника ми будемо використовувати Window Capture. Угорі введіть назву нового джерела.
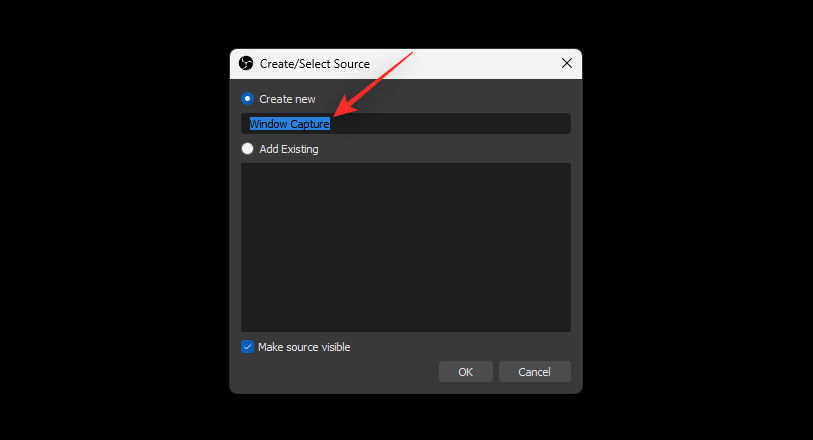
Переконайтеся, що встановлено прапорець Зробити джерело видимим, і натисніть OK .
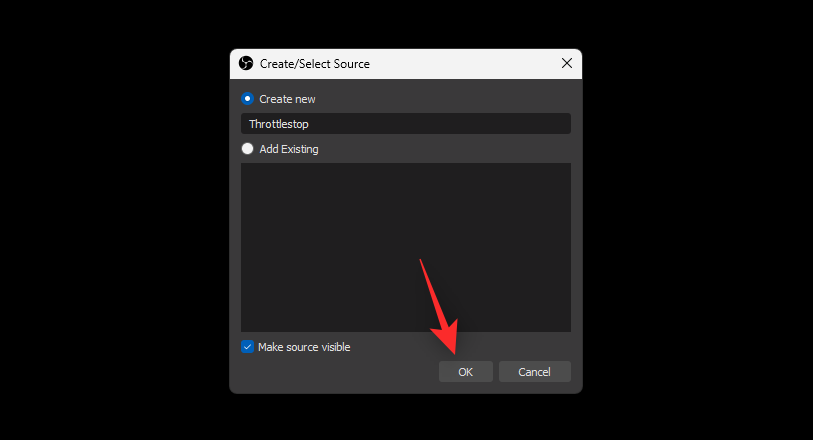
Клацніть спадне меню «Вікно» та виберіть вікно, яке ви бажаєте захопити з ПК.
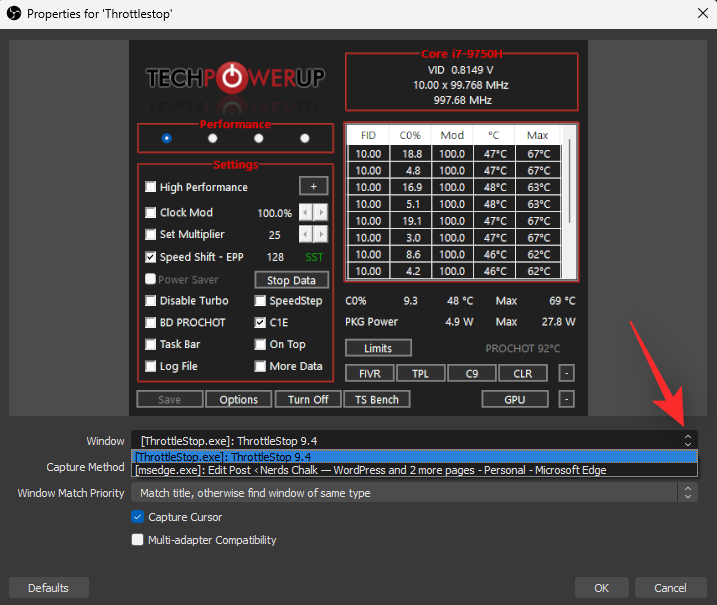
Клацніть «Метод захоплення» та спробуйте один із альтернативних методів зняти вікно, якщо ви не отримуєте жодного зображення.
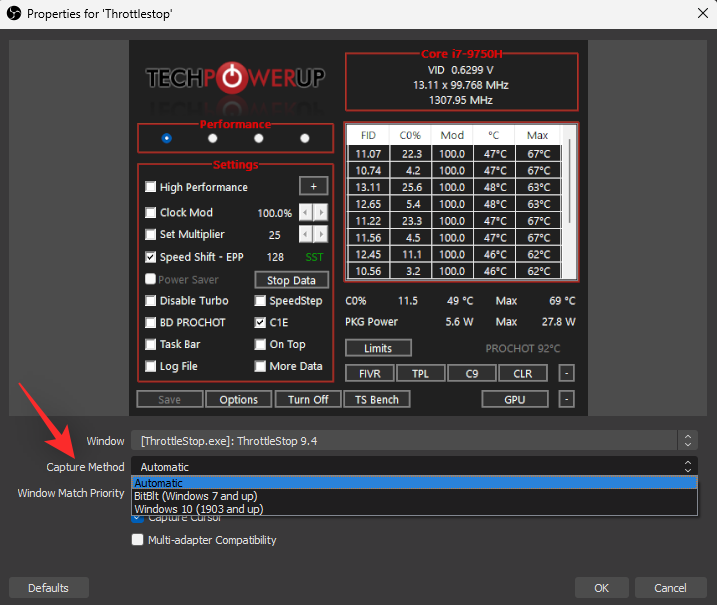
Залежно від ваших уподобань поставте прапорці біля наведених нижче полів.
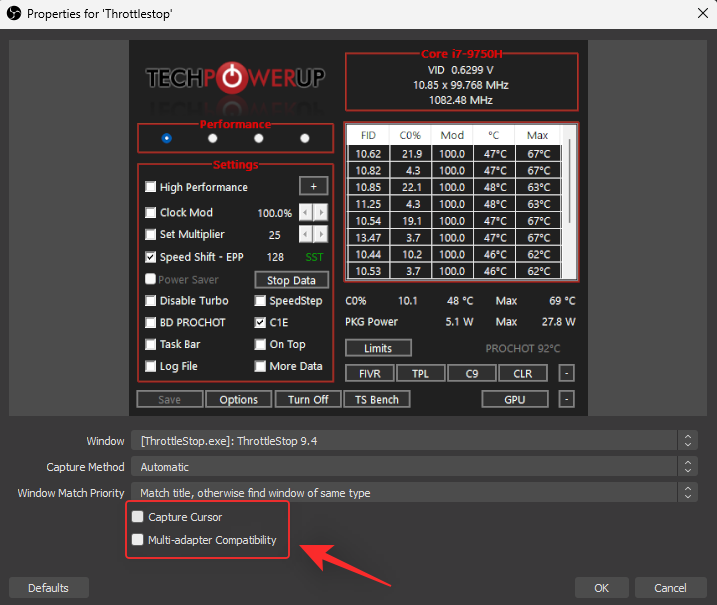
Натисніть OK, коли ви задоволені своїми налаштуваннями.
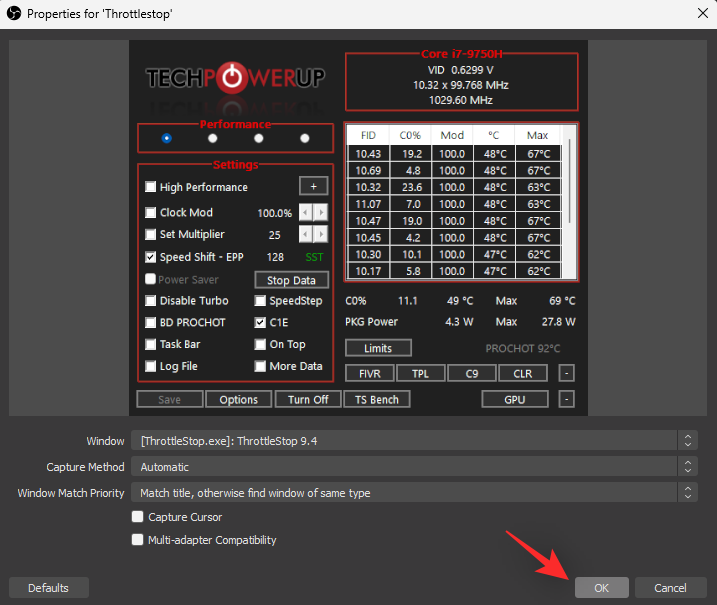
Джерело захоплення відображення, а також його вивід тепер буде додано до вашого базового полотна. Клацніть і перетягніть один із його кутів, щоб налаштувати його розмір на полотні, якщо потрібно.
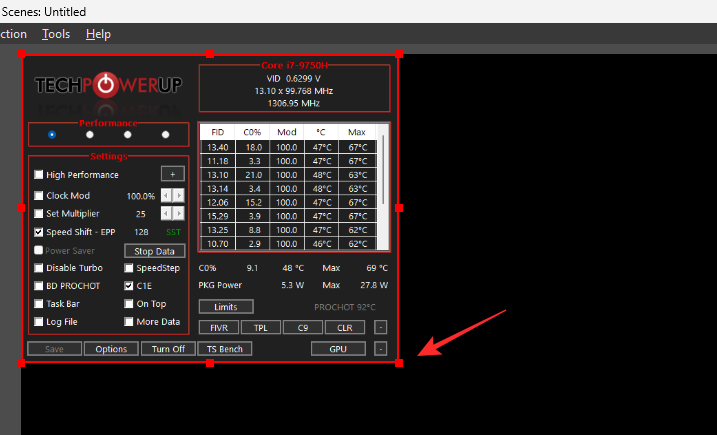
Коли ви задоволені розміром і розташуванням, натисніть «Почати запис» .
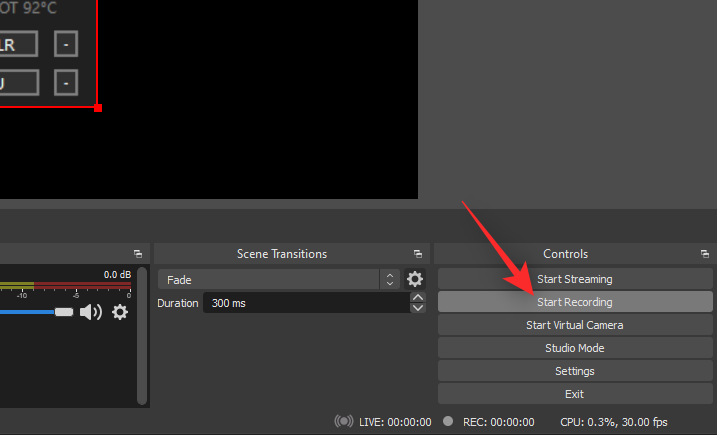
Запис розпочнеться, і ви зможете виконати необхідні дії на своєму ПК, які хочете записати. Закінчивши, поверніться до OBS studio та натисніть «Зупинити запис» .
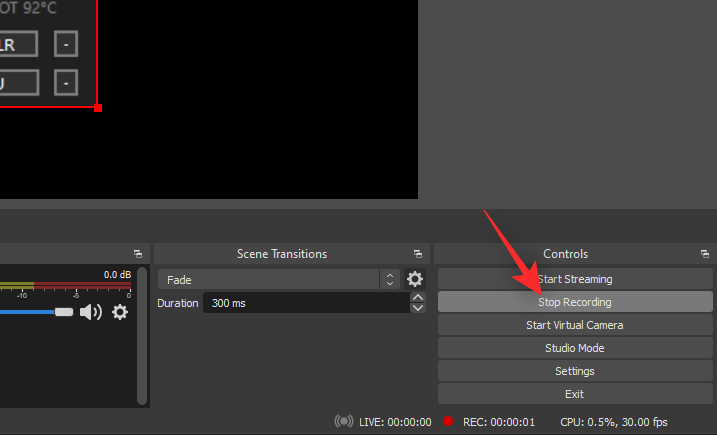
Тепер ви знайдете свій запис екрана в каталозі, який ми вказали на початку цього посібника. Тепер ви можете використовувати та редагувати записане на екрані відео за призначенням на своєму ПК.
Поради щодо використання OBS для запису екрана в Windows 11
Інші сторонні альтернативи для використання в Windows 11 для запису екрана
Якщо OBS Studio надто складна або не відповідає вашим потребам, ви можете спробувати одну з альтернатив, наведених нижче. Наш короткий перелік переваг і недоліків допоможе вам вибрати найкращу альтернативу на основі ваших поточних потреб.
CamStudio

CamStudio — це популярне програмне забезпечення для запису екрана, яке допомагає створювати файли AVI, а також включає можливість запису аудіо з екрана. Ось деякі основні переваги та недоліки CamStudio.
плюси
мінуси
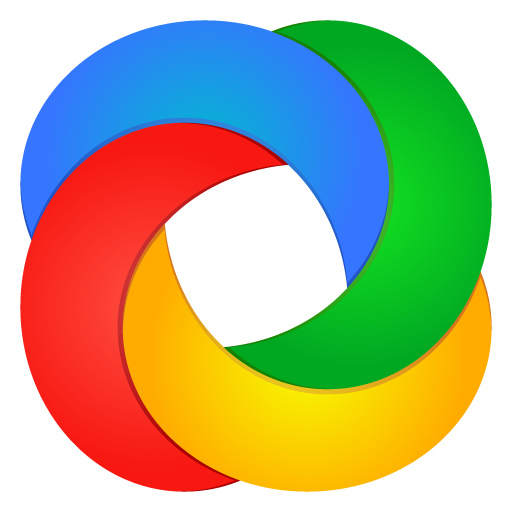
ShareX — це комплексний інструмент захоплення екрана, який може не лише записувати ваш екран, але й робити знімки екрана різними способами. Ось основні плюси та мінуси, з якими вам доведеться мати справу під час використання ShareX для запису екрана.
плюси
мінуси
Ткацький верстат
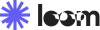
Loom — це ще один безкоштовний записувач екрана для Windows 11, який зосереджується на взаємодії з користувачем і робить процес запису екрана простішим і легшим у використанні. Ось деякі з основних плюсів і мінусів використання Loom у Windows 11.
плюси
мінуси
Nvidia GeForce Experience
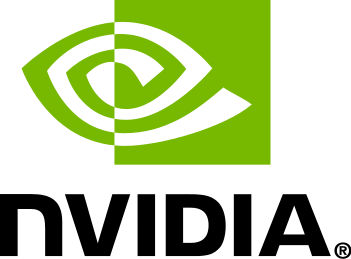
Якщо у вас є графічний процесор Nvidia, ви також можете використовувати GeForce Experience і його ShadowPlay для запису екрана. Ось основні плюси та мінуси, з якими вам доведеться зіткнутися, використовуючи Nvidia GeForce Experience для запису екрана.
плюси
мінуси
Це все.
Не вдається записати аудіосистему? Як виправити проблему, використовуючи Stereo Mix як пристрій для прослуховування
Stereo Mix — це додатковий віртуальний пристрій, який пропонують більшість сучасних аудіоадаптерів для ПК. Увімкнення прослуховування на тому самому дає змогу об’єднати всі вхідні та вихідні аудіопотоки через один канал.
Таким чином, це може допомогти вам записати аудіо системи, якщо ви не можете скористатися однією з наведених вище функцій для запису аудіо. Виконайте наведені нижче кроки, щоб увімкнути прослуховування на Stereo Mix, якщо ви не можете записати аудіо системи.
Натисніть Windows + iі клацніть Звук .
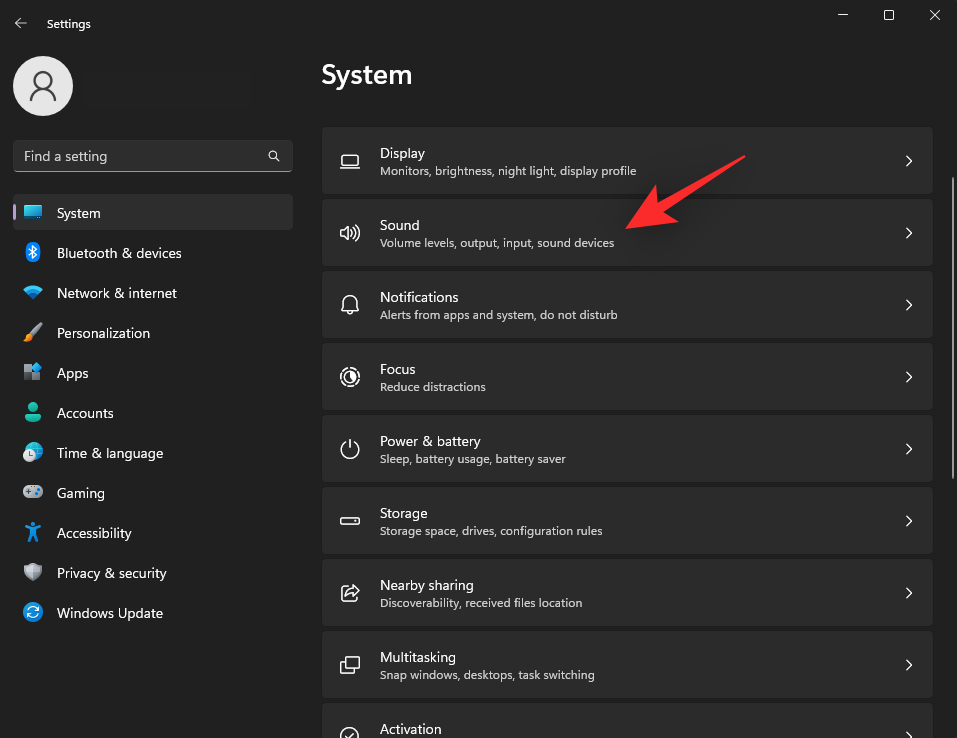
Прокрутіть униз і натисніть Додаткові налаштування звуку .
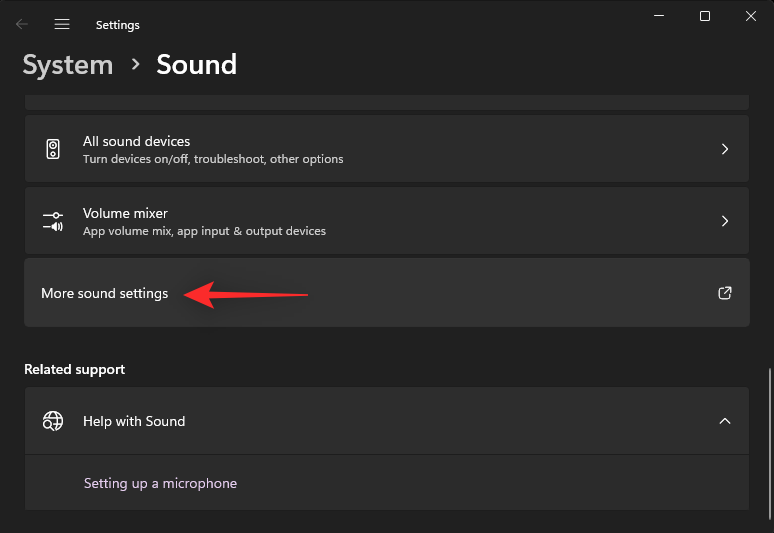
Клацніть і перейдіть до запису .
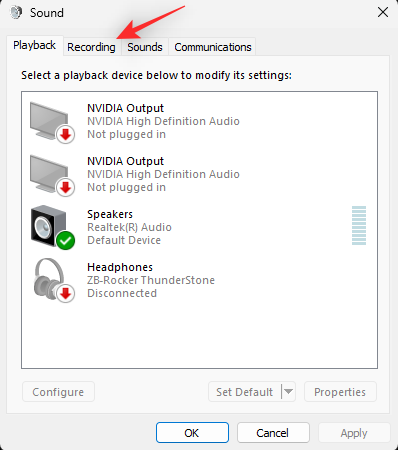
Клацніть правою кнопкою миші Stereo Mix і виберіть Properties .
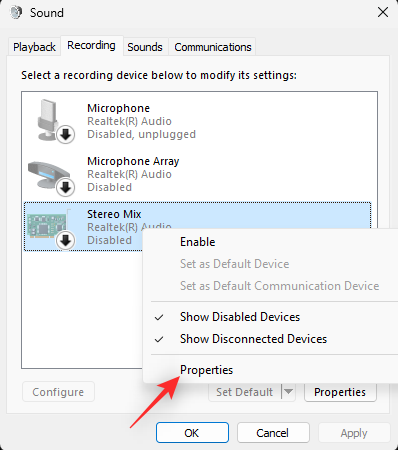
Клацніть спадне меню для Використання пристрою: і виберіть Використовувати цей пристрій (увімкнути) .
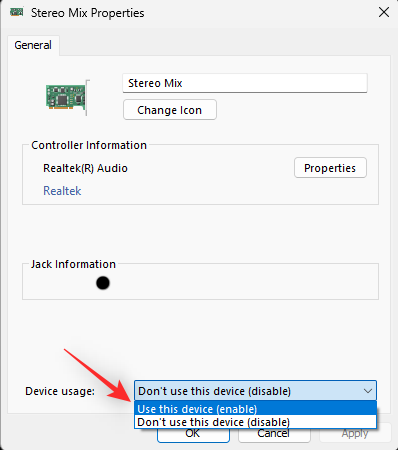
Порада: вимкніть будь-які мікрофони та інші пристрої запису у вашій системі, щоб записувати лише системний звук.
Натисніть Застосувати . Після завершення закрийте та знову відкрийте властивості Stereo Mix.
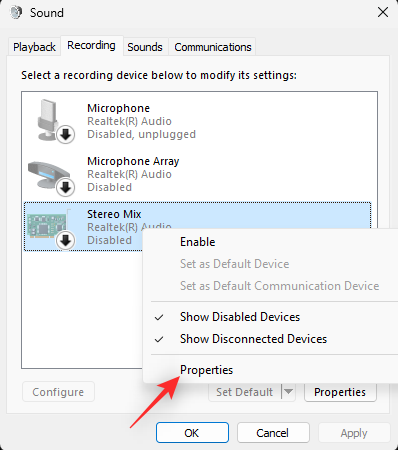
Натисніть «Слухати» .
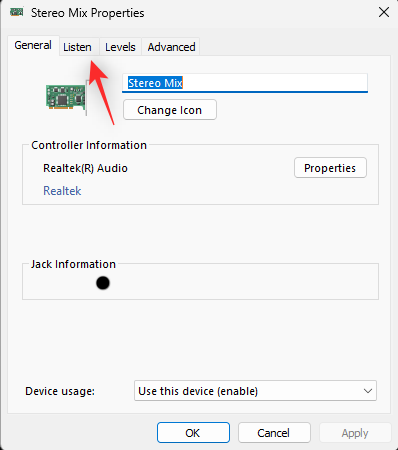
Поставте прапорець біля пункту Прослуховувати цей пристрій .
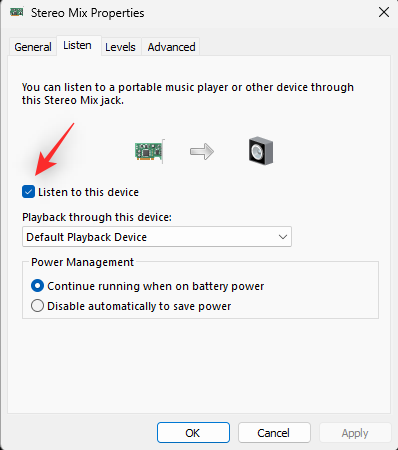
Натисніть OK .
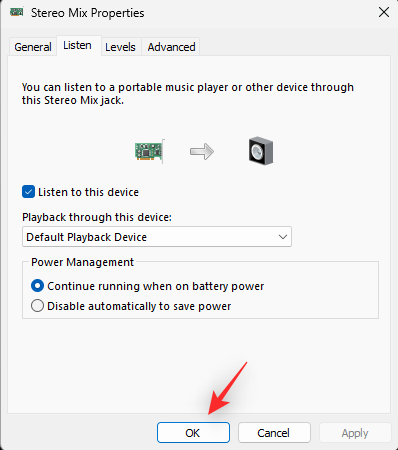
Готово.
На вашій Windows 11 немає ігрової панелі Xbox? Ось як отримати його з Microsoft Store
Якщо ігрова панель Xbox відсутня у вашій системі, ви можете встановити її за посиланням Microsoft Store нижче. Клацніть і відкрийте посилання у бажаному веб-переглядачі та натисніть Отримати в програмі Store .
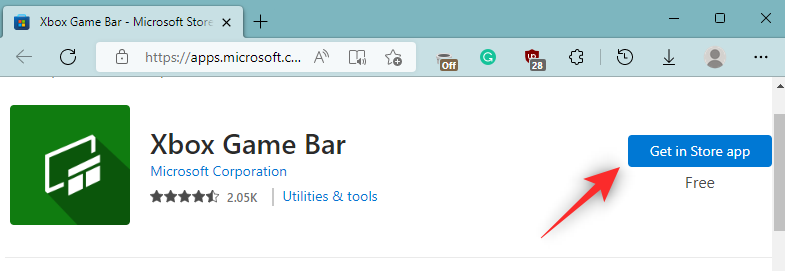
Тепер ви будете перенаправлені в Microsoft Store . Натисніть Інсталювати .
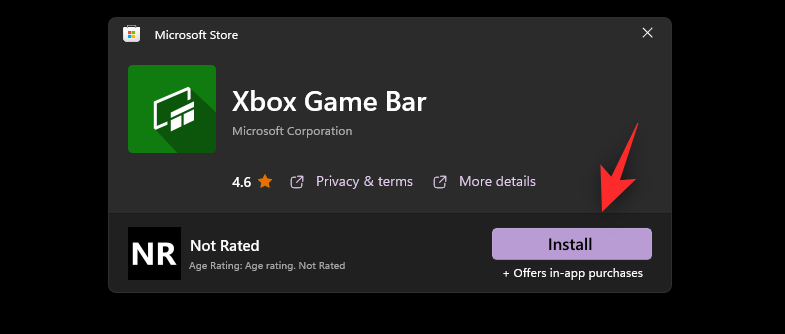
Після встановлення ігрової панелі скористайтеся наведеними вище посібниками, щоб використовувати її на своєму ПК.
Ми сподіваємося, що ця публікація допомогла вам легко записати екран у Windows 11. Якщо у вас виникли проблеми або у вас виникли додаткові запитання до нас, не соромтеся зв’язатися з нами в коментарях нижче.
ПОВ'ЯЗАНЕ:
Windows Defender — це безкоштовний, вбудований комплексний антивірусний інструмент із надійним захистом. Однак у його використанні є деякі недоліки. Це є
Зі збільшенням використання технологій у навчанні та повсякденному житті кількість дітей, які користуються телефонами, планшетами чи ПК, зростає. Відповідно, більше
DPI (точок на дюйм) є однією з найважливіших характеристик вашої миші. Чим він вищий, тим швидше ваш маркер буде рухатися по екрану.
Протягом багатьох років у Microsoft Windows було багато змін, деякі з яких принесли більше змін, ніж інші. Сьогодні більшість користувачів ПК використовують Windows
Ви щойно закінчили розмову з другом, який має новий номер телефону. Але перш ніж ви встигли зберегти його у своїх контактах, ваш телефон вийшов з ладу. Коли
Користуватися Mac і Android разом весело, доки вам не знадобиться щось на зразок переміщення файлів між ними. На щастя, доступно кілька методів, якими можна поділитися
Коли-небудь захочеться додати власні драйвери до списку попередньо встановлених драйверів у Microsoft Windows. Ви можете легко зробити це за допомогою цих кроків.
Немає нічого гіршого, ніж увімкнути комп’ютер з Windows і виявити, що ваш пристрій не працює належним чином. Наприклад, коли ви навіть не можете увійти
Дізнайтеся, як професійно керувати підсвічуванням клавіатури в Windows 11 за допомогою комбінацій клавіш або програм у цьому посібнику.
Коли Microsoft анонсувала Windows 10 Mobile, вона також пообіцяла, що розробники зможуть безболісно перенести свої програми для iOS та Android на її операційну систему.







