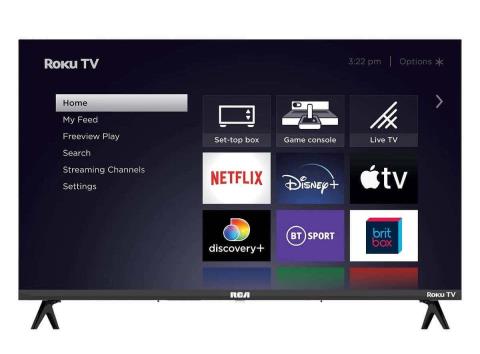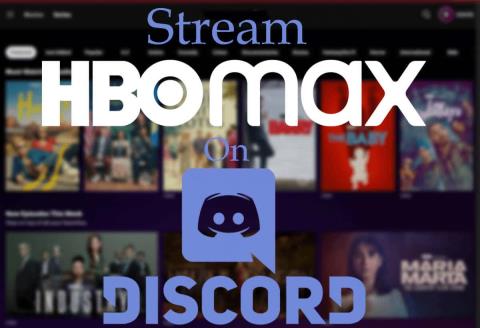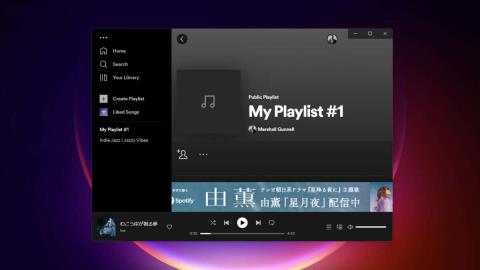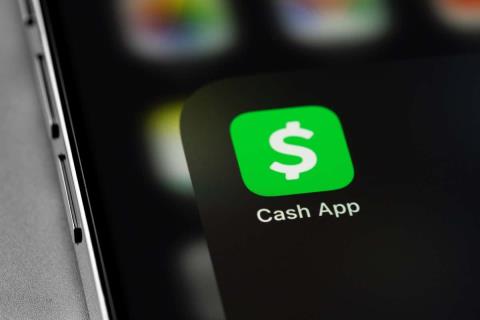Під час створення таблиць Google, які мають заповнювати інші люди, розкривний список може спростити процес введення даних.
Ви можете отримати елементи для свого спадного списку з іншого діапазону клітинок або ввести їх безпосередньо. Дізнайтеся, як робити обидва, а також як змінювати наявний розкривний список.

Створюйте розкривні списки в Google Таблицях вручну
Найшвидший спосіб створити розкривний список Google Таблиць – це перелік елементів у налаштуваннях перевірки даних.
Зробити це:
1. Виберіть клітинку, у якій потрібно створити розкривний список. У меню виберіть Дані , а потім виберіть Перевірка даних .

2. Поруч із Критеріями виберіть Список елементів .

3. У полі поруч із цим вибором введіть елементи, які потрібно включити до розкривного списку, розділивши їх комами.

4. Натисніть кнопку « Зберегти », і ви побачите, що вибрана вами комірка має розкривний список.

Параметри перевірки даних
Варто звернути увагу на кілька важливих параметрів у вікні перевірки даних.
Якщо зняти прапорець « Показати спадний список у комірці », стрілка спадного меню не з’явиться. Однак, коли користувач почне вводити текст, з’являться елементи списку.

Якщо в розділі Недійсні дані вибрати Показати попередження , з’явиться червоний індикатор попередження. Це відображає повідомлення з попередженням користувача про те, що введений елемент не відповідає жодному зі списку.

Якщо натомість вибрати « Відхилити введення », Google Таблиці відхилять запис і замінять його першим елементом спадного списку.
Якщо в розділі « Вигляд » вибрати « Показати довідковий текст перевірки» та ввести текст у поле під ним, цей текст з’явиться, коли користувач вибере комірку розкривного списку.
Створюйте розкривні списки з діапазону Google Таблиць
Більш динамічний спосіб створення розкривних списків Google Таблиць – використання вмісту діапазону клітинок для заповнення списку.
Зробити це:
1. Спочатку створіть свої списки перевірки в будь-якому діапазоні клітинок. Вони не обов’язково мають бути в одній електронній таблиці. Ви також можете створювати та вибирати ці списки в інших вкладках електронних таблиць.

2. Далі виберіть клітинку, у якій потрібно створити розкривний список. У меню виберіть Дані , а потім виберіть Перевірка даних .

3. Цього разу виберіть Список із діапазону зі спадного списку Критерії. Потім виберіть маленьку піктограму виділення сітки, щоб відкрити вікно вибору діапазону.

4. Виберіть діапазон, який ви бажаєте використати як свій список, і ви побачите текст діапазону, який з’явиться в полі Виберіть діапазон даних .

5. Виберіть OK , щоб закрити вікно вибору та повернутися до вікна перевірки. Налаштуйте решту параметрів спадного меню, які ви хочете, а потім натисніть кнопку « Зберегти », щоб завершити.

6. Тепер ви побачите, що дані діапазону відображаються як елементи розкривного списку у вибраній комірці.

7. Продовжте цей самий процес для будь-яких інших стовпців, які ви хочете додати як динамічний спадний список.

Використання діапазонів як джерела ваших даних – це чудовий спосіб постійно оновлювати електронні таблиці без необхідності вручну переглядати й оновлювати кожен створений вами спадний список.
Цікаві факти про розкривні списки Google Таблиць
Розкривні списки Google Таблиць, пов’язані з діапазонами, є найкориснішими, оскільки вони значно зменшують загальне обслуговування вашої електронної таблиці.
Оновіть кілька клітинок за допомогою однієї зміни діапазону
Це особливо вірно, якщо у вас є багато клітинок, які малюють дані з одного діапазону елементів. Якщо ви хочете оновити або змінити ці елементи списку, вам потрібно буде внести зміни лише в один діапазон.

Навіть якщо існують сотні комірок із цими елементами списку, одноразове оновлення діапазону миттєво оновить усі ці комірки спадного списку.
Копіювання перевірених клітинок для економії часу
Ви також можете заощадити час, скопіювавши перевірені комірки розкривного списку в будь-які інші комірки. Це заощаджує час, коли вам доведеться знову проходити процес перевірки.

Копіювання перевірених клітинок особливо корисно для списків вибору, таких як дні, місяці, час та інші стандартні набори даних.
Швидке видалення перевірки клітинок
Припустімо, ви не хочете, щоб елементи списку включалися в будь-яку клітинку. Ви можете швидко видалити їх, клацнувши клітинку правою кнопкою миші, вибравши Перевірка , а потім вибравши Видалити перевірку у вікні Перевірка даних.

Ви побачите, як стрілка спадного меню зникне з комірки, і всі елементи спадного списку зникнуть. Комірка стане ще однією звичайною клітинкою електронної таблиці.
Використання подвійних спадних списків у Google Таблицях
Ще один корисний спосіб використання розкривних списків Google Таблиць – передача інформації між аркушами . Ви також можете використовувати цю техніку для передачі інформації між людьми.
Наприклад, якщо у вас є оригінальний аркуш, який містить список завдань, виконаних однією командою, ви можете створити другу електронну таблицю на основі цих виконаних завдань.
Ви можете або не можете створити цей перший список на основі тих самих динамічних розкривних списків, як описано в останньому розділі.

У будь-якому випадку виберіть клітинку на аркуші, куди потрібно надіслати виконані завдання, як інший спадний список, і відкрийте вікно перевірки, як описано в останньому розділі. Вибравши діапазон даних, перейдіть до цієї вихідної електронної таблиці завдань і виберіть увесь стовпець завдань (включаючи порожні клітинки).

Тепер у цільовій електронній таблиці ви побачите, що отримано дані зі стовпця завдань. Це означає, що ваша друга команда може виконувати власні завдання проекту на основі виконаних завдань першою командою.

Перша команда може продовжувати додавати щойно виконані завдання до вихідної електронної таблиці.

Оскільки ви включили порожні клітинки у вихідний діапазон, ці нові унікальні завдання з’являться у розкривному списку другої команди.

Майте на увазі, що в другому спадному списку відображатимуться лише унікальні завдання. Це не найкращий спосіб передати певні елементи рядка з джерела, але це чудовий спосіб для другої команди побачити всі унікальні елементи, додані до електронної таблиці іншими людьми.
Як ви будете використовувати розкривні списки Google Таблиць?
Як бачите, Google Таблиці пропонують багато способів отримати інформацію з інших комірок для заповнення спадних списків. Або, якщо ваші потреби щодо введення даних досить прості, ви можете вручну вводити елементи розкривного списку, розділяючи їх комами.
У будь-якому випадку ви зможете зробити введення даних для будь-якої електронної таблиці максимально легким і простим.