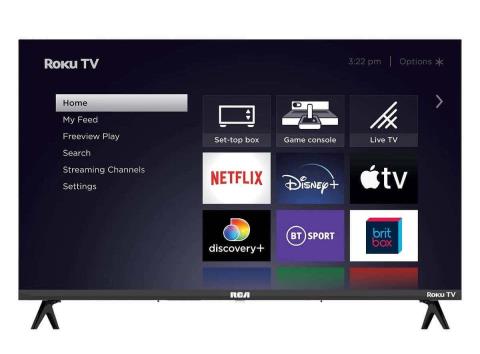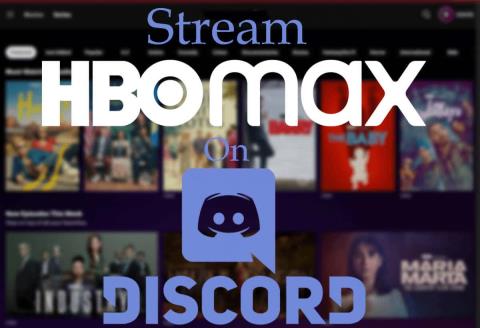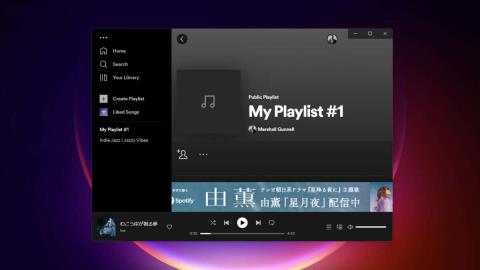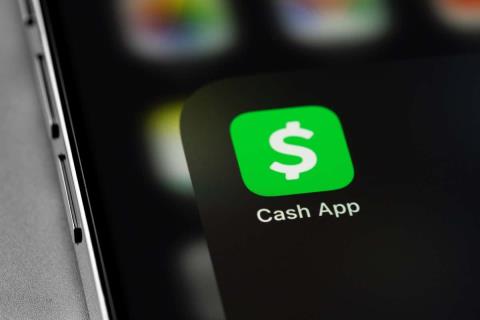Якщо YouTube не працює в Chrome, є кілька способів вирішити проблему. Ось як вирішити найпоширеніші проблеми з YouTube у Chrome.
Кілька факторів впливають на роботу Google Chrome і його взаємодію з YouTube. Це може бути швидкість вашого Інтернету або проблема з пошкодженими даними браузера. Тож виконайте наведені нижче дії з усунення несправностей, щоб відновити роботу YouTube на ПК з Windows, Mac, Android або iOS.

1. Перевірте підключення до Інтернету
Низька швидкість Інтернету або відсутність з’єднання призведе до того, що відео YouTube не відтворюватиметься в Google Chrome. Переконайтеся, що ваш комп’ютер правильно під’єднано до Інтернету. Перевірте кабелі або, якщо ви використовуєте Wi-Fi, перевірте міцність з’єднання.
Щоб перевірити з’єднання , скористайтеся безкоштовним тестером швидкості Інтернету, наприклад Speedtest від Ookla . Коли сторінка завантажиться, виберіть Перейти та дочекайтеся результатів.

Цей тест швидкості показує швидкість завантаження та завантаження. Якщо результат збігається з вашим планом передплати в інтернет-провайдера, все повинно бути в порядку. Але якщо тест показує, що ваш Інтернет повільніший, ніж мав бути, вам потрібно буде перевірити, що спричиняє проблему з мережею. Спробуйте перезавантажити маршрутизатор і комп’ютер і перевірте, чи це виправляє повільне підключення до Інтернету.
2. Використовуйте режим анонімного перегляду
Іноді причиною проблем з YouTube може бути не підключення до Інтернету чи веб-переглядач Chrome. Це може бути ваш обліковий запис Google. Щоб перевірити, чи це проблема, спробуйте використовувати Chrome у режимі анонімного перегляду .
- Відкрийте Google Chrome і перейдіть до меню налаштувань, натиснувши меню з трьома крапками у верхньому правому куті браузера.

- Виберіть Нове анонімне вікно . Відкриється нова анонімна вкладка. Спробуйте переглянути на ньому YouTube.

3. Перевірте, чи сервери YouTube працюють належним чином
Іноді проблема з тим, що YouTube не працює в Google Chrome, може бути не у вас. Сервери YouTube час від часу перестають працювати, тому у вас може виникнути збій. Ви можете перевірити статус YouTube та інших онлайн-платформ, відвідавши веб-сторінку DownDetector.
- Відвідайте downdetector.com .
- Введіть «YouTube» у рядку пошуку, виберіть, який сервіс YouTube ви хочете перевірити (варіанти: YouTube, YouTube Music або YouTubeTV), і дочекайтеся результатів.

4. Вимкніть або видаліть розширення та плагіни браузера
Розширення Google Chrome покращують функції веб-переглядача та полегшують перегляд. Однак ці розширення іноді можуть викликати проблеми. Наприклад, блокувальники реклами іноді можуть конфліктувати з деякими функціями веб-сайту. Спробуйте вимкнути всі розширення Chrome.
- Запустіть Google Chrome і виберіть три крапки, щоб відкрити меню налаштувань.
- Перейдіть до Додаткові інструменти , а коли відкриється бічне меню, виберіть Розширення .

- Відкриється нове вікно з усіма встановленими розширеннями. Ви можете видалити або вимкнути їх, увімкнувши або вимкнувши повзунок.

Якщо це не допомогло YouTube не працювати в Google Chrome, спробуйте наступний крок.
5. Очистіть кеш і файли cookie
Веб-браузери зазвичай зберігають кешовані зображення, тому веб-сайти, які ви часто відвідуєте, завантажуються швидше. Іноді ці файли пошкоджуються та спричиняють проблеми під час наступної спроби відкрити веб-сайт. Ви можете швидко вирішити цю проблему, очистивши кеш браузера та файли cookie. Ось короткий посібник, як це зробити:
- Відкрийте Google Chrome і перейдіть до меню з трьома крапками. Виберіть Інші інструменти , а потім виберіть Очистити дані веб-перегляду .

- У спливаючому вікні потрібно вибрати часовий діапазон для даних, які потрібно очистити. Якщо у вас виникають проблеми з тим, що YouTube не відкривається в Google Chrome, рекомендуємо вибрати Весь час , оскільки ви не можете точно знати, коли файли даних були пошкоджені.

- Після встановлення діапазону часу виберіть Очистити дані в нижньому правому куті.
Перезапустіть веб-переглядач Chrome і спробуйте знову відкрити YouTube. Подивіться, чи це вирішило вашу проблему. Якщо ні, продовжуйте читати.
6. Вимкніть апаратне прискорення
Апаратне прискорення використовується Chrome та іншими браузерами, щоб використовувати переваги графічного процесора під час обробки важких графічних елементів. Але ця функція іноді може спричиняти проблеми з YouTube. Спробуйте вимкнути його, щоб перевірити, чи допоможе це вам, якщо YouTube не працює в Chrome. Ось як:
- Відкрийте браузер Chrome і перейдіть до значка меню з трьома крапками у верхньому правому куті. Виберіть Налаштування .

- У рядку пошуку введіть «Апаратне прискорення». Браузер надасть вам параметри для всіх функцій, які використовують ці ключові слова. Знайдіть « Використовувати апаратне прискорення, якщо доступно » та натисніть кнопку повзунка поруч із ним, щоб вимкнути його.

Після вимкнення цієї функції запустіть YouTube, щоб перевірити, чи допомогла вона вирішити вашу проблему.
7. Увімкніть Javascript
Вам потрібно переконатися, що JavaScript (JS) увімкнено для вашого браузера Chrome, якщо ви хочете без проблем відтворювати відео YouTube. JavaScript є однією з основних технологій всесвітньої павутини, і без неї онлайн-відео ніколи не працюватиме безперебійно. Чи знаєте ви, що близько 98% веб-сайтів використовують JavaScript? Ось наскільки це важливо.
- Відкрийте браузер Google Chrome і перейдіть до меню з трьома крапками, щоб відкрити Налаштування .
- Використовуйте панель пошуку, щоб ввести «JavaScript». Знайдіть опцію JS у меню « Вміст ».

- Виберіть JavaScript . Якщо його вимкнено, переконайтеся, що ви натиснули опцію « Сайти можуть використовувати Javascript » .

- Перезапустіть браузер Google Chrome і спробуйте переглянути відео YouTube.
8. Оновіть Chrome
Остання версія веб-переглядача Chrome матиме всі найновіші засоби підвищення продуктивності. У ньому також будуть виправлені помилки, завдяки яким YouTube працюватиме належним чином. Тому завжди переконайтеся, що ваш Google Chrome оновлено. Якщо ні, ось як виконати оновлення самостійно:
- Відкрийте браузер Chrome і натисніть меню з трьома крапками. Перейдіть до Довідка > Про Google Chrome .

- Виберіть опцію Оновити Google Chrome . Якщо ви його не бачите, це означає, що у вас остання версія. Браузер відобразить на це повідомлення про те, що Chrome оновлено .
9. Скиньте налаштування браузера Chrome за замовчуванням
Деякі налаштування Google Chrome можуть заважати YouTube і спричиняти його неправильну роботу. Це може статися, якщо ви пограєте і налаштуєте налаштування браузера. Щоб виправити це, ви можете просто скинути Chrome до налаштувань за замовчуванням.
- Відкрийте браузер Chrome і відкрийте меню з трьома крапками. Перейдіть до Налаштувань і в бічному меню виберіть Скинути та очистити .

- Виберіть Відновити налаштування до початкових значень за замовчуванням.

- У новому вікні, що з’явиться, виберіть Скинути налаштування . Зауважте, що скинувши налаштування Chrome, ви також вимкнете всі розширення та видалите налаштування сайту, історію веб-перегляду, закладки та інші дані сайту.

10. Перевстановіть Google Chrome
Якщо ви вже спробували все, але у вас усе ще виникають проблеми з відкриттям відео YouTube у Chrome, варто перевстановити веб-переглядач.
11. Оновіть графічні драйвери
Іноді проблема не в браузері Chrome, а в драйверах. Спробуйте оновити свій ПК. Це може вирішити вашу проблему YouTube.
- У рядку пошуку Windows введіть Диспетчер пристроїв .

- Відкрийте диспетчер пристроїв і знайдіть у списку Display Adapters .

- Виберіть Адаптери дисплея, і під ним ви побачите назву вашої відеокарти. Клацніть його правою кнопкою миші та виберіть Оновити драйвер . Windows автоматично запустить оновлення.

Тепер ви матимете найновіші драйвери відеокарти, і це має забезпечити правильну роботу YouTube у будь-якому веб-переглядачі, включаючи Google Chrome.
12. Використовуйте інший браузер
Нарешті, якщо YouTube усе ще не працює в Chrome, виберіть альтернативний веб-переглядач . Спробуйте Brave, Opera, Firefox або Microsoft Edge. Ці веб-переглядачі мають відтворювати відео YouTube без збоїв, якщо проблеми спричиняє Chrome.
Чи працює YouTube зараз у вашому браузері Chrome? Яке рішення спрацювало для вас? Будь ласка, дайте нам знати в розділі коментарів нижче!