Як вимкнути Windows Defender у Windows 10/11

Windows Defender — це безкоштовний, вбудований комплексний антивірусний інструмент із надійним захистом. Однак у його використанні є деякі недоліки. Це є
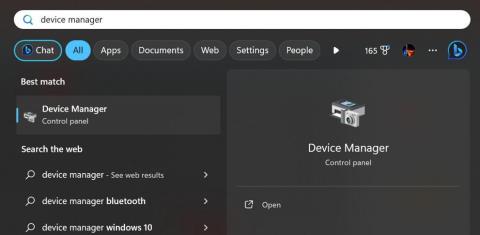
Драйвер пристрою I2C HID є важливим драйвером, який забезпечує правильну роботу периферійних пристроїв. Це стосується клавіатур, мишок і сенсорних панелей, підключених до вашої системи. Якщо ви зіткнулися з помилкою I2C HID Device touchpad not working, тоді цей блог для вас. Причина, чому ваш тачпад не працює належним чином, полягає в тому, що між апаратним і програмним забезпеченням вашого ПК утворився розрив. Цей несправний тачпад можна легко виправити, оновлюючи драйвери. Сьогодні ми обговоримо всі методи, які можна застосувати, щоб виправити проблему, коли драйвер пристрою I2C HID не працює в Windows 11.
Читайте також: Як ініціювати завантаження та встановлення драйвера пристрою I2C HID у Windows 11
Методи, рекомендовані фахівцями, щоб виправити драйвер пристрою HID, який не працює в Windows 11
Багато користувачів скаржилися на те, що сенсорна панель I2C HID Device не працює належним чином, навіть якщо в їхній системі встановлено відповідний драйвер. Будь-яку проблему, пов’язану з драйвером пристрою I2C HID, можна легко вирішити, дотримуючись наведених нижче методів.
Спосіб 1: оновіть драйвер I2C за допомогою диспетчера пристроїв
Перший спосіб, який ви повинні спробувати, якщо стикаєтеся з тим, що драйвер пристрою I2C HID не працює в Windows 11, це оновити відповідний драйвер за допомогою диспетчера пристроїв . Диспетчер пристроїв — це безкоштовний вбудований інструмент, який Microsoft надає всім користувачам Windows. Ось кроки:
Крок 1. Натисніть Win + S, щоб відкрити вікно пошуку Windows .
Крок 2: Введіть «Диспетчер пристроїв», а потім клацніть перший результат у розділі «Найкращий збіг».

Крок 3: З’явиться нове вікно, де ви повинні знайти та натиснути спадне меню «Пристрої людського інтерфейсу», щоб відкрити список драйверів.

Крок 4: Далі клацніть правою кнопкою миші пристрій I2C HID і виберіть «Оновити драйвер» у контекстному меню.

Крок 5: Тепер натисніть опцію з позначкою «Автоматичний пошук драйверів» і дотримуйтеся онлайн-інструкцій.

Крок 6. Після завершення процесу перезавантажте ПК і перевірте, чи проблему вирішено.
Примітка. Використання безкоштовного вбудованого інструменту «Диспетчер пристроїв» має кілька обмежень. Він не перевіряє наявність оновлень драйверів у сторонніх джерелах і оновлює ваші драйвери, лише якщо оновлення було завантажено на сервери Microsoft. Процес займає багато часу та не гарантує 100% успіху у вирішенні проблеми з драйвером пристрою I2C HID, який не працює в Windows 11.
Спосіб 2: Переінсталюйте драйвер I2C
Другий спосіб, яким ви можете скористатися, щоб виправити несправність сенсорної панелі пристрою I2C HID, це видалити, а потім повторно інсталювати відповідний драйвер. Іноді наявні драйвери пошкоджуються, тому їх неможливо оновити. Таким чином, пропонується видалити пошкоджений драйвер і перевстановити його, щоб його можна було успішно оновити. Ось кроки:
Крок 1. Натисніть Win + X, щоб відкрити меню живлення Windows і виберіть у списку «Диспетчер пристроїв».

Крок 2: клацніть стрілку перед пристроями людського інтерфейсу, щоб розгорнути список драйверів у цій категорії.
Крок 3: Клацніть правою кнопкою миші драйвер пристрою I2C HID, щоб відкрити контекстне меню.
Крок 4. Виберіть «Видалити» та дотримуйтеся вказівок, щоб видалити цей драйвер із ПК.

Крок 5: Тепер вам потрібно перезавантажити комп’ютер, і Windows автоматично перевстановить драйвер.
Примітка. Цей метод працюватиме, лише якщо драйвер I2C пошкоджено або не може бути оновлений з якоїсь причини. Обмеження цього методу такі ж, як і попереднього.
Спосіб 3. Оновіть Windows 11
Корпорація Майкрософт надає регулярні оновлення своїм користувачам, щоб їхні комп’ютери не мали помилок. Тому настійно рекомендується постійно оновлювати ПК. Якщо в драйвері пристрою I2C HID є велике оновлення, існує ймовірність того, що Windows надасть оновлення щодо цього. Ось кроки для оновлення ПК.
Крок 1. Натисніть Windows + I, щоб відкрити налаштування Windows.
Крок 2. Натисніть Windows Update у лівому розділі.
Крок 3: Тепер натисніть «Перевірити наявність оновлень» на правій панелі вікна налаштувань.

Крок 4. Якщо оновлення знайдено, ви можете натиснути кнопку «Завантажити та встановити» під ним.
Крок 5: Після того, як ви заповнили список оновлень тут, натисніть Додаткові параметри.

Крок 6: Далі натисніть «Додаткові оновлення», а потім натисніть «Оновлення драйверів», щоб перевірити, чи очікуються оновлення.

Крок 7. Виберіть будь-які незавершені оновлення драйверів і натисніть кнопку Завантажити та встановити.

Крок 8. Зачекайте, доки завершиться процес оновлення, а потім перезавантажте комп’ютер, щоб зміни набули чинності.
Примітка. Цей метод простий у застосуванні, але може знадобитися багато часу для оновлення вашого ПК, оскільки він оновить усі зі списку, а не лише драйвер пристрою I2C HID.
Спосіб 4. Перевірте наявність помилок диска
Деякі експерти припускають можливість виникнення помилок диска, коли драйвер пристрою I2C HID не працює в Windows 11. Рекомендується запустити перевірку диска за допомогою безкоштовного інструменту, наданого Microsoft. Ось кроки:
Крок 1: натисніть Win + R, щоб відкрити вікно RUN.

Крок 2. Введіть «CMD», а потім натисніть Ctrl + Shift + Enter, щоб відкрити командний рядок у режимі адміністратора.
Крок 3. Введіть наступну команду у вікні командного рядка з підвищеними правами та натисніть клавішу Enter.
chkdsk c: /f /r /x

Примітка. C: слід замінити літерою диска, на якому встановлено ОС Windows. У більшості випадків це диск C. Цей метод виправить сенсорну панель пристрою I2C HID, яка не працює, лише якщо проблема виникла через помилки диска.
Спосіб 5. Використовуйте Advanced Driver Updater
Останній спосіб виправити проблему, коли драйвер пристрою I2C HID не працює в Windows 11, — це скористатися стороннім інструментом оновлення драйверів, наприклад Advanced Driver Updater . Цей інструмент сканує ваш ПК і визначає всі аномалії драйверів, як-от відсутні драйвери, пошкоджені та застарілі драйвери. Потім він пропонує користувачеві список проблем з драйверами та пропонує варіанти їх вирішення. Ось кроки для використання цього дивовижного засобу оновлення драйверів:
Крок 1. Натисніть кнопку завантаження нижче, щоб запустити Advanced Driver Updater.
Крок 2: Щоб почати процес встановлення, двічі клацніть завантажений файл.
Крок 3: Щоб завершити процедуру інсталяції, дотримуйтеся вказівок на екрані.
Крок 4: Відкрийте програму та виберіть опцію «Почати сканування зараз».

Крок 5. Після завершення сканування на екрані буде показано список стану драйверів.

Крок 6: Виберіть драйвер пристрою I2C HID зі списку, а потім натисніть кнопку Оновити поруч із ним.

Крок 7: Останню версію драйвера пристрою I2C HID тепер буде завантажено та встановлено на вашому комп’ютері за допомогою Advanced Driver Updater.

Крок 8. Перезавантажте комп’ютер, щоб легко використовувати під’єднаний пристрій.
Примітка. Відомо, що Advanced Driver Updater скорочує час і зусилля, необхідні для оновлення драйвера I2C. Немає обмежень щодо перевірки лише серверів Microsoft, натомість він оновлює ваші драйвери до останньої версії зі своєї бази даних, наданої виробниками апаратного забезпечення. Проте безкоштовна версія підтримує оновлення одного драйвера за раз. Щоб оновити всі драйвери за один раз, потрібно придбати версію Pro.
Останнє слово про те, як виправити драйвер пристрою I2C HID, який не працює в Windows 11
На цьому ми завершуємо нашу подорож щодо найкращих методів усунення драйвера пристрою I2C HID, який не працює в Windows 11. Ви можете вибрати будь-який метод, якщо проблему вирішено. Однак, якщо ви запитаєте нас, ми рекомендуємо використовувати Advanced Driver Updater, щоб виправити несправність сенсорної панелі пристрою I2C HID, оскільки це швидкий і простий спосіб, який можна виконати кількома клацаннями миші.
Будь ласка, повідомте нам у коментарях нижче, якщо у вас є запитання чи рекомендації. Ми будемо раді надати вам рішення. Ми часто публікуємо поради, підказки та рішення типових проблем, пов’язаних із технікою. Ви також можете знайти нас у Facebook, Twitter, YouTube, Instagram, Flipboard і Pinterest.
Windows Defender — це безкоштовний, вбудований комплексний антивірусний інструмент із надійним захистом. Однак у його використанні є деякі недоліки. Це є
Зі збільшенням використання технологій у навчанні та повсякденному житті кількість дітей, які користуються телефонами, планшетами чи ПК, зростає. Відповідно, більше
DPI (точок на дюйм) є однією з найважливіших характеристик вашої миші. Чим він вищий, тим швидше ваш маркер буде рухатися по екрану.
Протягом багатьох років у Microsoft Windows було багато змін, деякі з яких принесли більше змін, ніж інші. Сьогодні більшість користувачів ПК використовують Windows
Ви щойно закінчили розмову з другом, який має новий номер телефону. Але перш ніж ви встигли зберегти його у своїх контактах, ваш телефон вийшов з ладу. Коли
Користуватися Mac і Android разом весело, доки вам не знадобиться щось на зразок переміщення файлів між ними. На щастя, доступно кілька методів, якими можна поділитися
Коли-небудь захочеться додати власні драйвери до списку попередньо встановлених драйверів у Microsoft Windows. Ви можете легко зробити це за допомогою цих кроків.
Немає нічого гіршого, ніж увімкнути комп’ютер з Windows і виявити, що ваш пристрій не працює належним чином. Наприклад, коли ви навіть не можете увійти
Дізнайтеся, як професійно керувати підсвічуванням клавіатури в Windows 11 за допомогою комбінацій клавіш або програм у цьому посібнику.
Коли Microsoft анонсувала Windows 10 Mobile, вона також пообіцяла, що розробники зможуть безболісно перенести свої програми для iOS та Android на її операційну систему.







