Як вимкнути Windows Defender у Windows 10/11

Windows Defender — це безкоштовний, вбудований комплексний антивірусний інструмент із надійним захистом. Однак у його використанні є деякі недоліки. Це є
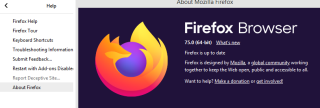
Mozilla Firefox є другим за популярністю браузером після Chrome, і експерти вважають його більш безпечним і надійним. Він зберігає конфіденційність користувачів, забезпечуючи вражаючу швидкість перегляду веб-сторінок. Однак іноді Firefox може споживати багато ресурсів вашого комп’ютера та створювати витоки пам’яті, які сповільнюють роботу комп’ютера та погіршують його продуктивність. Єдине рішення – зменшити високе використання пам’яті Firefox у Windows 10.
Читайте також: Як усунути неполадки, коли Firefox продовжує зависати?
Кроки для зменшення використання великої пам’яті Firefox у Windows 10
Спосіб 1. Перезапустіть Firefox
Першим кроком для вирішення будь-якої технічної проблеми є перезавантаження пристрою або програми. Браузер Firefox призводить до високого використання пам’яті в Windows 10, якщо відкрито кілька вкладок. Веб-сайти оптимізовані для відображення тексту, зображень, відтворення аудіо та відеокліпів, а також, що збільшує споживання ресурсів ЦП, що означає, що чим більше сторінок відкрито у браузері, тим більше ресурсів споживається.
Перезапустіть браузер Firefox, щоб завершити поточний сеанс Firefox, і це зменшить використання пам’яті до мінімуму. Однак, якщо ви хочете відновити свої вкладки, натисніть меню «Гамбургер» у верхньому правому куті та виберіть «Відновити попередній сеанс».

Читайте також: Виправлено повідомлення про помилку «Firefox вже запущено, але не відповідає».
Спосіб 2. Оновіть Firefox
Якщо ви хочете зменшити використання пам’яті Firefox, ще один крок, який ви можете зробити, — це оновити браузер. Зазвичай Firefox оновлюється за замовчуванням, але якщо цього не відбувається, ви можете виконати наступні кроки:
Крок 1. Натисніть на меню «Гамбургер», розташоване у верхньому правому куті.
Крок 2 . Натисніть Довідка, розташовану внизу контекстного меню, а потім натисніть Про Firefox.
Крок 3 . Браузер Mozilla Firefox автоматично почне завантажувати оновлення та встановить їх.
Крок 4 . Після завершення процесу встановлення перезапустіть Firefox. Після оновлення це зменшить високе використання пам’яті Firefox у Windows 10.

Читайте також: Навіщо потрібен темний режим і як увімкнути темний режим у Firefox
Спосіб 3. Вимкніть теми та розширення
Іншою функцією Firefox, яка вимагає високого використання пам’яті на комп’ютері з Windows 10, є розширення . Також відомі як доповнення, плагіни та теми, ці додаткові хвилинні програми надають додаткові функції, яких за замовчуванням немає у браузері. Mozilla дозволяє користувачам зменшити використання пам’яті Firefox, відключивши всі розширення та перезавантаживши його в чистому та безпечному режимі.
Після перезапуску браузера в безпечному режимі ви можете перевірити використання пам’яті в диспетчері завдань і побачити, чи є якісь покращення. Якщо результати сприятливі, то рекомендується перезапустити в звичайному режимі та видалити кожне розширення по одному, щоб визначити несправне. Щоб скинути браузер у безпечному режимі, виконайте наведені нижче дії.
Крок 1 . Натисніть на меню «Гамбургер», розташоване у верхньому лівому куті.
Крок 2 . Виберіть Довідка з опцій у контекстному меню.
Крок 3 . Тепер натисніть Перезавантажити з вимкненими додатками.

Крок 4 . Ви отримаєте діалогове вікно із запитом перезапустити браузер у безпечному режимі або оновити його.
Безпечний режим : цей параметр перезапустить простий Firefox з вимкненими всіма розширеннями та відобразить тему за замовчуванням. Ви побачите значну різницю, оскільки деякі налаштування та функції також будуть вимкнені. Після перезавантаження браузера все повертається в норму.

Оновити Firefox : ця опція назавжди вимикає всі доповнення та налаштування. Він оновлює всі налаштування до заводських, що дає вам відчуття щойно встановленого Firefox, але не видаляє ваші закладки та збережені паролі.

Крок 5. Виберіть безпечний режим і перевірте, чи Firefox все ще займає багато пам'яті. Якщо проблема вирішується в безпечному режимі, перезапустіть Firefox у звичайному режимі та почніть з відключення розширення по одному, поки не знайдете винуватця Firefox, який використовує високе використання пам’яті в Windows 10.
Читайте також: Покращуйте свій перегляд за допомогою «Оновити Firefox»
Спосіб 4. Перевірте апаратне прискорення Firefox
Інший спосіб зменшити використання пам’яті Firefox – увімкнути апаратне прискорення у браузері, виконавши такі дії:
Крок 1 . Натисніть на значок трьох горизонтальних ліній, розташований у верхньому правому куті браузера.
Крок 2. У контекстному меню клацніть на параметрах, і відкриється нова вкладка.
Крок 3 . Натисніть «Загальні» в меню ліворуч і прокрутіть вниз до розділу «Продуктивність».
Крок 4 . Зніміть прапорець « Використовувати рекомендовані налаштування продуктивності», і ви побачите, що під ним з’являться нові параметри.
Крок 5 . Нарешті, поставте прапорець біля квадратного поля « Використовувати апаратне прискорення, якщо воно доступне». ”

Читайте також: Як активувати режим кіоску у браузері Firefox?
Спосіб 5. Видаліть пошкоджений файл налаштувань веб-сайту.
Firefox зберігає багато файлів у папці профілю, включаючи налаштування веб-сайту, і якщо будь-який з цих файлів буде пошкоджено, ймовірно, це збільшить використання ЦП. Це означає, що ви повинні видалити всі старі файли, щоб запобігти надмірному споживанню ресурсів пам’яті процесора. Щоб видалити ці файли, виконайте такі дії:
Крок 1. Натисніть на меню «Гамбургер», розташоване у верхньому правому куті браузера.
Крок 2. Клацніть «Довідка», а потім виберіть « Інформація про усунення несправностей ». Відкриється нова вкладка.
Крок 3. Першим розділом на новій вкладці буде Основи програми, а в списку знайдіть папку профілю.
Крок 4. Натисніть «Відкрити папку» поруч із папкою профілю .

Крок 5. У Провіднику Windows відкриється папка. Поверніться до браузера Firefox і вийдіть з нього.
Крок 6. Після закриття ви можете знайти файл « content-prefs.sqlite » у папці, відкритій на кроці 4, і видалити його. Якщо ви спробуєте видалити цей файл, не закриваючи браузер, він не буде видалено.
Крок 7. Відкрийте браузер Firefox, і він автоматично створить новий профіль. Це зменшить використання пам’яті Firefox у Windows 10.
Читайте також: 10 найкращих блокувальників реклами для Firefox
Ваші думки щодо зменшення використання великої пам’яті Firefox у Windows 10
Firefox – це дивовижний браузер, який в чомусь перевершує Google Chrome. Але оскільки все має свої недоліки, у Firefox також є деякі недоліки. Однак споживання високої пам’яті можна вирішити за допомогою кроків, описаних вище.
Слідкуйте за нами в соціальних мережах – Facebook та YouTube . Для будь-яких запитів чи пропозицій, будь ласка, повідомте нас у розділі коментарів нижче. Ми будемо раді звернутися до вас із рішенням. Ми регулярно публікуємо поради та підказки, а також рішення поширених проблем, пов’язаних із технологіями. Підпишіться на нашу розсилку, щоб отримувати регулярні оновлення про світ технологій.
Якщо ви хочете дізнатися більше про те, що ще можна робити у Firefox, перегляньте ці статті нижче:
Дізнайтеся про ці корисні налаштування Firefox, щоб стати професіоналом
Windows Defender — це безкоштовний, вбудований комплексний антивірусний інструмент із надійним захистом. Однак у його використанні є деякі недоліки. Це є
Зі збільшенням використання технологій у навчанні та повсякденному житті кількість дітей, які користуються телефонами, планшетами чи ПК, зростає. Відповідно, більше
DPI (точок на дюйм) є однією з найважливіших характеристик вашої миші. Чим він вищий, тим швидше ваш маркер буде рухатися по екрану.
Протягом багатьох років у Microsoft Windows було багато змін, деякі з яких принесли більше змін, ніж інші. Сьогодні більшість користувачів ПК використовують Windows
Ви щойно закінчили розмову з другом, який має новий номер телефону. Але перш ніж ви встигли зберегти його у своїх контактах, ваш телефон вийшов з ладу. Коли
Користуватися Mac і Android разом весело, доки вам не знадобиться щось на зразок переміщення файлів між ними. На щастя, доступно кілька методів, якими можна поділитися
Коли-небудь захочеться додати власні драйвери до списку попередньо встановлених драйверів у Microsoft Windows. Ви можете легко зробити це за допомогою цих кроків.
Немає нічого гіршого, ніж увімкнути комп’ютер з Windows і виявити, що ваш пристрій не працює належним чином. Наприклад, коли ви навіть не можете увійти
Дізнайтеся, як професійно керувати підсвічуванням клавіатури в Windows 11 за допомогою комбінацій клавіш або програм у цьому посібнику.
Коли Microsoft анонсувала Windows 10 Mobile, вона також пообіцяла, що розробники зможуть безболісно перенести свої програми для iOS та Android на її операційну систему.







