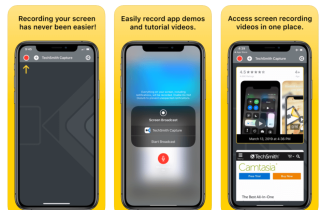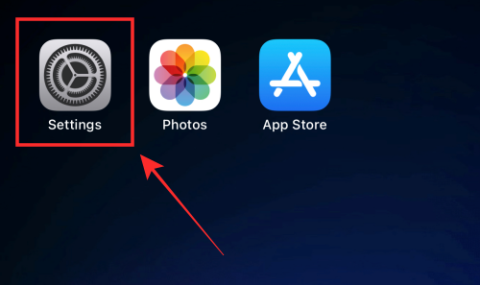У цій статті ми обговоримо різні способи запису збільшення екрану на iPhone за допомогою аудіо.
Сьогодні Zoom не потребує представлення, коли йдеться про безперебійні відео- або аудіодзвінки. Нещодавній спалах #Coronavirus призвів до значного сплеску використання відеодзвінків і конференц-дзвінків . Крім того, додаток Zoom Video Calling є лідером у тому, щоб надавати користувачам найкращий у своєму класі сервіс. Платформі відеочату вдалося вирости з 10 мільйонів відеодзвінків на день у грудні 2019 року до понад 200 мільйонів відеодзвінків щодня в березні 2020 року.
Отже, незалежно від того, чи використовуєте ви Zoom, щоб насолоджуватися віртуальними зустрічами з друзями, відвідувати онлайн-уроки чи відвідувати зустріч/вебінар віддалено, здається розумним дізнатися, як записувати масштабування на iPhone за допомогою аудіо? Екран записаний. Зустріч Zoom допоможе, якщо ви захочете звернутись до конкретних важливих моментів та деталей у майбутньому. Отже, почнемо!
Як відтворити відеозапис наради з масштабуванням на iPhone за допомогою аудіо:
Ну, на відміну від програми Zoom для настільних комп’ютерів, запис екрану в iPhone та Android є дещо складнішим процесом, до того ж він доступний не для всіх. Але це не означає, що ви не можете записувати екран.
Як і всі чудові програми та платформи для відеочату , Zoom також дозволяє користувачам записувати екран, але користувачі повинні знати, як саме працює процес запису Zoom Meeting. Ви можете знайти більше порад та підказок щодо Zoom для кращих відеоконференцій прямо тут!
Спосіб 1. Використовуйте вбудований запис екрану iOS
Щоб швидко почати записувати зустрічі Zoom на пристрої iPhone або iPad, ви можете скористатися функцією запису екрана iOS за замовчуванням. Просто переконайтеся, що ваш пристрій оновлено принаймні до iOS 11!
КРОК 1. Увімкніть функцію запису екрана iPhone
Перейдіть до програми «Налаштування» та виберіть опцію «Центр керування» зі списку. Знайдіть і виберіть опцію «Налаштувати елементи керування». Тепер натисніть зелену кнопку біля параметра Запис екрана. Торкніться кнопки «Назад» і ввімкніть кнопку «Доступ у програмах».

КРОК 2. Почніть записувати нараду Zoom на iPhone
Запустіть програму Zoom і проведіть зустріч, як зазвичай. Після того, як усі учасники приєдналися, наступним кроком буде торкнутися значка Запис, розташованого в Центрі керування. На вашому екрані з’явиться швидкий зворотний відлік, і ваша зустріч у Zoom почне записуватися. Коли вам захочеться зупинити зйомку екрана, просто проведіть пальцем вниз і виберіть опцію «Зупинити запис».

Примітка. Оскільки це вбудований інструмент запису екрана, звук учасників може не записуватися.
Читайте також: Програмне забезпечення для онлайн-конференцій для відеоконференцій у високій якості
Спосіб 2. Використовуйте інструмент для запису екрана сторонніх виробників для iPhone
Якщо у вас версія iOS нижче 11 або ви хочете записувати зустрічі Zoom з аудіо на пристрої iPhone, вам потрібно встановити спеціальні програми Screen Recorder!
У цій статті ми використовуємо програму TechSmith Capture. Запис екрана з аудіоінструментом доступний безкоштовно; Ви можете встановити його з App Store !
КРОК 1. Після того, як ви встановили інструмент захоплення екрана для iPhone або iPad.
КРОК 2. Запустіть програму для запису екрана iOS і створіть безкоштовний обліковий запис. Якщо запитають, надайте необхідні дозволи та дозвольте програмі сповіщати про завершення зйомки екрана.
КРОК 3. Перед використанням інструмента переконайтеся, що функцію запису екрана за замовчуванням увімкнено з Центру керування.
КРОК 4. Тепер натисніть кнопку Запис. Щоб зафіксувати звук, обов’язково торкніться значка мікрофона.
КРОК 5. Запустіть програму Zoom, щоб записати зустріч. Коли закінчите, торкніться червоної кнопки, яка з’явиться у верхній частині екрана. Зупиніть і збережіть свій запис обережно!
Ви можете знайти записаний екран Zoom Meeting в галереї свого телефону!
Читайте також: Як екранувати запис FaceTime зі звуком на iPhone?
Спосіб 3. Використання програми для дзеркального відображення екрана
Що ж, є ще один швидкий трюк, щоб записувати зустрічі Zoom на iPhone зі звуком, тобто скориставшись програмою дзеркального відображення екрана. У нас є повний список спеціальних інструментів відображення екрана, розроблених як для iPhone, так і для Android. Для демонстраційних цілей ми використовуємо інструмент ApowerMirror. Інструмент відповідає цілям потокового передавання та запису екрана iPhone або Android на Mac або ПК.
Ось як ви можете записати зустріч Zoom зі звуком на iPhone або iPad за допомогою ApowerMirror!
КРОК 1. Установіть програму Screen Mirroring на Mac і iPhone.
КРОК 2. Підключіть пристрій iPhone до Mac і переконайтеся, що обидва пристрої підключені до однієї мережі Wi-Fi.
КРОК 3. Тепер запустіть програмне забезпечення для дзеркального відображення екрана на комп’ютері Mac і одночасно відкрийте Центр керування на своєму пристрої iPhone. Тепер торкніться опції Screen Mirroring, щоб шукати пристрої. Тут ви повинні вибрати назву вашого комп’ютера Mac.

КРОК 4. Таким чином, ваш пристрій iPhone буде передано на ваш комп’ютер Mac. Тепер ви можете приєднатися до зустрічі Zoom, яка також буде транслюватися на ваш комп’ютер Mac.
КРОК 5. Натисніть піктограму Recorder на своєму Mac, розташовану на приладовій панелі ApowerMirror.
Після завершення зустрічі Zoom ви можете натиснути кнопку Стоп на своєму Mac, щоб зупинити запис екрану. Відео буде автоматично збережено на вашому комп’ютері.
Спосіб 4. Використовуйте опцію хмарного запису Zoom
Оскільки мобільний додаток Zoom не дозволяє користувачам знімати екран локально в програмі, ви можете покластися на один із методів, згаданих вище, або скористатися опцією Zoom Cloud Recording (для запису екрана з аудіо). Але є певні передумови, які необхідно виконати.
Необхідні умови для запису зустрічей Zoom:
- Ви повинні мати план Zoom Pro, Business або Enterprise.
- План додаткової підписки на запис у хмарі.
- Повинен бути запущений клієнт Zoom версії 3.5 або вище на вашому iPhone або інших пристроях.
- Адміністратор облікового запису може ввімкнути/вимкнути в управлінні обліковим записом.
Що ж, якщо ви виконаєте всі ці параметри, ви зможете легко записати на екрані Zoom зустріч із звуком на iPhone та інших пристроях.
Як увімкнути хмарний запис Zoom на iPhone?
Параметр хмарного запису може бути вимкнено за замовчуванням, тому вам потрібно ввімкнути його на своєму iPhone, перш ніж почати записувати нараду Zoom.
КРОК 1. Увійдіть у свій обліковий запис Zoom як адміністратор > Керування обліковим записом.
КРОК 2. У налаштуваннях облікового запису перейдіть на вкладку «Запис» і ввімкніть «функцію хмарного запису». Просто перегляньте всі налаштування відео Zoom для зручності.
КРОК 3. Коли ви будете готові, відкрийте програму Zoom на своєму iPhone і приєднайтеся до Zoom Meeting. Опинившись там, вам потрібно натиснути на піктограму трьох крапок, розташовану в нижньому правому куті екрана.
КРОК 4. У меню виберіть опцію «Запис у хмару».
Тепер ваша зустріч у Zoom буде записана на екрані зі звуком, і на вашому екрані з’явиться значок «Запис». Торкніться того самого значка, щоб зупинити або призупинити запис екрана на Zoom.
Якщо ви проводите зустріч, ви можете екранні записувати, як зазначено вище. Але якщо ви хочете надати іншим користувачам можливість записувати екран, вам потрібно надати певні дозволи. Ви можете перевірити, як це зробити, у розділі «Поширені запитання» .
Як переглянути записані на екрані зустрічі Zoom?
Щоб переглянути, завантажити та поділитися записаними на екрані зустрічами Zoom, все, що вам потрібно зробити, це:
- Перейдіть на веб-сайт Zoom і увійдіть, використовуючи свої облікові дані.
- Перейдіть до сторінки «Мій запис». Якщо зустріч Zoom проходить процес перетворення, ви побачите спливаюче вікно з написом «Запис процесу». .'
- Ви можете дивитися, ділитися, завантажувати та видаляти всі свої хмарні записи Zoom тут.
Таким чином, це були методи екранного запису зустрічі Zoom на iPhone зі звуком.
Часті запитання: Запис зустрічі Zoom
Q1. Чому я не можу відтворити запис зустрічі в Zoom?
Ну, якщо ваш хост дав вам дозвіл на запис зустрічі Zoom, ви побачите кнопку запису на панелі інструментів Zoom. Таким чином, ви можете попросити хост надати дозволи або використовувати інструменти сторонніх розробників, згадані вище.
Q2. Як я можу надати учасникам дозвіл записувати зустрічі Zoom?
Щоб надати іншим учасникам можливість записувати зустрічі Zoom за допомогою аудіо на iPhone або інших пристроях, вам потрібно зробити:
- Запустіть веб-сайт Zoom і увійдіть, використовуючи свої облікові дані.
- Перейдіть до розділу «Мій обліковий запис».
- Натисніть «Записи» та перейдіть на вкладку «Хмарні записи»!
- Натисніть «Налаштування», розташоване у верхньому правому куті, і просто поставте прапорці, які надають дозволи учасникам на запис екранної зустрічі локально та в хмарі
Q3. Які формати файлів підтримує Zoom для запису екрана?
Зустрічі Zoom записуються у форматі MP4, звукові файли у форматі M4A та текстові чати записуються у форматі TXT.
Q4. Як я можу записувати зустрічі Zoom за допомогою аудіо на робочому столі?
Ось короткий посібник про те, як збільшити екран запису за допомогою настільного додатка!
Q5. Чи безпечно використовувати додаток Zoom Meeting?
Що ж, Zoom, безсумнівно, привернув велику увагу в наші дні, але його зростаюча популярність також привернула багато тролів про Zoom Bombing під час відеоконференц-дзвінків . Прочитайте, що це таке та як ви можете захистити свою конфіденційність під час відвідування Zoom Meetings!
ДИВІТЬСЯ ТАКОЖ: