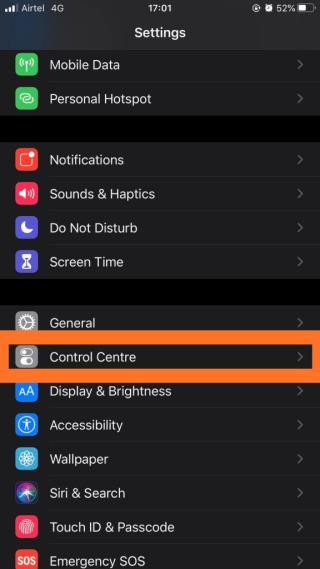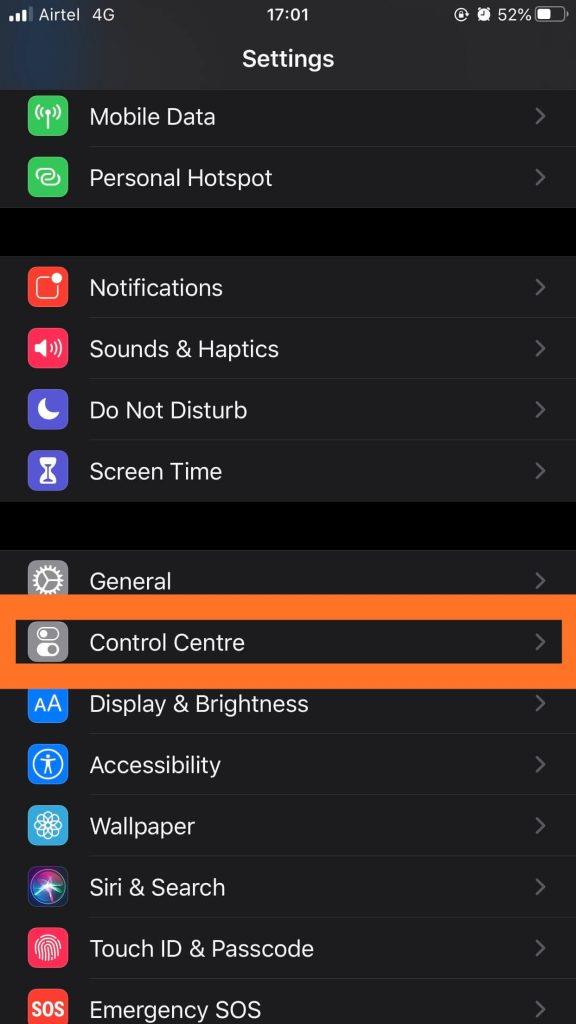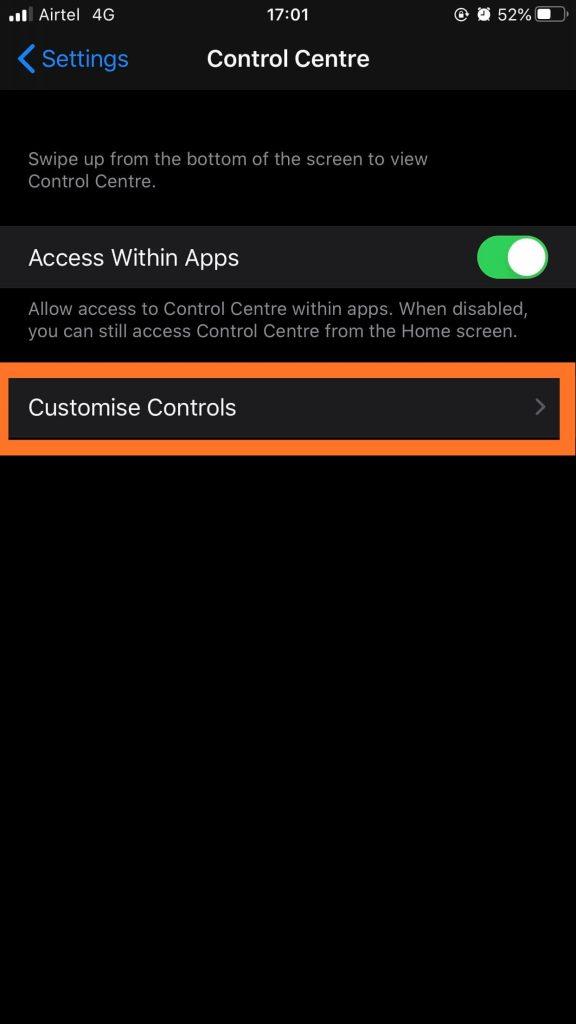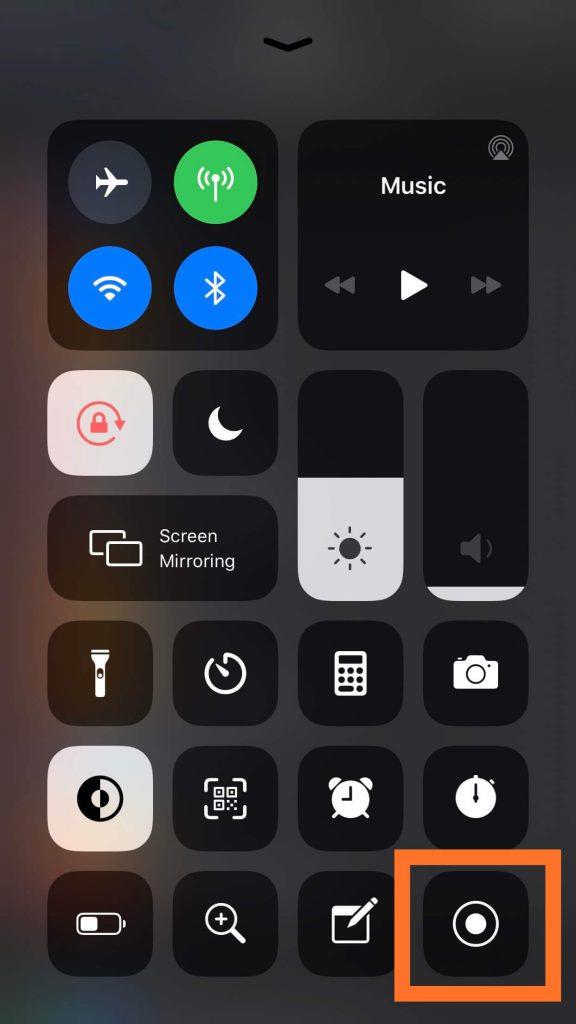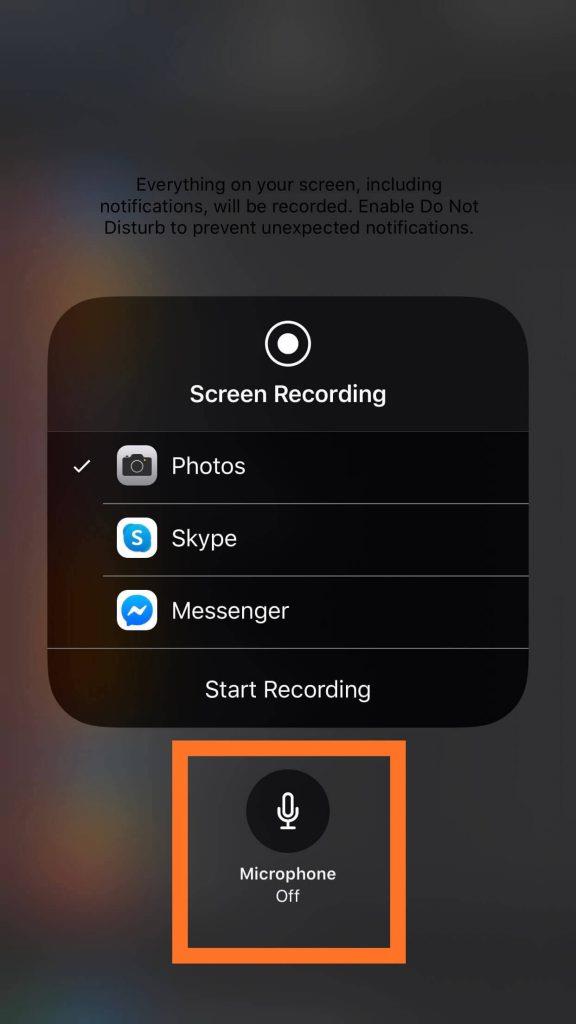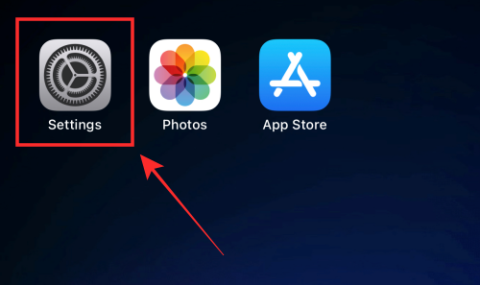Ви можете записати FaceTime зі звуком на iPhone, щоб зберегти дорогоцінні моменти з друзями та родиною. Він також може знадобитися для запису інтерв’ю на FaceTime у ділових цілях. FaceTime надає цю чудову послугу для здійснення голосових і відеодзвінків користувачам iOS і Mac. З останнім оновленням у версії iOS було змінено ряд функцій. Ми обговорюємо метод, як екранувати запис FaceTime зі звуком на iPhone.
Чи можете ви записати дзвінок FaceTime на iPhone?
Так, ви можете записати дзвінок FaceTime на iPhone, що можливо за допомогою вбудованого запису екрана. Ви також можете робити Live Photos у FaceTime на своєму iPhone , який працює на пристроях з iOS 12 і вище.
Примітка. Ви зможете записувати свій дзвінок FaceTime разом зі звуком до версії iOS 13.3. Інші версії нещодавно застосували обмеження для запису аудіо для дзвінка FaceTime. Тому переконайтеся, що ваш iPhone для версії iOS, перш ніж продовжувати процес. Для iOS версій вище 13.3 можна використовувати альтернативний спосіб.
Чи можете ви записати екран FaceTime за допомогою аудіо на iPhone?
Так, ви можете записувати FaceTime зі звуком на свій iPhone. На відміну від більшості пристроїв Android, які потребують сторонніх програм для запису екрана , для iPhone такі програми не потрібні. Запис екрану на iPhone достатньо хороший, щоб зафіксувати екран, який ви перебуваєте під час дзвінка FaceTime.
Крок 1. Запустіть програму Налаштування на своєму iPhone .
Крок 2: прокрутіть вниз, знайдіть Центр керування та торкніться його.
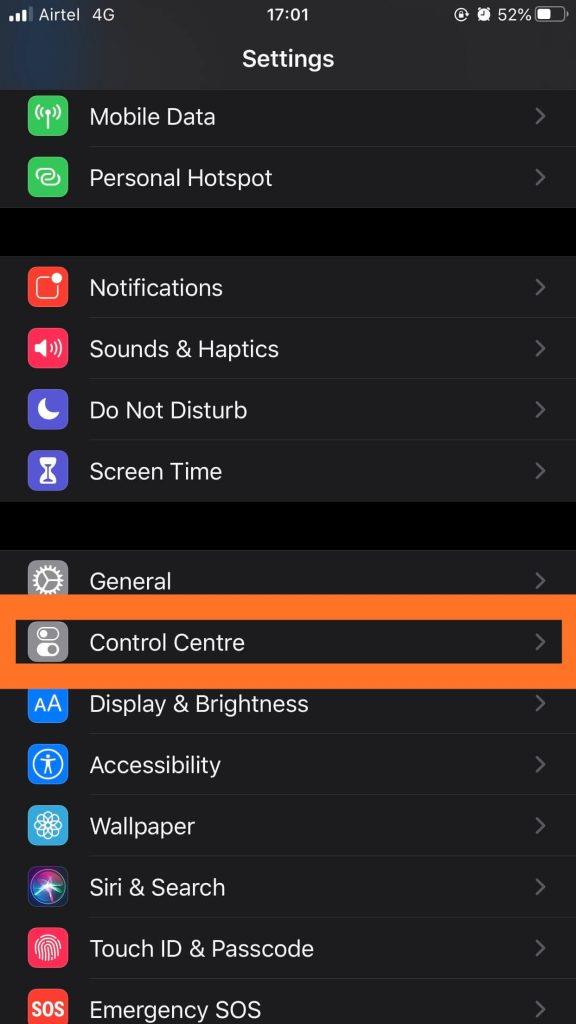
Крок 3. Переконайтеся, що ви ввімкнули перемикач для доступу до програм. Торкніться Налаштувати елементи керування .
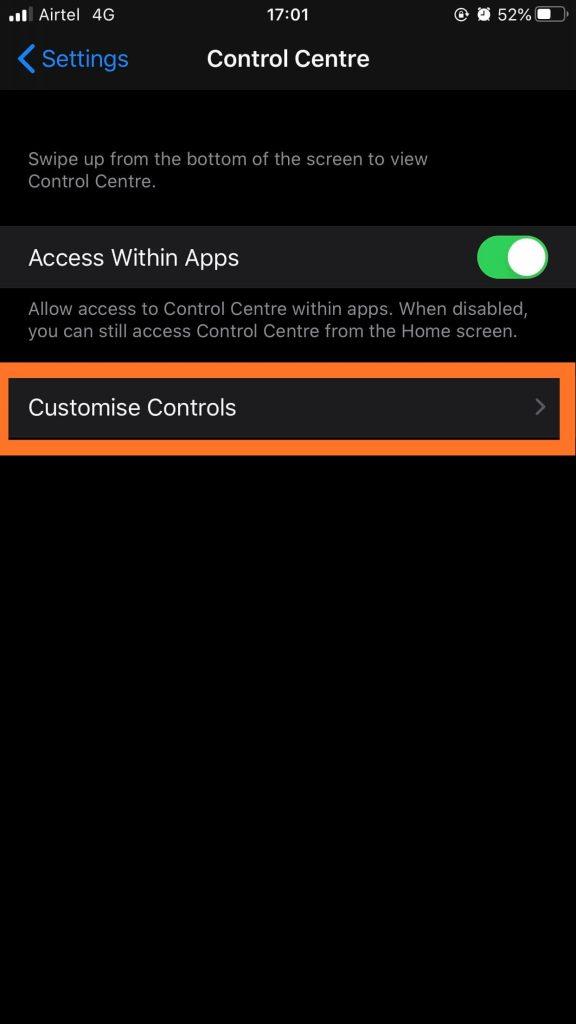
Крок 4: Це покаже вам список програм, яким дозволено відображатися в Центрі керування. Щоб додати програму для запису, клацніть знак плюс перед записом екрана. Тепер він включений до списку, що зробить піктограму Screen Recorder у центрі керування.
Крок 5: запустіть програму FaceTime, виберіть контакт і зателефонуйте FaceTime.
Крок 7: Коли дзвінок почне дзвонити, вам потрібно відкрити Центр керування. Торкніться Screen Recorder, щоб почати запис, це дозволить записувати лише екран без звуку.
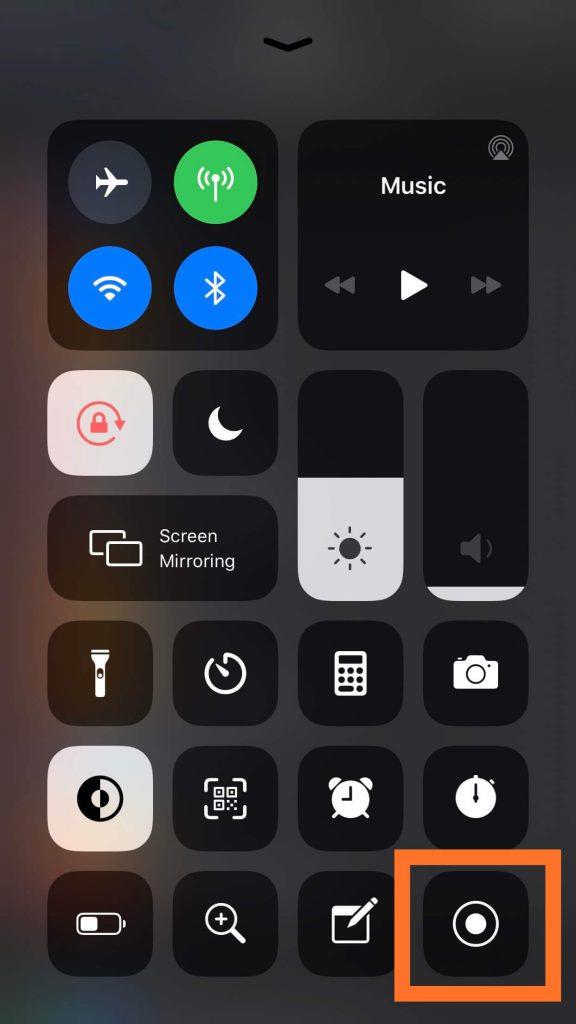
Тепер, якщо ви хочете записати FaceTime зі звуком, вам потрібно виконати ще один крок.
Натисніть і утримуйте кнопку Screen Recorder, і ви побачите всі параметри під час запису. Він показує знак для мікрофона, який з’являється сірим кольором, а напис Мікрофон вимкнено .
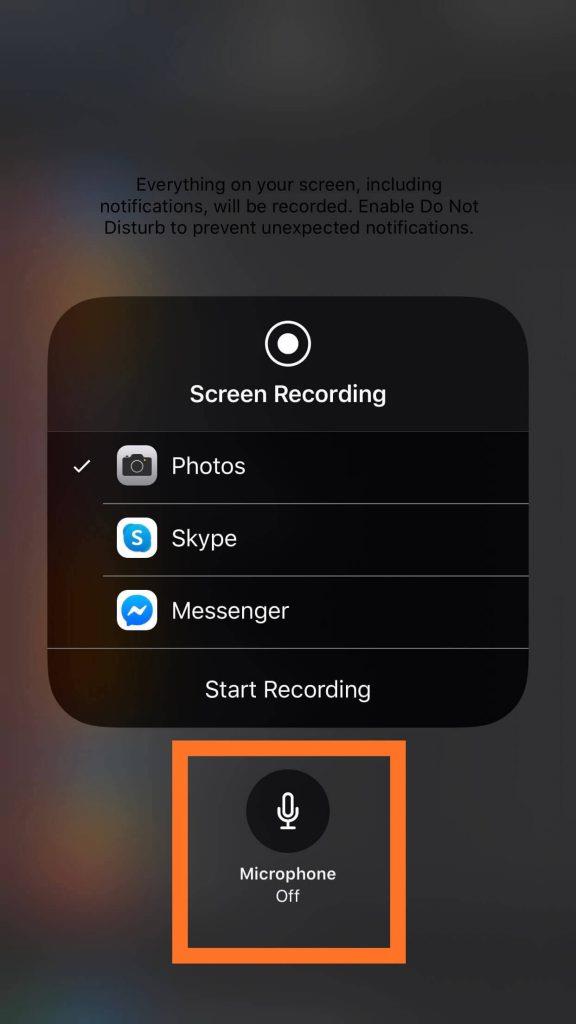
Крок 8. Торкніться знака «Мікрофон», і він покаже, що знак стане кольоровим, а команда, показана нижче, зміниться на «Мікрофон увімкнено».
Крок 9: Знайдіть кнопку Почати запис і торкніться її, щоб почати запис. Це негайно розпочне зворотний відлік, і ви зможете продовжити дзвінок FaceTime.
Пам’ятайте, що все на екрані вашого iPhone записується разом із звуком . Тому закрийте всі сповіщення або звуки, увімкнені для них, щоб уникнути перерви під час запису FaceTime зі звуком на iPhone.
Крок 10. Після завершення дзвінка закрийте запис, натиснувши на червону смугу, яка з’являється у верхній частині екрана. Він показує діалогове вікно підтвердження, торкніться кнопки Зупинити серед параметрів.
Під час зміни налаштувань мікрофона ви отримуєте можливість змінити місце збереження за замовчуванням вашого FaceTime за допомогою аудіодзвінка. Його можна змінити на Skype або Messenger. Це транслюватиме ваше відео через будь-який із вибраних.
Щоб відтворити мультимедійний файл на вашому iPhone, перейдіть до місця збереженого запису екрана. Ось як легко відтворити запис FaceTime зі звуком на iPhone без допомоги сторонніх програм.
Крім того, ви можете використовувати інший телефон або камеру, щоб записати поточний дзвінок FaceTime на вашому iPhone. Цей метод працює щоразу і не має обмежень для версій iOS. Радимо записувати дзвінки FaceTime, повідомляючи про це іншу особу.
Підведенню:
Ось як ви записуєте FaceTime зі звуком на iPhone. Тож запишіть свої дзвінки FaceTime із аудіо та поділіться ним із друзями або збережіть їх у альбомі своїх фотографій.
Ми любимо вас чути
Будь ласка, розкажіть нам про те, як записати екран FaceTime зі звуком на iPhone у розділі коментарів нижче. Крім того, залиште свої погляди та запити, якщо ви записуєте FaceTime зі звуком на iPhone і стикаєтеся з проблемами під час дзвінка FaceTime . Ми будемо раді звернутися до вас із рішенням. Ми регулярно публікуємо поради та підказки, а також рішення поширених проблем, пов’язаних із технологіями. Підпишіться на нашу розсилку, щоб отримувати регулярні оновлення про світ технологій. Слідкуйте за нами у Facebook і Twitter і діліться нашими статтями.
Пов'язані теми:
Вимкніть FaceTime на iPhone, iPad і Mac.
Що можна робити під час розмови на iPhone.
Ефективно використовуйте Mac і iPhone разом.
Як зробити груповий дзвінок FaceTime на iPhone.