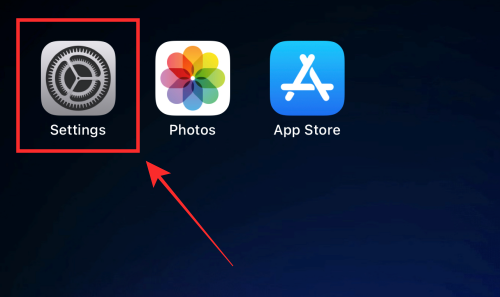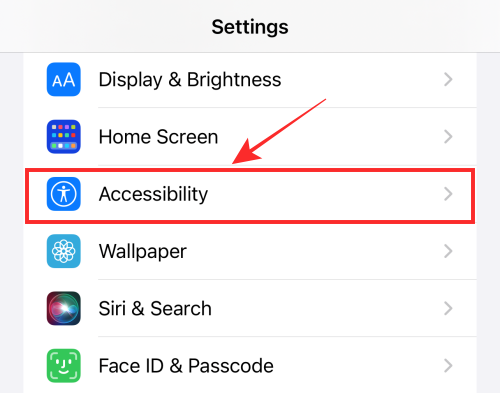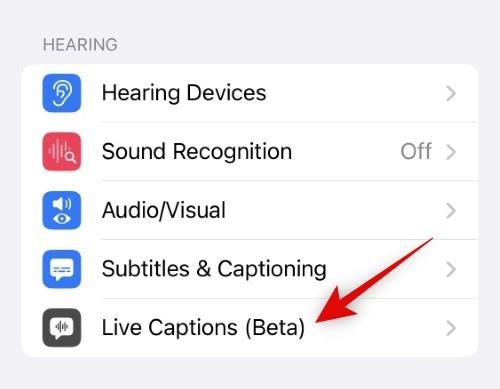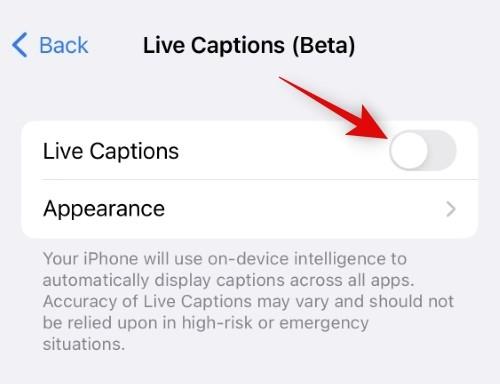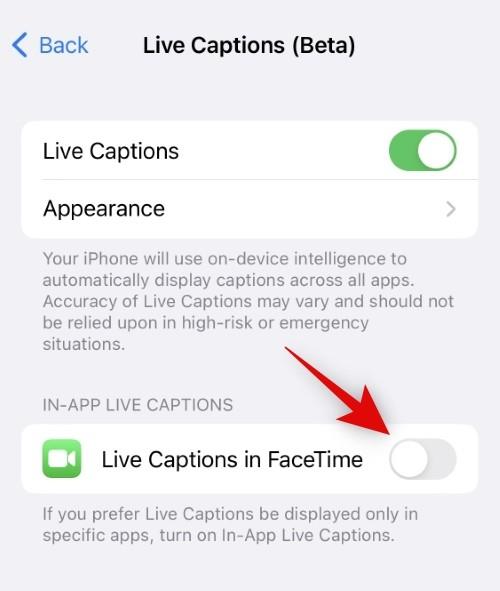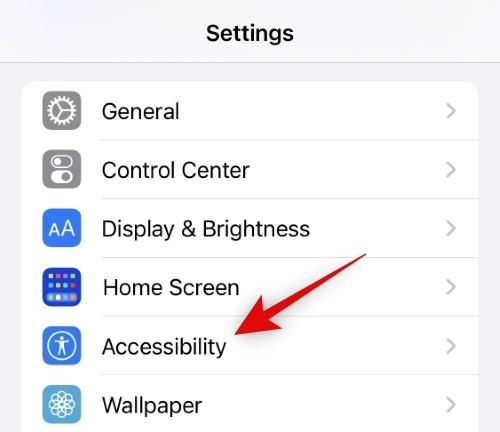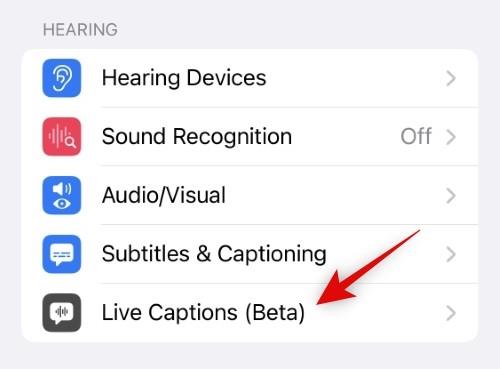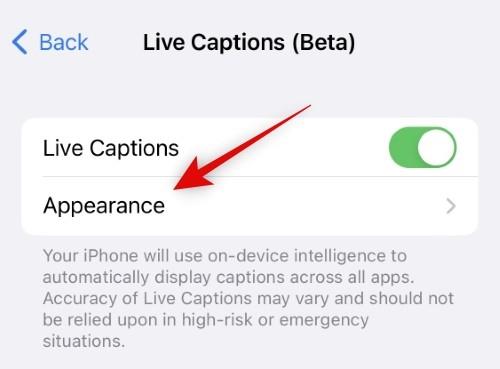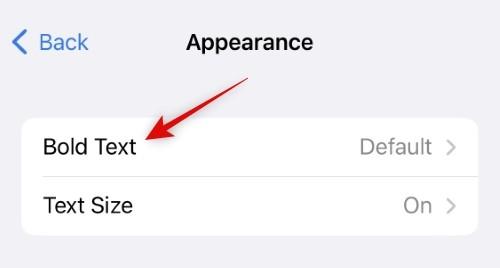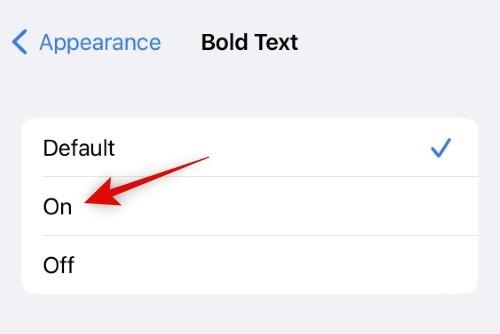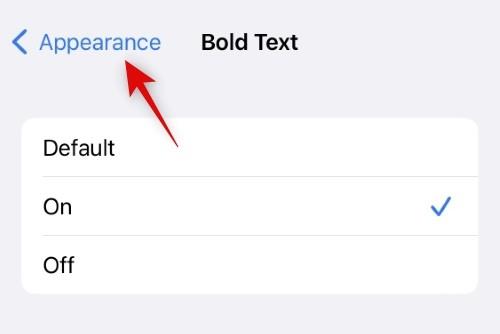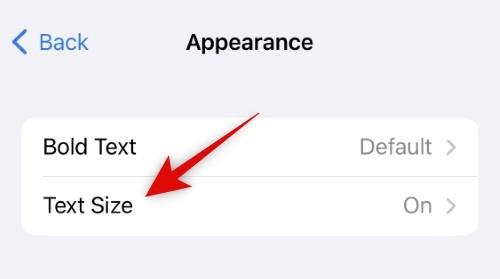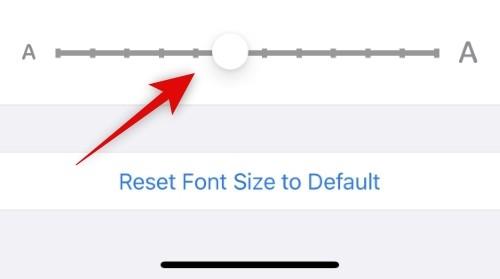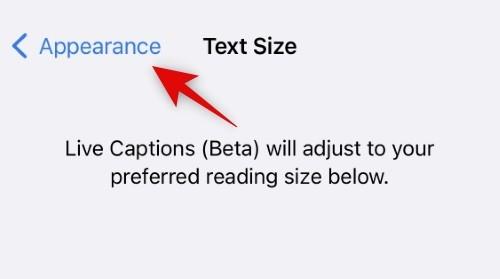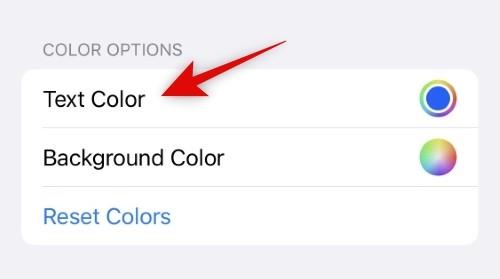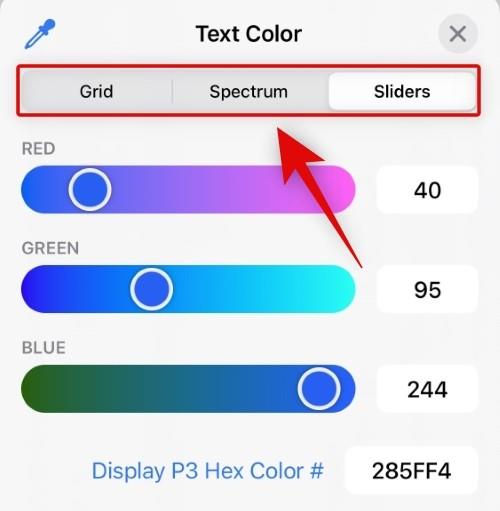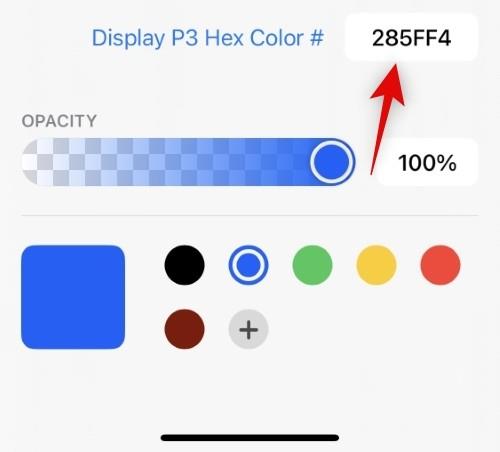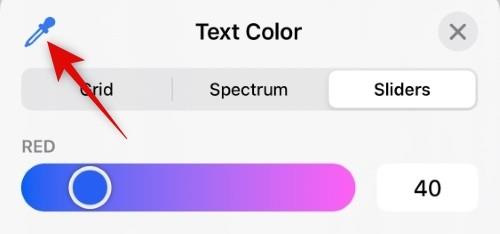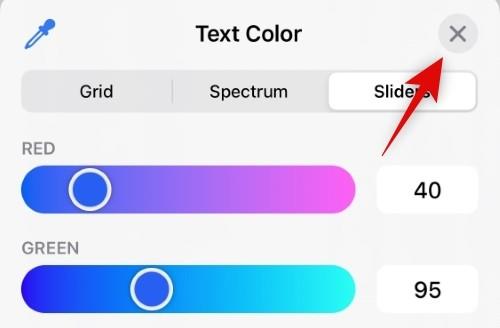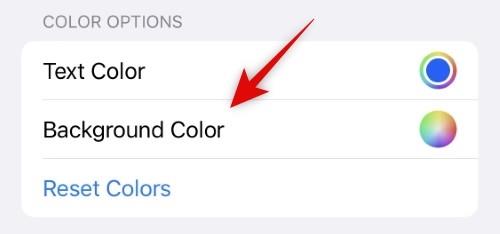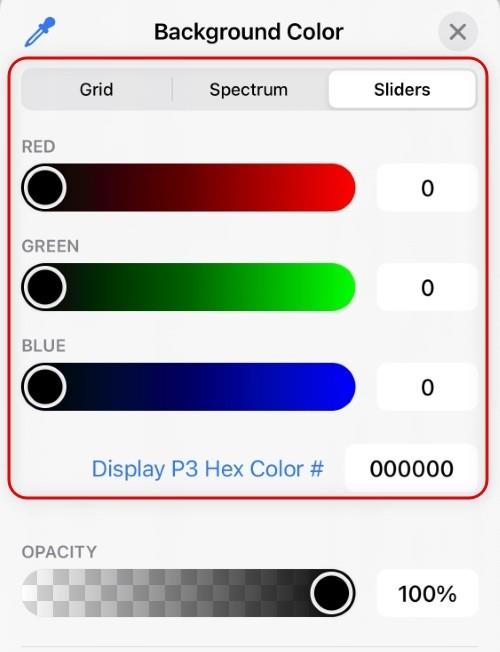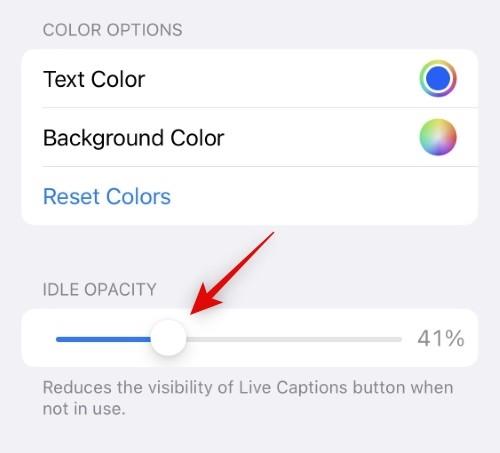Якщо ви маєте проблеми зі слухом або користуєтеся iPhone без звуку, ви можете оцінити нову функцію Live Captions в iOS 16. Live Captions використовує інтелект пристрою для автоматичного створення субтитрів для мовлення (в аудіо або відео). ) відтворення на пристрої або розмова в реальному часі навколо вас. Точність створених машиною субтитрів значною мірою залежить від чіткості мовлення чи аудіо, тому не рекомендується давати чи виконувати вказівки у важких чи небезпечних ситуаціях за допомогою цієї функції.
Але це може стати в нагоді, особливо для участі в розмові FaceTime або перегляду відео, яке відтворюється на пристрої навіть без звуку.
За темою: як приховати фотографії на iOS 16
Як увімкнути живі субтитри на iPhone
Відкрийте програму «Налаштування» на своєму iPhone.
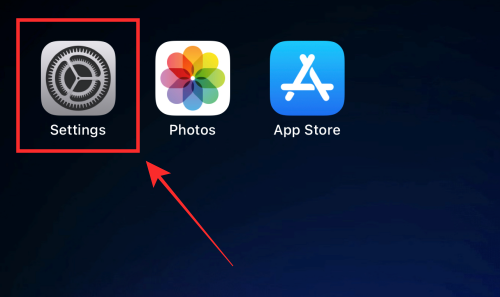
Прокрутіть униз і натисніть «Спеціальні можливості» .
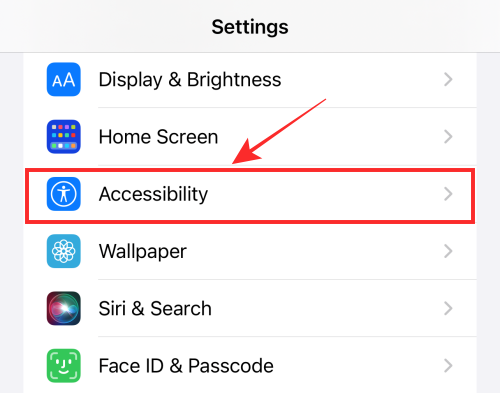
Прокрутіть униз і в розділі «СЛУХ» торкніться Живі субтитри (бета-версія) .
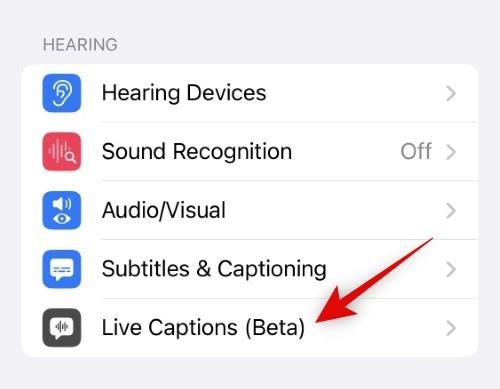
Увімкніть живі субтитри , щоб увімкнути цю функцію.
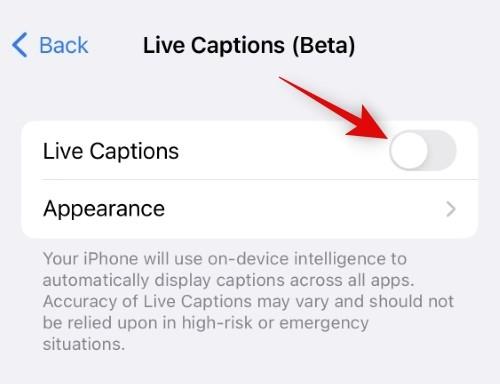
Готово, ви виконали всі необхідні дії, щоб увімкнути функцію живих субтитрів.
Пов’язане: Як використовувати кілька зображень на екрані блокування iPhone
Як увімкнути живі субтитри для Facetime
Apple пропонує спеціальну опцію для ввімкнення живих субтитрів для FaceTime і RTT для користувачів із вадами слуху.
Щоб увімкнути живі субтитри для FaceTime, відкрийте програму «Налаштування» на своєму iPhone, виберіть « Параметри доступності », торкніться «ЖИВІ субтитри (бета -версія)» і в розділі «ЖИВІ субтитри в додатку» увімкніть перемикач « Живі субтитри» у FaceTime .
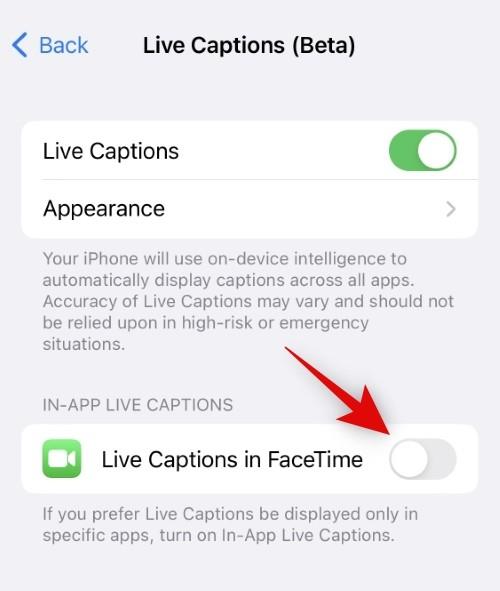
Це воно! Наступного разу під час розмови FaceTime з другом або родиною ви можете скористатися функцією живих субтитрів, щоб отримати живі «субтитри» для того, що ви говорите.
Що станеться, якщо ввімкнути живі субтитри?
Плаваючий віджет з’являється на екрані, щойно вмикаються живі субтитри. Ви можете перемістити віджет у будь-яке місце на екрані та навіть призупинити створення живих субтитрів або активувати функцію мікрофона, щоб отримати живі субтитри для перегляду реальної розмови.
Коли ви ним не користуєтеся, ви навіть можете згорнути його до плаваючої кнопки, яка, нічого не підозрюючи, лежить у будь-якому кутку, де ви її розмістите. Оскільки ця функція перебуває на стадії бета-тестування, багато чого невідомо про її ефективність і повну функціональність, але коли ми випробували її на кількох випадкових відео YouTube і зняли кілька реальних бесід, результати були непоганими. .
Як налаштувати живі субтитри на iOS 16?
Ви можете налаштувати вигляд живих субтитрів у програмі «Налаштування». Це може допомогти вам покращити розбірливість і налаштувати його зовнішній вигляд відповідно до бажаної естетики. Виконайте наведені нижче кроки, щоб налаштувати живі субтитри на вашому iPhone.
Відкрийте програму «Налаштування» та торкніться «Спеціальні можливості» .
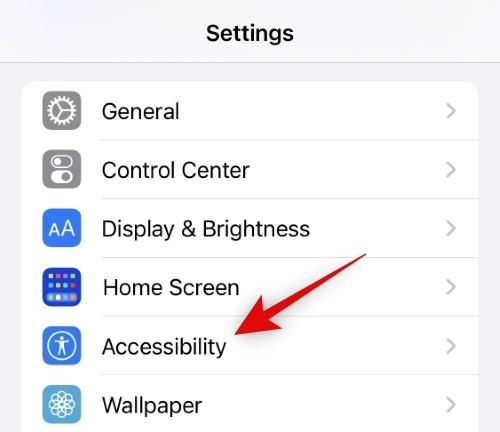
Тепер натисніть Живі субтитри (бета) .
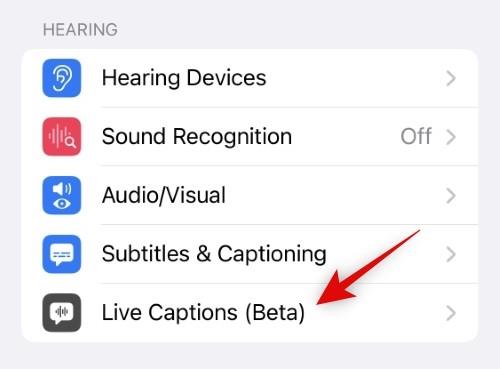
Натисніть значок .
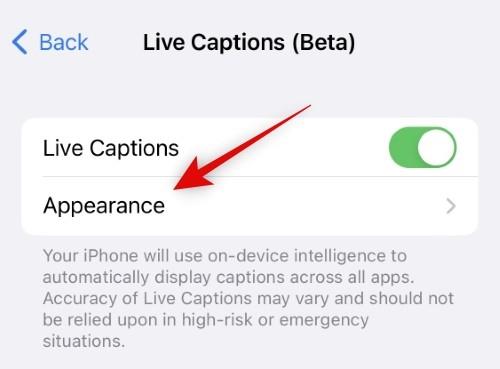
Тепер торкніться жирного тексту вгорі.
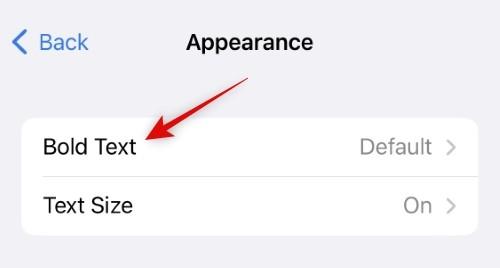
Виберіть «Увімкнути» , якщо ви бажаєте виділити жирним текст для живих субтитрів, які відображаються на вашому iPhone.
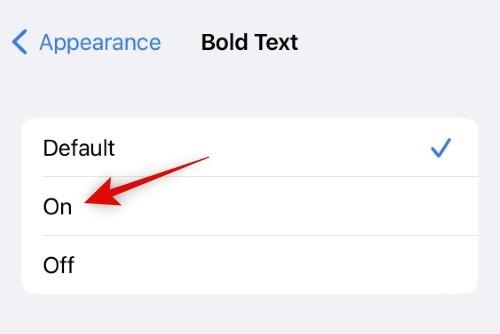
Зробивши вибір, натисніть < pojav=""> .
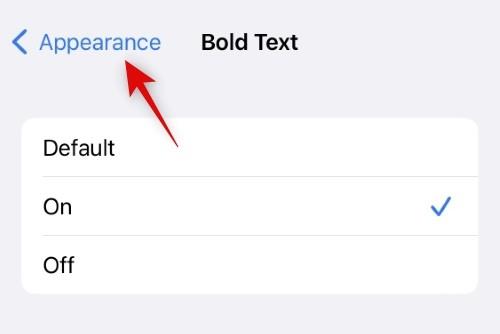
Торкніться «Розмір тексту» , щоб вибрати розмір шрифту для живих субтитрів.
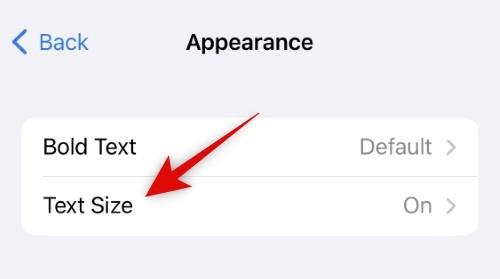
Використовуйте повзунок унизу, щоб налаштувати розмір тексту для живих субтитрів. Використовуйте попередній перегляд у режимі реального часу вгорі, щоб знайти розмір, який найкраще відповідає вашим потребам.
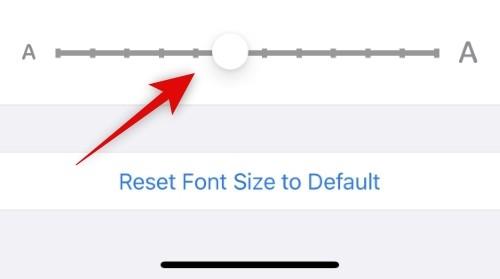
Завершивши, знову торкніться < pojav=""> .
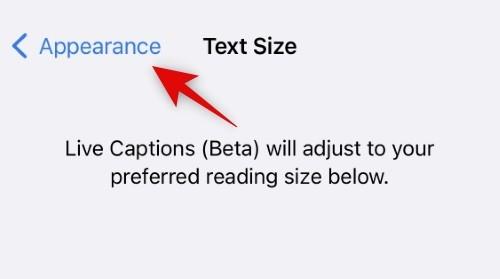
Торкніться «Колір тексту» , щоб вибрати власний колір для тексту живих субтитрів. Це може допомогти покращити розбірливість, якщо вам важко відрізнити текст живих субтитрів від фону.
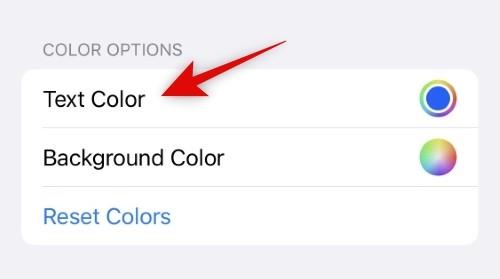
Виберіть бажаний колір із ��араметрів на екрані. Ви можете використовувати кольорову сітку , кольоровий спектр або повзунки RGB , щоб налаштувати власні значення. Використовуйте вкладки вгорі, щоб перейти до бажаного методу.
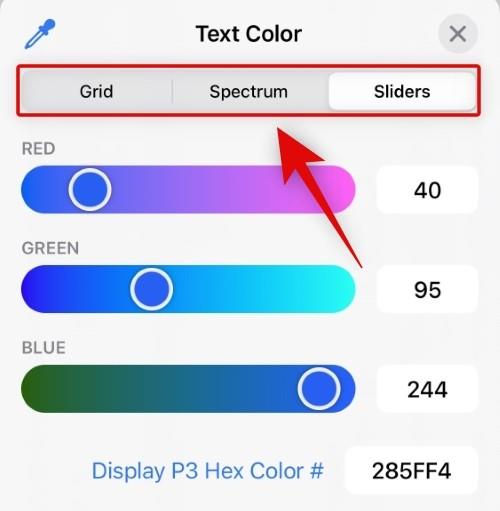
Ви також можете ввести шістнадцяткове значення для бажаного власного кольору на вкладці «Повзунки» .
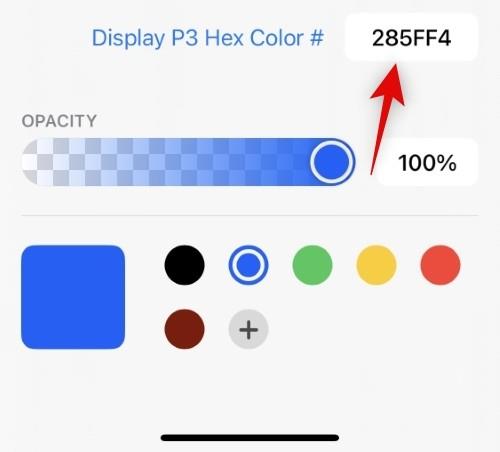
Ви також можете використовувати Droppper , щоб вибрати настроюваний колір на екрані.
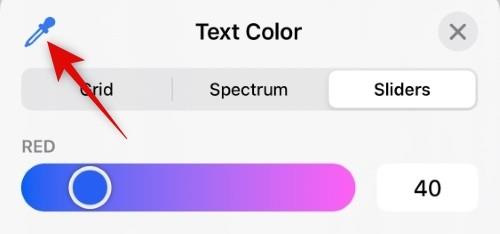
Торкніться X , коли ви виберете бажаний колір.
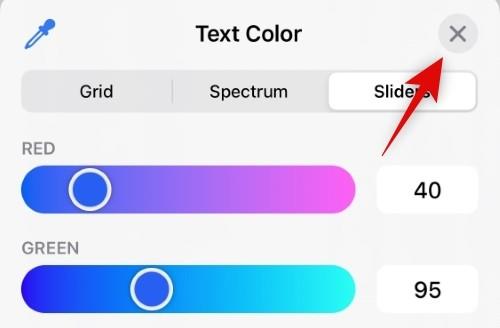
Торкніться «Колір фону» , щоб вибрати нестандартний колір фону для живих субтитрів.
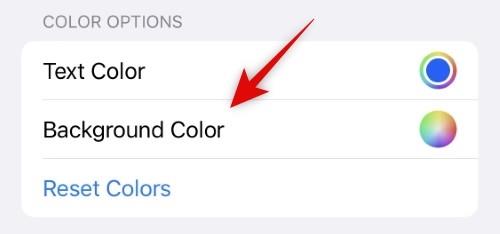
Виберіть бажаний власний колір, як ми робили для тексту живих субтитрів.
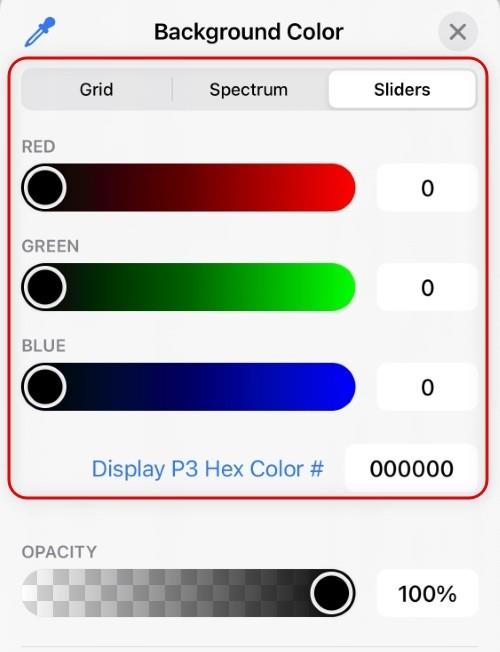
Нарешті, скористайтеся повзунком унизу, щоб налаштувати непрозорість піктограми живих субтитрів, коли вона не використовується.
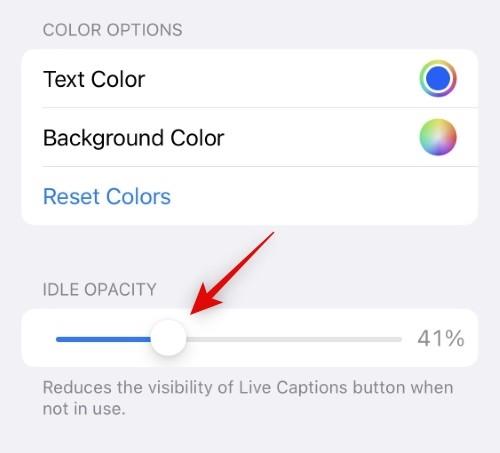
Після завершення закрийте програму «Налаштування».
Ось як ви можете налаштувати вигляд живих субтитрів на своєму iPhone.
Сподіваюся, ви знайшли інформацію, яку шукали. Поділіться з нами своїми відгуками чи пропозиціями в коментарях.
ПОВ'ЯЗАНІ