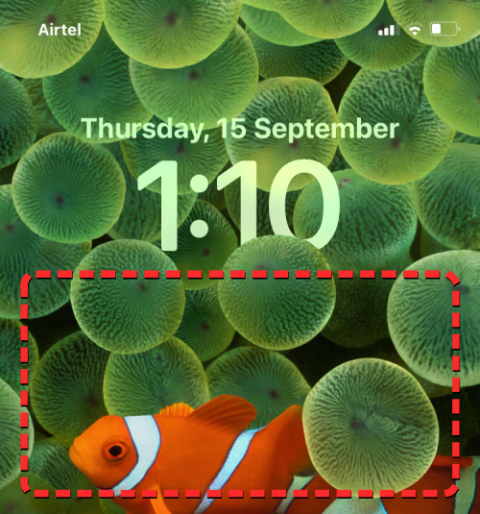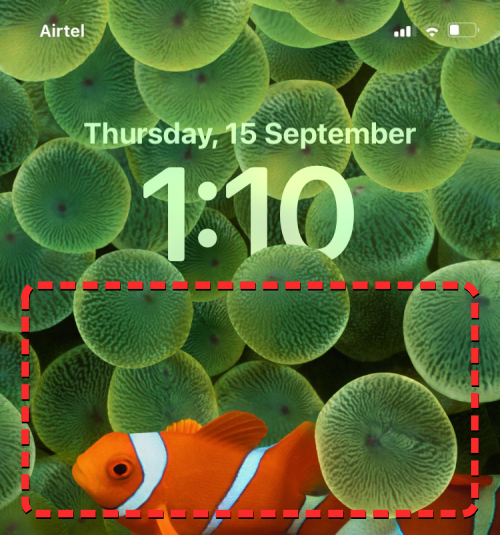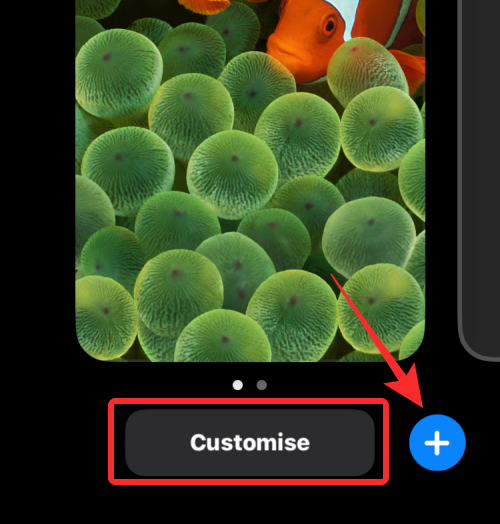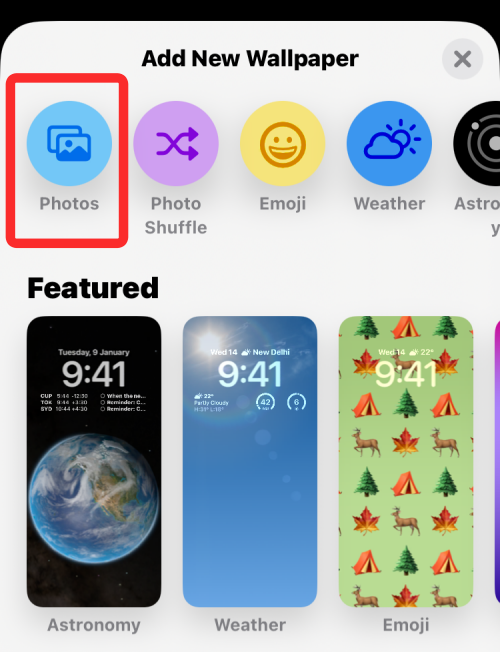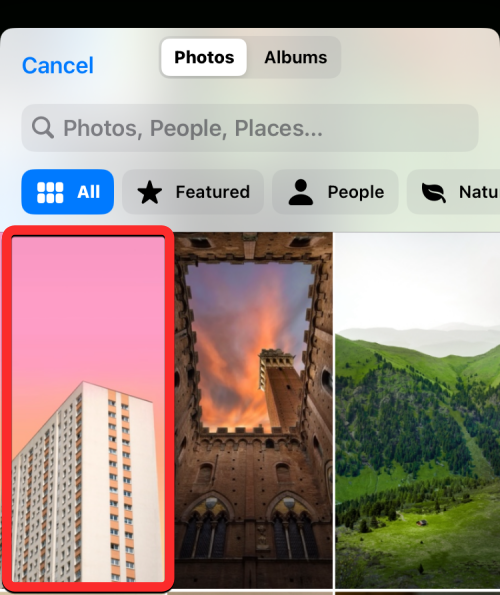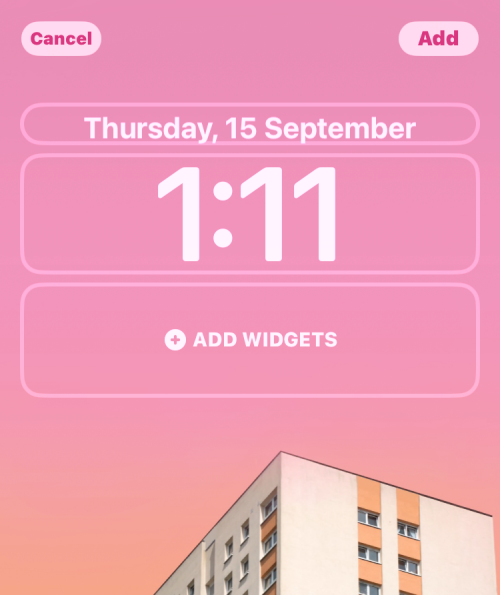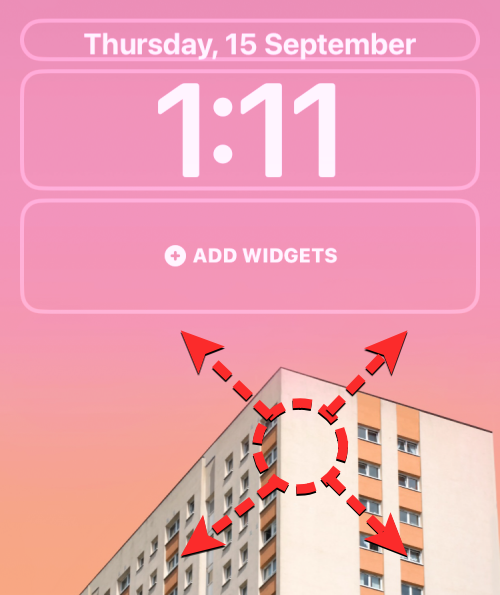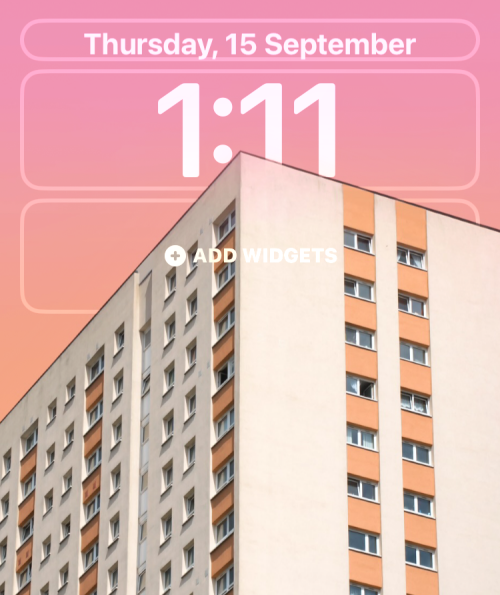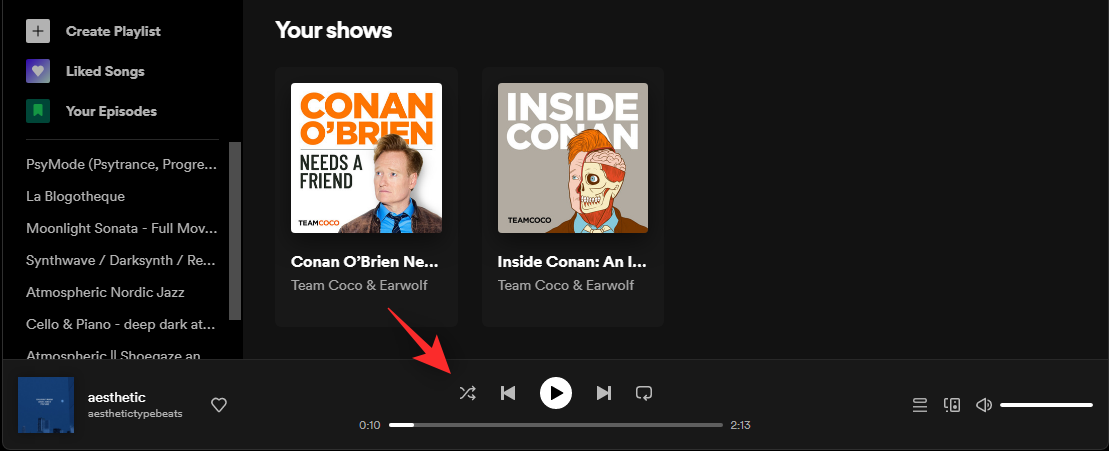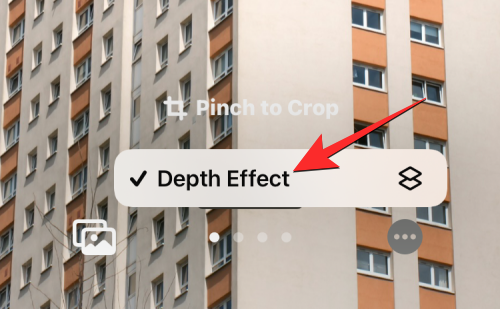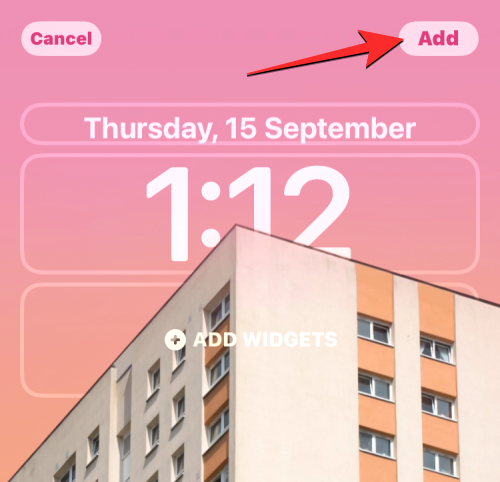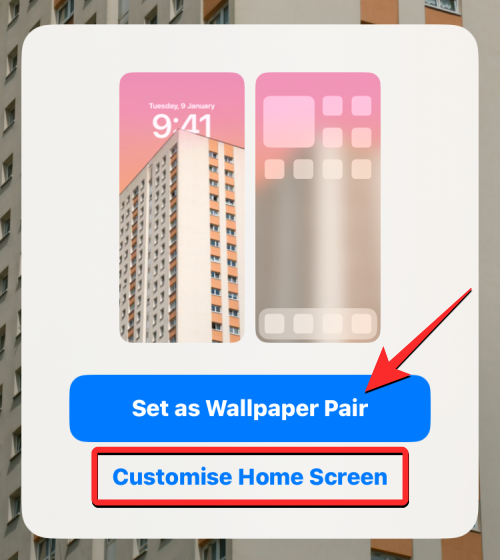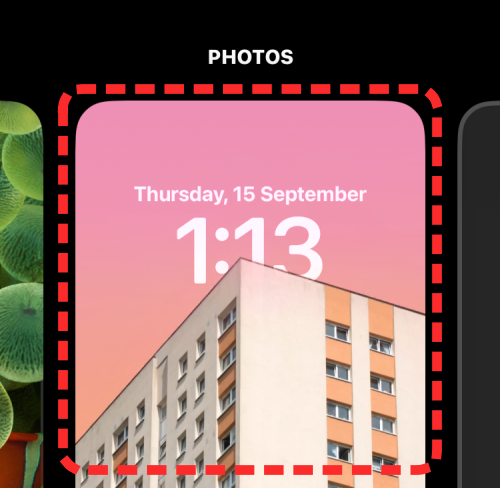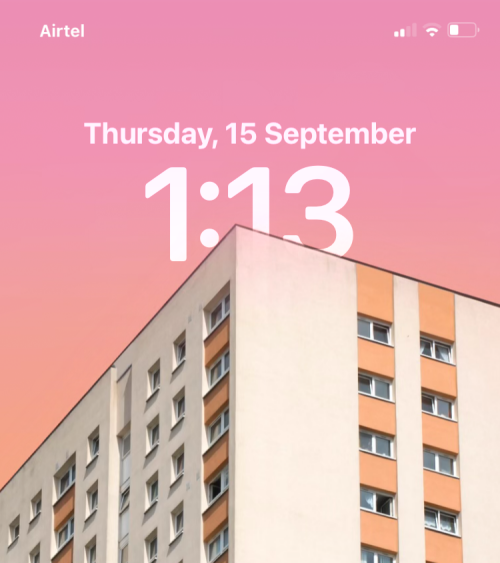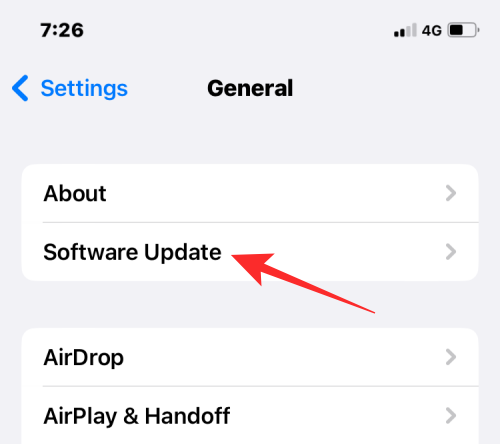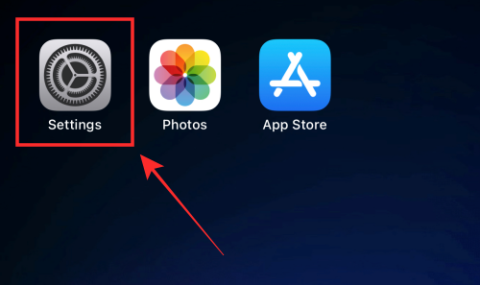Налаштування екрана блокування є однією з найважливіших тем для обговорення в iOS 16, і це справедливо. Apple додала підтримку віджетів на екрані блокування, ви можете будь-коли створити кілька екранів блокування та перемикатися між ними, і, мабуть, найбільшою візуальною зміною є ефект глибини .
Ефект глибини — це коли частини шпалер покривають час або цифровий годинник, створюючи міраж, наче шпалери взаємодіють з елементами екрана блокування. У цій публікації ми пояснимо, що таке ефект глибини та як ви можете отримати час/годинник блокованого екрана за шпалерами в iOS 16.
Пов’язане: Як змінити шрифт годинника на iPhone на iOS 16
Що таке функція Depth Effect в iOS 16?
Як випливає з назви, ефект глибини в iOS 16 додає кілька шарів глибини вашим шпалерам. Коли ви застосовуєте фоновий малюнок екрана блокування на своєму iPhone, iOS використовує Neural Engine вашого пристрою, щоб визначити інформацію про глибину зображення, яке ви застосували. Таким чином, ваш iPhone зможе відокремити об’єкти, на яких ви хочете бути у фокусі, від решти елементів ваших шпалер.
Коли об’єкт у фокусі, ефект глибини тепер пересуне решту шпалер за годинник на екрані блокування, а об’єкт тепер закриває частину годинника. Тепер ви побачите крутий ефект, коли деякі (нижні) частини годинника iOS приховані під об’єктом шпалер, а решта — позаду.
Пов’язане: Як зробити фотовиріз на iPhone на iOS 16
Як отримати час позаду шпалер на екрані блокування iPhone на iOS 16
Ви можете перемістити віджет часу на екрані блокування позаду елементів шпалер, увімкнувши ефект глибини. Ви можете ввімкнути ефект глибини на поточному фоновому малюнку або новому фоні з альбому камери, дотримуючись інструкцій нижче.
Щоб увімкнути ефект глибини, розблокуйте телефон за допомогою Face ID , але поки не переходьте на головний екран. Для цього просто натисніть бічну кнопку , покажіть своє обличчя iPhone і дайте екрану блокування розблокуватися. Тепер утримуйте будь-де на розблокованому екрані блокування.
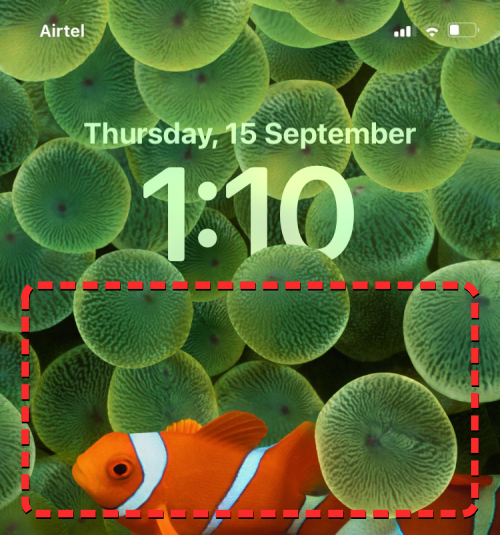
Коли екран блокування перейде в режим редагування, торкніться «Налаштувати» внизу, щоб увімкнути ефект глибини на наявних фонових малюнках екрана блокування. Якщо ви бажаєте залишити поточний екран блокування таким, яким він є, і створити інший екран блокування з новим фоном, торкніться кнопки + у нижньому правому куті.
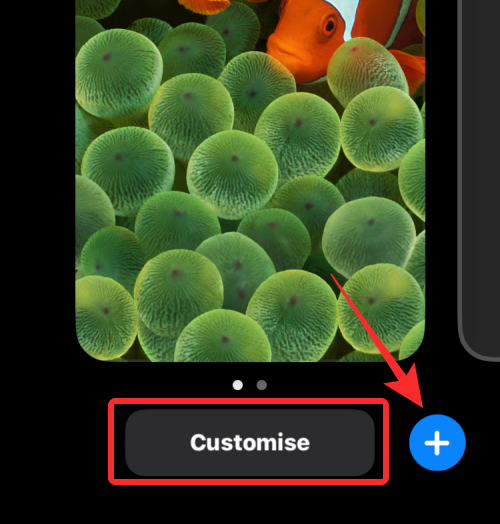
Якщо ви вибрали останній варіант, дотримуйтеся наведених нижче інструкцій. Якщо ні, пропустіть цей набір інструкцій, щоб продовжити. Коли ви торкнетеся кнопки +, ви потрапите на екран «Додати нові шпалери». Тут виберіть «Фотографії» вгорі, щоб вибрати нові шпалери.
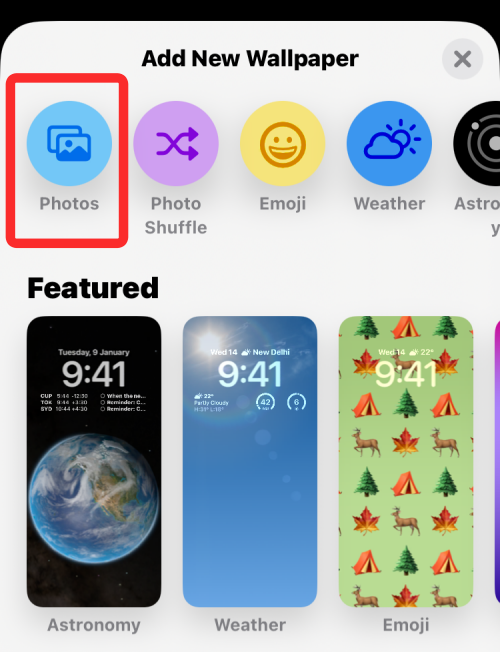
На наступному екрані ви побачите всі зображення у своїй бібліотеці iPhone. Тут виберіть фон, який ви бажаєте додати як новий фоновий малюнок екрана блокування.
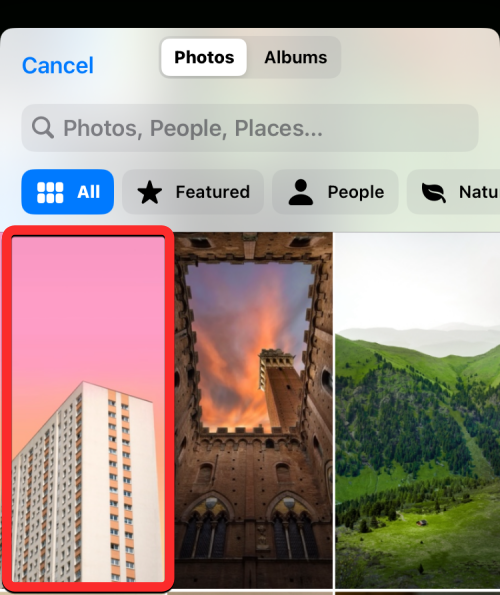
Вибраний фон тепер завантажиться на екран редагування екрана блокування, і ви зможете продовжити кроки із застосування ефекту глибини до нього так само, як і до наявного фону, виконавши наведені нижче дії.
Незалежно від того, редагуєте ви поточний екран блокування чи додаєте новий, ви перейдете на екран налаштування, де всі елементи у верхній частині екрана блокування відображатимуться всередині полів. Якщо iOS може виявляти різні шари фону, ефект глибини має бути ввімкнено автоматично. Якщо ні, вам потрібно наблизити об’єкт, на якому ви хочете сфокусуватися, до годинника блокування екрана вгорі.
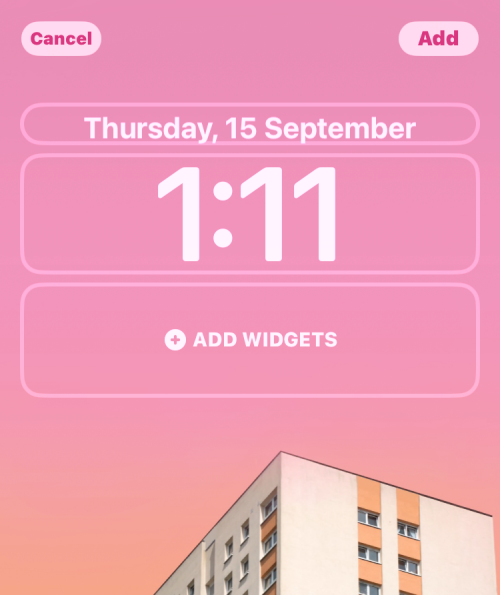
Як видно на наведеному вище знімку екрана, об’єкт (будівля бежевого кольору) не знаходиться поблизу годинника на екрані блокування; тому ефект глибини не діє. Щоб скористатися ефектом глибини, розведіть двома пальцями на екрані, щоб збільшити масштаб фону, щоб об’єкт розгорнувся й торкнувся певних частин годинника на екрані блокування. Ви також можете використовувати два пальці, щоб перемістити об’єкт у потрібне місце на екрані блокування.
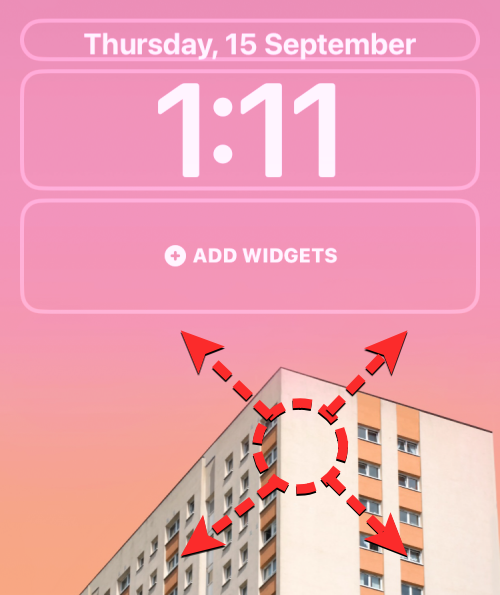
Ефект глибини має вмикатися автоматично, коли iOS виявляє, що деякі елементи об’єкта знаходяться ближче до годинника.
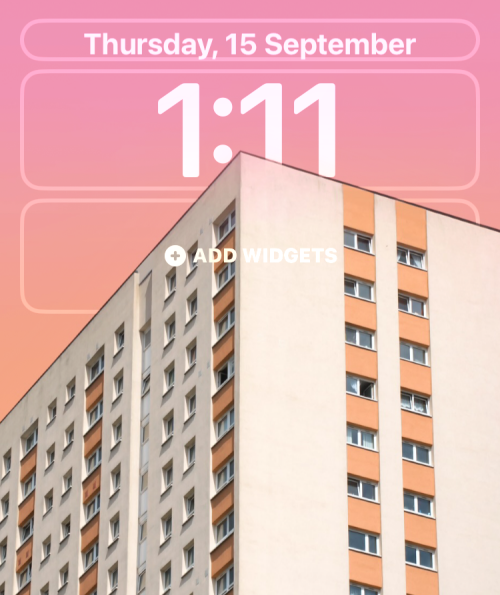
Якщо він не ввімкнений окремо, торкніться значка з трьома крапками в нижньому правому куті.
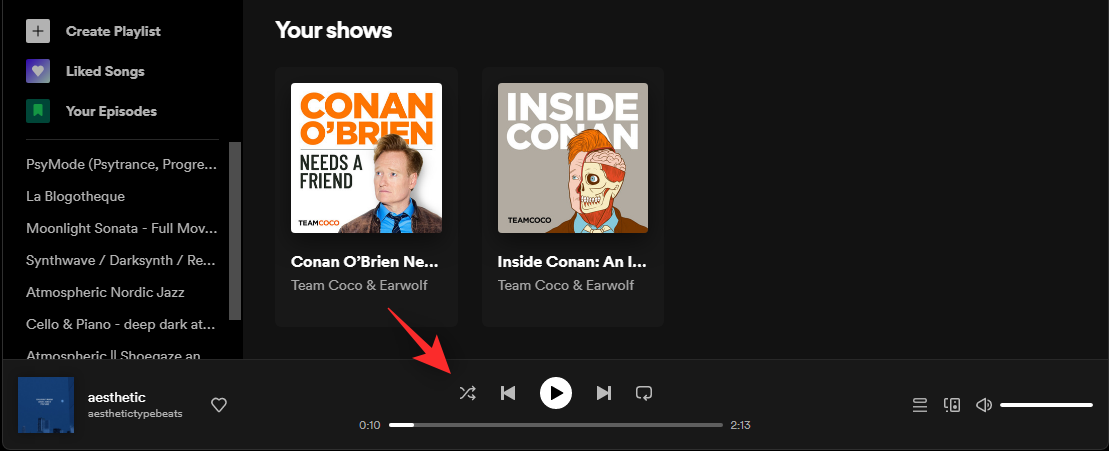
У додатковому меню виберіть «Ефект глибини» , доки ліворуч не з’явиться позначка.
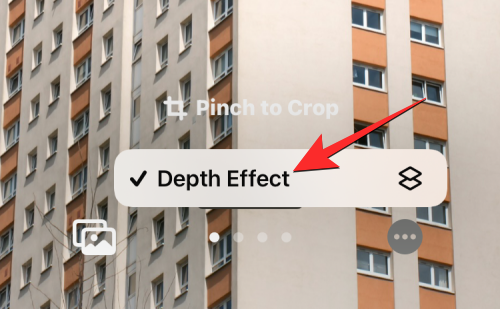
Тепер ви побачите, що об’єкт (будівля) тепер покриває частину годинника, щоб отримати бажаний ефект глибини.

Ви можете додатково збільшити/зменшити фон (перетягуючи двома пальцями ), щоб змінити положення об’єкта відносно годинника, як завгодно. Завершивши редагування екрана блокування, натисніть «Додати» у верхньому правому куті, щоб зберегти зміни.
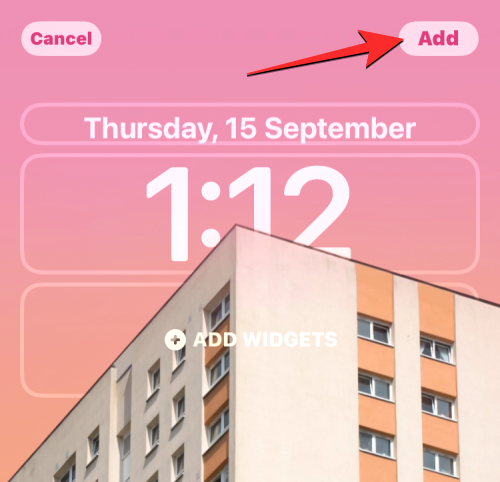
iOS тепер попередньо переглядатиме ваш новий екран блокування та головний екран у полі внизу. Якщо вас задовольняє обидва види, торкніться «Встановити як пару шпалер» . Ви також можете вибрати Користувацький головний екран , щоб окремо персоналізувати шпалери головного екрана.
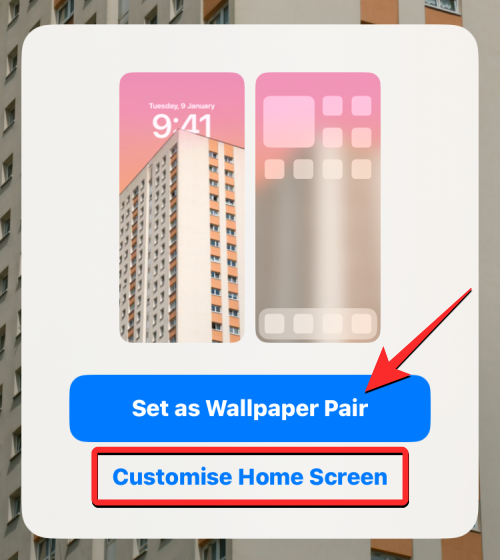
Ваш новий екран блокування з ефектом глибини тепер попередньо переглядатиметься на екрані налаштування. Щоб активувати його, торкніться цього нового екрана блокування.
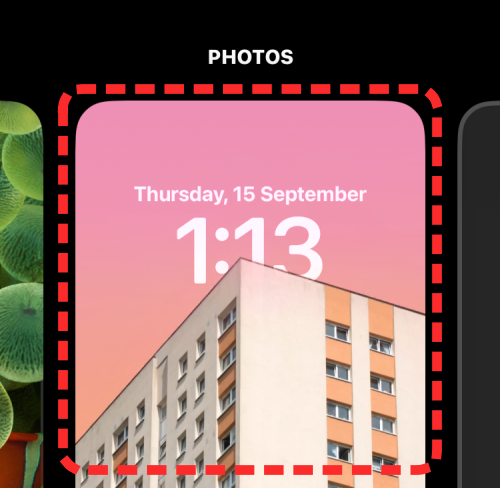
Тепер ви побачите новий екран блокування з увімкненим ефектом глибини на вашому iPhone.
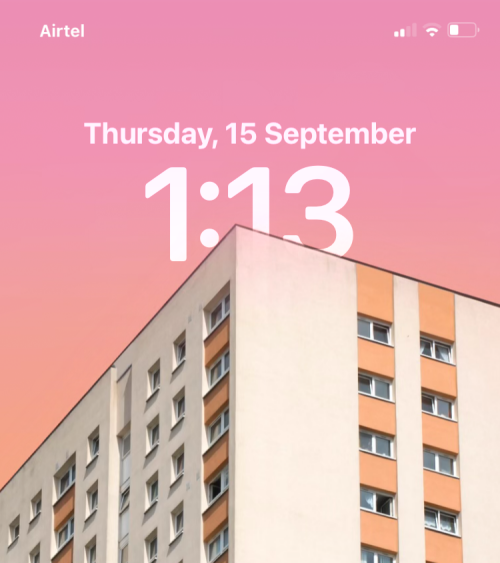
Пов’язане: Екран блокування iOS 16: як показати повний годинник попереду або дозволити об’єкту попереду
Як обрізати шпалери на екрані блокування
Якщо ви бажаєте обрізати фон, щоб застосувати його як фоновий малюнок екрана блокування, ви можете скористатися співвідношенням сторін шпалер, доступним у програмі «Фотографії» на iOS 16, а потім використати цей обрізаний фон як ваш новий фоновий малюнок. Простіший спосіб — установити фон безпосередньо на екрані блокування, а потім обрізати його за допомогою інструмента «Зведення щипків, щоб обрізати» на екрані редагування екрана блокування. Ви можете перевірити обидва ці методи в дописі за посиланням нижче.
► Як обрізати шпалери iPhone з будь-якого зображення на iOS 16
Вимоги до ефекту глибини та підтримувані пристрої
Depth вимагає, щоб ваш iPhone працював на чіпсеті Apple A12 Bionic або пізнішої версії, тому він міг працювати на таких пристроях:
- iPhone XR, iPhone XS/Max
- iPhone 11, iPhone 11 Pro/Max
- iPhone SE (2020 і 2022)
- iPhone 12 mini, iPhone 12, iPhone 12 Pro/Max
- iPhone 13 mini, iPhone 13, iPhone 13 Pro/Max
- iPhone 14/Plus, iPhone 14 Pro/Max
Обидва iPhone X і iPhone 8 пропонують ефект глибини, але ця функція обмежена оригінальними шпалерами, доступними в iOS 16. Це означає, що ви не можете використовувати зображення з фотопленки для застосування ефекту глибини на цих двох пристроях.
► Як зробити ефект глибини на iPhone X
Окрім наявності цих підтримуваних iPhone, вам також потрібно переконатися, що ваш iPhone оновлено до iOS 16 за допомогою меню «Налаштування» > «Загальні» > «Оновлення програмного забезпечення» .
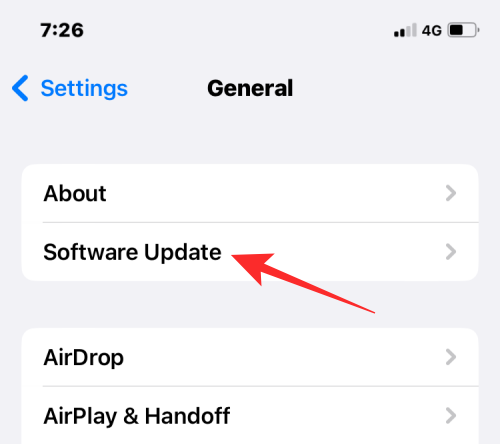
Окрім цих вимог, вам потрібно переконатися, що шпалери, до яких ви хочете застосувати ефект глибини, мають об’єкти, які відрізняються від решти зображення. Для цього ви можете перевірити шпалери, які мають чіткий фон угорі та об’єкти під ним. Таким чином iOS зможе відокремити об’єкт від шпалер, залишивши чіткий фон позаду годинника для виразного вигляду.
Ефект глибини не працюватиме на зображеннях, де немає чітких об’єктів або будь-якої інформації про глибину, яку iOS може використовувати для розділення фону на багато шарів. Ви можете обрізати будь-яке зображення для роботи з ефектом глибини, якщо об’єкт, на якому ви хочете сфокусуватися, за замовчуванням погано видно.
Це все, що вам потрібно знати про встановлення часу блокування екрана за шпалерами в iOS 16.
Пов’язане: Як повернути старий перегляд сповіщень на iPhone на iOS 16 за допомогою «Перегляду списку»