The BaldurS Gate 3 Underdark Entrance

Андердарк — це небезпечна підземна територія в «Воротах Балдура 3». Він доверху наповнений смертоносними істотами, але в ньому також зберігаються дорогоцінні предмети,
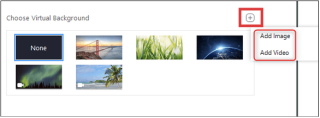
Ви можете легко змінити фон під час відеоконференції в Zoom , Cisco Webex , Skype , Blue Jeans , Microsoft Teams
Новий спалах коронавірусу, він же COVID-19, змусив набагато більше людей працювати вдома . Хоча робота віддалена може здатися дуже простою, але в той же час важливо залишатися професіоналом, навіть якщо ваше оточення виглядає не так само.
Перегляньте це сумнозвісне відео, яке демонструє; завжди є ймовірність збентеження під час відеоконференції з дому. Просто усвідомте, що відчуває цей тато, чиї діти увійшли до кімнати, коли він був у прямому інтерв’ю BBC!
Але якщо ви випадково використовуєте Zoom для онлайн-зустрічей , ви можете приховати своє безладне оточення за допомогою віртуального фону. Це додає професійний відтінок і приховує безлад навколо вас. Тож замість того, щоб прибирати іграшки з підлоги чи переносити величезну купу одягу на ліжко, скористайтеся функцією віртуального фону Zoom, щоб приховати справжній безлад позаду.
Змініть свій фон під час відеоконференц-дзвінків
Програми для відеоконференцій Zoom – одне з популярних рішень сьогодні для офісних працівників. Ви повинні максимально в��користовувати його чудові інструменти, які можуть зробити ваш наступний відеодзвінок безпроблемним і професійним .
Ось як ви можете перетворити свій неохайний робочий простір вдома на щось професійне:
КРОК 1. Якщо ви читаєте це, швидше за все, ви вже встановили програму Zoom на своєму пристрої, якщо ні, ви можете перейти за цим посиланням, щоб завантажити Zoom.
КРОК 2. Після того, як ви налаштували програму Zoom, запустіть програму для відеоконференцій і натисніть опцію Налаштування, це як значок шестірні, розташований у верхньому правому куті вашого вікна.
КРОК 3 – На лівій панелі вікна налаштувань виберіть опцію «Віртуальний фон».
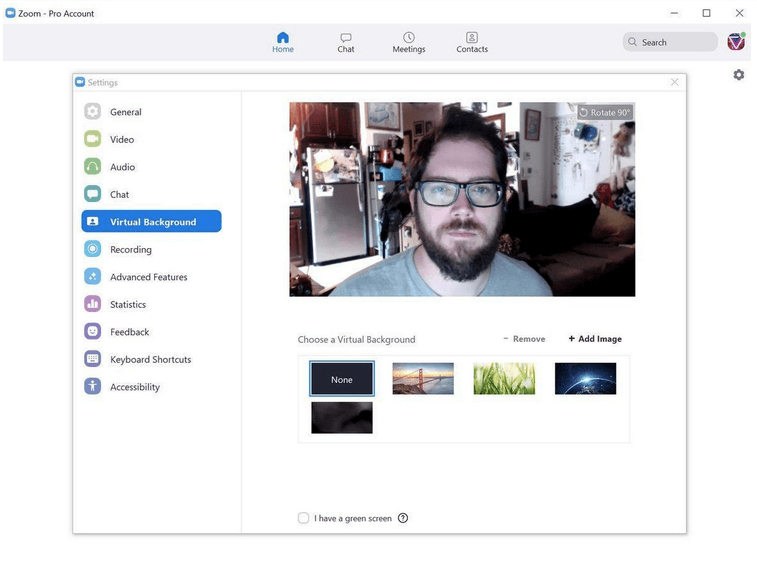
КРОК 4. Щойно ви виберете опцію, перед вами з’явиться попередній перегляд вашого поточного фону разом із опцією «Повернути на 90 градусів».
КРОК 5. Трохи під попереднім переглядом екрана ви можете побачити обмежений вибір віртуальних фонів на вибір. Ви також побачите такі параметри, як «У мене зелений екран» і «Віддзеркалити моє відео».
Якщо ви проводите відеодзвінок із порожньою стіною позаду, виберіть перший варіант, щоб значно покращити якість встановленого віртуального фону. Ви можете вибрати останній варіант, щоб реалізувати те, що він говорить, віддзеркалити відео.
КРОК 6. Виберіть віртуальний фон за вашим вибором, і він миттєво з’явиться як фон.
Найкраща частина? Якщо вас чомусь не влаштовують варіанти надання віртуальних фонів за допомогою програми Zoom , ви, безсумнівно, можете змінити фонове зображення чимось на ваш вибір.
КРОК 7 – Щоб додати улюблений віртуальний фон, натисніть значок (+) у тому самому вікні вибору віртуального фону. У швидкому спливаючому вікні виберіть параметр «Додати зображення» або «Додати відео».
КРОК 8. Тепер ви перейдете до File Explorer, або, якщо ви використовуєте Mac, ви потрапите до Finder. Просто перейдіть до місця, де зберігається потрібний фон.
КРОК 9- Виберіть зображення або відео на ваш вибір і натисніть кнопку Відкрити.
КРОК 10. Вибраний мультимедійний файл буде автоматично застосовано. Просто переконайтеся, що зображення, яке ви використовуєте, має високу роздільну здатність, щоб воно не погіршувало якість під час онлайн-зустрічі чи відеоконференції .
Як приховати фон під час зустрічей Zoom на iPhone
Що ж, процес встановлення віртуального фону під час дзвінків Zoom за допомогою пристрою iPhone досить простий; все, що вам потрібно зробити, це:
КРОК 1. Запустіть програму Zoom на своєму пристрої iOS і натисніть кнопку Більше.
КРОК 2. Натисніть кнопку Віртуальний фон і виберіть із безкоштовних зразків, наданих програмою для відеоконференцій Zoom . Параметри в iPhone занадто обмежені в порівнянні з настільною версією Zoom. Однак ви завжди можете встановити власний фон на ваш вибір!
КРОК 3. За замовчуванням новий віртуальний фон залишається незмінним для кожної зустрічі Zoom, до якої ви приєднаєтеся в майбутньому. Отже, коли ви хочете змінити налаштування для майбутніх зустрічей, виконайте наведені нижче дії.
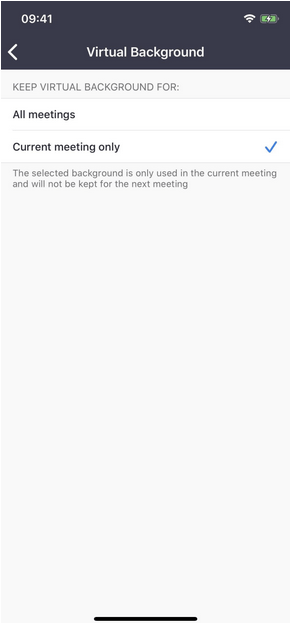
Це воно. Тепер у вас є віртуальний фон у додатку Zoom для зустрічей !
Шукаєте більше варіантів віртуального фону?
Ну, програма Zoom для зустрічей , безсумнівно, є найулюбленішим і популярним вибором для проведення онлайн-зустрічей, групових чатів та інших ділових заходів. Однак деякі інші інструменти відеочату пропонують можливість встановити віртуальний фон і приховати безлад навколо вас під час конференц-дзвінка .
Щоб приховати свій фон під час віртуальних зустрічей за допомогою Skype:
Щоб приховати свій фон під час віртуальних зустрічей за допомогою Cisco Webex:
Щоб приховати своє минуле під час віртуальних зустрічей за допомогою синіх джинсів:
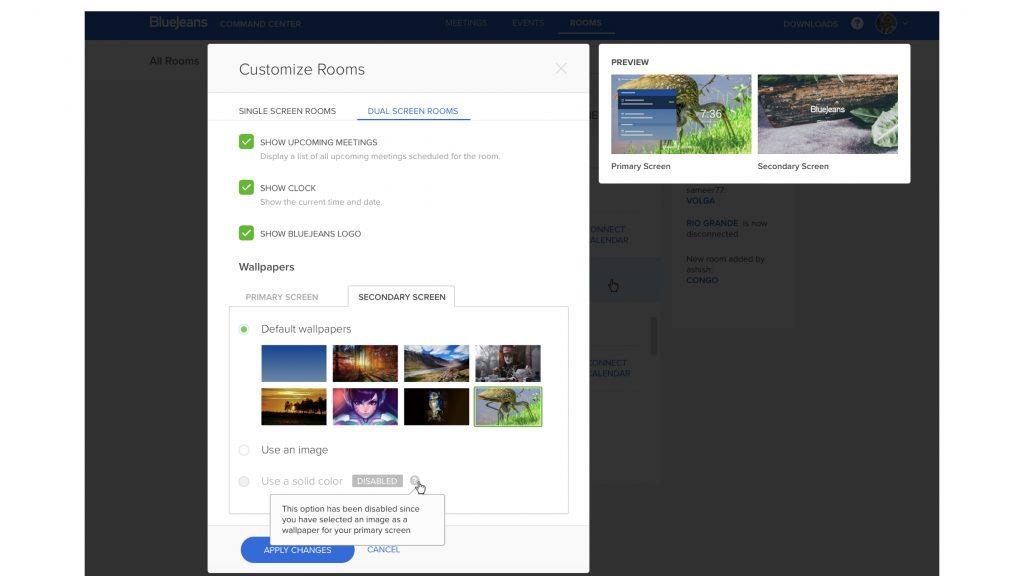
Щоб приховати свій фон під час віртуальних зустрічей за допомогою Microsoft Teams:
Завершіть
Тому наступного разу, коли ви опинитеся на швидкому відеодзвінку, замаскуйте своє справжнє тло деякими попередньо визначеними темами за допомогою програми для відеоконференцій Zoom . Отже, який додаток для відеоконференцій ви використовували для проведення онлайн-зустрічей? Залиште коментар нижче та повідомте нам!
Андердарк — це небезпечна підземна територія в «Воротах Балдура 3». Він доверху наповнений смертоносними істотами, але в ньому також зберігаються дорогоцінні предмети,
З потенціалом заробляти в будь-який час і в будь-якому місці та встановлювати власний графік, стати водієм у Lyft або Uber звучить як гарна угода. Але чи ти
Кожен, хто був онлайн, напевно натрапив на спливаюче вікно з написом «Цей сайт використовує файли cookie». У вас завжди є можливість прийняти все
Ваша корпоративна мережа може бути заблокована надійніше, ніж у Форт-Ноксі, але це не означає, що ваші співробітники, які працюють віддалено та воїни на дорозі, так добре
«Легенда про Зельду: Сльози Королівства» (TotK) має величезний, прекрасний світ. Є стільки всього, що можна побачити та насолодитися, можливо, у вас будуть моменти, коли ви цього бажаєте
Користувачі Obsidian можуть створювати багато речей за допомогою програми для створення нотаток, зокрема таблиці. Таблиця дає змогу розбити складну інформацію та порівняти її
Захоплення від створення інструментів і зброї в Minecraft неперевершене. Але ці елементи мають обмежену довговічність. На щастя, Minecraft пропонує вам шлях
Мобільні ігри на ПК або Mac за допомогою BlueStacks — це чудовий спосіб розширити ваші враження, але іноді елементи керування на екрані можуть заважати. Геймпад
Якщо ви затятий TikToker і часто публікуєте публікації, щоб підтримувати зіркову зацікавленість аудиторії, ви, ймовірно, використовуєте розділ «Чернетки» (або Творець
Де доступний Disney Plus? Disney+ містить усі найкращі класичні шоу та фільми Disney. Це чудова розвага як для дітей, так і для дорослих








