Як вимкнути Windows Defender у Windows 10/11

Windows Defender — це безкоштовний, вбудований комплексний антивірусний інструмент із надійним захистом. Однак у його використанні є деякі недоліки. Це є
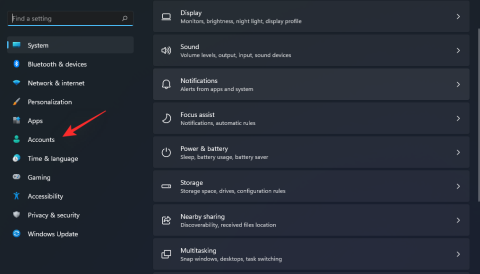
Спеціальні облікові записи допомагають відстежувати ваші файли, забезпечуючи при цьому можливість синхронізації ваших уподобань і налаштувань через хмару. Корпорація Майкрософт запустила свою пропозицію ще в 2007 році з Windows Live, яка з того часу перетворилася на обліковий запис Microsoft.
Наявність облікового запису Microsoft дає вам численні переваги, зокрема можливість прив’язувати покупки до свого облікового запису, купувати підписки, синхронізувати налаштування, використовувати Office для Інтернету та багато іншого. Але не всі є шанувальниками облікових записів Microsoft, і Windows 11 ускладнює видалення облікових записів із ваших налаштувань.
Крім того, якщо ви нещодавно оновили програму, вам може бути ще важче не використовувати обліковий запис Microsoft під час OOBE, і ось усе, що вам потрібно про це знати.
Чи можна використовувати Windows 11 без облікового запису Microsoft?
Так, всупереч поширеній думці, ви можете використовувати Windows 11 без облікового запису Microsoft, незалежно від того, чи є у вас версія Windows 11 Home або Pro. Обхідні шляхи, щоб уникнути використання облікового запису Microsoft, різні для кожної версії ОС, і ви можете використовувати будь-який з них, щоб налаштувати та використовувати Windows 11, щоб використовувати її без облікового запису Microsoft.
Пов’язане: як увійти як адміністратор у Windows 11
Що станеться, якщо встановити Windows 11 без облікового запису Microsoft?
Налаштовуючи Windows 11 без облікового запису Microsoft, ви втратите можливості інтегрованого досвіду та служб Microsoft. Сюди входить неможливість використання таких програм, як Mail, Xbox, Microsoft Store тощо, а також таких функцій синхронізації, як синхронізація пристроїв, налаштувань, параметрів тощо.
На додаток до цього, ви можете отримати обмежений досвід роботи з певними програмами, як-от Microsoft Store, який вимагає від вас підтвердити свій вік, щоб завантажити певні безкоштовні програми, зокрема такі як Netflix, Amazon Prime Video тощо.
Оновлення до Windows 11 без облікового запису Microsoft також дасть вам більше контролю над вашим профілем користувача, дозволяючи використовувати інші імена, а також встановлювати спеціальні імена для папки «Користувачі». Це пояснюється тим, що Windows 11 автоматично використовуватиме перші 4 літери вашого ідентифікатора електронної пошти облікового запису Microsoft як папку користувача в Windows під час налаштування через обліковий запис Microsoft.
Яку версію Windows 11 можна встановити без облікового запису Microsoft?
Ви можете інсталювати всі версії Windows 11 Home, Pro або Enterprise на свій ПК без облікового запису Microsoft. Незважаючи на те, що на перший погляд, домашня версія вимагає від вас використання облікового запису Microsoft, ви можете використовувати різні обхідні шляхи та прийоми, щоб обійти ці вимоги.
На відміну від обходу вимог TPM і SecureBoot, обхід вимоги облікового запису Microsoft не перешкоджає вашій конфіденційності чи безпеці. Ви й надалі отримуватимете оновлення Windows, як зазвичай, без будь-яких недоліків, окрім втрати служб і функцій Microsoft.
Скористайтеся будь-яким із наведених нижче посібників залежно від ваших поточних налаштувань, щоб використовувати Windows 11 без облікового запису Microsoft.
Пов’язане: як перевірити та відобразити температуру ЦП у Windows 11
Як видалити обліковий запис Microsoft з Windows 11
Видалення облікового запису Microsoft із комп’ютера з Windows 11 залежатиме від ваших поточних налаштувань, а також від додаткових облікових записів користувачів, які зараз доступні на вашому ПК. Якщо ви єдиний користувач ПК і використовуєте обліковий запис Microsoft, спочатку нам потрібно буде створити локальний обліковий запис, а потім видалити ваш обліковий запис Microsoft.
Якщо на вашому комп’ютері є кілька облікових записів, нам спочатку потрібно буде призначити адміністратора ПК, а потім відповідно видалити ваш обліковий запис Microsoft. Дотримуйтеся наведених нижче розділів залежно від ваших поточних налаштувань, щоб допомогти вам у процесі.
Що потрібно знати перед видаленням облікового запису Microsoft
Ось кілька речей, про які слід пам’ятати, видаляючи обліковий запис Microsoft із Windows 11.
Тепер ви можете слідувати наведеному нижче посібнику, щоб спочатку створити обліковий запис локального адміністратора на своєму ПК, а потім скористатися наступним розділом, щоб натомість видалити свій обліковий запис Microsoft зі свого ПК.
Пов’язане: Як отримати класичну оболонку на Windows 11 через Open Shell
Крок №01: Створіть обліковий запис локального адміністратора
Спочатку ми створимо локальний обліковий запис адміністратора, щоб переконатися, що Windows має обліковий запис адміністратора, до якого можна повернутися під час видалення облікового запису Microsoft із ПК. Ви можете створити новий обліковий запис за допомогою програми «Налаштування», «Панелі керування» або за допомогою «Налаштувань облікового запису користувача». Скористайтеся будь-яким із наведених нижче посібників залежно від ваших уподобань, щоб допомогти вам у процесі.
Варіант 1 під кроком №1: використання налаштувань
Натисніть Windows + iна клавіатурі, щоб відкрити програму «Налаштування», і натисніть «Облікові записи» зліва.
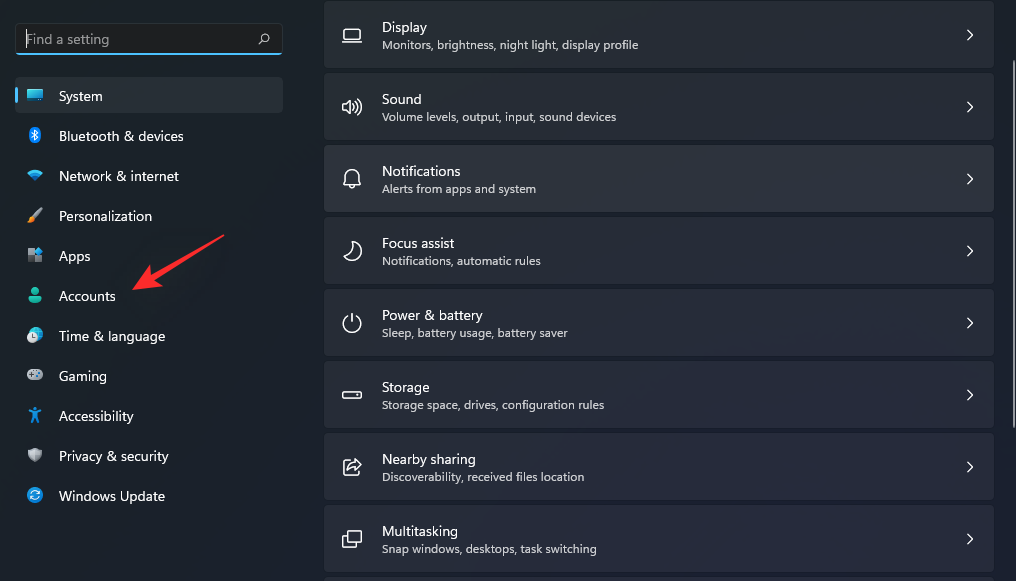
Тепер натисніть «Сім’я та інші користувачі».
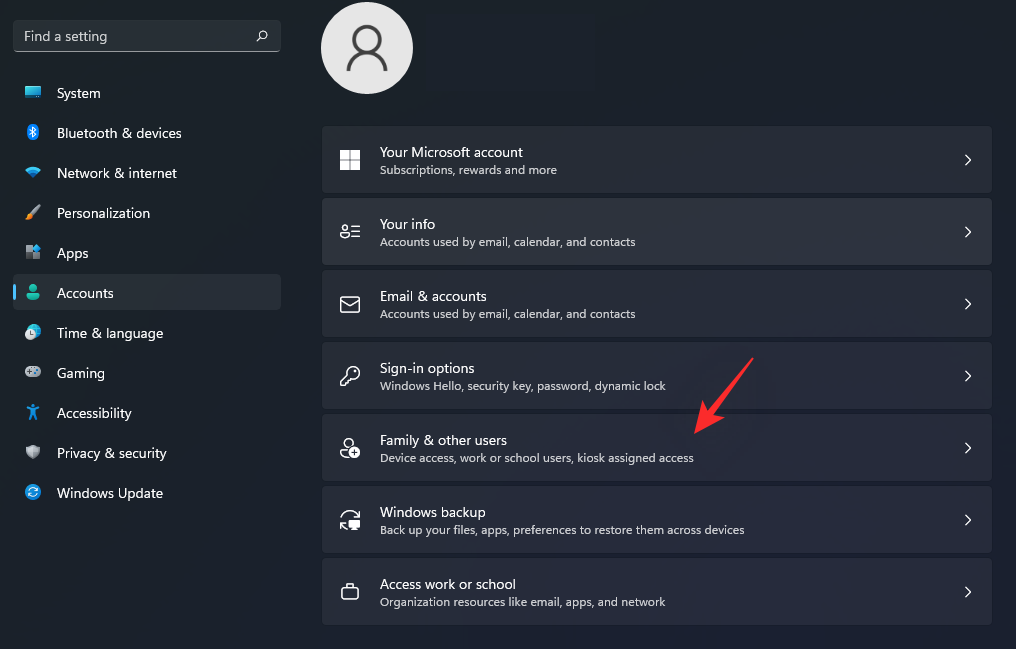
Натисніть «Додати обліковий запис» поруч із «Додати іншого користувача».
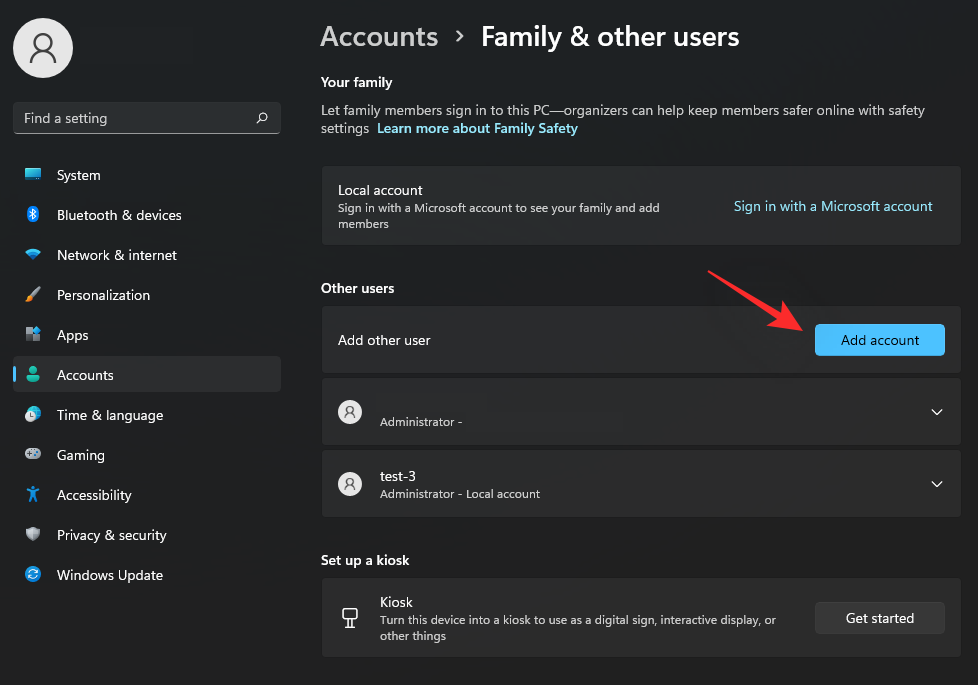
Тепер вам буде запропоновано ввійти за допомогою облікового запису Microsoft. Натомість натисніть «У мене немає даних для входу цієї особи».
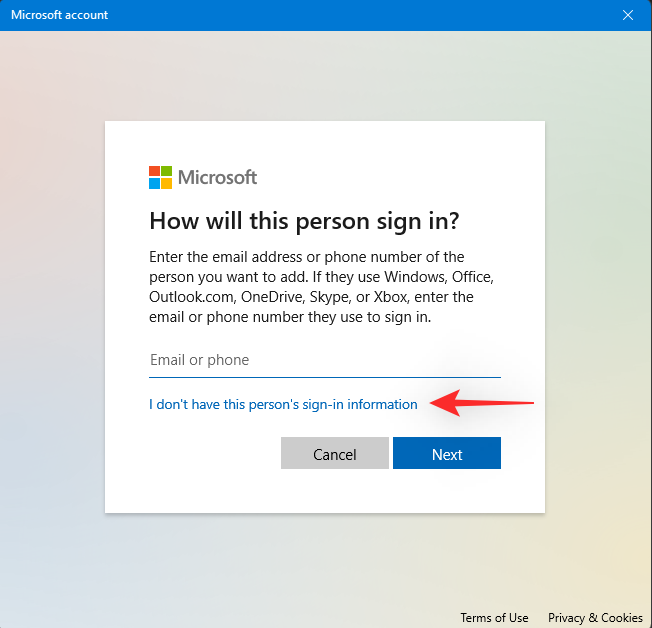
Натисніть «Додати користувача без облікового запису Microsoft» на наступному екрані.
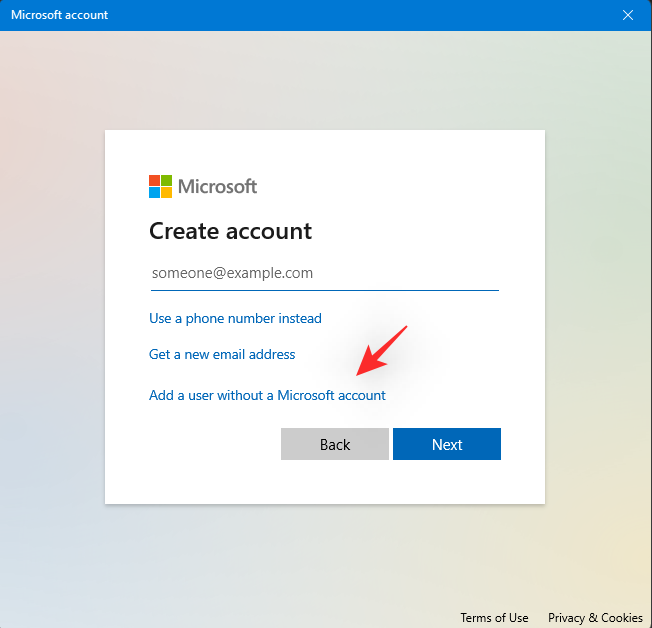
Тепер введіть бажане ім’я для вашого нового облікового запису локального адміністратора. Після цього введіть бажаний пароль для облікового запису у відповідному полі.
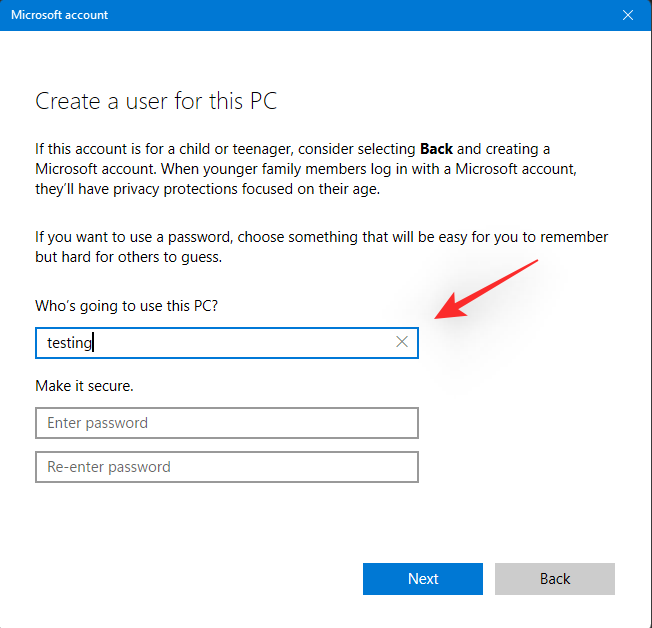
Примітка. Якщо ви не бажаєте використовувати пароль для локального облікового запису користувача, ви можете залишити ці поля порожніми.
Натисніть «Далі».
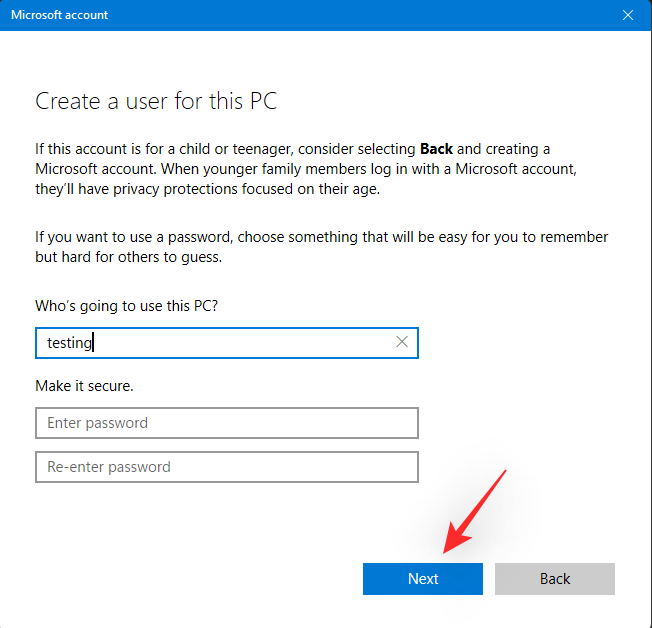
Новий локальний обліковий запис буде створено та додано до вашого ПК. Ви можете налаштувати обліковий запис під час наступного входу в нього. Тепер нам потрібно змінити дозволи для вашого нового облікового запису. Натисніть щойно створений локальний обліковий запис на екрані. Виберіть «Змінити тип облікового запису».
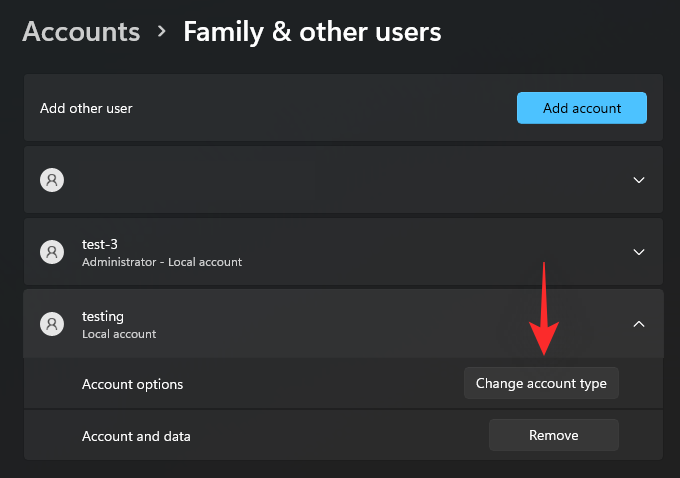
Тепер натисніть спадне меню та виберіть «Адміністратор».
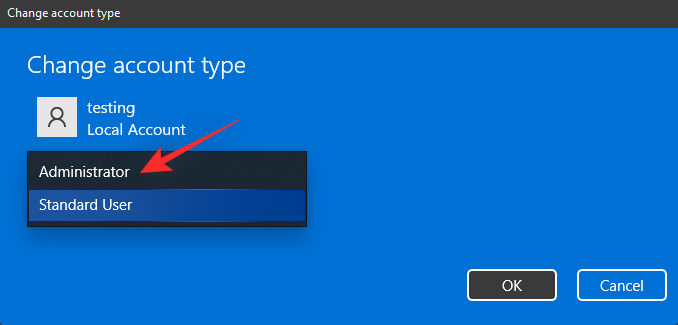
Після завершення натисніть «ОК».
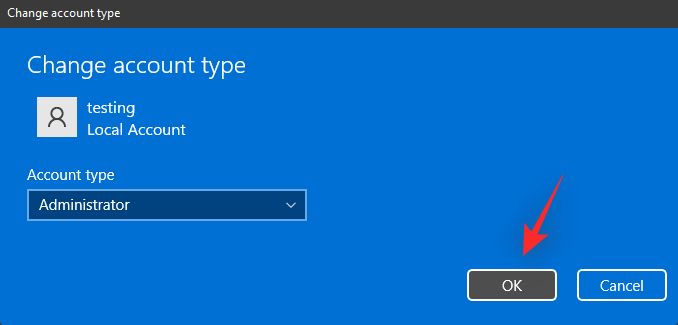
Відкрийте меню «Пуск» і клацніть своє ім’я в нижньому правому куті. Виберіть «Вийти», щоб вийти з поточного облікового запису.
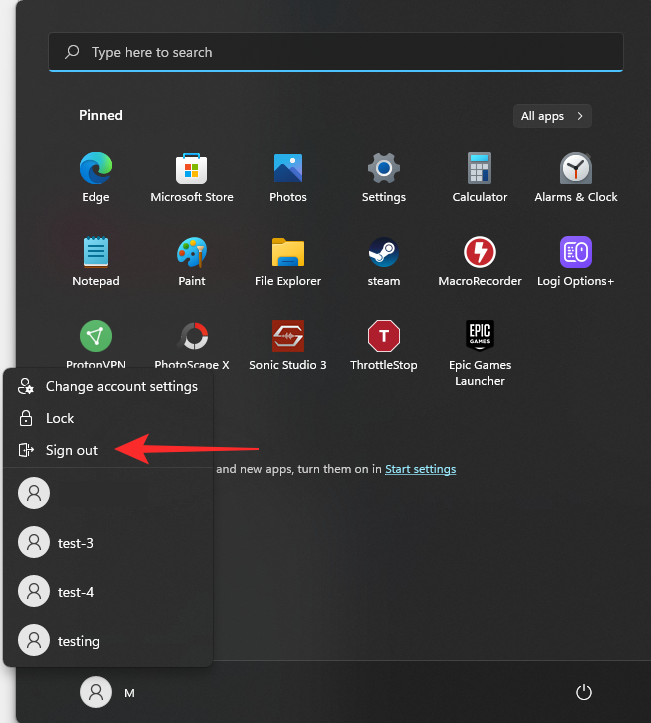
Тепер виберіть новий обліковий запис, який ми створили, натиснувши його в нижньому лівому куті екрана. Після вибору увійдіть у свій обліковий запис.
Тепер вас вітатиме досвід OOBE. Увімкніть або вимкніть налаштування конфіденційності на екрані зараз залежно від ваших уподобань. Дотримуйтеся решти інструкцій, щоб завершити налаштування облікового запису.
Тепер ваш новий локальний обліковий запис адміністратора буде створено та активний на вашому ПК. Тепер ви можете скористатися наступним розділом, щоб повністю видалити обліковий запис Microsoft із ПК.
Варіант 2 під кроком №1: використання панелі керування
Ви також можете створити новий обліковий запис за допомогою панелі керування, старомодним способом. Дотримуйтеся наведеного нижче посібника, який допоможе вам у цьому процесі.
Натисніть Windows + Rна клавіатурі, введіть наступне та натисніть Ctrl + Shift + Enterна клавіатурі.
control

Натисніть спадне меню у верхньому правому куті та виберіть «Великі значки».
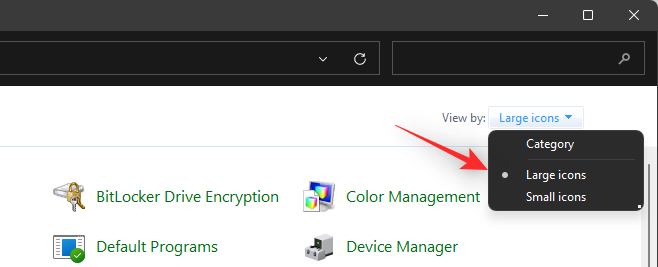
Прокрутіть униз і натисніть «Облікові записи користувачів».
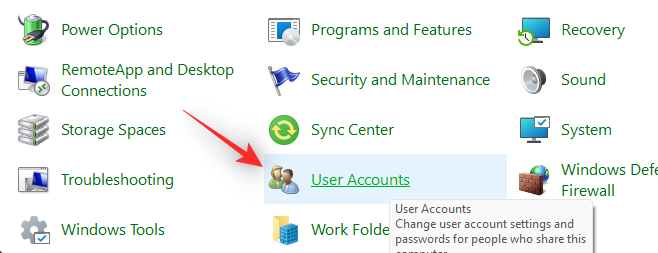
Натисніть «Керувати іншим обліковим записом».
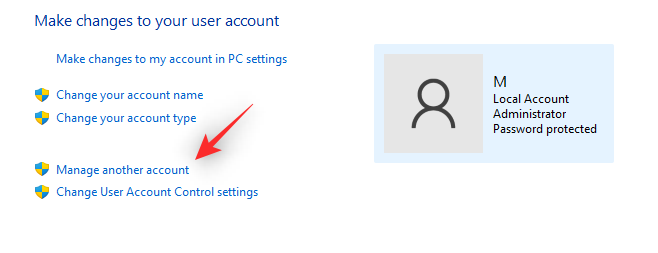
Тепер натисніть «Додати обліковий запис користувача».
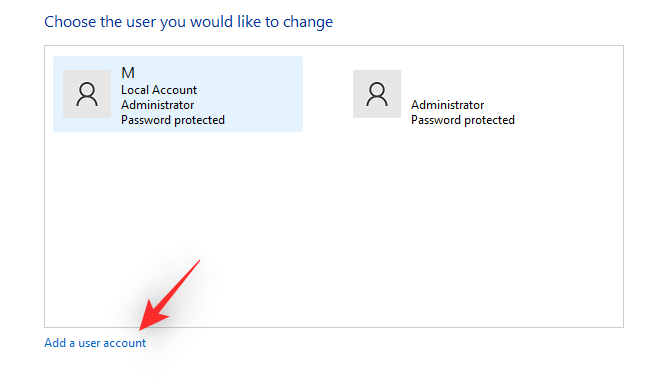
Натисніть «Увійти без облікового запису Microsoft (не рекомендовано)» внизу.
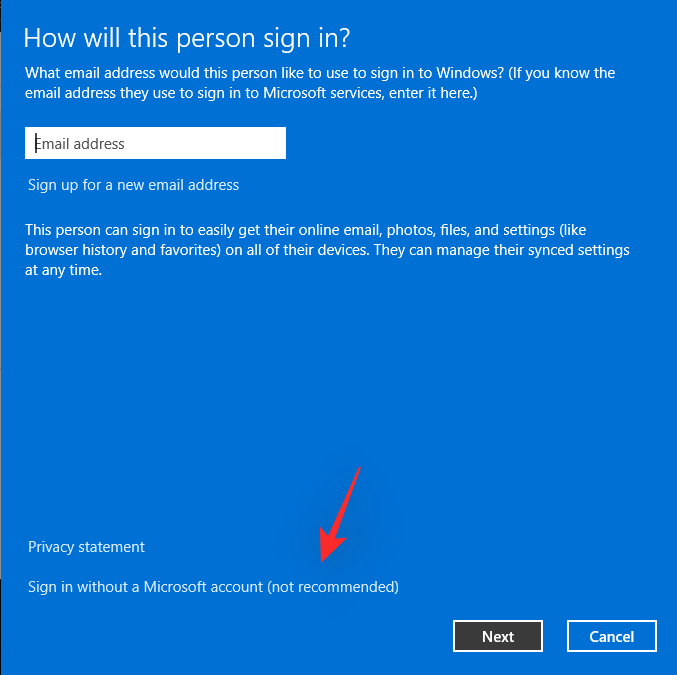
Виберіть «Локальний обліковий запис».
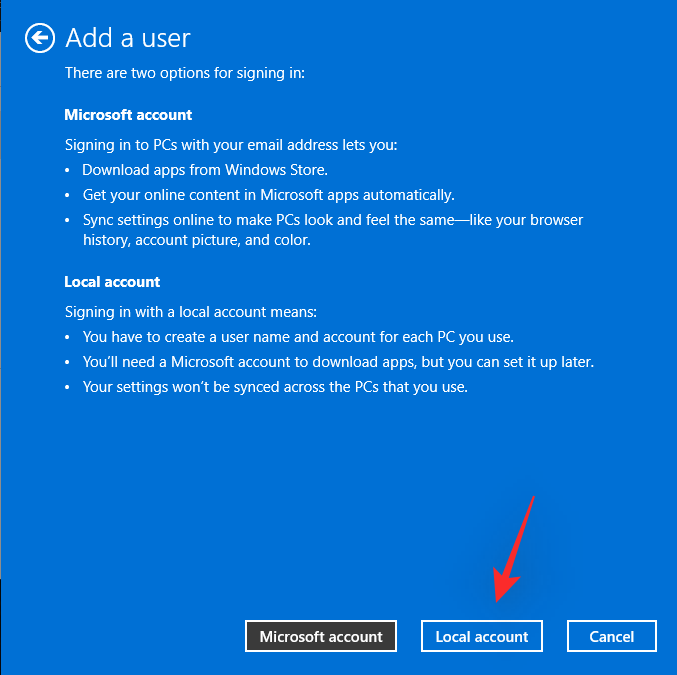
Введіть ім’я користувача для вашого нового локального облікового запису вгорі. Потім виберіть і введіть пароль для свого нового облікового запису.
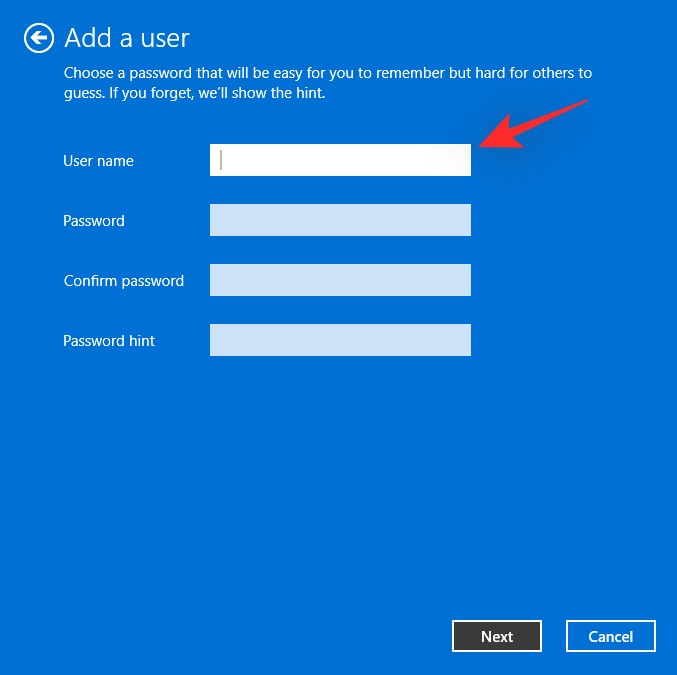
Примітка. Якщо ви бажаєте використовувати свій обліковий запис без захисту паролем, ви можете залишити ці поля порожніми.
Натисніть «Далі», коли закінчите.
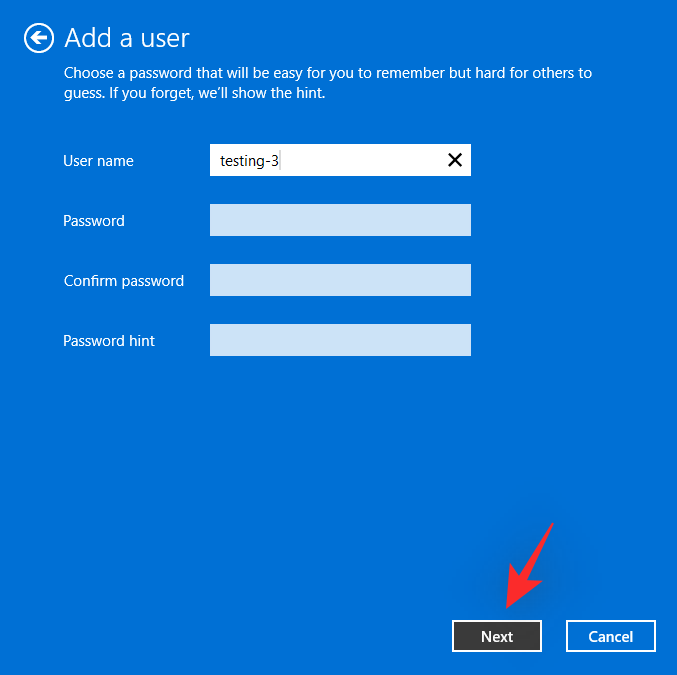
Натисніть «Готово».
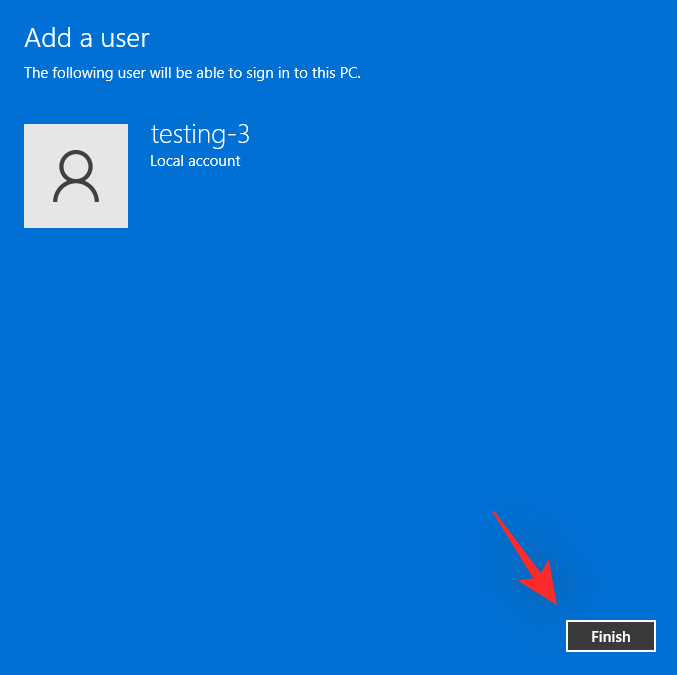
Тепер новий обліковий запис буде включено до списку на вашому екрані. Натисніть на те саме, щоб підвищити його дозволи.
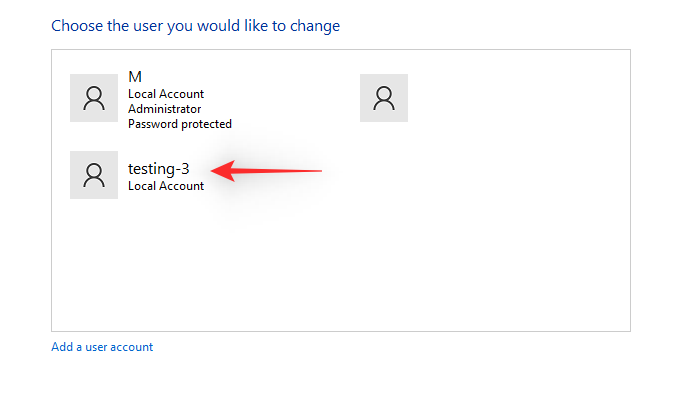
Виберіть «Змінити тип облікового запису».
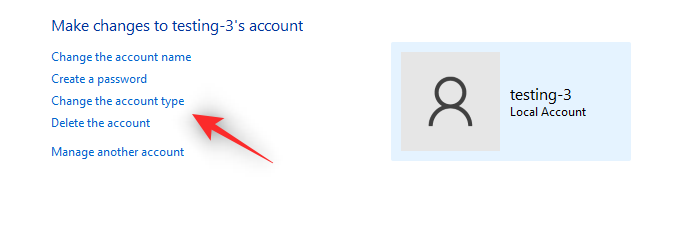
Тепер натисніть і виберіть «Адміністратор».
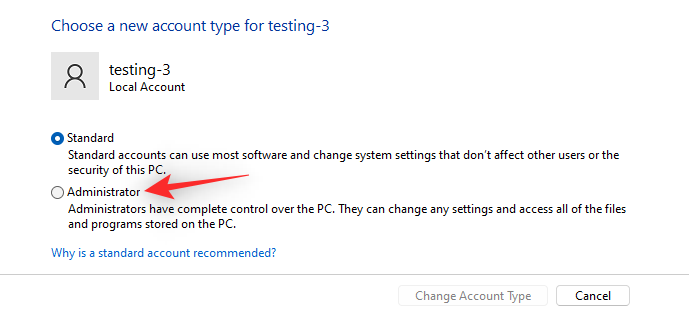
Натисніть «Змінити тип облікового запису», щоб підтвердити свій вибір.
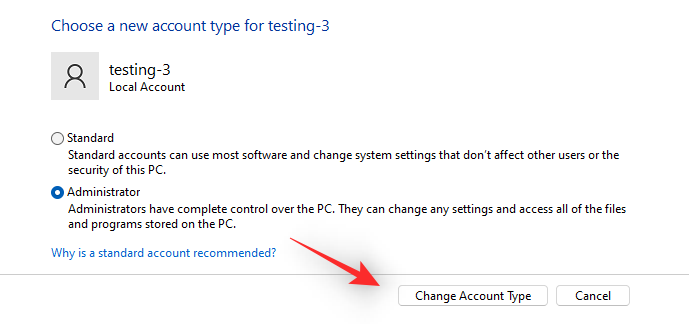
Новий локальний обліковий запис тепер матиме підвищені дозволи адміністратора.
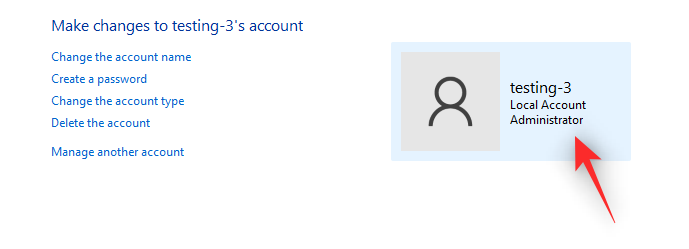
Ви можете увійти в новий обліковий запис і дотримуйтесь інструкцій на екрані, щоб налаштувати його та завершити процес OOBE. Після цього ви можете скористатися наступним розділом, щоб видалити та видалити обліковий запис Microsoft із ПК з Windows 11.
Варіант 3 під кроком №1: використання налаштувань облікового запису користувача
Параметри облікового запису користувача — це розширена панель налаштувань у Windows, яка дозволяє керувати всіма профілями та обліковими записами користувачів на вашому ПК. Вам потрібно бути адміністратором, щоб отримати доступ до цієї панелі та використовувати її на вашому ПК. Дотримуйтеся наведеного нижче посібника, який допоможе вам у цьому процесі.
Натисніть Windows + Rна клавіатурі, введіть наступне та натисніть Enter на екрані після завершення.
netplwiz
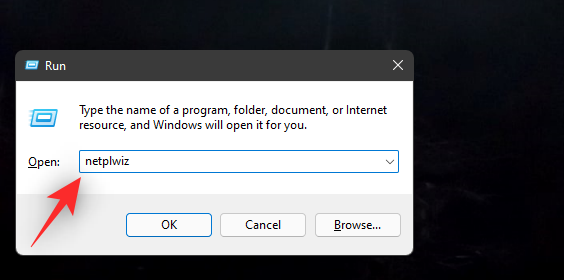
Тепер ви отримаєте список усіх профілів і облікових записів користувачів, налаштованих на вашому ПК. Натисніть «Додати», щоб створити новий обліковий запис локального адміністратора.
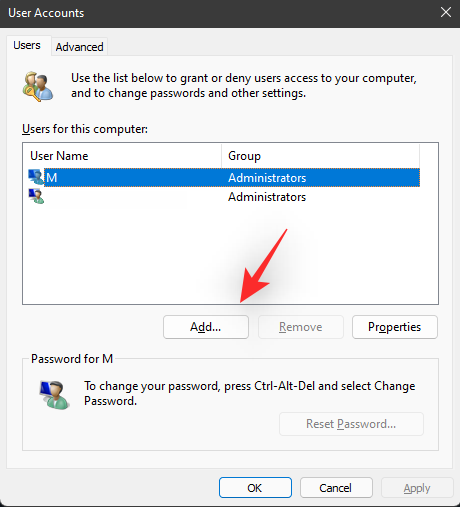
Натисніть «Увійти без облікового запису Microsoft (не рекомендовано)».
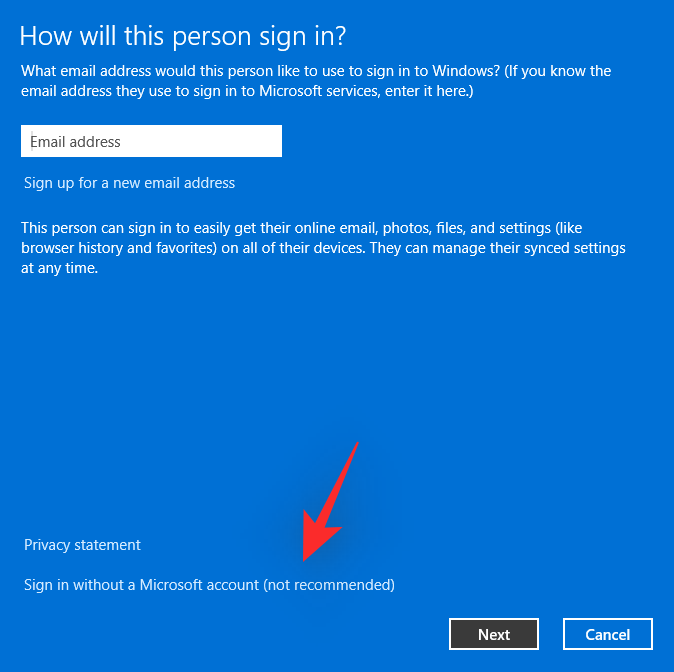
Натисніть «Локальний обліковий запис».
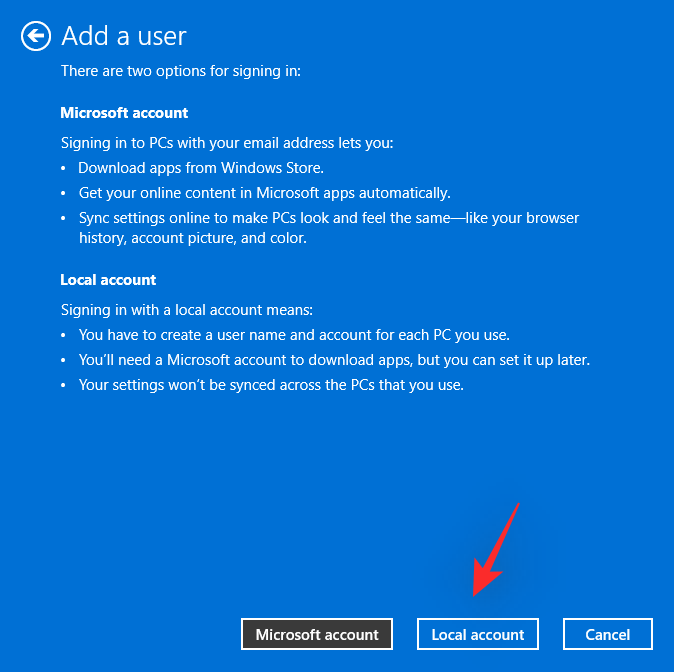
Виберіть ім’я користувача, а потім пароль для вашого нового облікового запису. Якщо ви не бажаєте мати пароль, ви можете залишити відповідні поля порожніми.
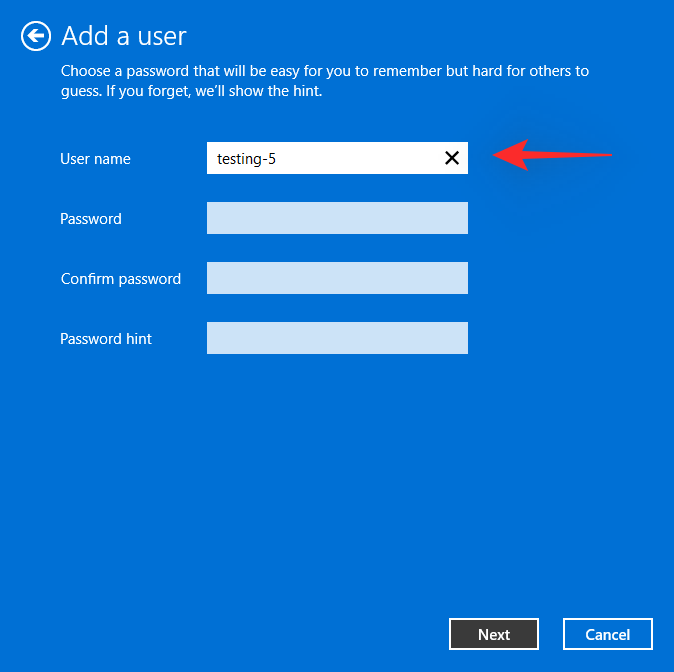
Натисніть «Далі», коли закінчите.
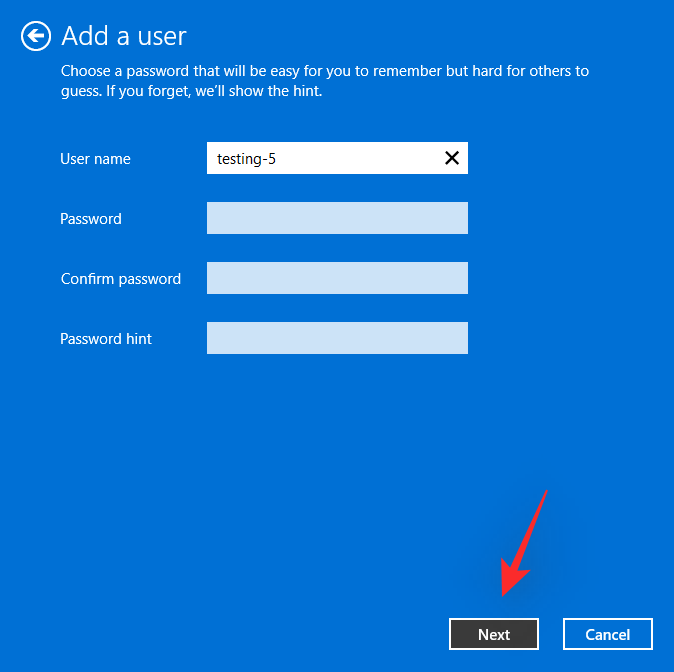
Після завершення натисніть «Готово».
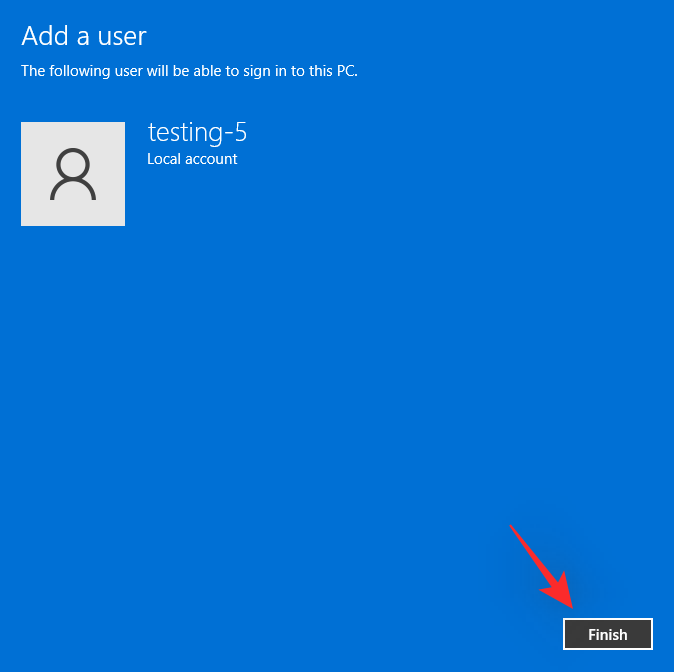
Тепер натисніть і виберіть новий обліковий запис користувача, який ми щойно створили, зі списку на вашому екрані. Після завершення натисніть «Властивості».
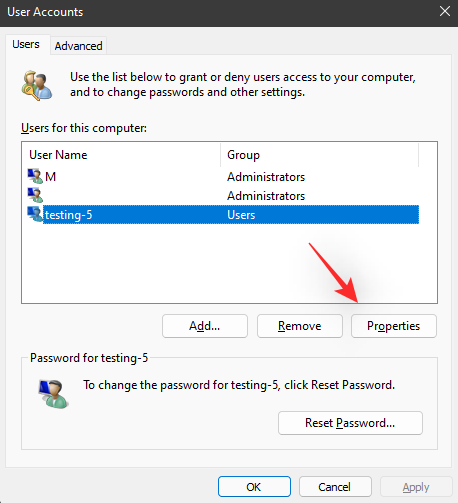
Натисніть «Членство в групі» вгорі.
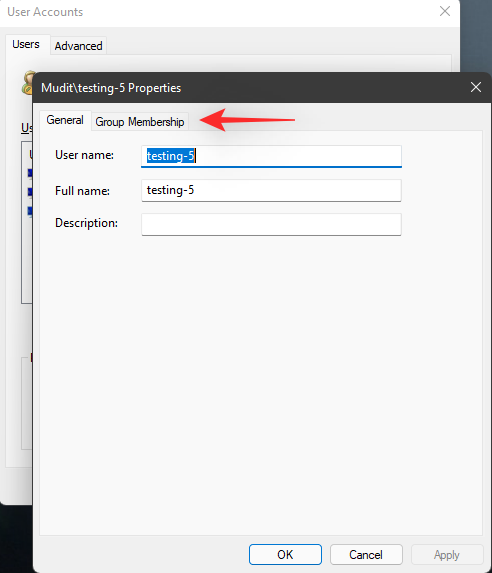
Тепер натисніть і виберіть «Адміністратор».
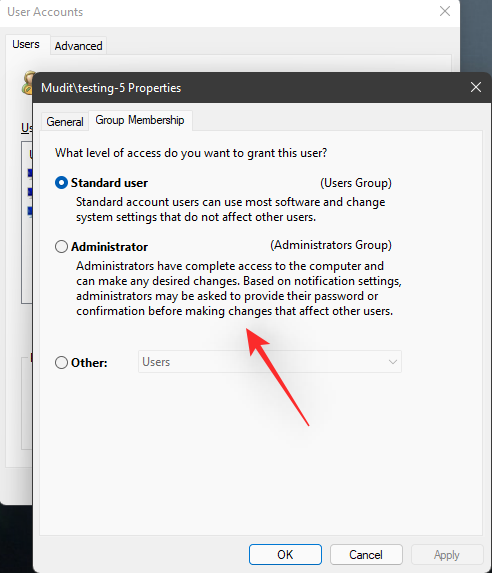
Нарешті натисніть «ОК».
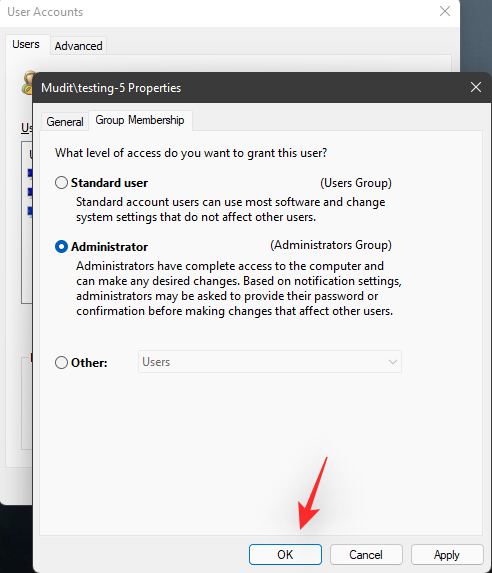
Ще раз натисніть «OK», щоб закрити панель налаштувань облікового запису користувача.
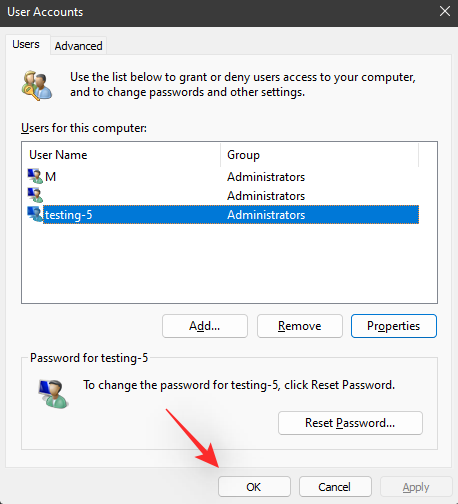
Тепер новий обліковий запис буде створено на вашому ПК. Тепер ви можете вийти та завершити налаштування облікового запису, увійшовши в нього та дотримуючись інструкцій OOBE на екрані.
Після завершення першого налаштування облікового запису ви можете скористатися наведеним нижче посібником, щоб повністю видалити обліковий запис і профіль Microsoft із ПК.
Крок №02: видаліть обліковий запис Microsoft
Тепер ми можемо видалити ваш обліковий запис Microsoft із вашого ПК. Майте на увазі, що видалення облікового запису призведе до видалення всіх ваших даних і файлів, тому ми рекомендуємо вам створити резервну копію всіх необхідних файлів, перш ніж використовувати наведений нижче посібник.
Варіант 1 під кроком №2: використання налаштувань
Натисніть Windows + iна клавіатурі та натисніть «Облікові записи» зліва.
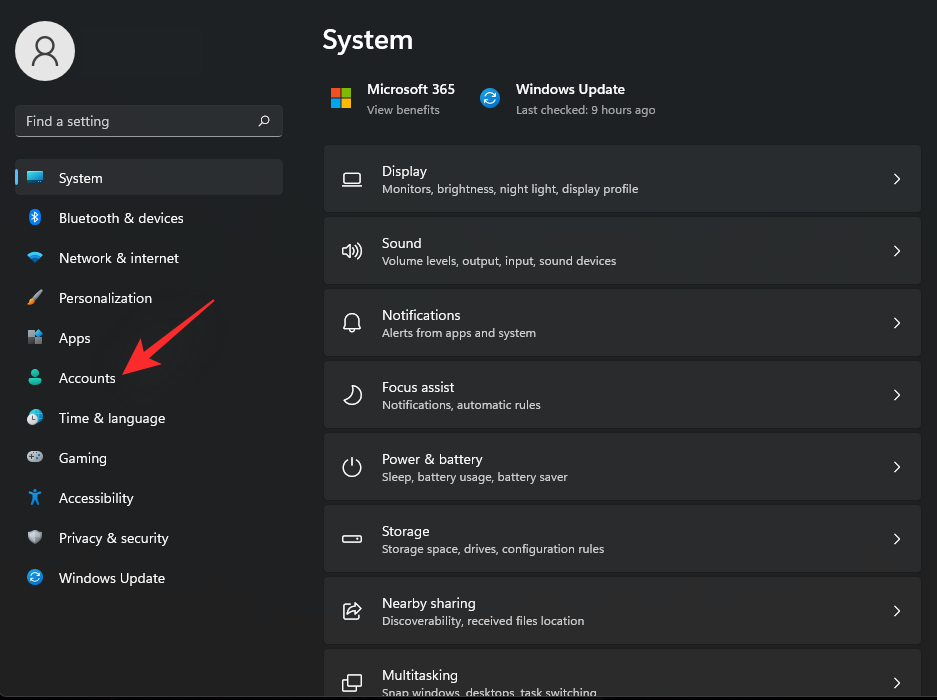
Натисніть «Сім’я та інші користувачі».
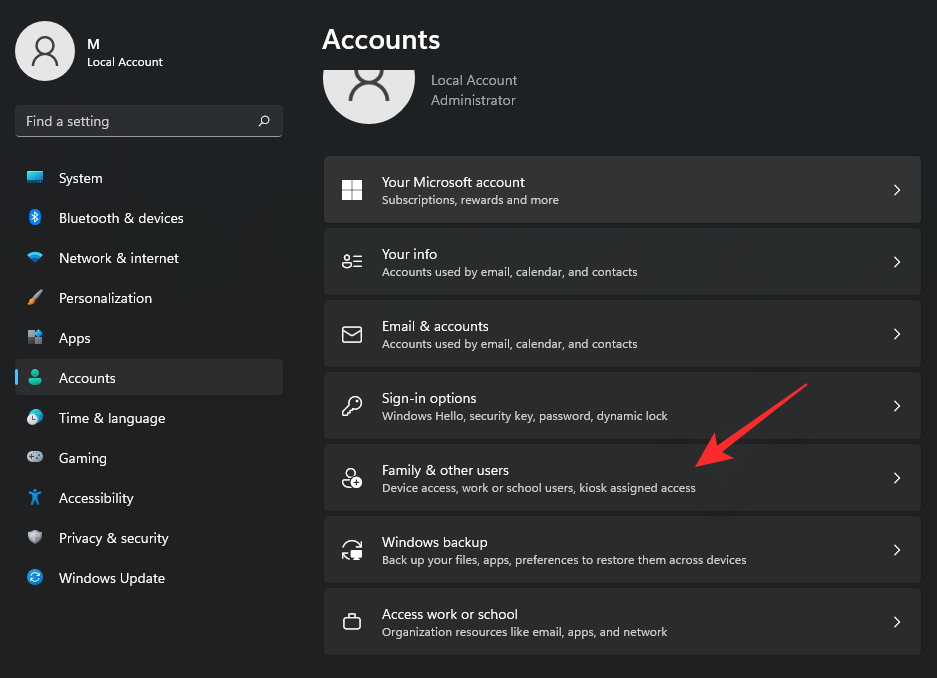
Тепер натисніть свій обліковий запис Microsoft зі списку на екрані.
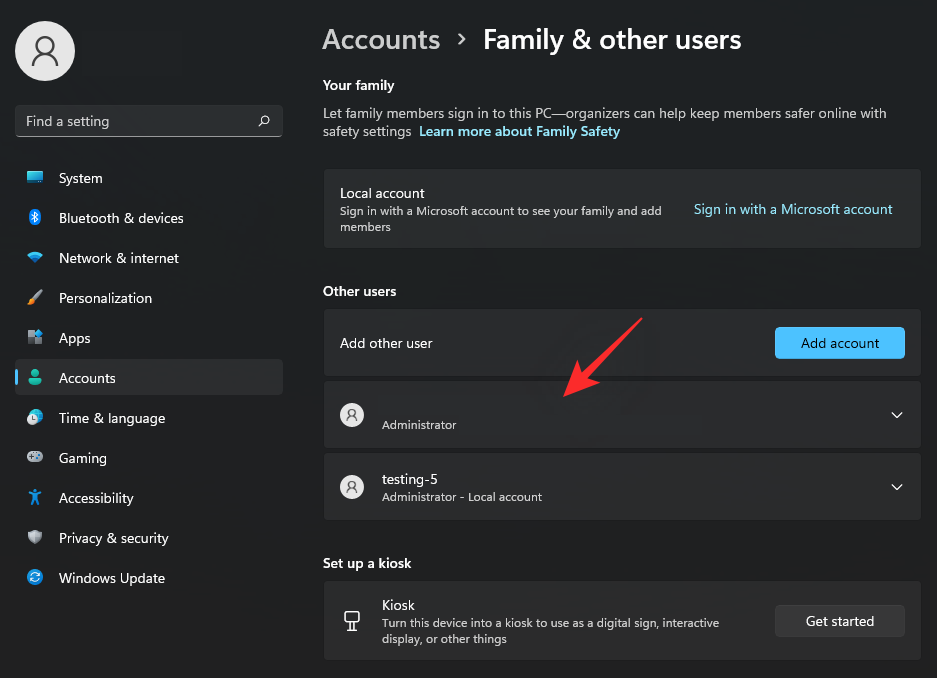
Натисніть «Видалити» поруч із «Обліковий запис і дані».
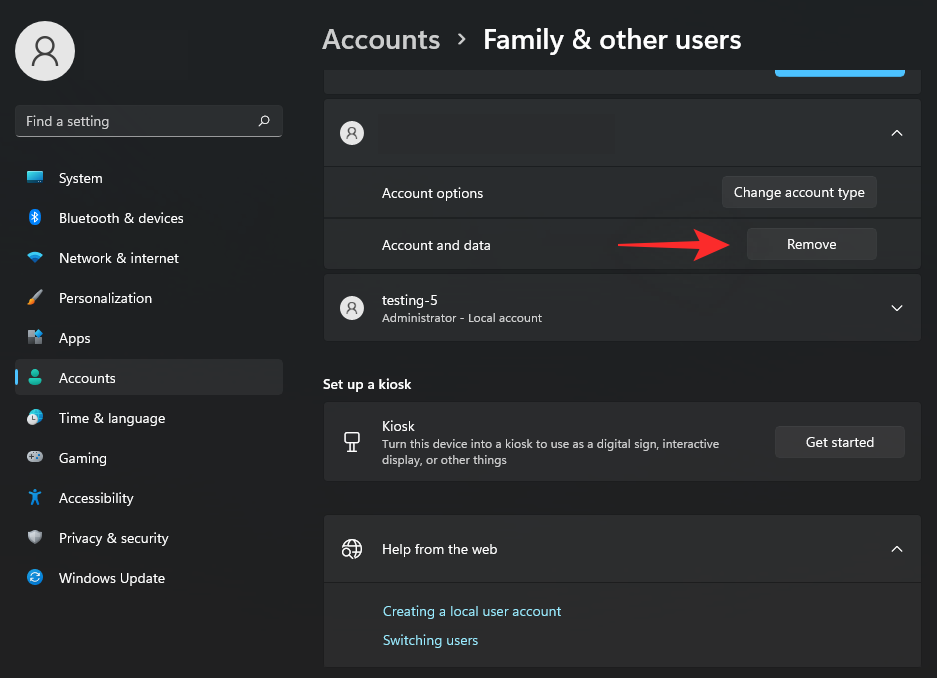
Натисніть «Видалити обліковий запис і дані».
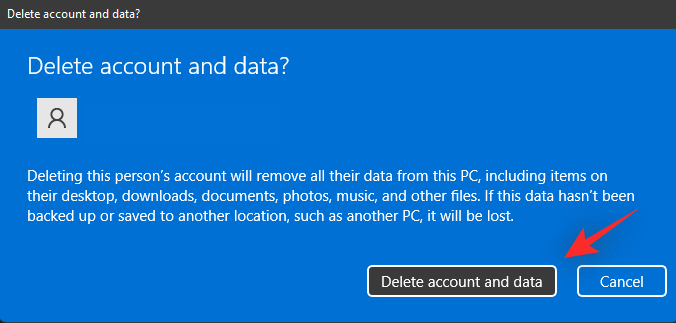
І це все! Вибраний обліковий запис Microsoft тепер буде видалено з вашого ПК.
Варіант 2 під кроком №2: використання панелі керування
Натисніть Windows + Rна клавіатурі, введіть наступне та натисніть Enter.
control

Тепер натисніть спадне меню у верхньому правому куті та виберіть «Великі значки».
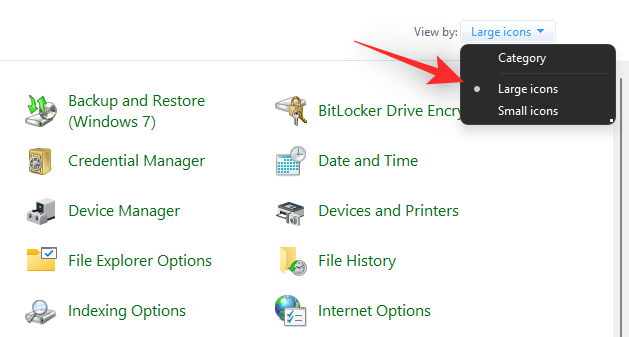
Натисніть «Облікові записи користувачів».
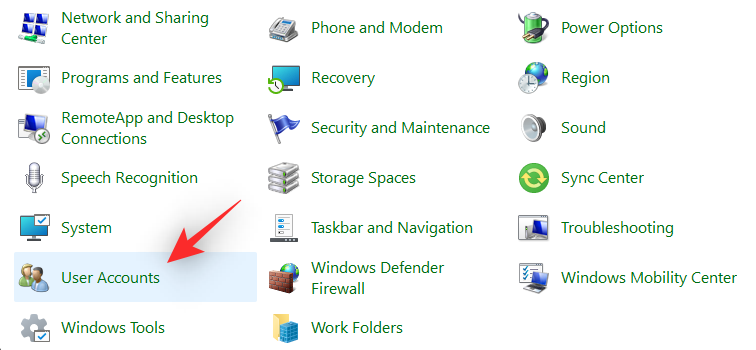
Тепер натисніть «Керувати іншим обліковим записом».
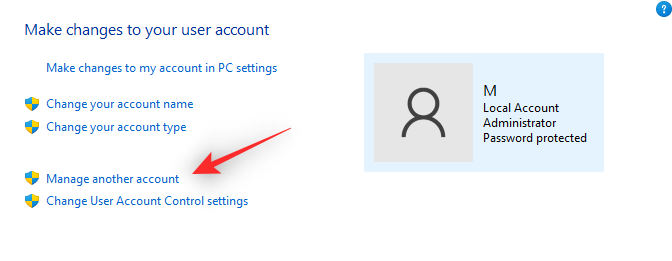
Натисніть і виберіть обліковий запис Microsoft зі списку на екрані.
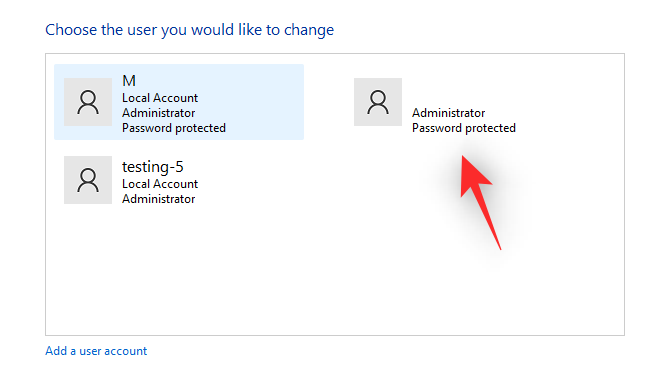
Натисніть «Видалити обліковий запис» зліва.
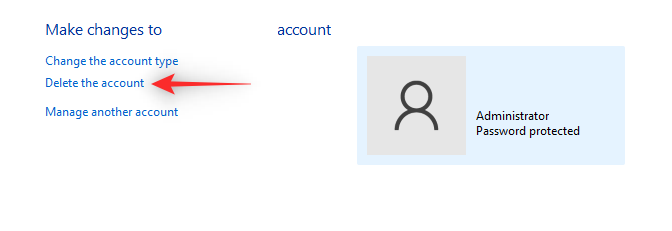
Натисніть «Видалити файли», щоб очистити всі дані облікового запису. Натисніть «Зберегти файли», щоб зберегти деякі ваші дані. В основному це файли, пов’язані з вашим профілем користувача, а також невстановлені програми та інші дані.
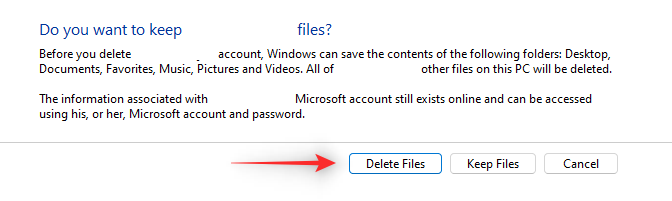
І це все! Тепер ваш обліковий запис Microsoft буде видалено з вашого ПК.
Варіант 3 під кроком №2: використання налаштувань облікових записів користувачів
Натисніть Windows + Rна клавіатурі, введіть наступне та натисніть Ctrl + Shift + Enterна клавіатурі.
netplwiz
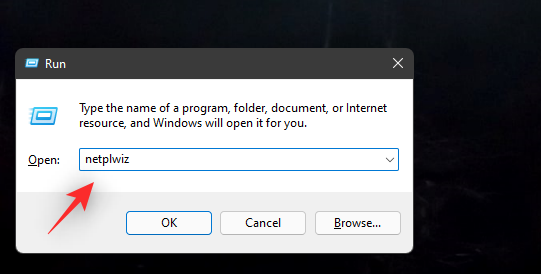
Виберіть свій обліковий запис Microsoft зі списку на екрані, клацнувши його. Тепер натисніть «Видалити».
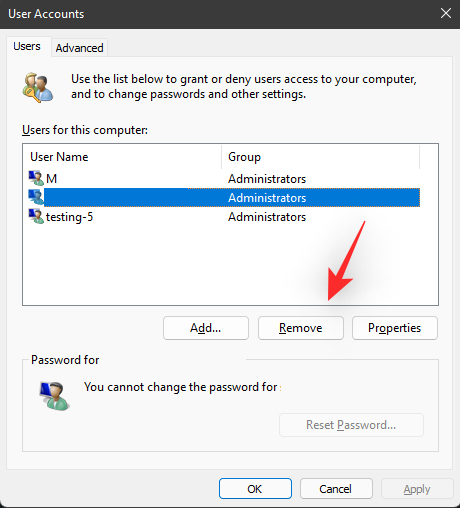
Натисніть «Так», щоб підтвердити свій вибір.
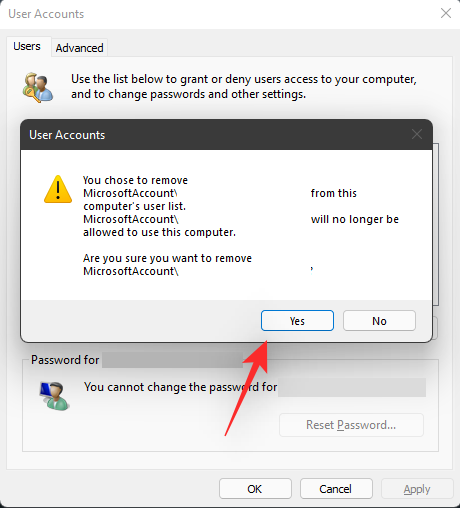
Вибраний обліковий запис Microsoft тепер буде видалено з вашого ПК.
Як переключитися на локальний обліковий запис і зберегти всі файли
Якщо ви бажаєте зберегти всі свої файли та служби, рекомендуємо замість цього змінити поточний обліковий запис на локальний. Ваш новий локальний обліковий запис матиме ті самі привілеї та дозволи, що й обліковий запис Microsoft. Дотримуйтеся наведеного нижче посібника, який допоможе вам почати роботу.
Примітка: вам потрібно ввійти за допомогою свого облікового запису Microsoft, щоб перетворити його на локальний обліковий запис на ПК з Windows 11.
Натисніть Windows + iна клавіатурі та натисніть «Облікові записи» зліва.

Натисніть «Ваша інформація».
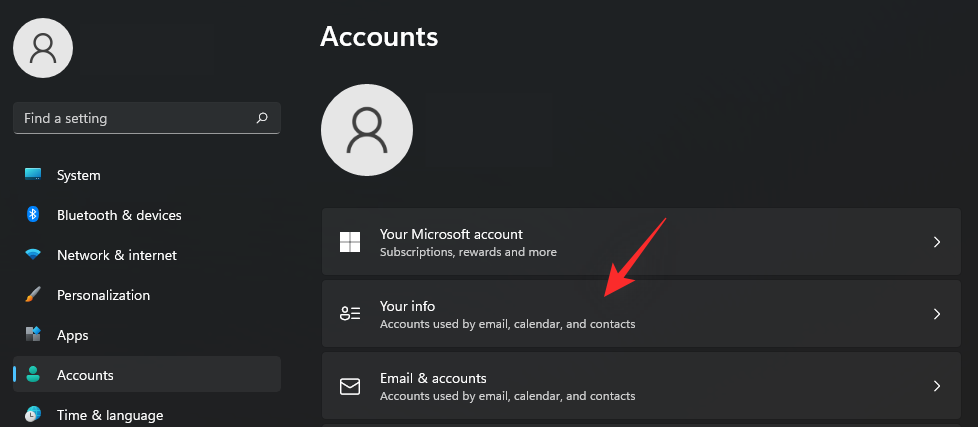
Виберіть «Увійти за допомогою локального облікового запису».
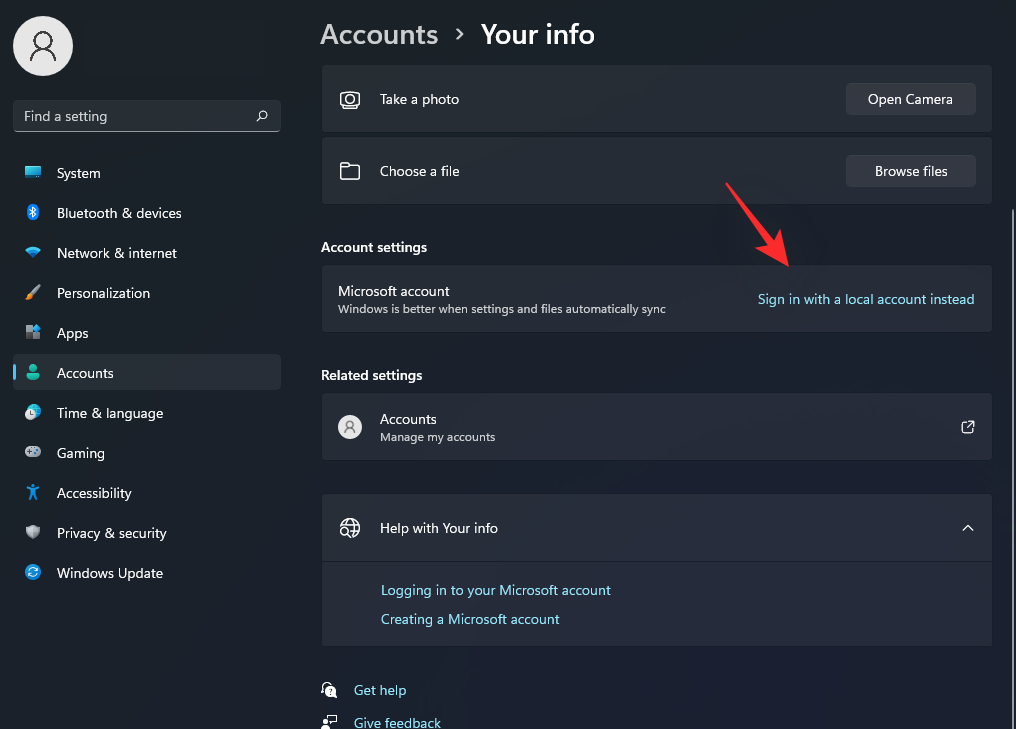
Підтвердьте свій вибір, натиснувши «Далі».
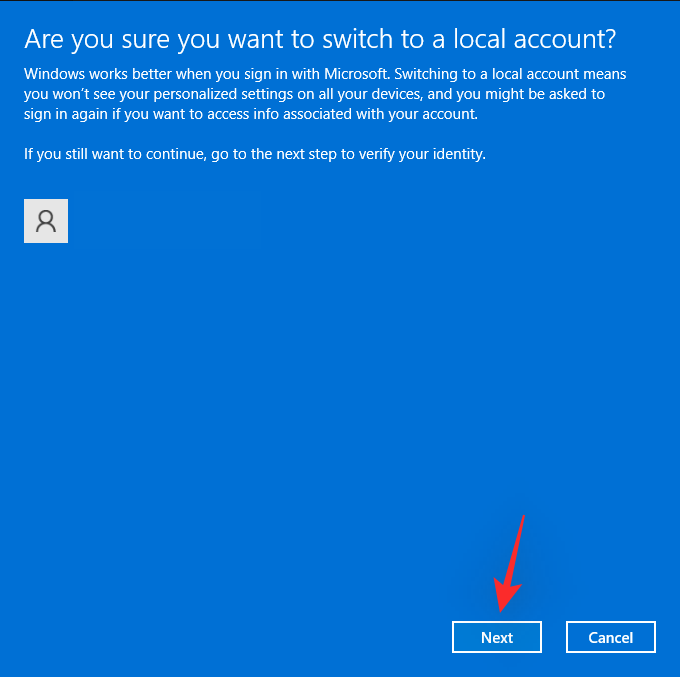
Введіть пароль, щоб підтвердити свою особу. Після завершення натисніть «ОК».
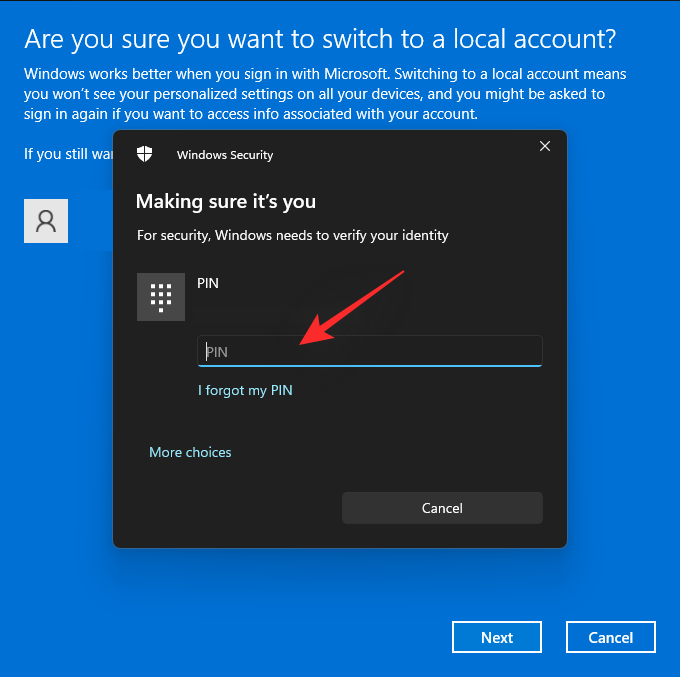
Введіть ім’я користувача для вашого нового локального облікового запису. Крім того, за потреби введіть пароль у спеціальні поля. Якщо ви не бажаєте використовувати пароль, ви можете залишити ці поля порожніми.
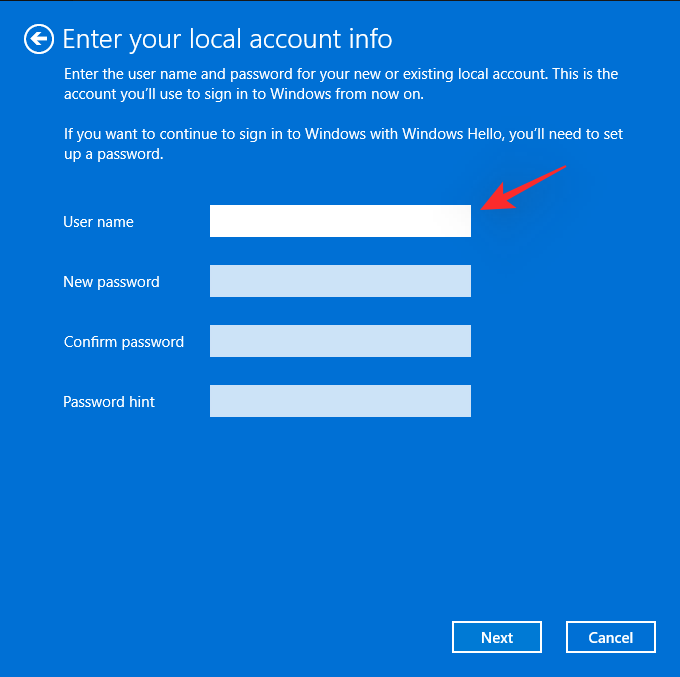
Натисніть «Далі».
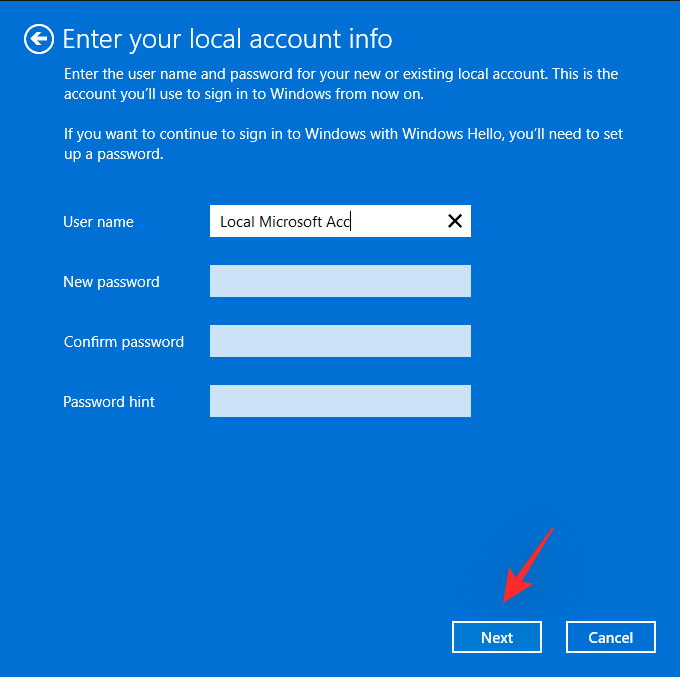
Натисніть «Вийти та завершити».
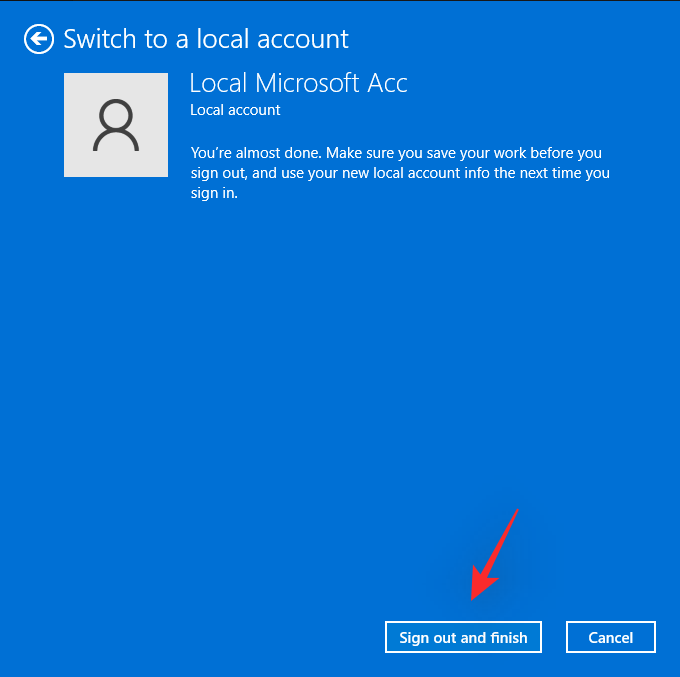
І це все! Вибраний обліковий запис Microsoft тепер буде перетворено на локальний обліковий запис. Тепер ви можете повністю видалити обліковий запис зі свого ПК, якщо це необхідно.
Пов’язане: оновлення Windows 11 не відображається? Пояснення причин і усунення
Як налаштувати Windows 11 без облікового запису Microsoft
Якщо ви хочете налаштувати Windows 11 без облікового запису Microsoft, ви можете скористатися наведеними нижче обхідними шляхами. Користувачі Windows 11 Home можуть скористатися будь-яким із наведених нижче методів, щоб обійти вимоги Microsoft щодо облікового запису Microsoft. Якщо ви користуєтеся будь-якою іншою версією Windows 11, замість цього ви можете скористатися наступним посібником. Процес має бути набагато простішим, оскільки Microsoft дозволяє легко налаштувати Windows 11 pro або новішу без облікового запису Microsoft.
Для Windows 11 Home Edition
Користувачі Windows 11 Home можуть використовувати такі прийоми, щоб обійти вимогу облікового запису Microsoft під час OOBE. Припускаючи, що ви вже встановили Windows 11 і вас вітає OOBE, виконайте будь-який із наведених нижче розділів залежно від ваших уподобань. Якщо ви ще не оновилися, рекомендуємо завантажити та інсталювати Windows 11, перш ніж продовжити наведені нижче способи.
Спосіб №01: Використовуйте трюк без Інтернету
Коли вас привітає OOBE, виконуйте вказівки на екрані, доки вам не буде запропоновано зареєструватися за допомогою облікового запису Microsoft. До цього моменту ви встановите назву для свого ПК, а також підключитесь до Інтернету. Вимкніть мережу, вимкнувши на деякий час маршрутизатор Wi-Fi або від’єднавши кабель Ethernet. Те саме має відображати значок відсутній мережевий адаптер у нижньому правому куті екрана.
Налаштування тепер виявить відсутність підключення до мережі та тепер дозволить вам налаштувати локальний обліковий запис. Натисніть стрілку «Назад» у верхньому лівому куті екрана, щоб повернутися до попереднього екрана.
І це все! Тепер вам буде запропоновано ввести назву вашого нового локального облікового запису. Введіть ім’я та за потреби встановіть пароль. Згодом налаштуйте свої таємні запитання, і все буде готово. Тепер ви можете виконувати вказівки на екрані, щоб завершити налаштування OOBE і використовувати Windows 11 Home з новим локальним обліковим записом.
Спосіб №02: Використання CMD
Ви також можете обійти вимогу облікового запису Microsoft за допомогою CMD під час налаштування Windows 11 після завершення процесу встановлення. Виконайте наведені нижче дії, щоб допомогти вам у цьому процесі.
Дотримуйтесь інструкцій OOBE на екрані, доки вас не попросять увійти за допомогою облікового запису Microsoft. Тепер натисніть Shift + F10на клавіатурі, щоб запустити CMD на вашому ПК.
Тепер введіть наступну команду та натисніть Enter на клавіатурі.
taskkill /F /IM oobenetworkconnectionflow.exe
Тепер підключення до мережі для вашого ПК буде розірвано. Закрийте CMD і натисніть стрілку «Назад» у верхньому лівому куті екрана.
Тепер налаштування виявить відсутність підключення до мережі та дозволить створити локальний обліковий запис. Введіть потрібну інформацію та продовжуйте OOBE, як зазвичай. Після завершення ваш випуск Windows 11 Home слід налаштувати за допомогою локального облікового запису.
Спосіб №03: Використовуйте підроблені облікові дані
Підроблені облікові дані також можуть допомогти вам обійти вимогу облікового запису Microsoft. Виконайте наведені нижче дії, щоб допомогти вам у цьому процесі.
Встановіть і продовжуйте працювати з Windows 11 Home OOBE, як зазвичай, доки вас не попросять увійти за допомогою облікового запису Microsoft. Тепер введіть наступну адресу електронної пошти у відповідне поле.
Натисніть «Далі».
Введіть наступне як свій фальшивий пароль.
WXYZ
Після завершення натисніть «Увійти».
OOBE тепер виявить помилку, і ви отримаєте про це сповіщення. Натисніть «Далі», щоб продовжити процес.
Натисніть «Не входити за допомогою облікового запису Microsoft», щоб вибрати те саме.
Натисніть «Далі», коли закінчите.
Тепер вам буде запропоновано налаштувати новий локальний обліковий запис. Дотримуйтеся вказівок на екрані, щоб завершити процес OOBE, і ви зможете використовувати Windows 11 Home без облікового запису Microsoft на своєму ПК.
Для інших випусків Windows 11
If you are installing Windows 11 Pro or Enterprise edition then you can use the steps below instead to set up a local account on your PC. Install Windows 11 as usual and continue with the OOBE until you are asked to sign in with your Microsoft account. You can then follow the guide below to help you along with the process.
Once you are asked to enter your Microsoft account email ID, click on ‘Sign-in options’ instead.
Click and select ‘Offline account’.
Click on ‘Skip for now’ to confirm your choice of not using a Microsoft account.
Select ‘Don’t sign in with Microsoft account’ by clicking on the same.
Click on ‘Next’ once you are done.
Now enter a name for your new local account and click on ‘Next’ once you are done.
Enter a password and confirm the same in the respective fields. If you do not wish to use a password then you can leave these fields blank.
And that’s it! Your Windows installation will now use the defined local account. You can now continue with the OOBE and on-screen instructions to complete the setup based on your preferences and requirements.
How to link your local user account with your Microsoft Account
Did you know that you can still add your Microsoft account to Windows 11 so that you can use it with various Microsoft Services and apps? Doing so will help you keep using all Microsoft apps and services while ensuring that you can sign up for new apps using the same account as well. Follow the guide below to help you along with the process.
Press Windows + i on your keyboard and click on ‘Accounts’ on your left.

Now click on ‘Email & accounts’.
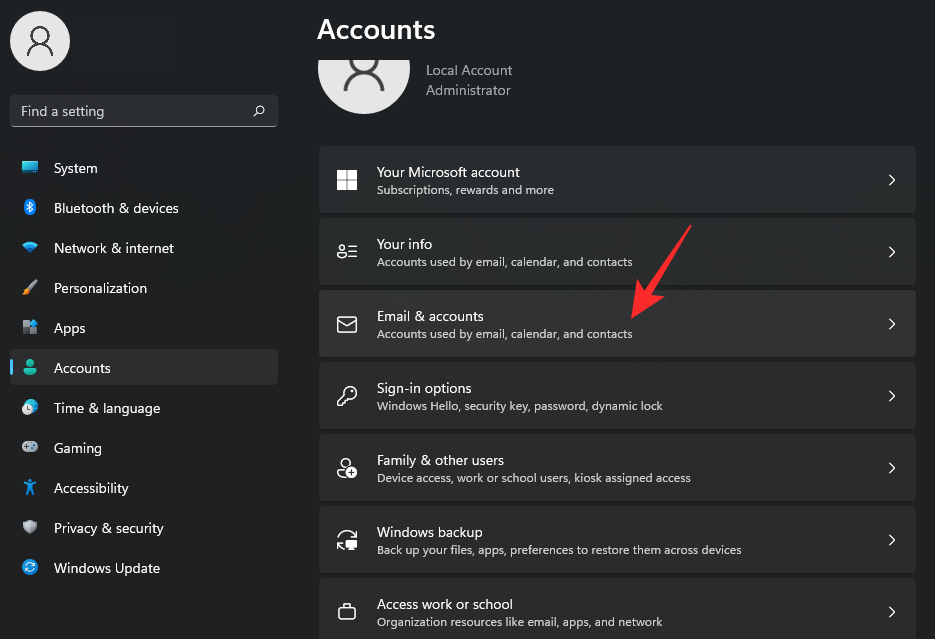
Click and select ‘Add a Microsoft account’.
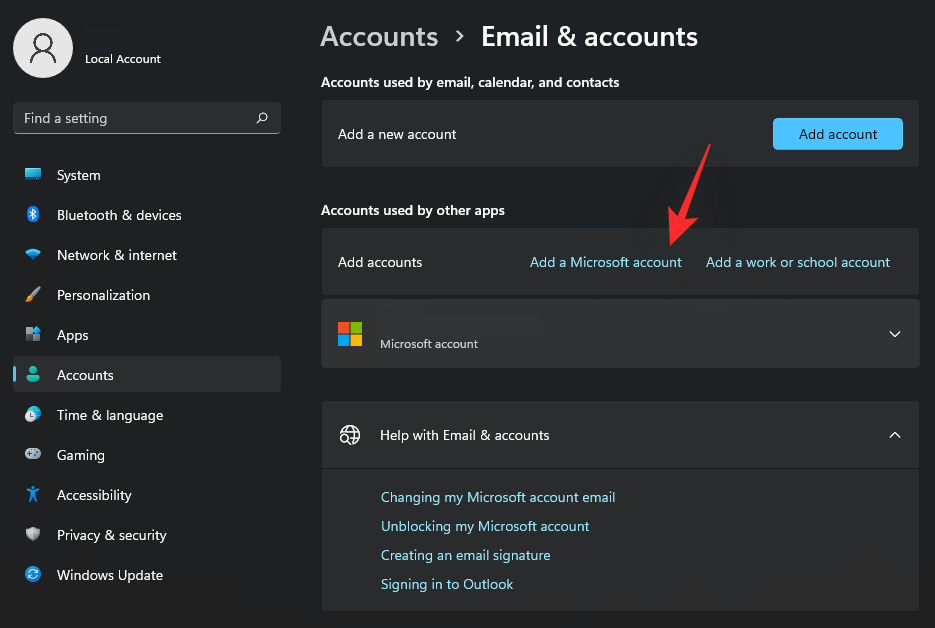
Enter your email ID and click on ‘Next’.
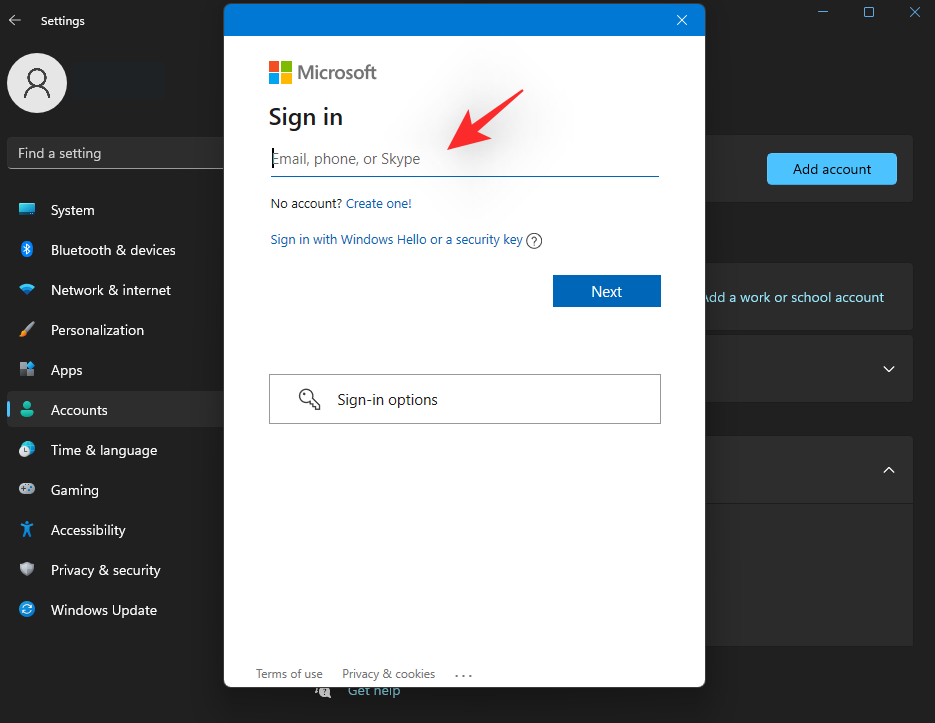
Now enter your password and click on ‘Sign in’.
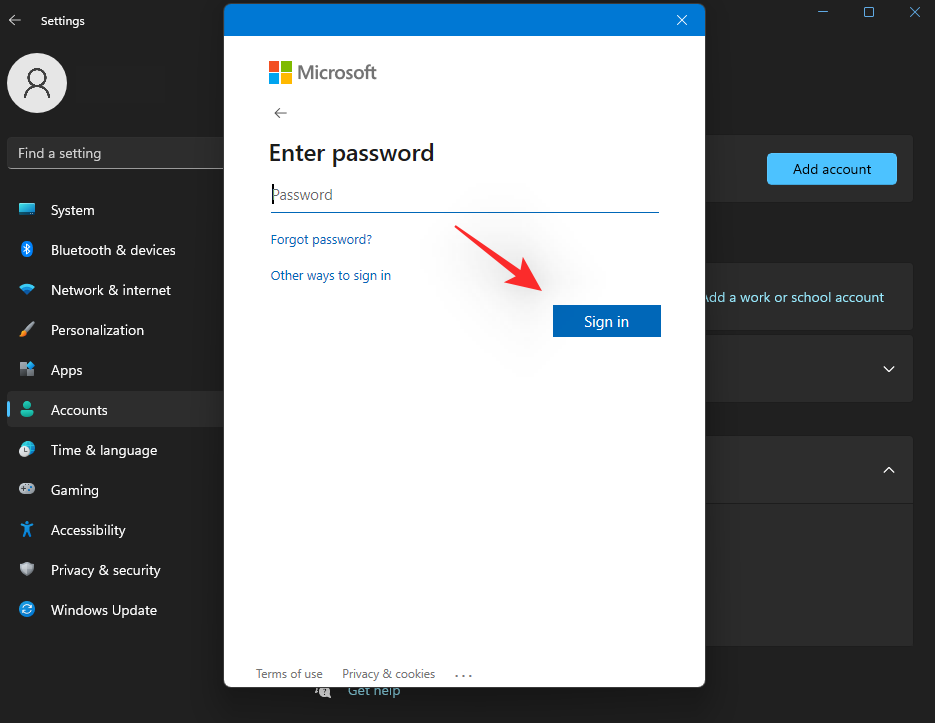
You can now choose how the Microsoft account is used with your current user profile. As we only wish to use it with Microsoft apps and services, click on ‘Microsoft apps only’.
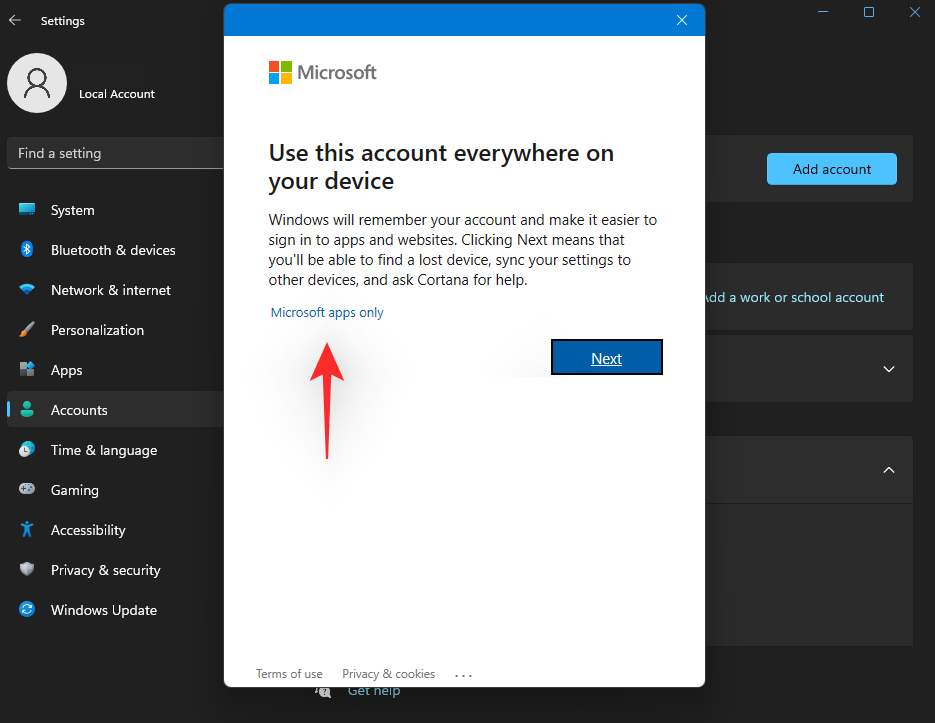
You will now be asked to link the account with your Windows Hello password for easy authentication. Click on ‘OK’.
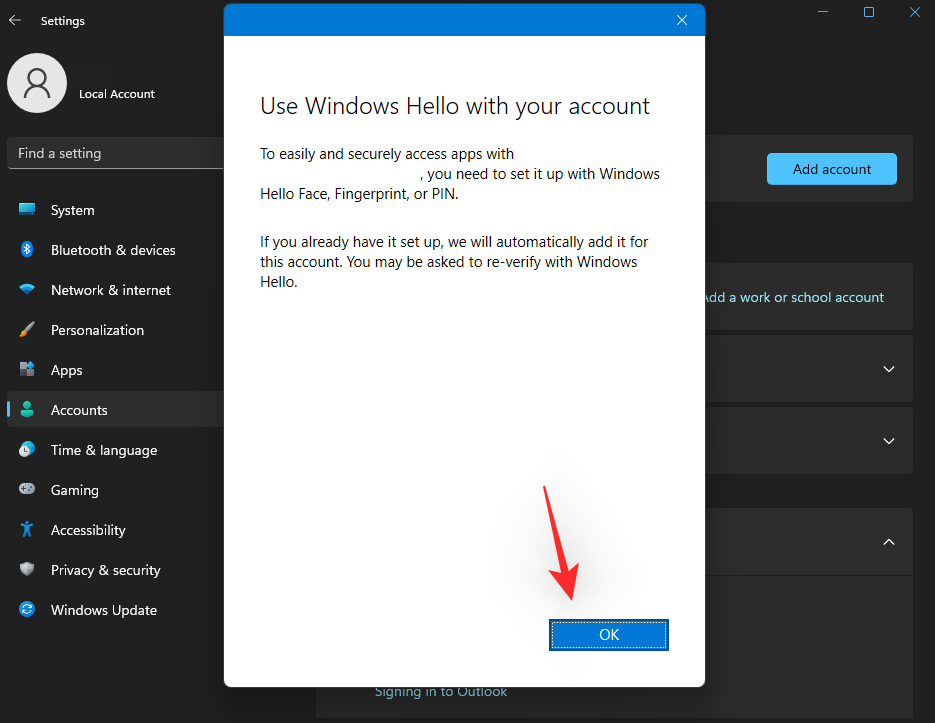
Now enter your Windows Hello Pin to link it with the Microsoft account.
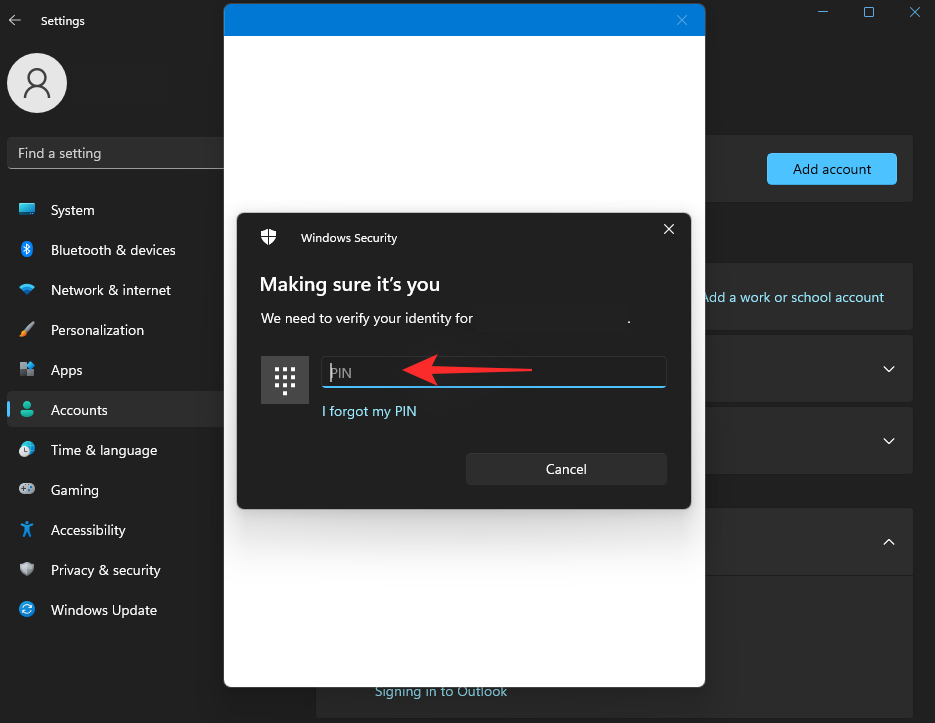
However, if you don’t wish to use your Windows Hello Pin then click on ‘Cancel’ instead.
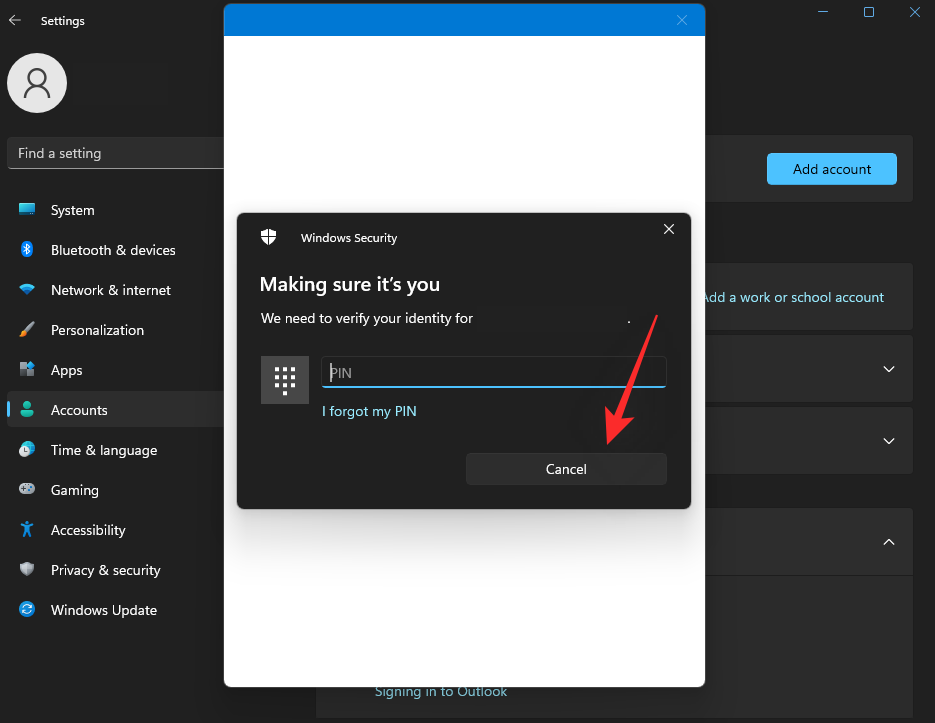
Click on ‘I’ll set up my account later’.
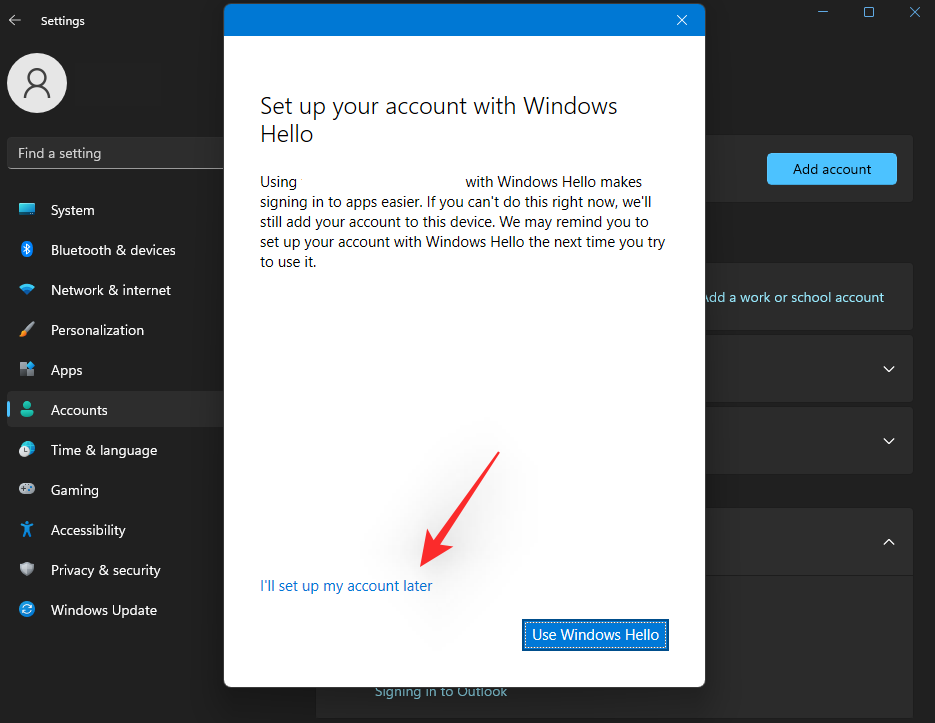
And that’s it! The selected account will now be added to your user profile. You can now easily use the same with most Microsoft apps and services on your PC.
Using Windows 11 Without Microsoft Account: What do you gain
Having a local account on Windows 11 has its perks and advantages. Here are some important ones to help you weigh your options.
Using Windows 11 Without Microsoft Account: What do you lose
There are some cons as well to not using a Microsoft Account within Windows 11. Here are the most prominent ones that should help you make an educated decision based on your current needs and requirements.
FAQs
Microsoft’s services, apps are more integrated into Windows 11 than ever before. As such you can experience unexpected behavior when removing your Microsoft account from the OS. Here are a few commonly asked questions that should help you get up to speed with the latest available information.
Is your data lost when you remove a Microsoft account?
Yes, all your profile data and contained files, will be removed when removing your Microsoft account from the PC. Windows 11 will notify you about the same and show you a list of all the data that will be deleted when removing your account.
If you wish to retain your data, then we recommend that you create a local manual backup or switch to a local account instead. This will help convert your current Microsoft account to a local account, which will help you retain all your data and files. Follow this section above to help you along with the process.
Can you still sign in to Microsoft apps using your account?
Yes, even if you are using a local account, you can use your Microsoft account to sign in to Microsoft apps and services individually. This will ensure that you can keep using the necessary apps and services without losing out on their functionality.
Keep in mind that some apps and services might offer limited functionality, especially when it comes to cloud services and features like syncing Settings, files, preferences, and more across all your devices.
Can I use a local account natively on Windows 11 Pro?
Yes, you can use a local account directly when setting up Windows 11 Pro edition on your PC. Use this section to help you along with the process.
Can I still sync my preferences and settings when using a local account?
Unfortunately no, your preferences, device settings, and more will not be synced when using a local account on your Windows 11 PC. Settings and preferences contain private and sensitive data which needs to be kept secure. Your Microsoft account helps verify your identity and allows secure servers to sync and store your data in the cloud.
However, a local account has no way of ensuring maximum security unless it can communicate with Microsoft servers and use them to sync and store your settings and preferences. Thus, you can not sync your preferences and settings across your devices when using a local account on a Windows 11 PC.
Do I need to be using my Microsoft Account to use Xbox services?
Yes, you will need a Microsoft account to avail of Xbox services on a Windows 11 PC. However, this does not mean that you need to be using a Microsoft Account profile, you can sign into each Xbox service or app individually to continue enjoying your games.
Your Gamertag as well as your save files will all be retained and synced when using your Microsoft account. Being signed in with your Microsoft account allows you to easily register and sign in to Xbox services and apps but it is not a requirement.
We hope this post helped shed light on removing your Microsoft Account from a Windows 11 PC. If you face any issues or have any more questions for us, feel free to reach out using the comments below.
RELATED
Windows Defender — це безкоштовний, вбудований комплексний антивірусний інструмент із надійним захистом. Однак у його використанні є деякі недоліки. Це є
Зі збільшенням використання технологій у навчанні та повсякденному житті кількість дітей, які користуються телефонами, планшетами чи ПК, зростає. Відповідно, більше
DPI (точок на дюйм) є однією з найважливіших характеристик вашої миші. Чим він вищий, тим швидше ваш маркер буде рухатися по екрану.
Протягом багатьох років у Microsoft Windows було багато змін, деякі з яких принесли більше змін, ніж інші. Сьогодні більшість користувачів ПК використовують Windows
Ви щойно закінчили розмову з другом, який має новий номер телефону. Але перш ніж ви встигли зберегти його у своїх контактах, ваш телефон вийшов з ладу. Коли
Користуватися Mac і Android разом весело, доки вам не знадобиться щось на зразок переміщення файлів між ними. На щастя, доступно кілька методів, якими можна поділитися
Коли-небудь захочеться додати власні драйвери до списку попередньо встановлених драйверів у Microsoft Windows. Ви можете легко зробити це за допомогою цих кроків.
Немає нічого гіршого, ніж увімкнути комп’ютер з Windows і виявити, що ваш пристрій не працює належним чином. Наприклад, коли ви навіть не можете увійти
Дізнайтеся, як професійно керувати підсвічуванням клавіатури в Windows 11 за допомогою комбінацій клавіш або програм у цьому посібнику.
Коли Microsoft анонсувала Windows 10 Mobile, вона також пообіцяла, що розробники зможуть безболісно перенести свої програми для iOS та Android на її операційну систему.







