Як вимкнути Windows Defender у Windows 10/11

Windows Defender — це безкоштовний, вбудований комплексний антивірусний інструмент із надійним захистом. Однак у його використанні є деякі недоліки. Це є
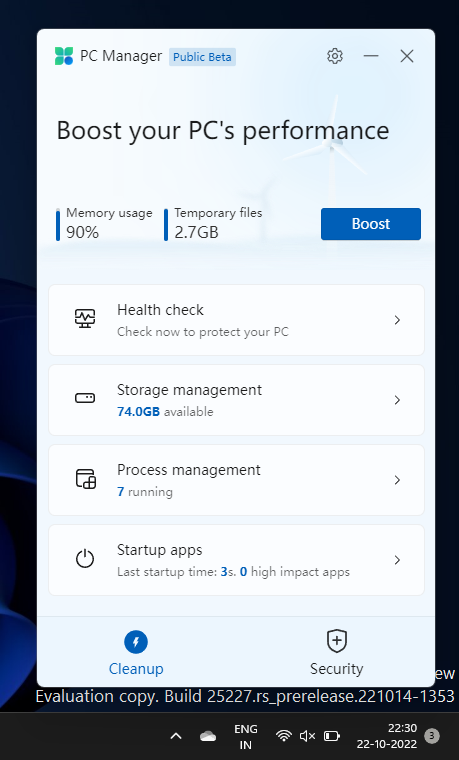
Windows ніколи не була настільки надійною в очищенні за собою, особливо коли справа стосується папок програм і файлів реєстру. Ось чому такі програми, як CCleaner, мають певну привабливість. Незважаючи на те, що Windows має кілька власних інструментів, які можна використовувати, щоб розвантажити ПК і підвищити продуктивність, вони рідко об’єднуються в одному центрі.
Прагнучи змінити це, Microsoft працювала над новою ініціативою, яка дасть оптимізаторам ПК і чистішим програмам працювати за свої гроші. І після кількох місяців таємниці новий додаток Microsoft PC Manager нарешті було розкрито. Ось усе, що вам потрібно знати про бета-версію нової програми PC Manager, над якою тихо працює Microsoft.
Що таке програма Windows 11 PC Manager?
Додаток PC Manager — це програма від Microsoft, яка є більш чистою та підвищує продуктивність. Незважаючи на те, що програма PC Manager все ще перебуває в бета-версії, вона об’єднує різноманітні різноманітні рідні інструменти, які керують запуском програм, очищають системний безлад і підвищують продуктивність комп’ютера в цілому.
Програма PC Manager тихо працює у фоновому режимі, і до неї можна легко отримати доступ із панелі завдань. Він відкривається у вигляді мінімальної бічної панелі, подібно до OneDrive, і надає різноманітну інформацію, перевірки працездатності та функції безпеки – усе під одним капотом.
Пов’язане: Як змінити яскравість у Windows 11 [AIO]
Що робить програма PC Manager?
Програма PC Manager має дві основні вкладки, між якими можна перемикатися – Очищення та Безпека. У вкладці «Очищення» доступні такі функції:
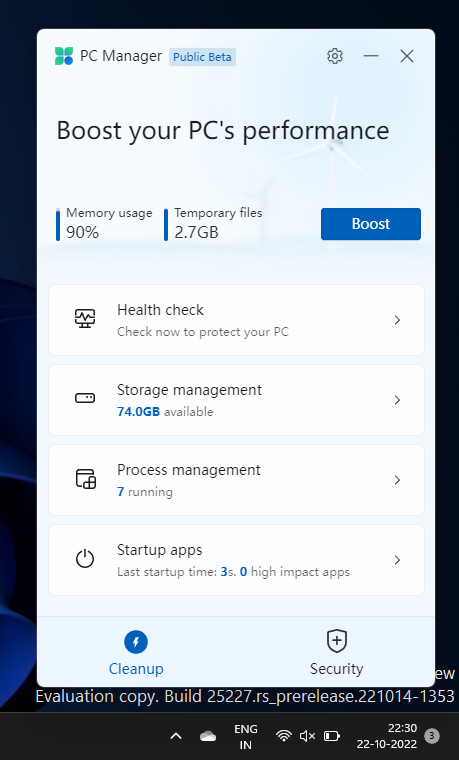
На вкладці «Безпека» ви можете отримати доступ до таких функцій:
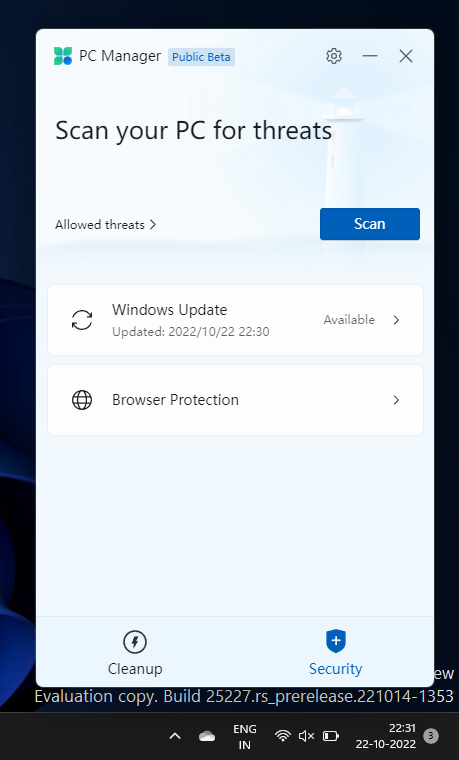
Можливість отримати доступ до всіх цих утиліт безпеки та очищення з єдиного концентратора, безперечно, є плюсом для користувачів Windows, у яких може виникнути спокуса відмовитися від програм сторонніх розробників, коли програма PC Manager стане доступною для широкого загалу.
Пов’язане: як встановити та використовувати Git у Windows 11
Як отримати програму PC Manager
PC Manager — це програма від Microsoft, доступна для завантаження на їхньому офіційному веб-сайті в Китаї, що може свідчити про те, що вона створена для певного ринку, хоча нічого щодо цього ще не підтверджено.
Завантажити: програму PC Manager
Перейдіть за наведеним вище посиланням і натисніть Безкоштовне завантаження . Після завантаження інсталяційного файлу встановіть програму та запустіть її.
Будучи альтернативою світовим програмам CCleaners і Clean Masters, програма більше орієнтована на комп’ютери з низькими характеристиками. Але багато хто виграє від нової програми Microsoft, особливо ті, хто вважає за краще мати всі утиліти очищення системи та відновлення системи під одним дахом.
Як користуватися програмою PC Manager
Давайте розглянемо всі різні сфери, які роблять PC Manager гідним суперником у світі програм для підвищення продуктивності та очищення ПК.
Підвищення продуктивності та видалення тимчасових файлів
Кнопка «Boost» у верхній частині зменшить використання пам’яті та очистить тимчасові файли.
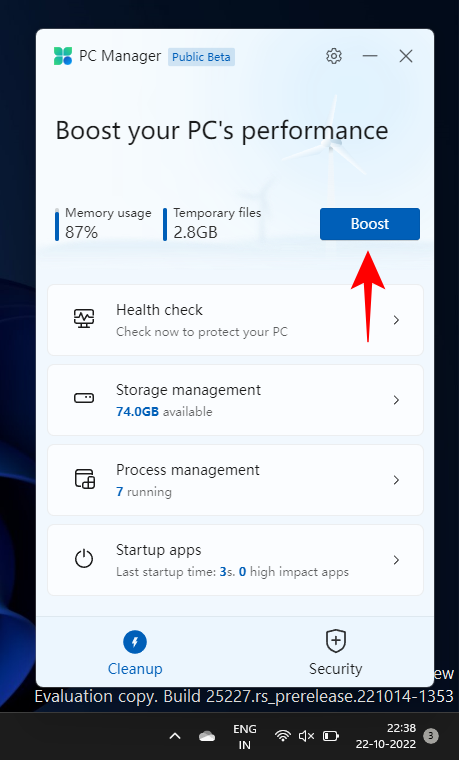
Під час наших тестів використання пам’яті зменшилося на 27% за лічені секунди, що є цілком здоровим запасом. Тимчасові файли також були миттєво видалені.
Перевірте справність свого ПК
Щоб швидко перевірити працездатність ПК, натисніть «Перевірка працездатності».
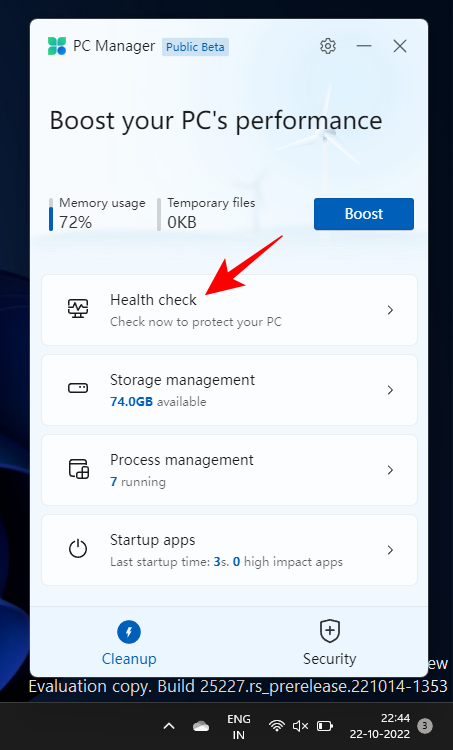
PC Manager негайно почне шукати проблеми.
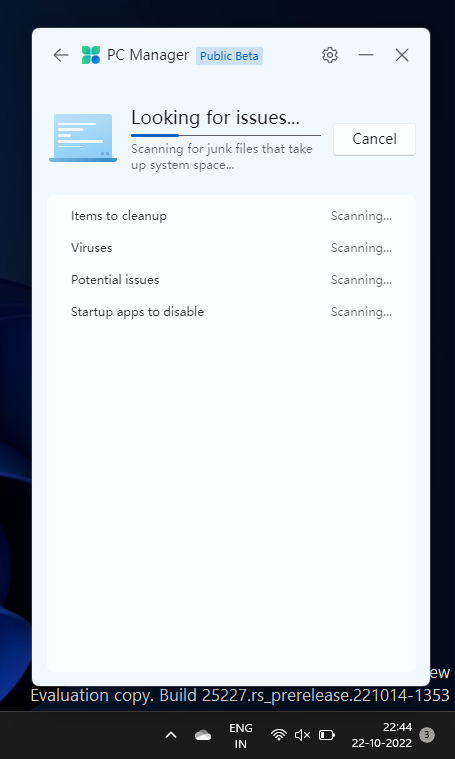
Після завершення він рекомендує певні дії. Перегляньте дії один раз, перш ніж натиснути «Продовжити».
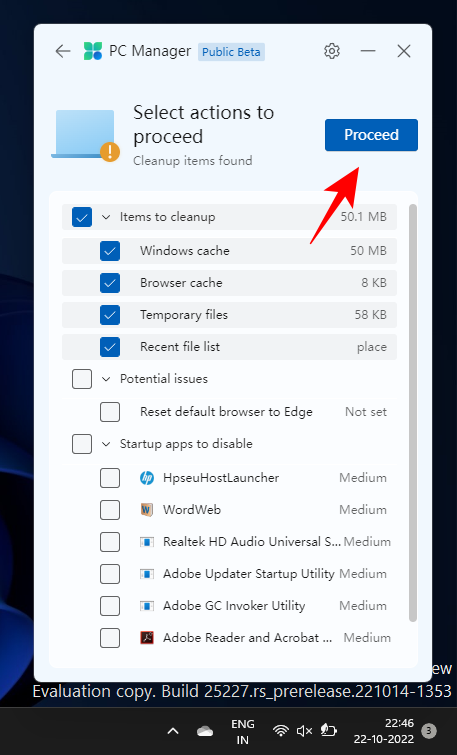
Після завершення натисніть «Готово».
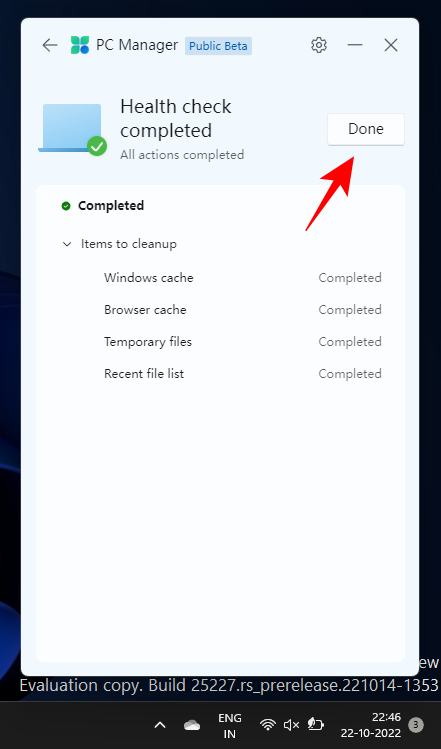
Пов’язане: Як виправити помилку «Цей ПК зараз не відповідає всім системним вимогам для Windows 11»
Керуйте сховищем вашого ПК
Функція керування сховищем покаже вам доступний простір для зберігання на вашому ПК. Якщо у вас мало пам’яті, клацніть його, щоб отримати доступ до параметрів у ньому.
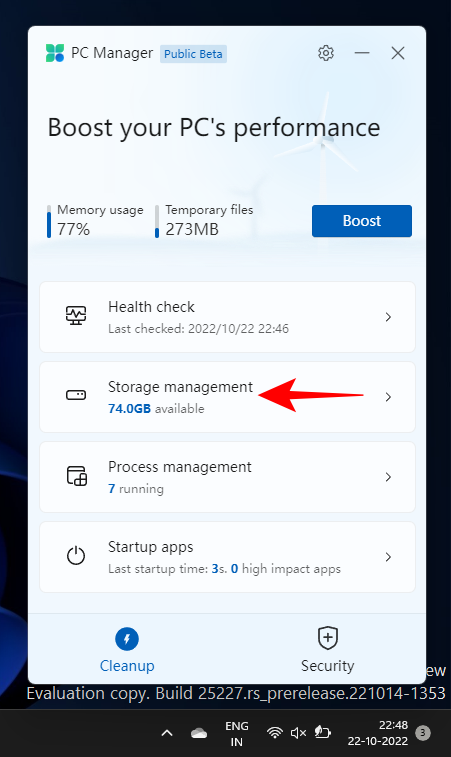
«Глибоке очищення» виявить великі непотрібні файли на вашому диску «C».
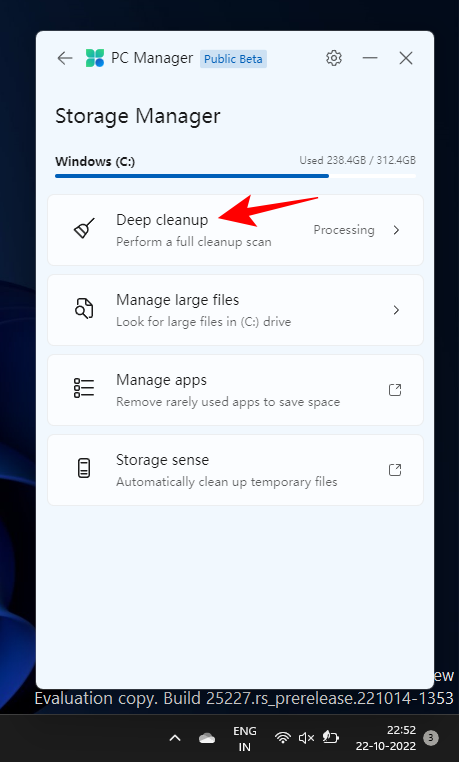
Щоб видалити їх за один раз, натисніть «Продовжити».
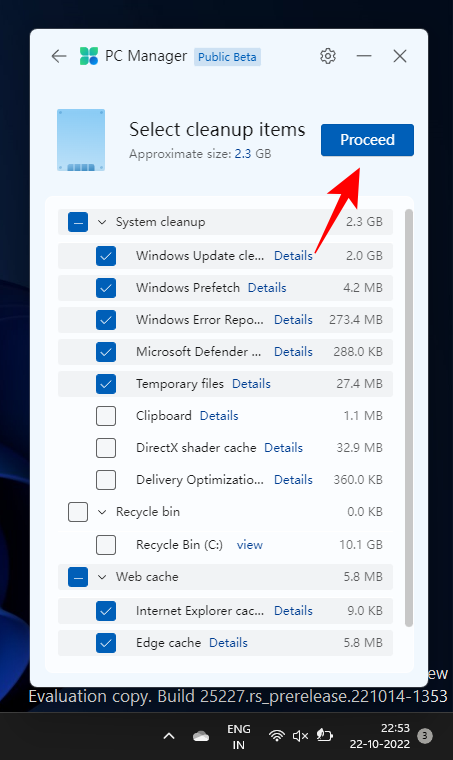
«Керування великими файлами» дозволить вам шукати великі файли на диску C.
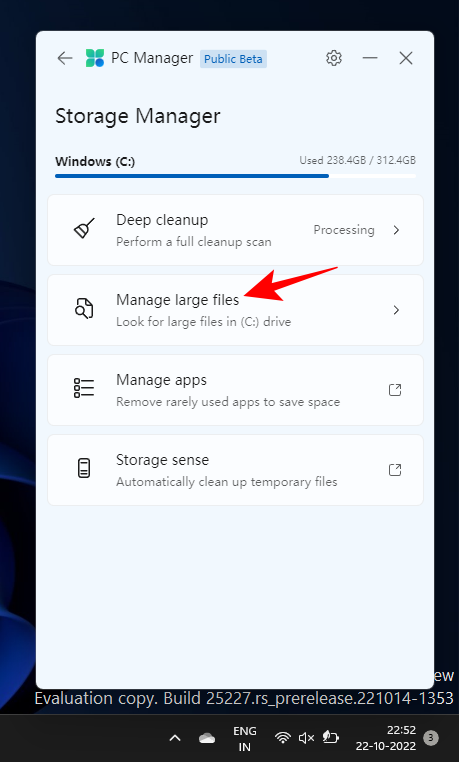
Ви можете вибрати фільтри розміру та типу файлу, а потім переглянути ці файли у Провіднику файлів.
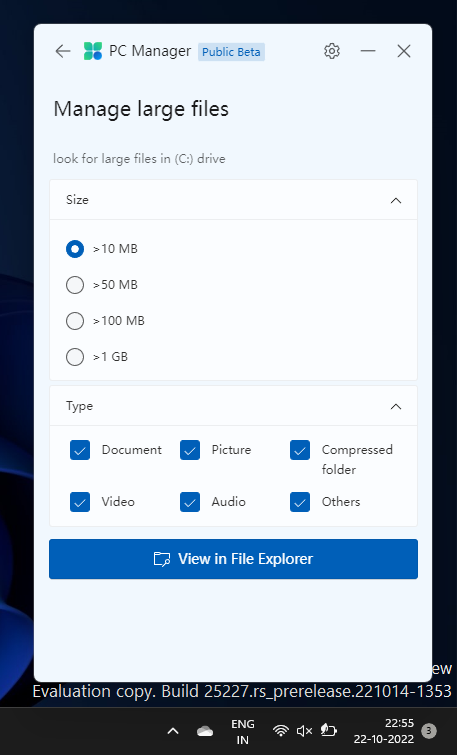
Нарешті, параметри «Керувати програмами» та «Значення пам’яті» перенаправлять вас на сторінку налаштувань цих інструментів.
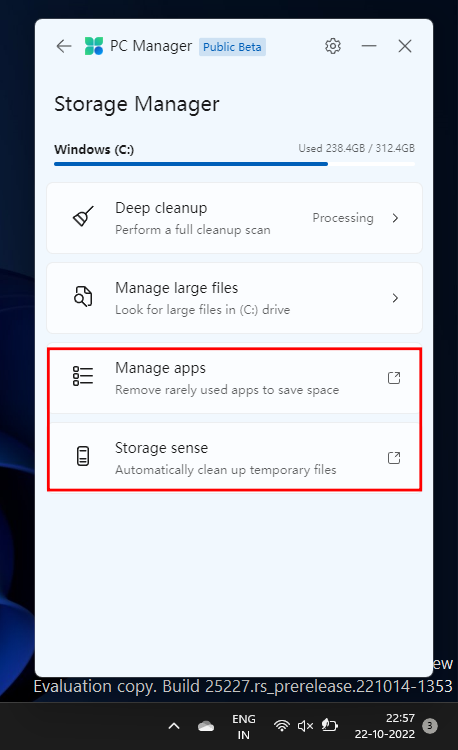
Пов’язане: Панель завдань не відображає піктограми у Windows 11? Як виправити
Керуйте процесами на своєму ПК
Керування процесами подібне до диспетчера завдань тим, що дає швидкий перегляд процесів, які виконуються в системі.
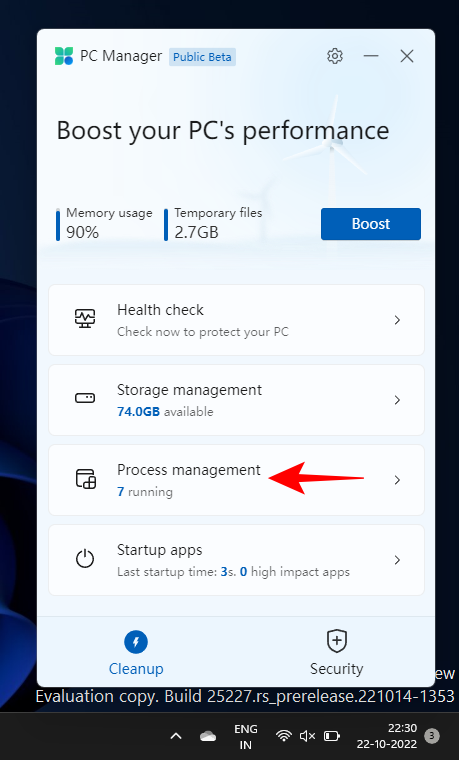
Але що ще важливіше, ви можете завершити перераховані невикористовувані процеси, щоб система працювала швидше. Для цього просто натисніть «Завершити» поруч із процесом і звільніть пам’ять, яка використовується цим процесом.
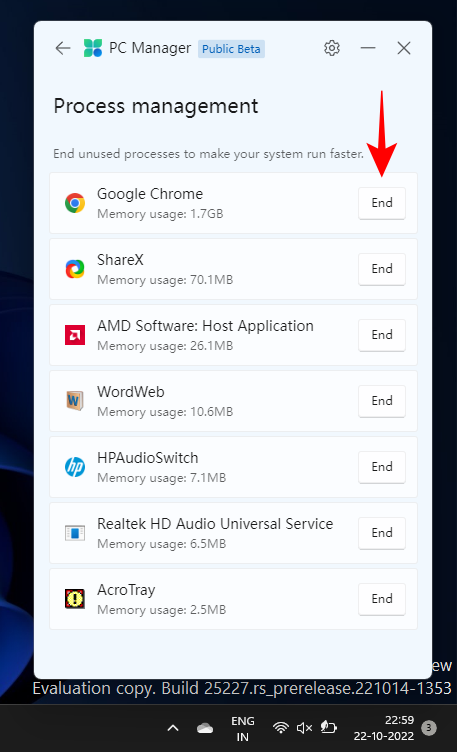
Керуйте програмами для запуску
Ще одна функція диспетчера завдань, опція Startup Apps, покаже список програм, які слід вимкнути, щоб прискорити процес завантаження.
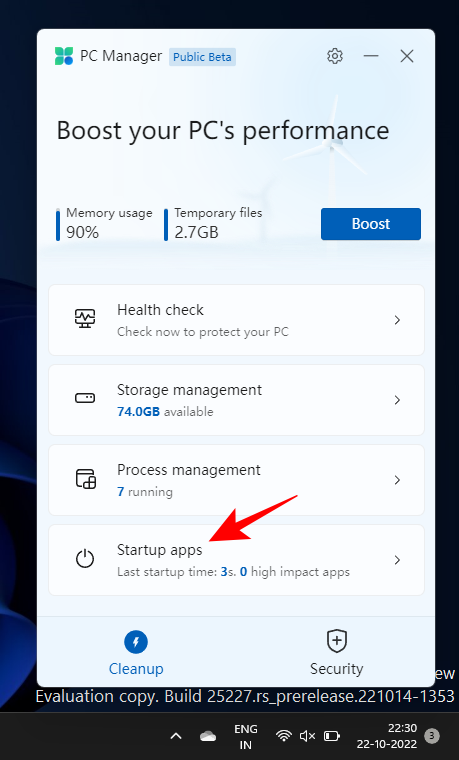
Щоб вимкнути його, просто вимкніть його.
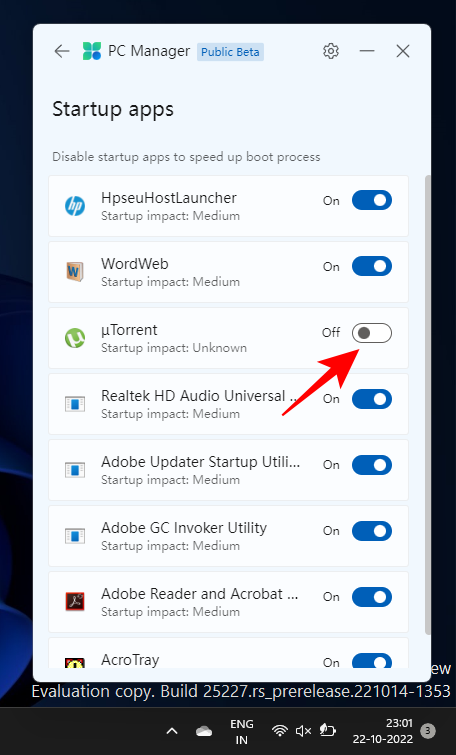
Скануйте свій ПК за допомогою Windows Defender
Параметр «Сканувати на наявність вірусів і загроз» розташований у верхній частині вкладки «Безпека». Якщо натиснути на нього, негайно розпочнеться сканування всієї системи.
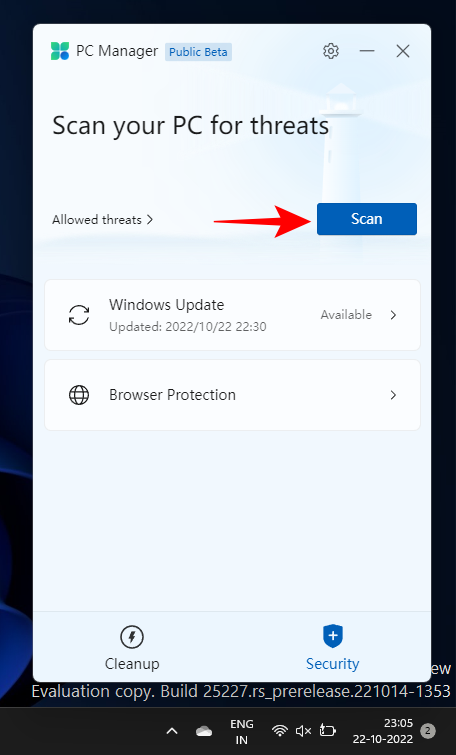
Після завершення ви побачите результат у програмі PC Manager, а також отримаєте спливаюче вікно антивірусної перевірки Microsoft Defender.
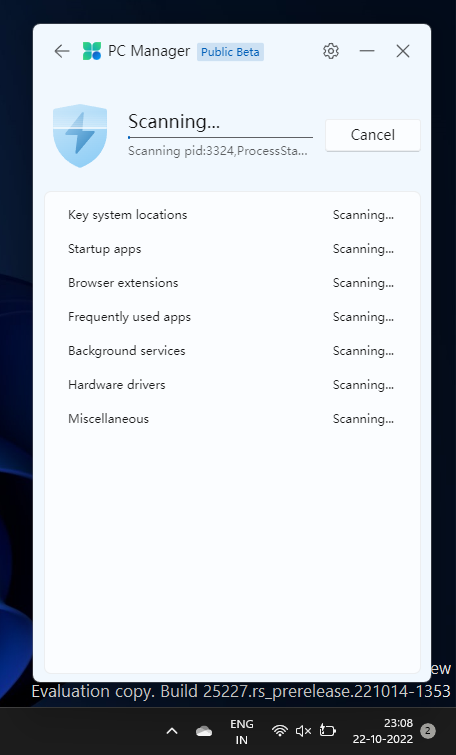
Пов’язане: як вимкнути CSM для встановлення Windows 11
Оновіть ОС Windows
На вкладці «Безпека» також розміщено опцію швидкого оновлення Windows, яка дає змогу швидко перевірити, чи оновлена ваша Windows і чи є якісь оновлення, що очікують на розгляд.
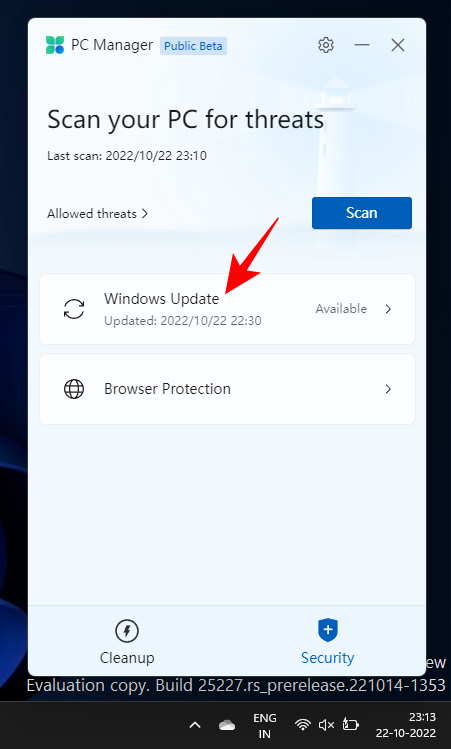
Якщо є доступні оновлення, ви можете перевірити компоненти, які потрібно оновити, і оновити їх із самої програми PC Manager.
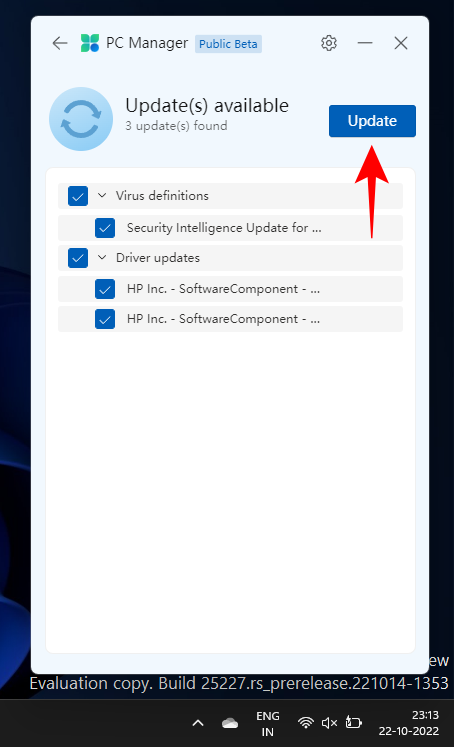
Отримайте захист браузера
Ця опція не надає особливої користі, оскільки ��дине, що вона має, це допомогти вам змінити браузер за умовчанням на Edge.
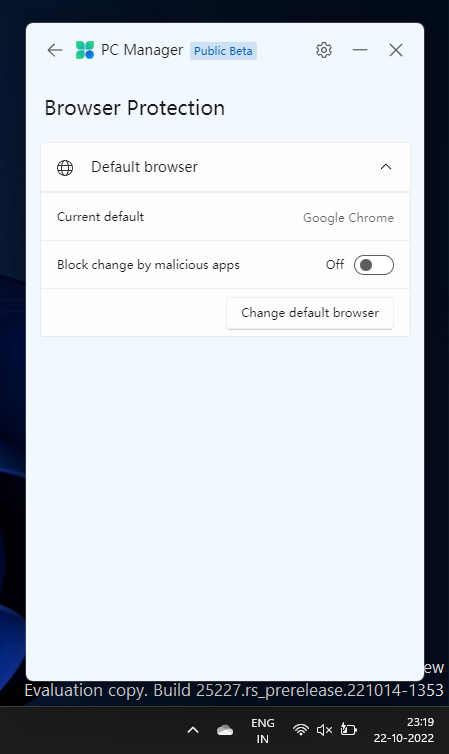
Окрім цього, є також перемикач «Блокувати зміни шкідливими програмами», який може стати в нагоді, якщо вас мучать заражені шкідливими програмами програми, які намагаються змінити ваш браузер.
Незважаючи на те, що програма PC Manager все ще перебуває на стадії бета-тестування, вона змогла виправити багато речей, об’єднавши під одним капотом правильне поєднання засобів безпеки системи, підвищення продуктивності та очищення файлів.
ПОВ'ЯЗАНІ
Windows Defender — це безкоштовний, вбудований комплексний антивірусний інструмент із надійним захистом. Однак у його використанні є деякі недоліки. Це є
Зі збільшенням використання технологій у навчанні та повсякденному житті кількість дітей, які користуються телефонами, планшетами чи ПК, зростає. Відповідно, більше
DPI (точок на дюйм) є однією з найважливіших характеристик вашої миші. Чим він вищий, тим швидше ваш маркер буде рухатися по екрану.
Протягом багатьох років у Microsoft Windows було багато змін, деякі з яких принесли більше змін, ніж інші. Сьогодні більшість користувачів ПК використовують Windows
Ви щойно закінчили розмову з другом, який має новий номер телефону. Але перш ніж ви встигли зберегти його у своїх контактах, ваш телефон вийшов з ладу. Коли
Користуватися Mac і Android разом весело, доки вам не знадобиться щось на зразок переміщення файлів між ними. На щастя, доступно кілька методів, якими можна поділитися
Коли-небудь захочеться додати власні драйвери до списку попередньо встановлених драйверів у Microsoft Windows. Ви можете легко зробити це за допомогою цих кроків.
Немає нічого гіршого, ніж увімкнути комп’ютер з Windows і виявити, що ваш пристрій не працює належним чином. Наприклад, коли ви навіть не можете увійти
Дізнайтеся, як професійно керувати підсвічуванням клавіатури в Windows 11 за допомогою комбінацій клавіш або програм у цьому посібнику.
Коли Microsoft анонсувала Windows 10 Mobile, вона також пообіцяла, що розробники зможуть безболісно перенести свої програми для iOS та Android на її операційну систему.







