Як вимкнути Windows Defender у Windows 10/11

Windows Defender — це безкоштовний, вбудований комплексний антивірусний інструмент із надійним захистом. Однак у його використанні є деякі недоліки. Це є
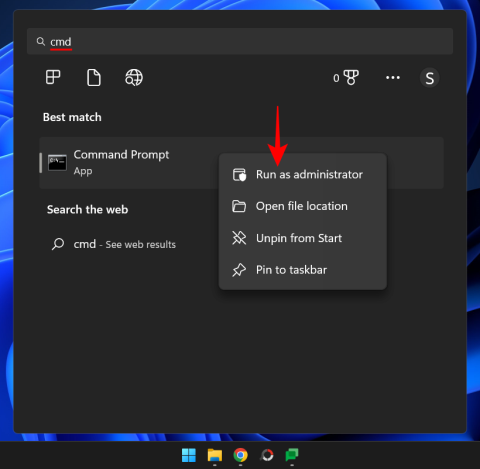
Блокування облікового запису може бути неприємним сценарієм. Ми всі були там у той чи інший момент. Якщо ви достатньо поламали свій мозок і все ще не встигли, можливо, настав час скинути пароль, щоб ви могли знову ввійти та продовжити роботу.
Хоча існує кілька способів скинути обліковий запис адміністратора в Windows 11, у цій статті ми розглянемо методи, як це зробити за допомогою командного рядка (CMD) залежно від ресурсів, до яких ви зараз маєте доступ.
Що робити, якщо ви забули пароль адміністратора Windows 11?
Неможливість отримати доступ до облікового запису адміністратора Windows 11 – це не жарт. Це особливо вірно, якщо на комп’ютері немає інших облікових записів адміністратора, і ви заблоковані без доступу. Але Windows пропонує кілька способів відновлення або скидання пароля адміністратора.
Якщо ви введете неправильний пароль, Windows надасть посилання «Скинути пароль». Якщо вибрано, Windows намагатиметься оживити вашу пам’ять, пропонуючи вам таємні запитання. Крім того, ви навіть можете скинути пароль, перейшовши на account.microsoft.com.
Однак ці речі можуть бути трохи виснажливими. І якщо ви не пам’ятаєте відповідей на питання безпеки, які б ви ввели під час налаштування Windows, тоді командний рядок – ваш єдиний вихід.
Але оскільки командний рядок можна викликати з кількох різних екранів, є кілька різних способів, за допомогою яких ви можете використовувати його для скидання пароля свого облікового запису адміністратора Windows 11.
Як скинути пароль адміністратора Windows 11 за допомогою командного рядка
Ось три способи, за допомогою яких можна скинути пароль облікового запису адміністратора Windows 11.
Спосіб 1: коли ви ввійшли в систему
Перш ніж перейти до складних моментів, давайте розглянемо сценарій, у якому ви вже ввійшли в систему і вам потрібен пароль до вашого облікового запису адміністратора, щоб змінити певні налаштування. Ось як скинути його за допомогою командного рядка:
Натисніть «Пуск», введіть cmd , потім клацніть правою кнопкою миші на найкращому результаті та виберіть « Запуск від імені адміністратора» .
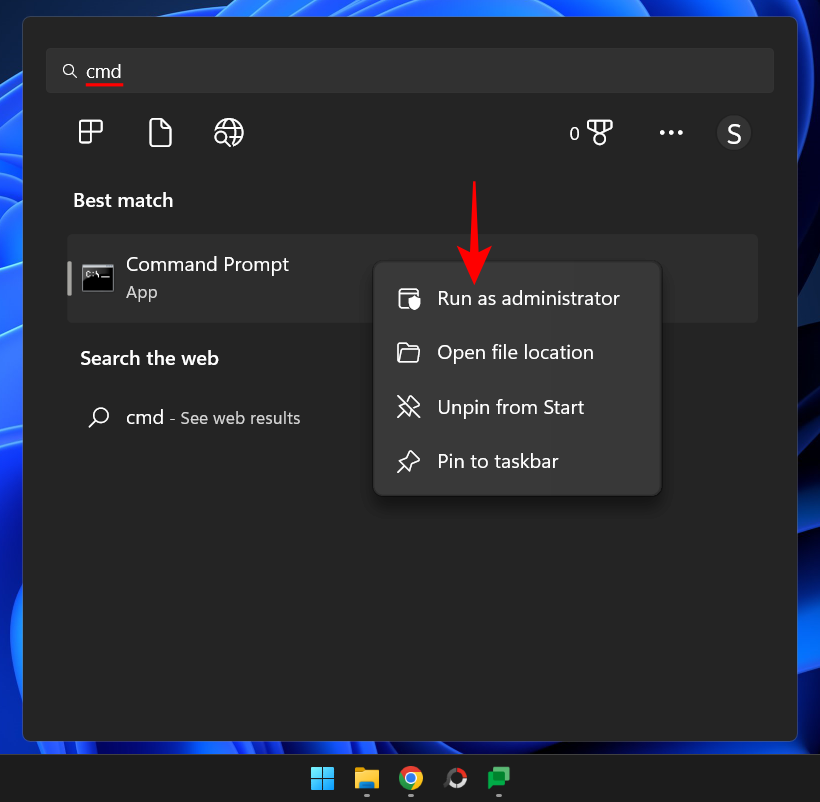
Потім введіть таку команду, щоб отримати список усіх користувачів цього комп’ютера:
net user
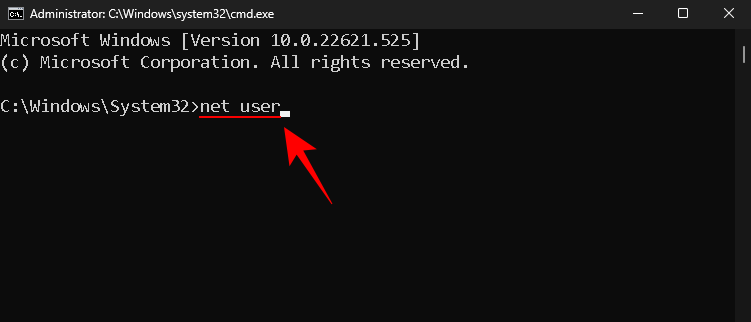
Натисніть Enter. Знайдіть у списку свій обліковий запис адміністратора.
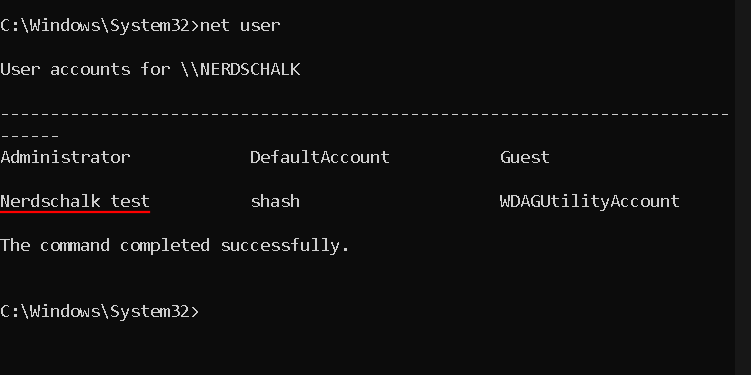
Тепер введіть таку команду:
net user "Username" password
Обов’язково замініть ім’я користувача справжнім іменем користувача вашого облікового запису адміністратора (і збережіть лапки). І замініть пароль на новий пароль.
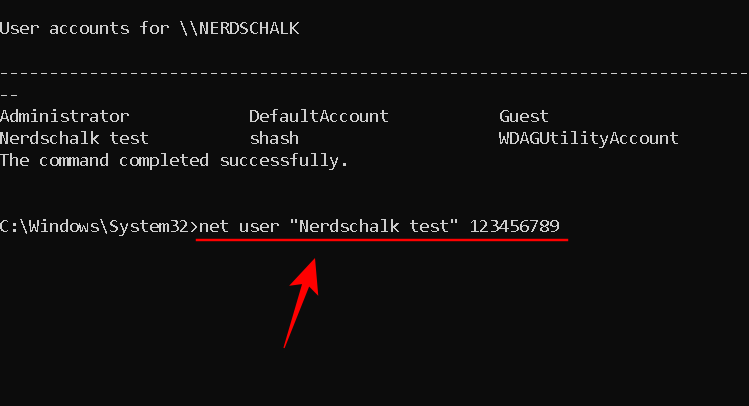
Потім натисніть Enter.
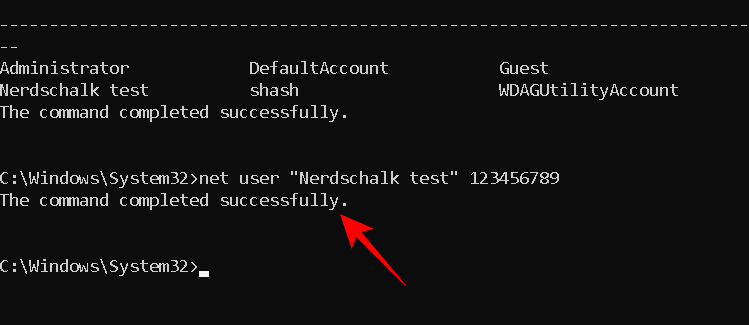
Якщо ви отримуєте повідомлення «команда виконана успішно», ваш пароль адміністратора скинуто.
Цей метод також працює, якщо на вашому комп’ютері є інший обліковий запис адміністратора. Просто попросіть іншого адміністратора виконати ті самі команди та переконайтеся, що ви вибрали ваше ім’я користувача, а потім установіть новий пароль.
Спосіб 2: без входу в систему (за допомогою командного рядка безпечного режиму)
Ще один спосіб змінити пароль до свого облікового запису адміністратора — зробити це в безпечному режимі. Якщо певні програми чи служби блокують іншого адміністратора від впровадження змін до пароля вашого облікового запису, перехід у безпечний режим дозволить їм обійти проблеми.
Ось як це зробити:
Натисніть кнопку живлення на екрані входу.
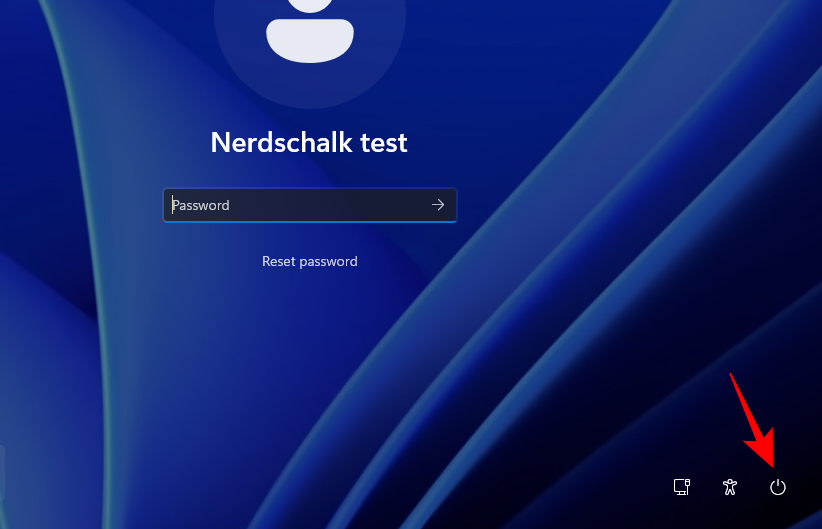
Потім, утримуючи Shiftклавішу, натисніть «Перезапустити» .
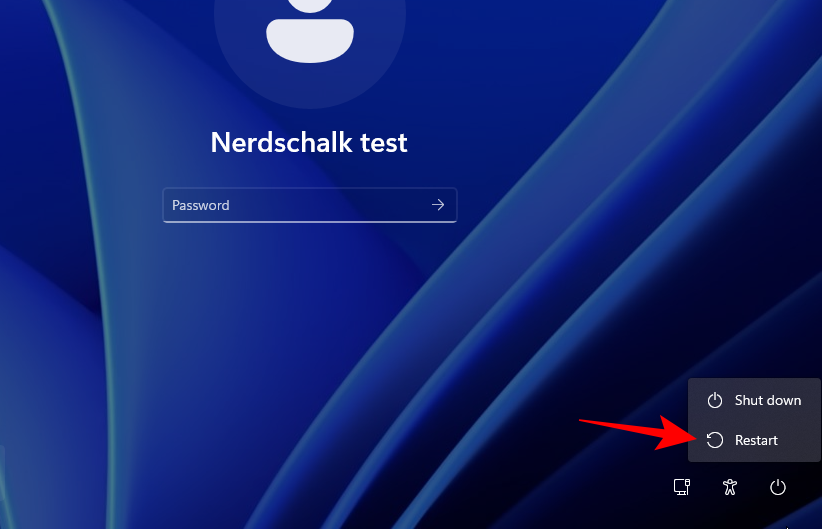
Після перезавантаження комп’ютера завантажиться безпосередньо середовище відновлення Windows. Тут виберіть Виправлення неполадок .
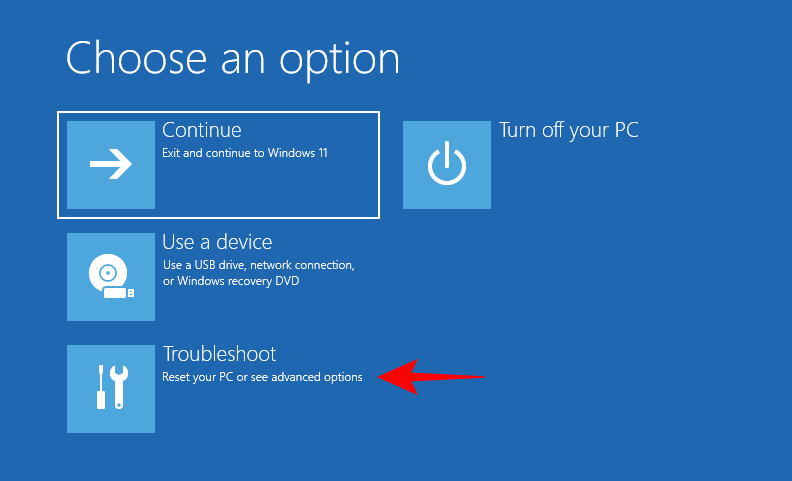
Потім натисніть Додаткові параметри .
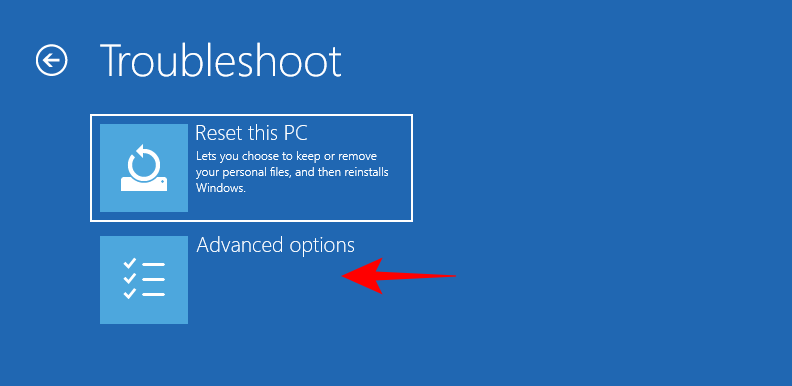
Виберіть Параметри запуску .
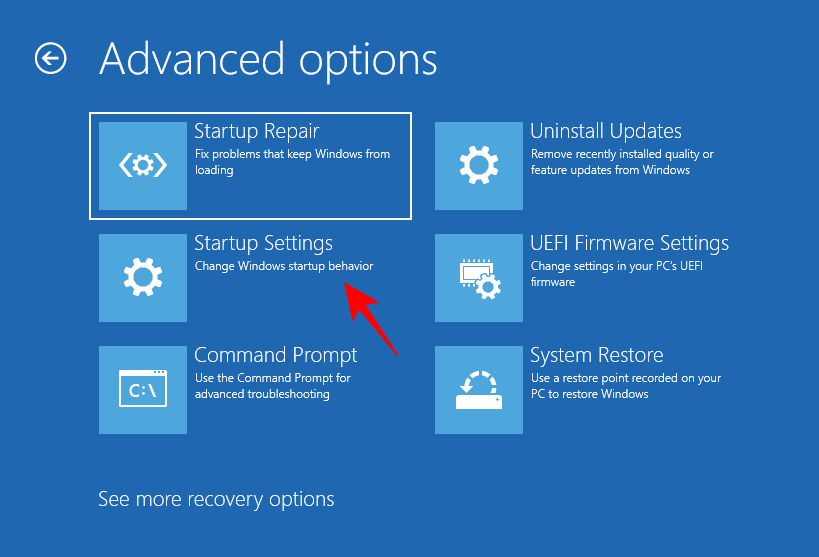
Натисніть Перезапустити .
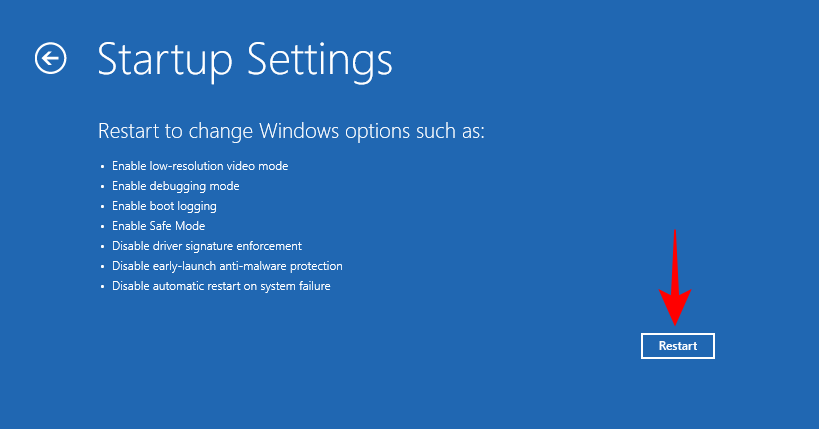
Коли з’явиться екран налаштувань запуску, натисніть 6 , щоб вибрати «Увімкнути безпечний режим із командним рядком» .
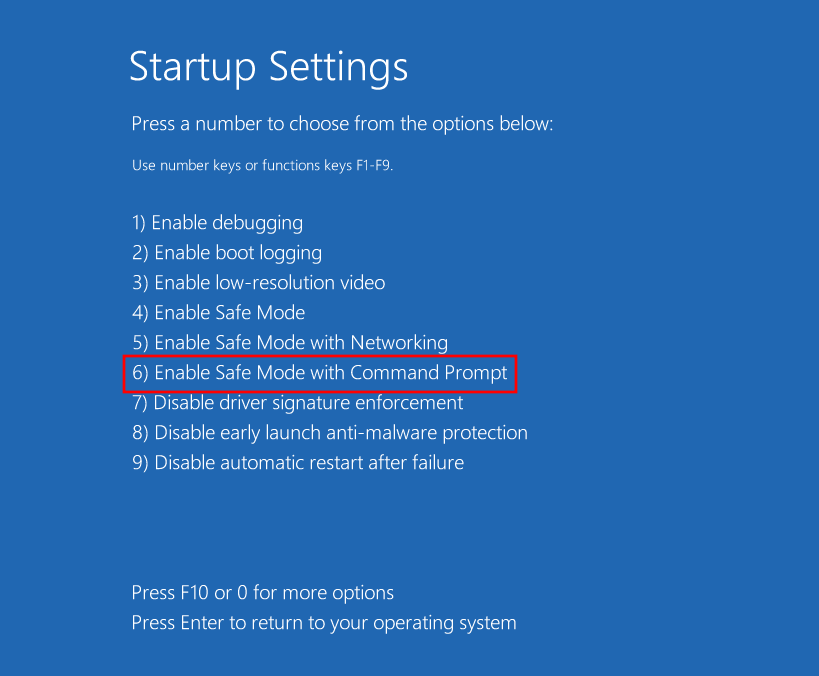
Коли система перезавантажиться і ви перейдете в командний рядок безпечного режиму, введіть таку команду:
net user
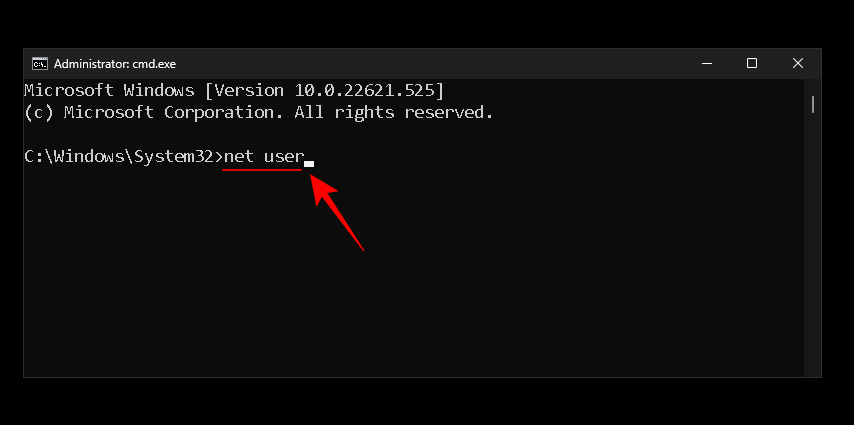
Натисніть Enter. Знайдіть у списку свій обліковий запис адміністратора. Потім введіть таку команду:
net user "Username" password
Обов’язково замініть Ім’я користувача справжнім іменем користувача облікового запису адміністратора. (і збережіть лапки). І замініть пароль на новий пароль.
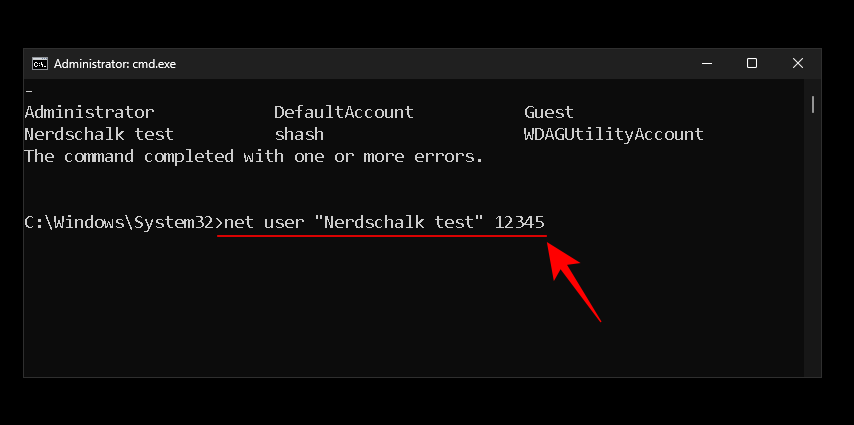
Потім натисніть Enter.
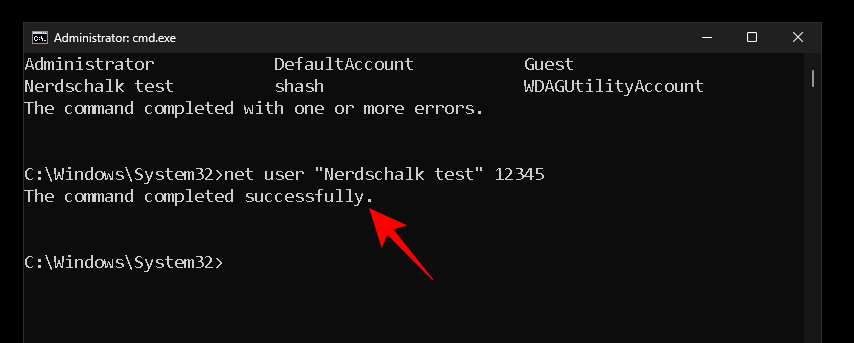
Якщо ви отримуєте повідомлення «команда виконана успішно», ваш пароль адміністратора скинуто.
Спосіб 3: після виходу з системи (за допомогою завантажувального USB)
Якщо на вашому ПК з ОС Windows немає іншого облікового запису адміністратора, і ви не ввійшли в систему (або не маєте інших параметрів входу), вам доведеться активувати тимчасовий обліковий запис адміністратора за допомогою командного рядка на екрані входу. Але, як ви вже знаєте, на екрані входу не можна отримати доступ до CMD.
Однак у нього є кнопка доступності поруч із кнопкою живлення. Це можна налаштувати для відкриття командного рядка. Як це можна зробити? Виконайте наведені нижче дії.
Вимоги
Гід
Тепер перше, що потрібно зробити, це завантажити інсталяційний носій Windows 11. Звичайно, оскільки ви не можете увійти у свою систему, це потрібно зробити на іншому комп’ютері.
Інсталяційний носій Windows 11 | Посилання для завантаження
Перейдіть за наведеним вище посиланням і натисніть « Завантажити зараз » у розділі «Створити інсталяційний носій Windows 11».
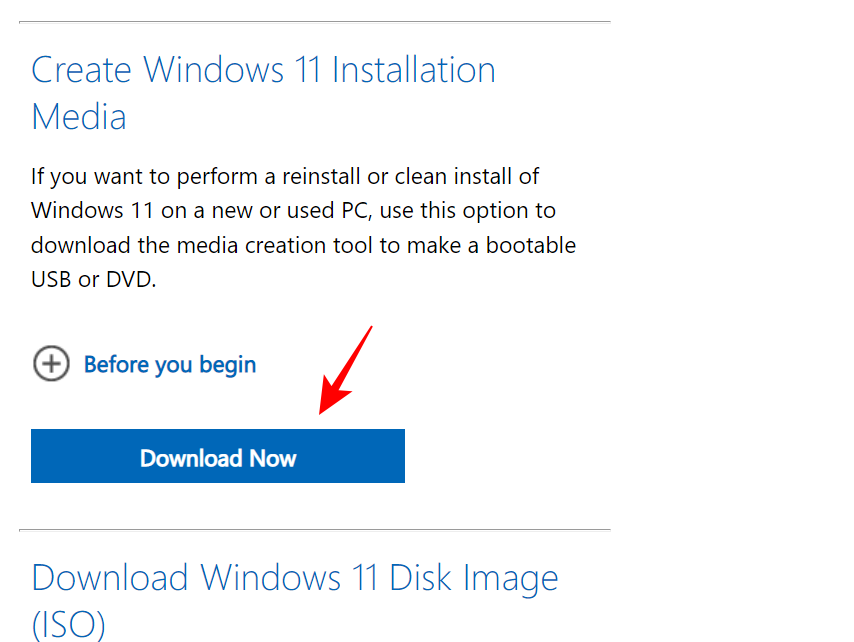
Після завантаження двічі клацніть на ньому, щоб запустити.
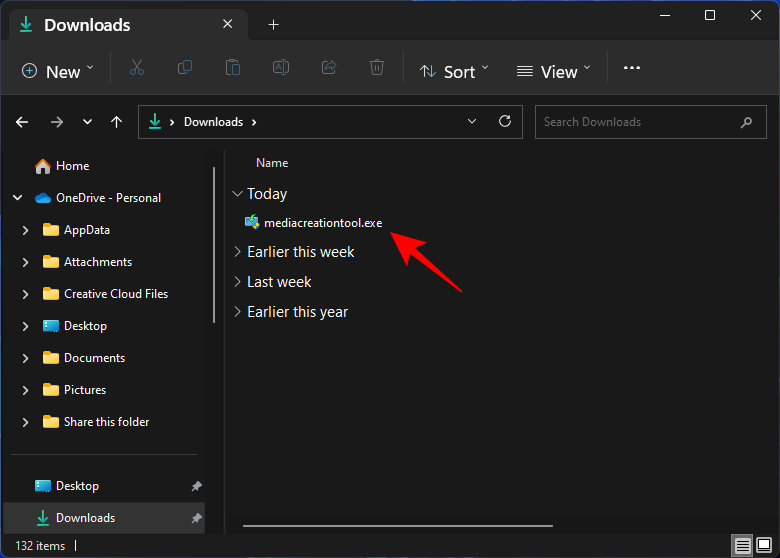
Натисніть Прийняти .
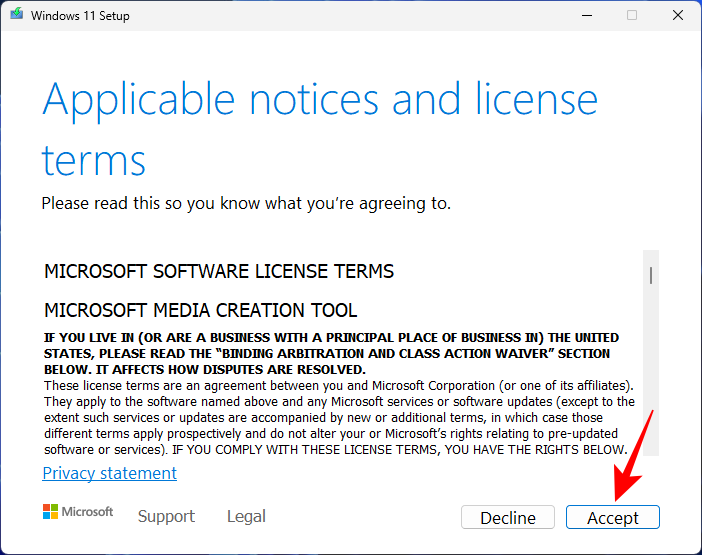
Потім натисніть Далі .
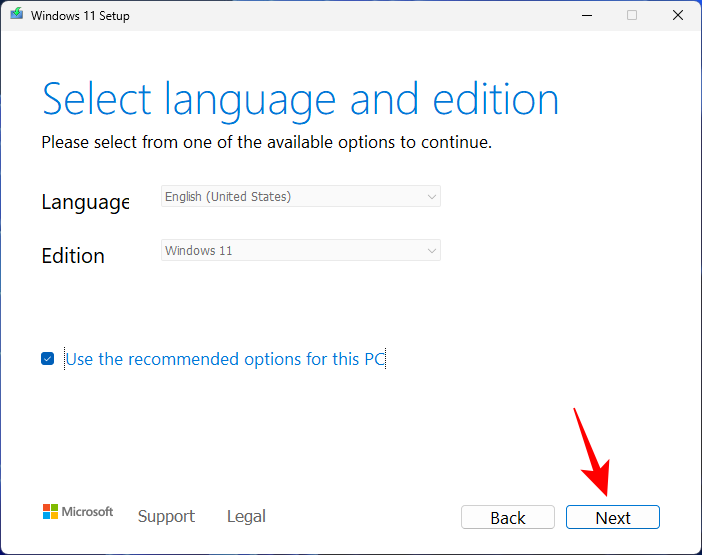
Вибравши параметр USB-накопичувач , натисніть «Далі» .
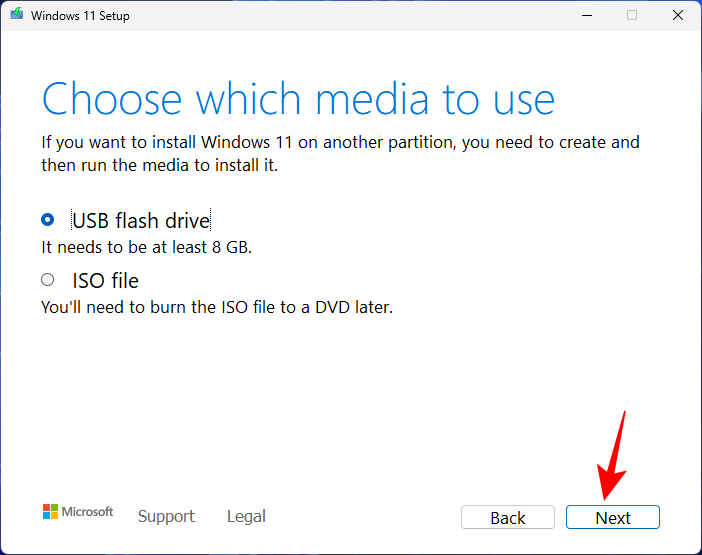
Переконайтеся, що ваш USB-накопичувач розпізнано та вибрано, а потім натисніть «Далі» .
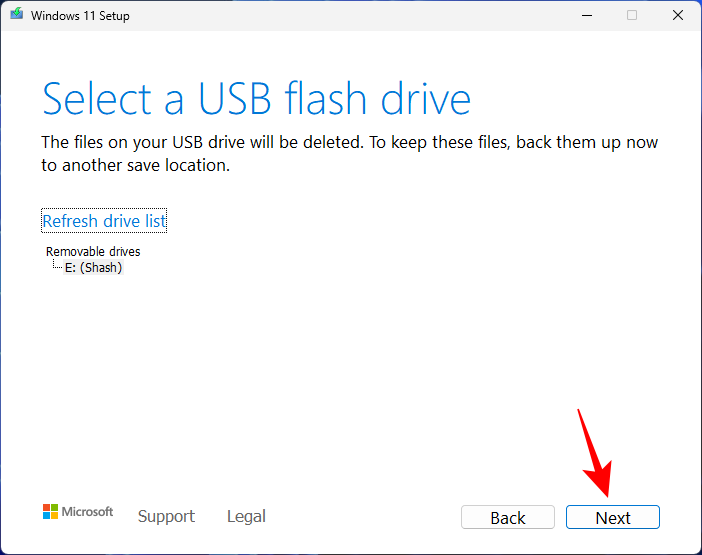
Натисніть Готово .
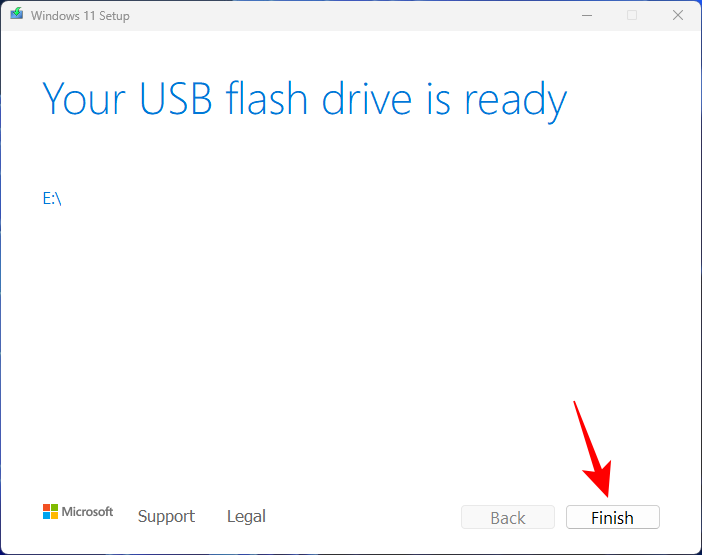
Зачекайте, поки процес завершиться. Після цього підключіть USB до свого комп’ютера, пароль якого ви хочете скинути. Потім увімкніть комп’ютер. Увійдіть у BIOS, натиснувши клавішу F2, F10або Delete(на різних системах вона відрізняється). Зверніться до нашого посібника про те, як отримати доступ до BIOS у Windows 11, щоб дізнатися більше.
У BIOS змініть параметр завантаження на Removable Devices або CD-ROM drive. Після цього збережіть зміни та завантажтеся.
Ви перейдете на екран налаштування Windows.
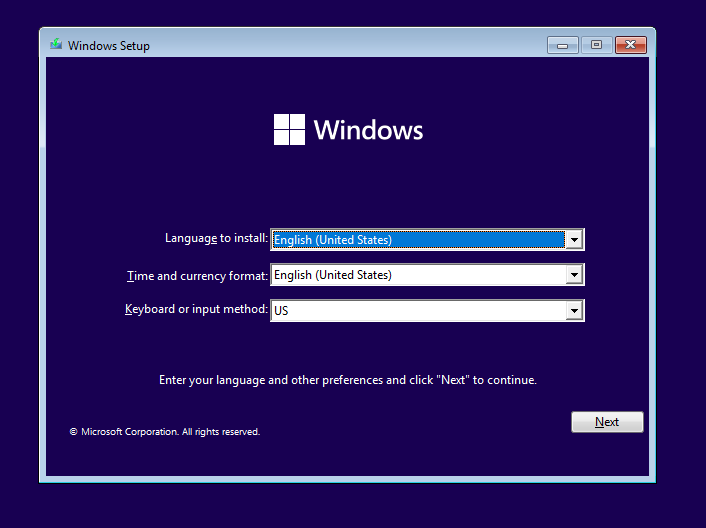
Тут натисніть, Shift + F10щоб відкрити командний рядок. Коли відкриється командний рядок, введіть наступне:
C:
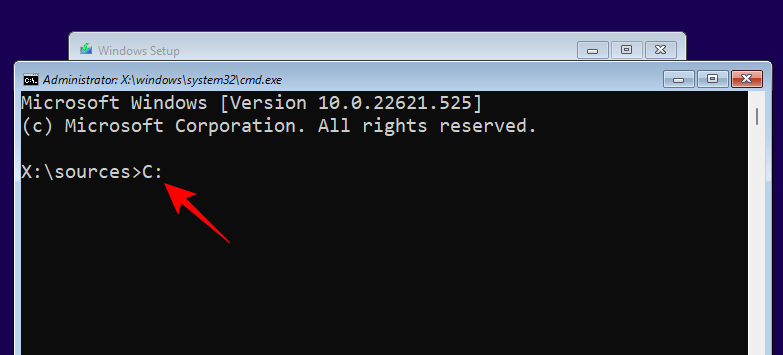
Потім натисніть Enter. Це призведе до зміни каталогу з X: на C: – системний диск. Якщо у вас інстальовано Windows на будь-якому іншому диску, замість цього введіть цю літеру. Потім введіть таку команду:
cd windows\system32
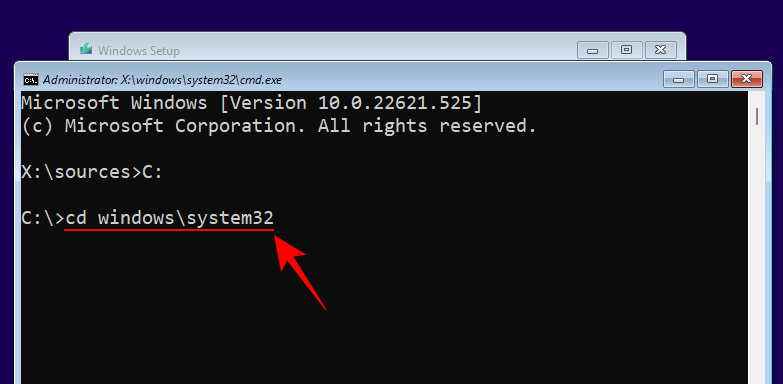
Натисніть Enter. Потім введіть наступне:
ren utilman.exe utilman.exe.bak
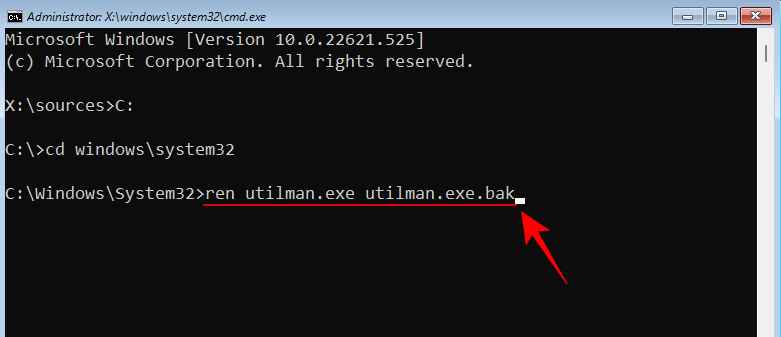
Потім натисніть Enter. Це перейменує виконуваний файл менеджера службових програм і замінить його на екрані входу. Тепер введіть наступне:
ren cmd.exe utilman.exe
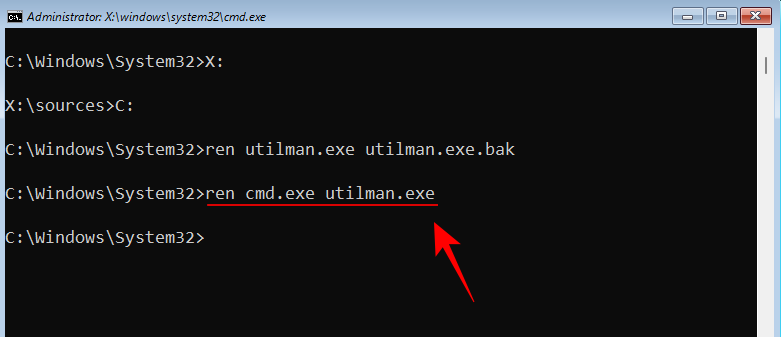
І натисніть Enter. Це призведе до перейменування командного рядка на utilman, тож коли ви пізніше натиснете кнопку «Спеціальні можливості», замість параметрів «Спеціальні можливості» відкриється командний рядок. Нарешті, щоб перезавантажити, введіть наступне та натисніть Enter.
wpeutil reboot
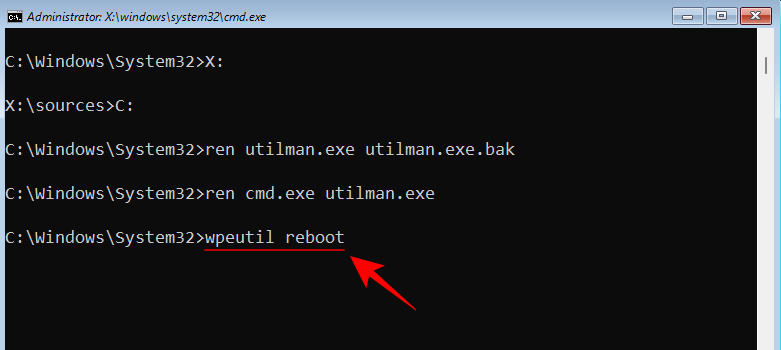
Після перезавантаження комп’ютера натисніть кнопку Доступність у нижньому правому куті екрана.
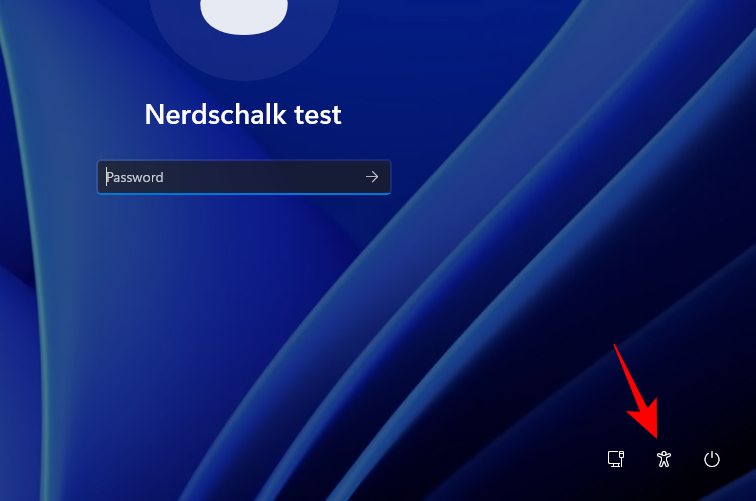
Натомість відкриється командний рядок. У командному рядку введіть таку команду:
net user Administrator /active:yes
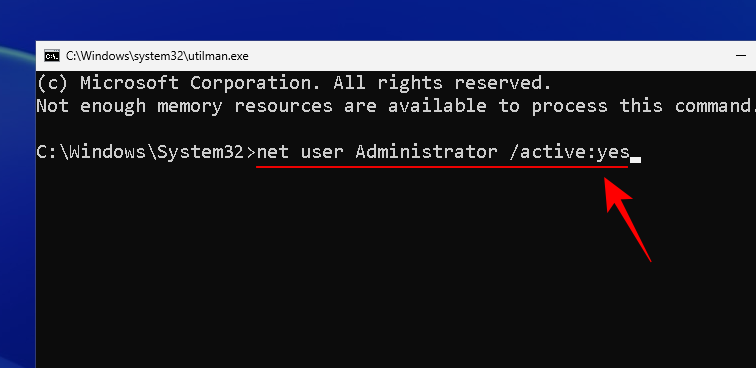
Натисніть Enter.
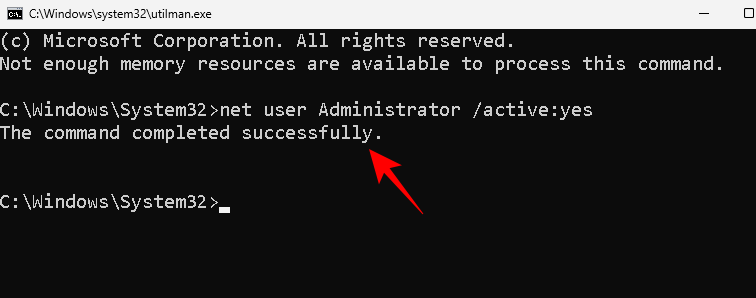
Це ввімкне новий обліковий запис адміністратора, який ми будемо використовувати тимчасово для зміни пароля вашого облікового запису. Натисніть на нього, щоб увійти в нього.
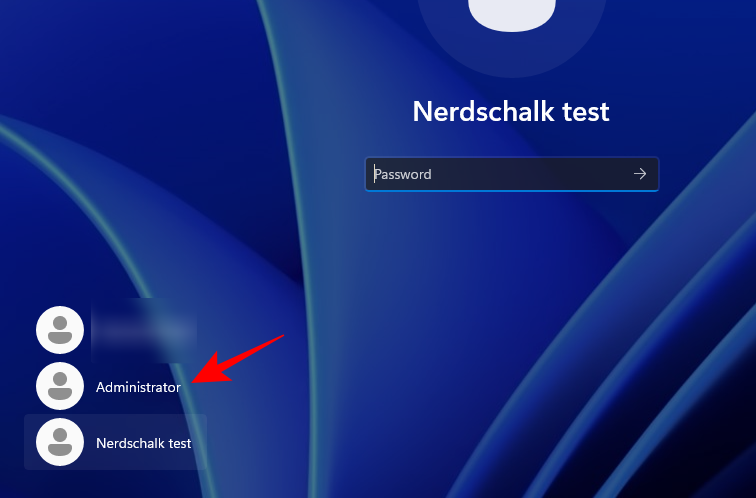
Дочекайтеся налаштування облікового запису.
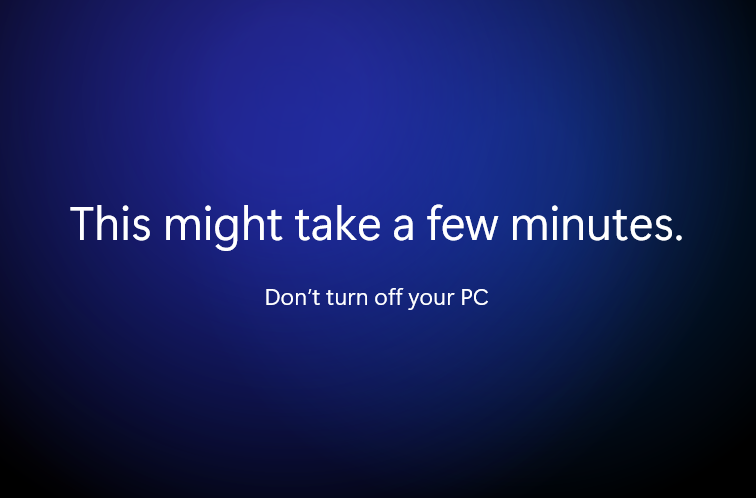
Увійшовши, натисніть Пуск, введіть керування комп’ютером і натисніть Enter.
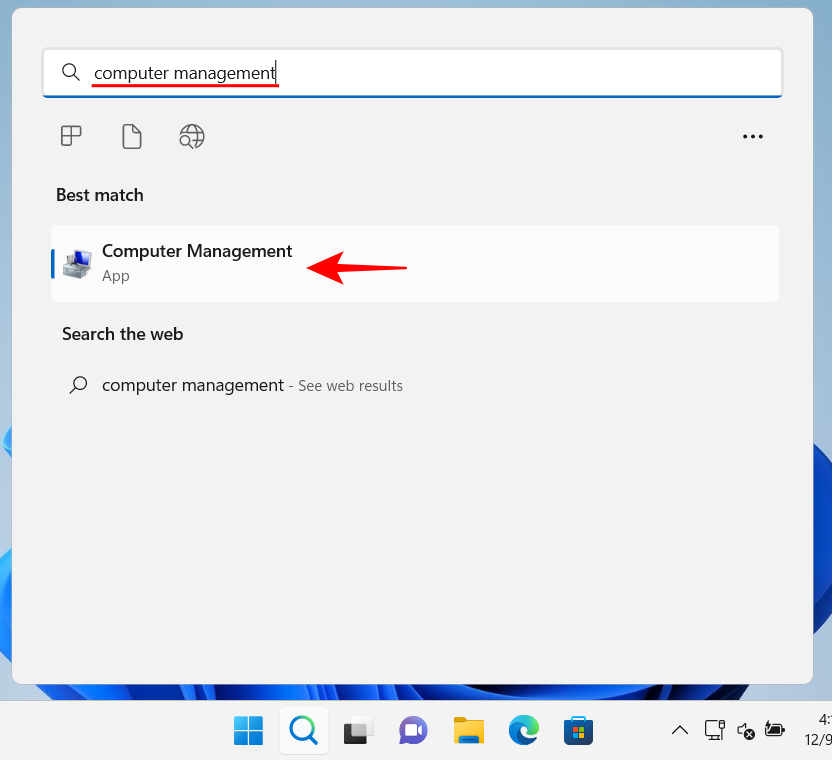
У програмі «Керування комп’ютером» розгорніть гілку «Локальні користувачі та групи» .
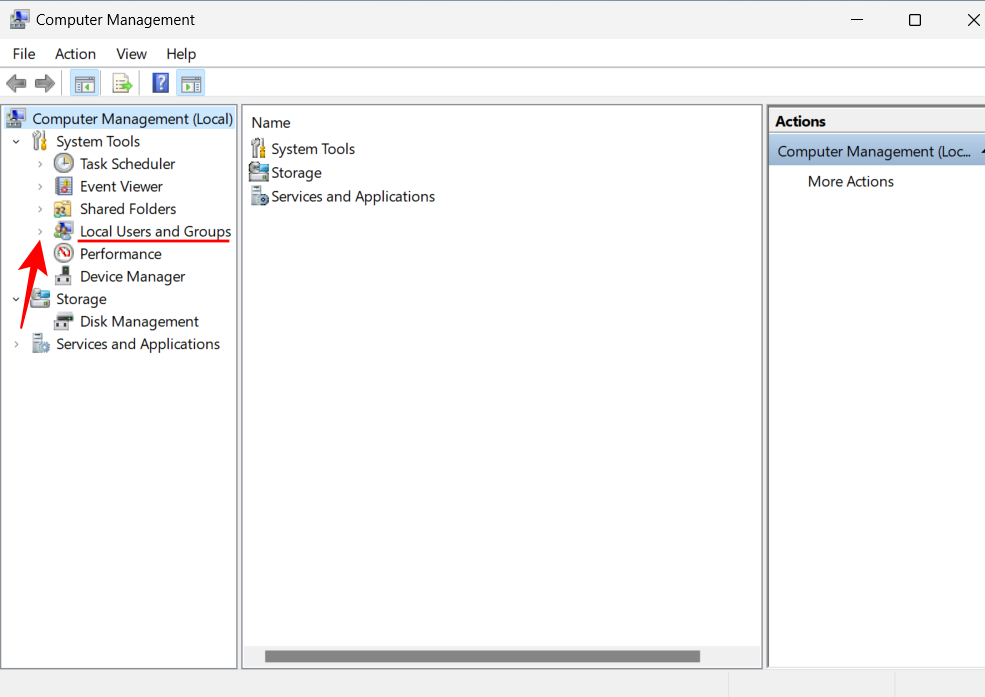
Потім натисніть Користувачі .
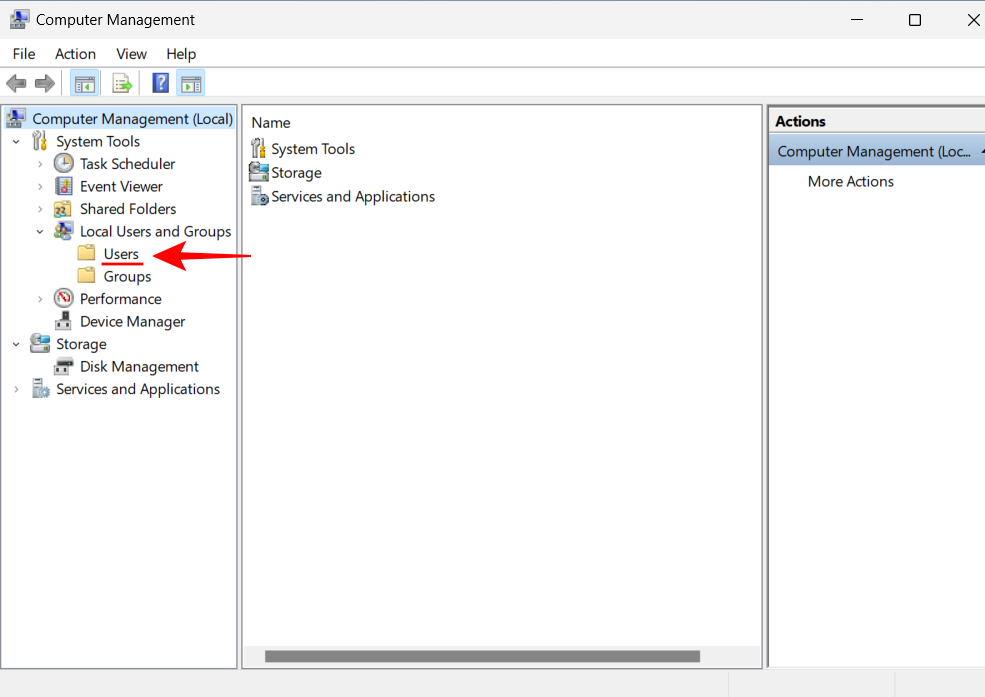
Праворуч ви побачите список усіх користувачів.
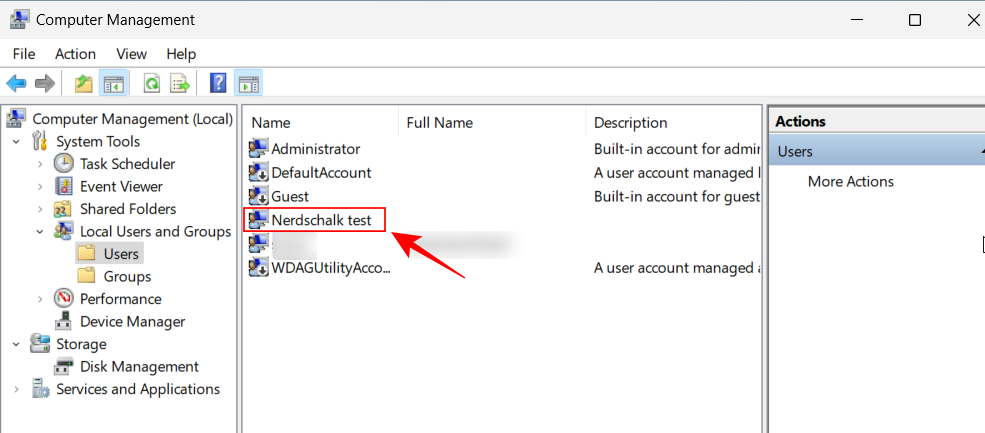
Клацніть правою кнопкою миші свій обліковий запис і виберіть «Установити пароль…»
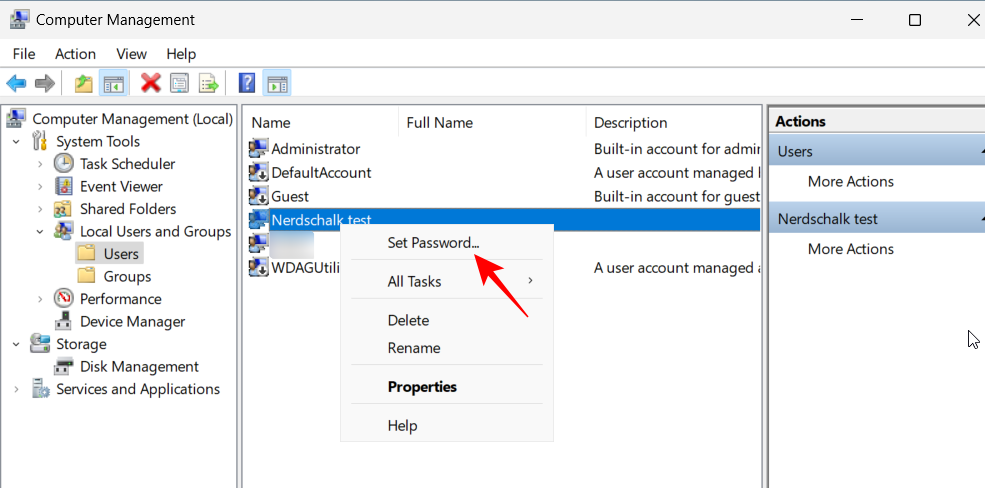
Натисніть Продовжити .
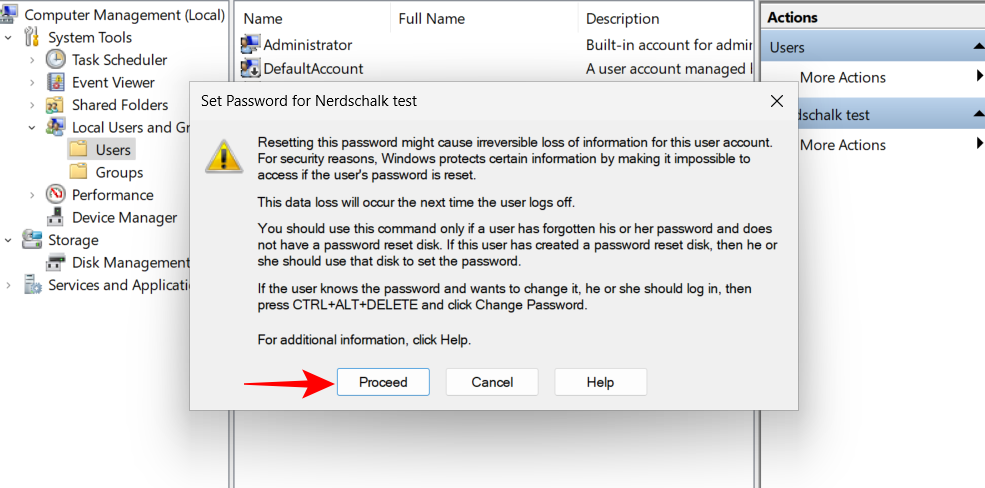
Введіть і підтвердьте новий пароль, а потім натисніть OK .
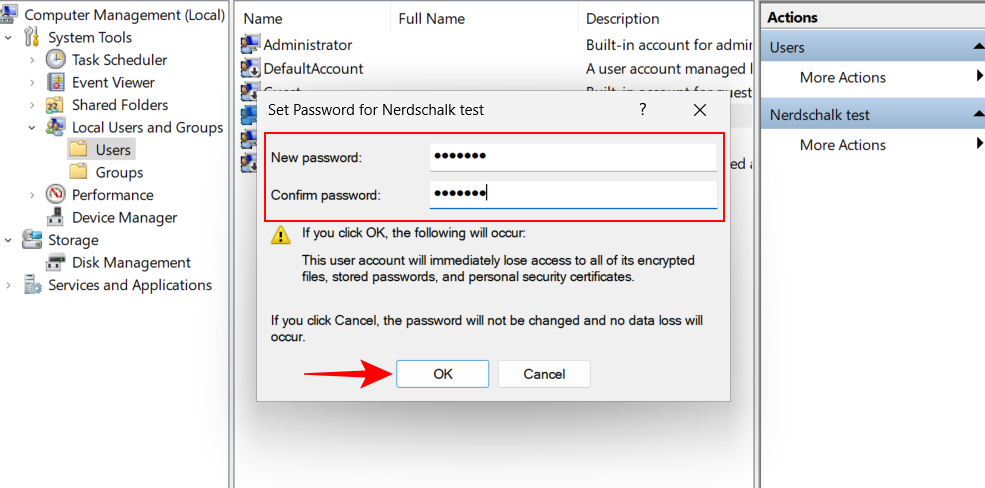
Натисніть OK .
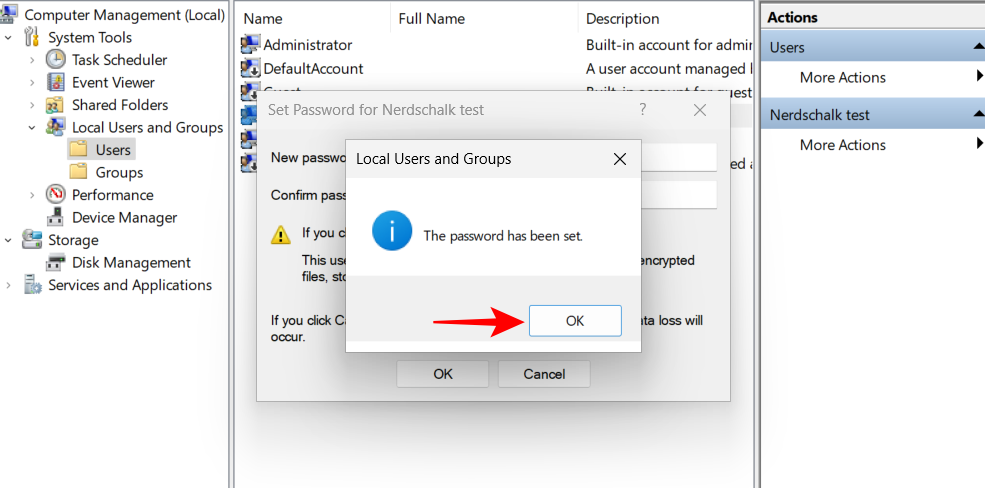
Тепер вийдіть із цього тимчасового облікового запису адміністратора та використайте новий пароль, щоб увійти у свій обліковий запис.
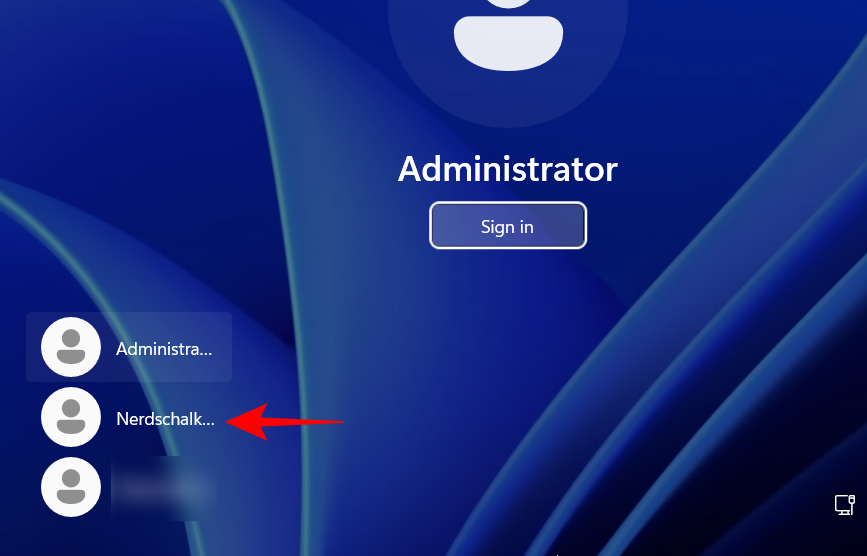
Ви все зробили! Єдине, що залишилося зробити, це очистити свої сліди і встановити все, як було раніше.
По-перше, щоб видалити тимчасовий обліковий запис адміністратора, відкрийте командний рядок за допомогою кнопки «Спеціальні можливості», як і раніше. Потім введіть таку команду:
net user Administrator /active:no
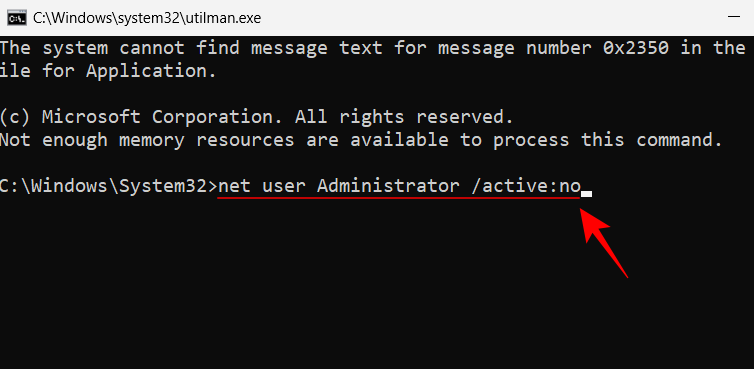
Потім натисніть Enter.
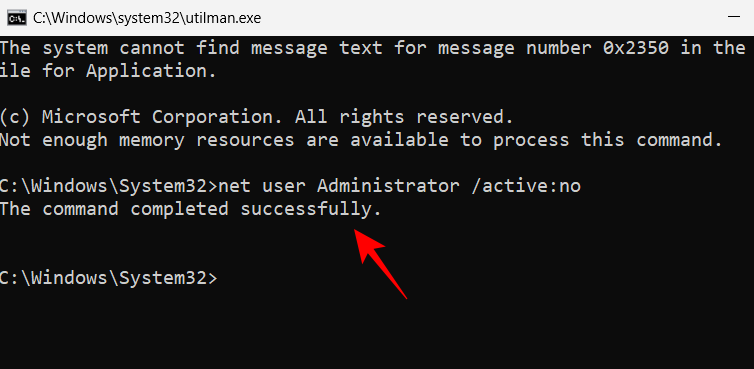
Тепер перезавантажте систему. Обліковий запис адміністратора має зникнути.
Останнє, що залишилося зробити, це повернути диспетчер службових програм і командний рядок на місце. Для цього відкрийте командний рядок за допомогою завантажувального USB-носія, як показано раніше. Потім введіть таку команду:
C:
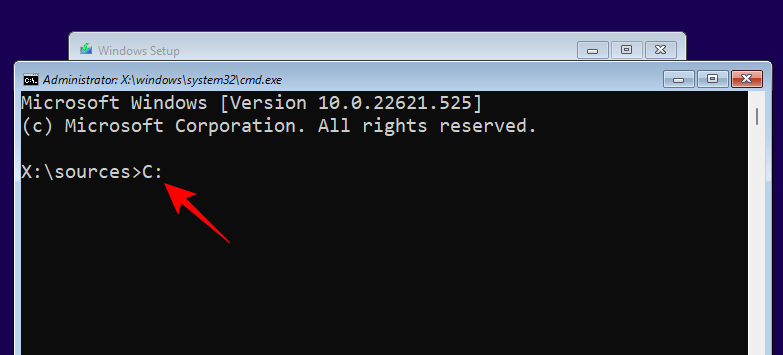
Натисніть Enter. Потім введіть:
cd Windows\system32
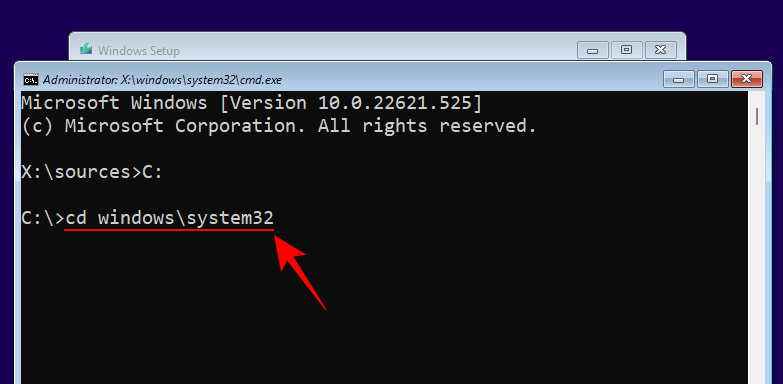
Натисніть Enter. Потім введіть:
ren utilman.exe cmd.exe
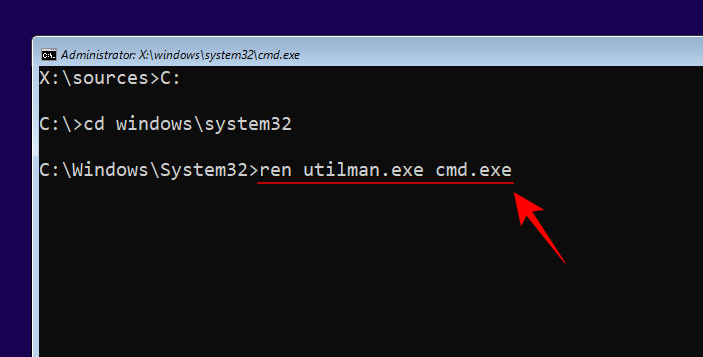
Натисніть Enter. Нарешті, введіть наступне:
ren utilman.exe.bak utilman.exe
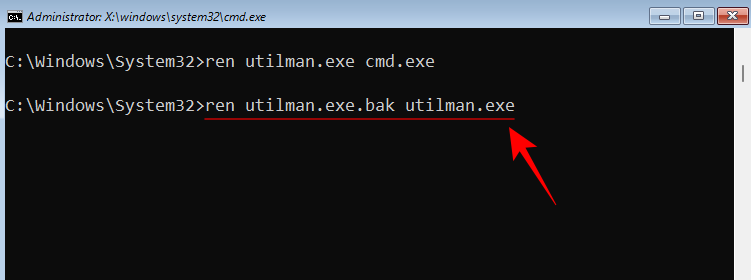
Натисніть Enter. Потім введіть wpeutil reboot, щоб перезавантажити ПК.
Тепер все буде на своїх місцях.
Зауважте, що хоча цей процес може допомогти вам скинути пароль облікового запису адміністратора Windows 11, він не допоможе, якщо ви ввійшли в обліковий запис Microsoft. Щоб скинути пароль свого облікового запису Microsoft, вам потрібно буде відвідати account.live.com/password/reset .
поширені запитання
Ось огляд кількох поширених запитів щодо скидання паролів адміністратора в Windows 11 та їх вирішення.
Як скинути пароль адміністратора в Windows 11?
Ви можете скинути пароль облікового запису адміністратора кількома способами. Ви можете відповісти на питання безпеки, які запропонує Windows, попросити іншого адміністратора на тому ж комп’ютері скинути пароль вашого облікового запису або активувати тимчасовий обліковий запис адміністратора, з якого ви можете змінити пароль свого облікового запису.
Як змінити пароль адміністратора за допомогою CMD?
Щоб змінити пароль адміністратора за допомогою CMD, вам доведеться використовувати завантажувальний USB, щоб змінити кнопку доступності на екрані входу за допомогою командного рядка. Після цього активуйте тимчасовий обліковий запис адміністратора та використовуйте його, щоб змінити пароль свого облікового запису. Крім того, якщо на вашому комп’ютері є інший обліковий запис адміністратора, ви можете використовувати його, щоб змінити пароль поточного облікового запису адміністратора. Щоб дізнатися, як застосувати ці методи, зверніться до посібника вище.
Чи можете ви змінити пароль свого облікового запису Microsoft за допомогою CMD?
Ні, ви не можете змінити пароль облікового запису Microsoft за допомогою командного рядка. Це незалежно від того, чи робите ви це з доступом до іншого облікового запису адміністратора, чи активуєте тимчасовий обліковий запис адміністратора. Якщо ви використовуєте обліковий запис MS як основний обліковий запис, вам доведеться змінити пароль на сторінці account.live.com/password/reset.
Ми сподіваємося, що ви змогли змінити свій пароль адміністратора за допомогою цього посібника.
Windows Defender — це безкоштовний, вбудований комплексний антивірусний інструмент із надійним захистом. Однак у його використанні є деякі недоліки. Це є
Зі збільшенням використання технологій у навчанні та повсякденному житті кількість дітей, які користуються телефонами, планшетами чи ПК, зростає. Відповідно, більше
DPI (точок на дюйм) є однією з найважливіших характеристик вашої миші. Чим він вищий, тим швидше ваш маркер буде рухатися по екрану.
Протягом багатьох років у Microsoft Windows було багато змін, деякі з яких принесли більше змін, ніж інші. Сьогодні більшість користувачів ПК використовують Windows
Ви щойно закінчили розмову з другом, який має новий номер телефону. Але перш ніж ви встигли зберегти його у своїх контактах, ваш телефон вийшов з ладу. Коли
Користуватися Mac і Android разом весело, доки вам не знадобиться щось на зразок переміщення файлів між ними. На щастя, доступно кілька методів, якими можна поділитися
Коли-небудь захочеться додати власні драйвери до списку попередньо встановлених драйверів у Microsoft Windows. Ви можете легко зробити це за допомогою цих кроків.
Немає нічого гіршого, ніж увімкнути комп’ютер з Windows і виявити, що ваш пристрій не працює належним чином. Наприклад, коли ви навіть не можете увійти
Дізнайтеся, як професійно керувати підсвічуванням клавіатури в Windows 11 за допомогою комбінацій клавіш або програм у цьому посібнику.
Коли Microsoft анонсувала Windows 10 Mobile, вона також пообіцяла, що розробники зможуть безболісно перенести свої програми для iOS та Android на її операційну систему.







