Як вимкнути Windows Defender у Windows 10/11

Windows Defender — це безкоштовний, вбудований комплексний антивірусний інструмент із надійним захистом. Однак у його використанні є деякі недоліки. Це є
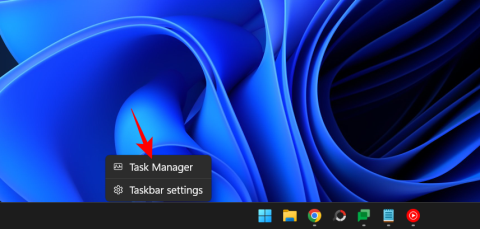
Кожен комп'ютер має обмежену кількість ресурсів, які він може витрачати на процеси та програми . Залежно від програми, Windows автоматично визначає, яку частку обмежених ресурсів вашої системи вона отримає, і, таким чином, також визначає рівень пріоритету .
Проте користувачі завжди мають можливість змінити цей параметр і виділити більше (або менше) ресурсів певним програмам. У цьому посібнику ми говоримо про те, що таке пріоритет процесу, які існують рівні пріоритету та як змінити рівні пріоритету вручну.
Що таке пріоритет процесу?
Комп'ютери не надто відрізняються від своїх творців. Хоча може здатися, що вони багатозадачні, насправді вони спонтанно жонглюють між різними завданнями. Але не всім процесам або програмам можна розподілити ресурси однаково.
Важливим процесам, таким як ті, які необхідні для забезпечення якомога більш безперебійної роботи системи, надається високий пріоритет, тоді як тим, які працюють лише периферійно, можна призначити нижчий пріоритет. Це допомагає системі працювати без збоїв, навіть коли вона перебуває під сильним стресом.
Які рівні пріоритету?
Існує 6 різних рівнів пріоритету процесів. Це такі:
Усі процеси ранжуються за ступенем важливості на основі цих шести категорій. Якщо ви бажаєте виділити більше ресурсів на певну програму, ми рекомендуємо вам підвищити її до нормального або вище нормального рівня. Усе, що перевищує це, зарезервовано й має бути зарезервовано для системних і апаратних процесів.
Що відбувається, коли ви змінюєте рівні пріоритету
Встановлення пріоритетів програм може допомогти вам вирішити, яка з них отримає більшу чи меншу частину пирога ресурсів. Якщо ви намагаєтеся запустити програму, яка потребує ресурсів, як-от відеоредактор або гру, підвищення рівня пріоритету до нормального або вище нормального може допомогти йому працювати трохи плавніше.
Однак, як зазначалося раніше, це забере дорогоцінні ресурси звідти, де вони найбільше потрібні. Більше того, якщо ви оновите занадто багато процесів до вищого пріоритету, ваш комп’ютер може призвести до збою або перестати відповідати. Це також перевершує мету мати ієрархію пріоритетів, оскільки Windows не зможе визначити, які процеси важливі, а які ні.
Отже, якщо ви збираєтеся змінити рівні пріоритету, обмежте ці зміни кількома процесами або менше, а решту ієрархії залиште в спокої.
Як змінити рівень пріоритету програми в диспетчері завдань
Тепер, коли ви знаєте, що робить зміна рівня пріоритету процесу або програми, давайте подивимося, як можна внести цю зміну. Диспетчер завдань пропонує найпростіший спосіб зробити це. Ось як це зробити:
Відкрийте свою програму, щоб її процеси запрацювали. Потім клацніть правою кнопкою миші на панелі завдань і виберіть Диспетчер завдань .
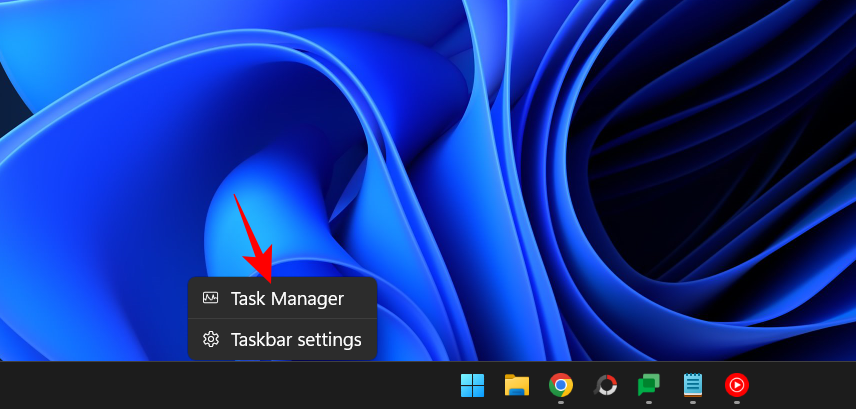
Або натисніть, Ctrl+Shift+Escщоб запустити диспетчер завдань.
Потім натисніть значок гамбургера у верхньому лівому куті.
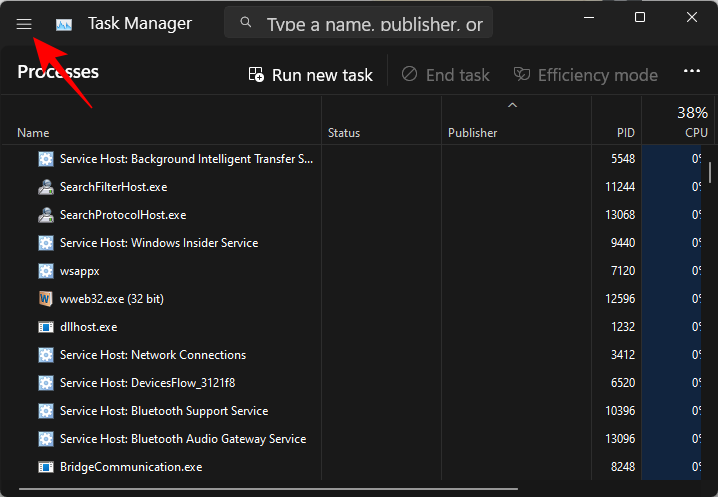
Виберіть Деталі .
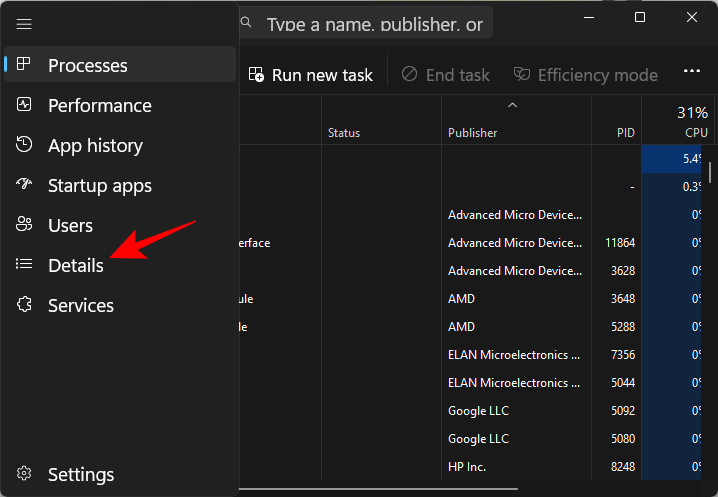
Тут ви побачите список процесів. Знайдіть процес, пріоритет якого ви хочете змінити.
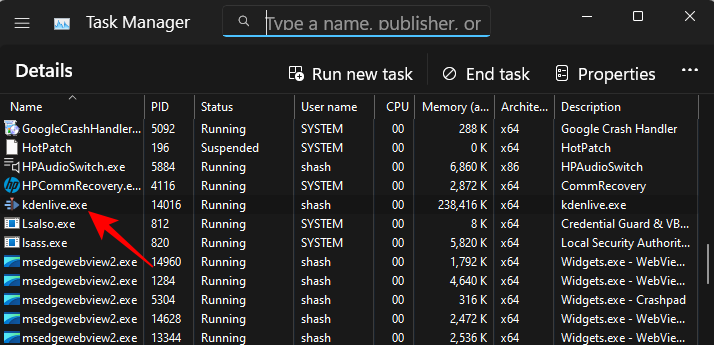
Ви також можете скористатися функцією пошуку вгорі, щоб знайти процес.
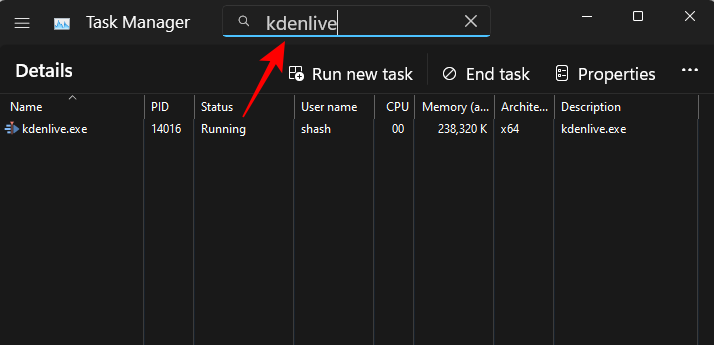
Потім клацніть на ньому правою кнопкою миші та наведіть курсор на Установити пріоритет .
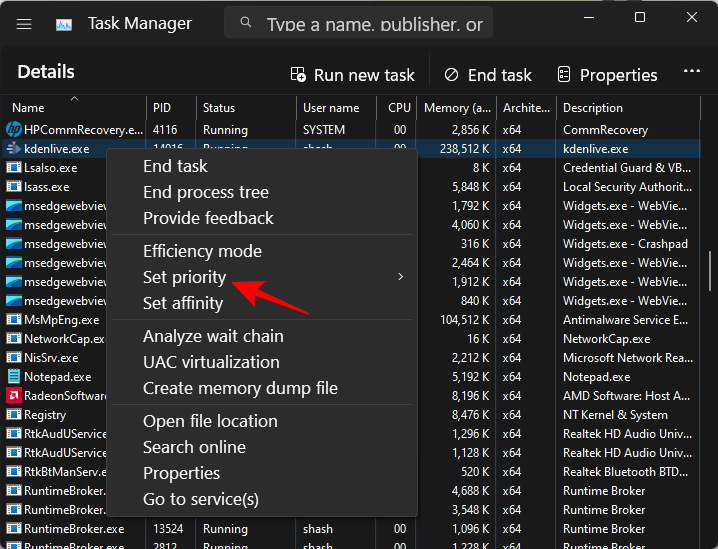
Потім виберіть новий рівень пріоритету для процесу.
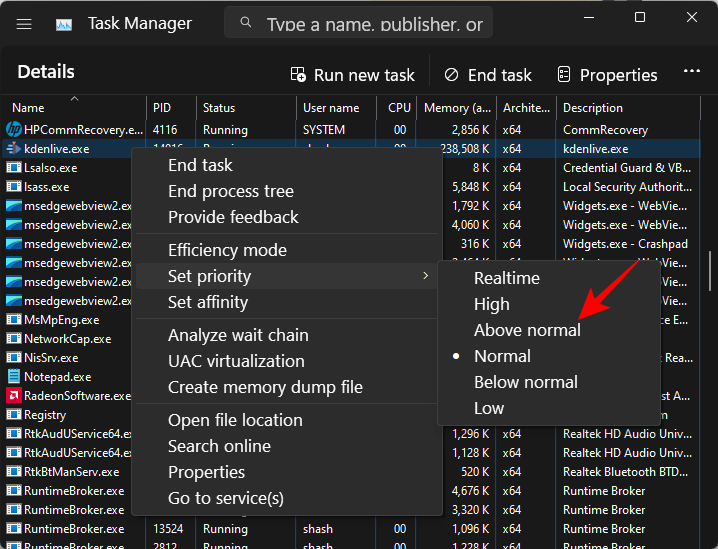
Коли буде запропоновано, натисніть «Змінити пріоритет» .
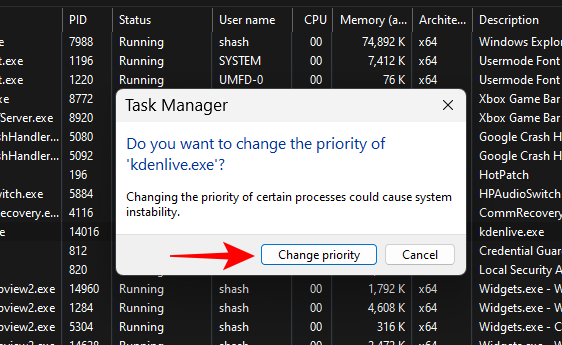
І просто так ви змінили рівень пріоритету вашої програми. Щоб перевірити, чи зареєстровано зміну, клацніть процес правою кнопкою миші та знову наведіть курсор на «Установити пріоритет». Ви повинні побачити крапку поруч із вибраним рівнем пріоритету.
ВИПРАВЛЕННЯ: неможливо змінити пріоритет у диспетчері завдань
Якщо ви не можете змінити рівень пріоритету процесу або програми в диспетчері завдань, переконайтеся, що у вас є дозвіл на це, а також, що жоден фоновий процес не заважає зміні. Ось кілька виправлень, які можуть допомогти вам вирішити проблему:
ВИПРАВЛЕННЯ 1: перевірте, чи мають адміністратори повний контроль
Відкрийте диспетчер завдань і перейдіть до «Деталі», як показано раніше. Потім клацніть правою кнопкою миші свій процес і виберіть Властивості .
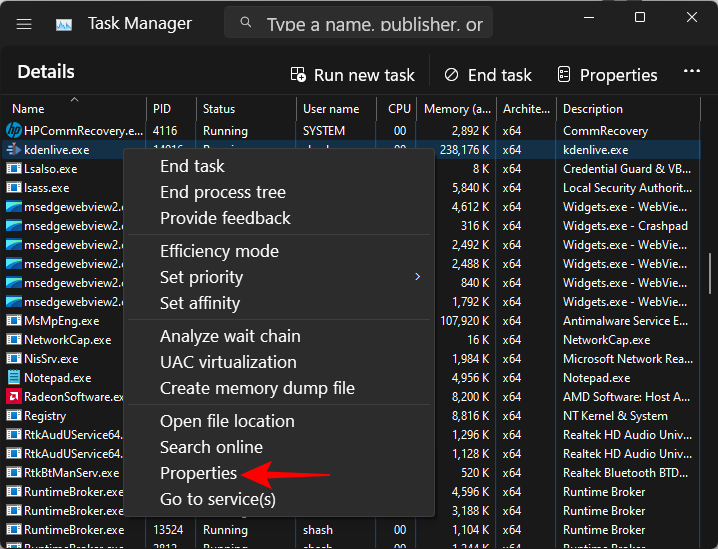
У вікні «Властивості» натисніть на вкладку «Безпека» .
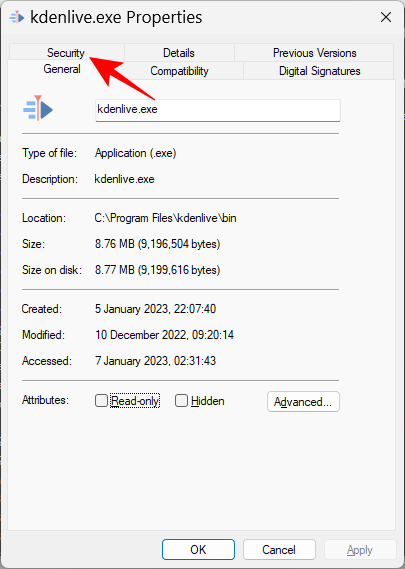
Виберіть групу «Адміністратори» .
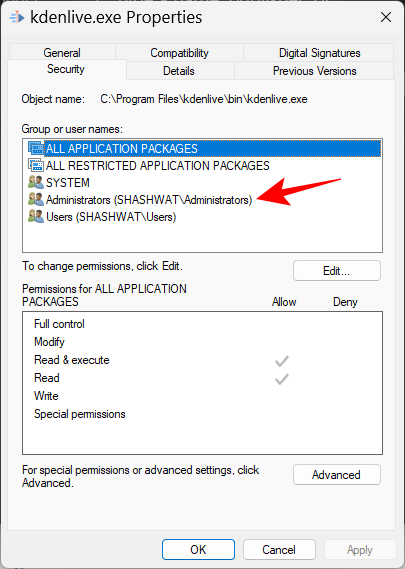
Потім переконайтеся, що поруч із дозволами на повний контроль стоїть прапорець .
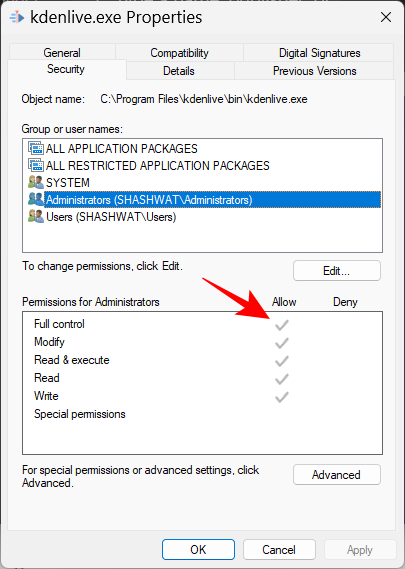
Потім натисніть OK .
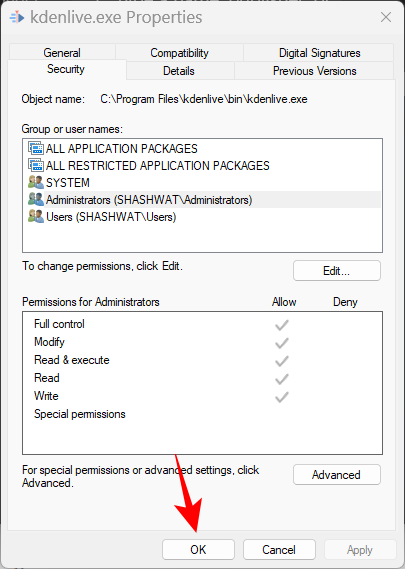
ВИПРАВЛЕННЯ 2: Завантаження в безпечному режимі
Можливо, певні фонові та периферійні служби можуть заважати зміні пріоритету. Завантаження в безпечному режимі заблокує низку служб Windows, щоб отримати чисте, спрощене завантаження для зміни дозволів.
Ось як завантажитися в безпечному режимі. Натисніть «Пуск» і натисніть кнопку «Живлення».
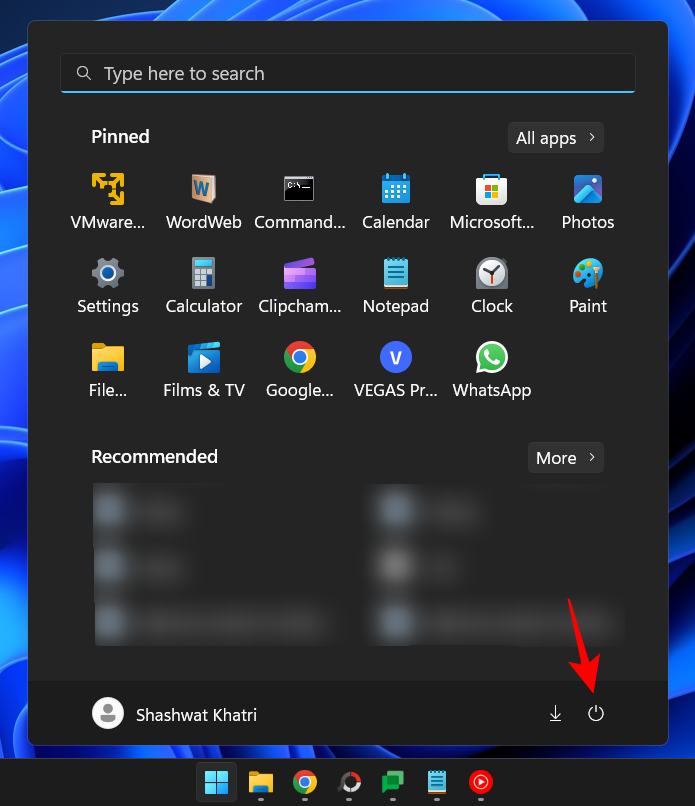
Потім, утримуючи Shiftклавішу, натисніть «Перезапустити» .
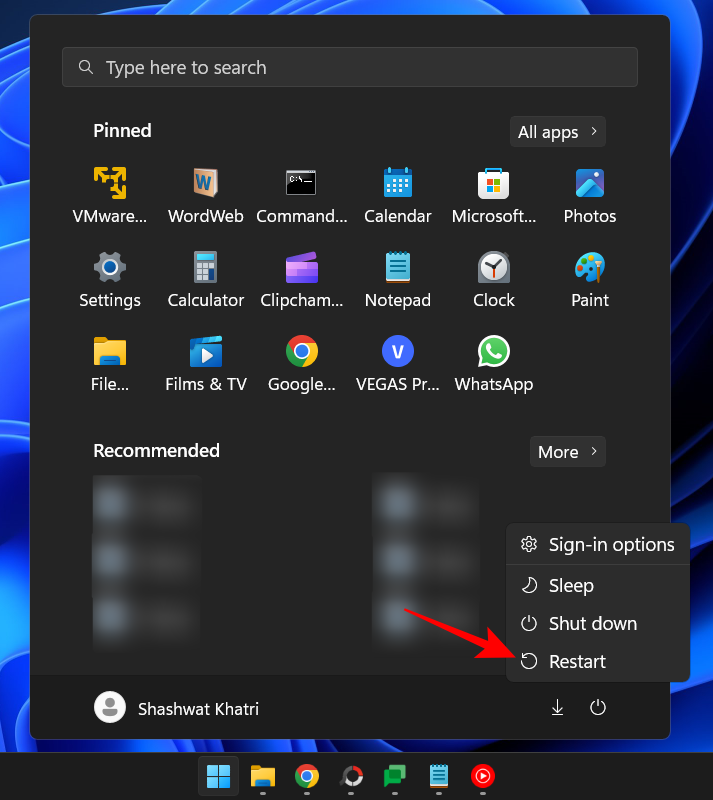
Це призведе до завантаження середовища відновлення Windows. Тут натисніть «Усунення несправностей» .
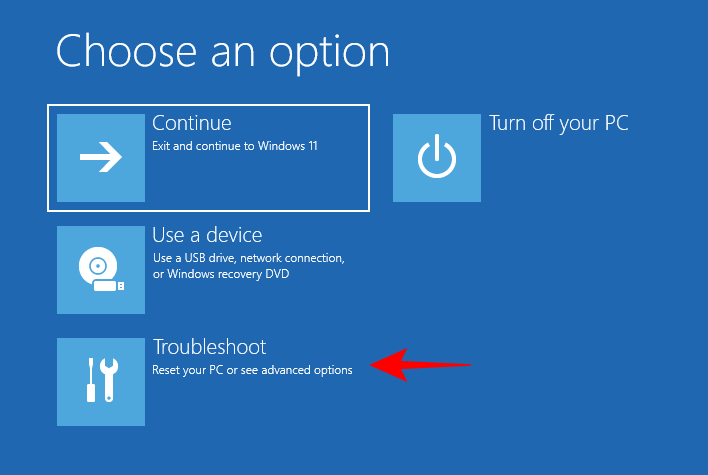
Виберіть Додаткові параметри .
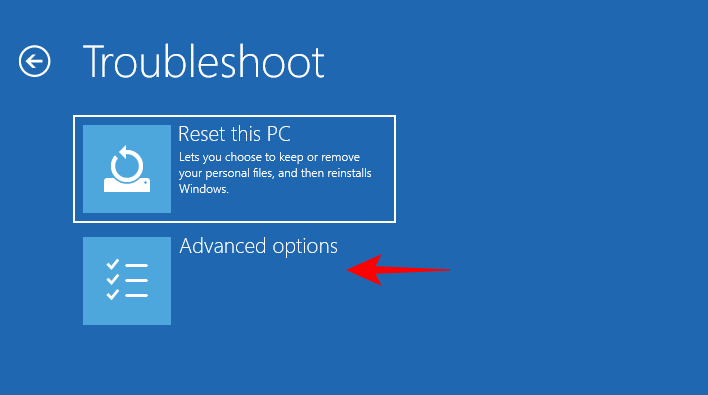
Потім виберіть Параметри запуску .
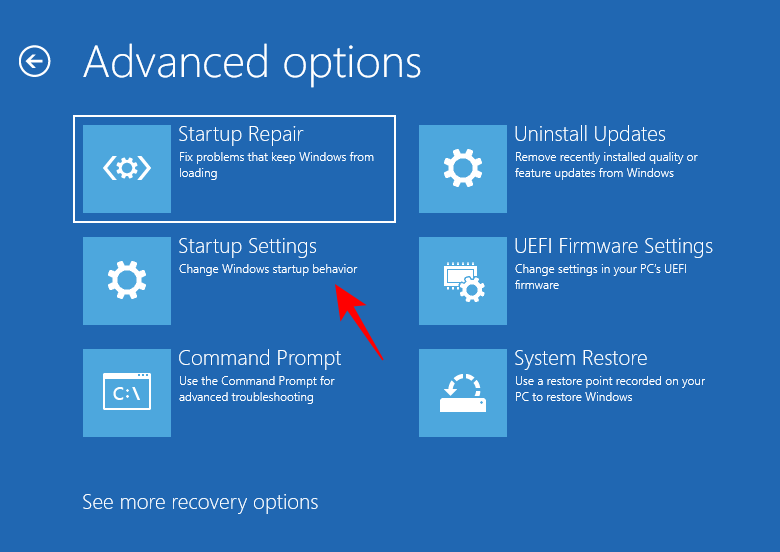
Натисніть Перезапустити .
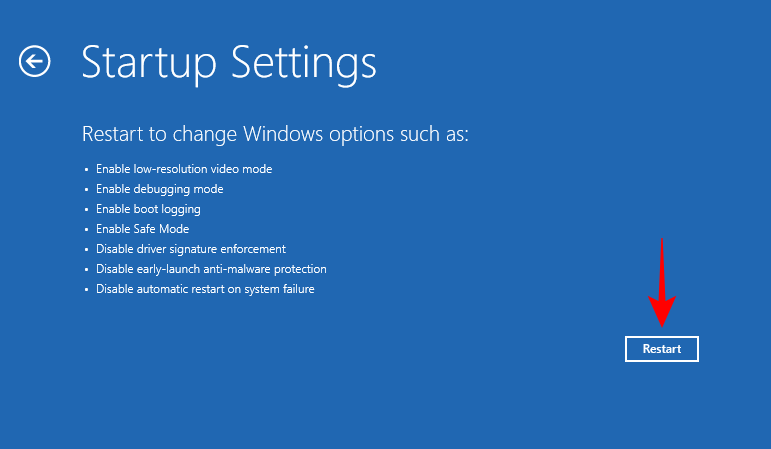
Тепер, коли комп’ютер перезавантажиться, натисніть 4 , щоб увімкнути безпечний режим.
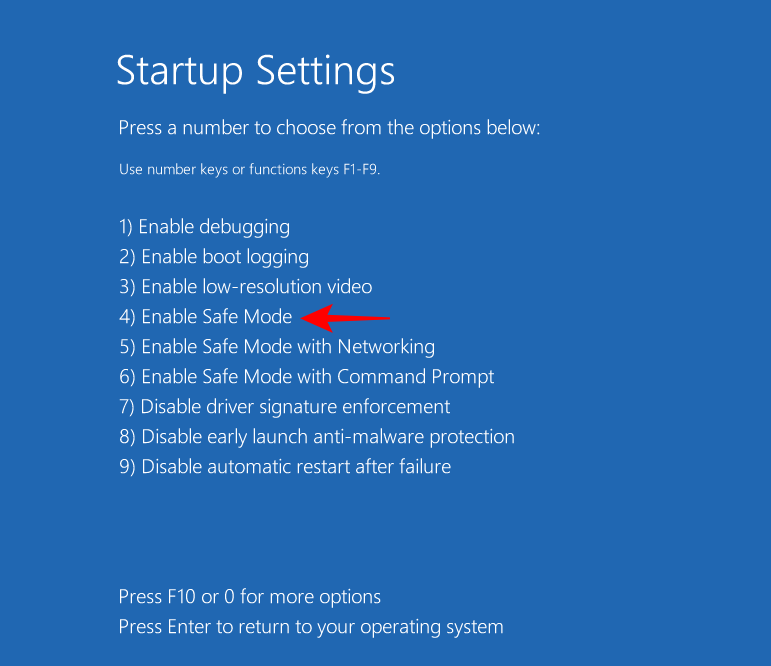
Після входу ви потрапите в безпечний режим.
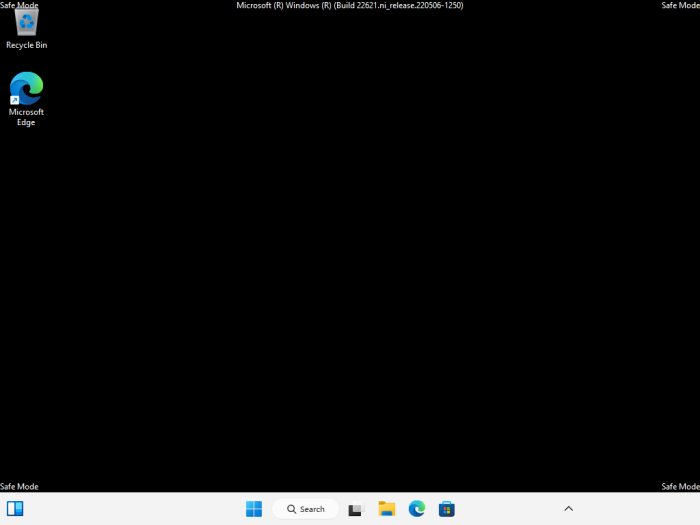
Тепер ви можете продовжити змінювати рівень пріоритету, як показано раніше.
ВИПРАВЛЕННЯ 3: Вимкніть UAC
Параметри контролю облікових записів користувачів також можуть стати незручністю, коли справа доходить до зміни параметрів Windows. Якщо ви змінюєте рівень пріоритету процесів, ви також можете вимкнути це. Ось як:
Натисніть «Пуск», введіть UAC і виберіть « Змінити налаштування контролю облікових записів користувачів ».
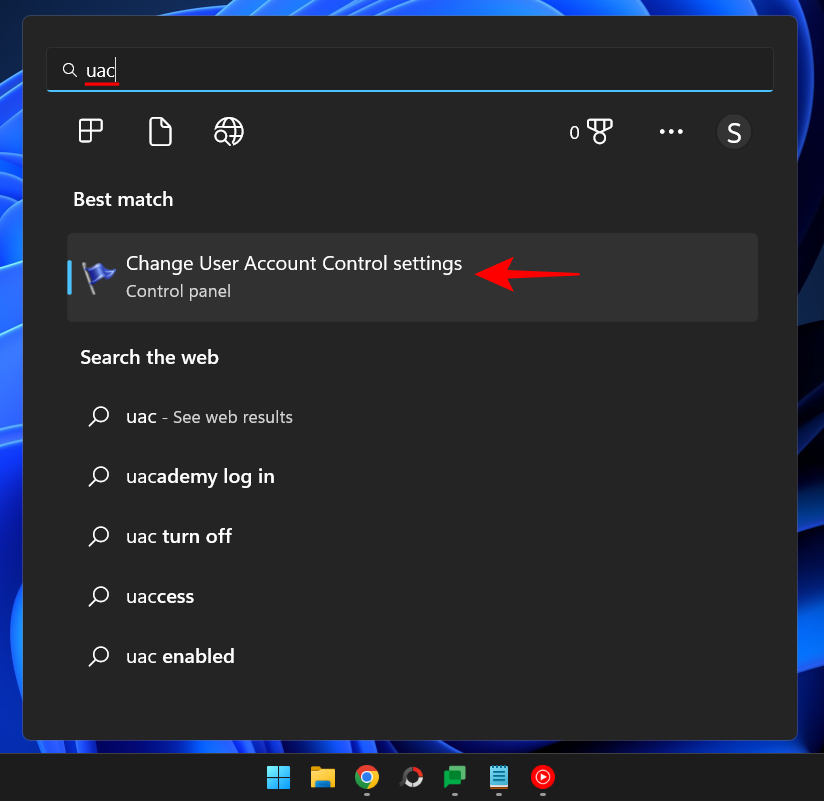
Потім перемістіть повзунок до кінця до «Ніколи не повідомляти».
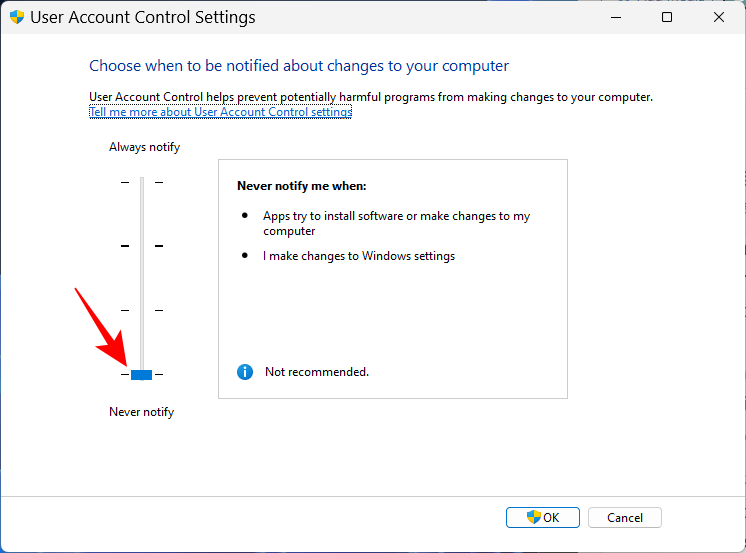
Потім натисніть OK .
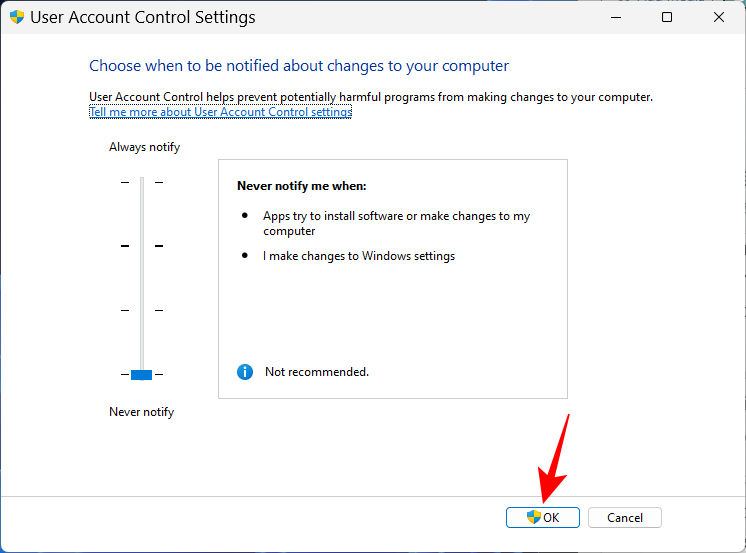
Тепер спробуйте знову змінити рівні пріоритету.
Режим ефективності та пріоритет процесу
Режим ефективності — це нещодавня функція, яка дозволяє користувачам Windows зменшувати споживання пам’яті та енергоспоживання певних процесів, тим самим зменшуючи тактову частоту процесора для процесу та подовжуючи час роботи акумулятора під час завантаження. Але ввімкнення режиму ефективності також знизить рівень пріоритету вашого процесу. Отже, якщо ви хочете переконатися, що ваші зміни пріоритетів залишаються на місці, не вмикайте режим ефективності для цього процесу.
поширені запитання
У цьому розділі ми розглянемо кілька поширених запитів щодо зміни пріоритету в диспетчері завдань і спробуємо відповісти на них.
Чи впливає зміна пріоритету в диспетчері завдань?
Так, залежно від зміни ваш комп’ютер може виділяти для цього процесу більше чи менше ресурсів.
Чи безпечно встановлювати високий пріоритет у диспетчері завдань?
Знову ж таки, це залежить. Якщо ви обмежуєте зміну пріоритету однією або двома програмами, то проблем виникнути не повинно. Але якщо ви робите це для багатьох процесів, ви можете призвести до зависання або збою системи, оскільки ресурси доведеться відволікати від основних системних процесів.
Як назавжди встановити пріоритет у Windows 11?
Щоб назавжди встановити рівень пріоритету для програми, вам доведеться скористатися сторонньою програмою, наприклад Process Hacker.
Ми сподіваємося, що ви змогли змінити пріоритет процесу за допомогою диспетчера завдань. Застереження, перш ніж ми підійдемо до кінця: змінюйте рівні пріоритету лише для якомога меншої кількості програм і ніколи не встановлюйте пріоритет на рівень реального часу. Для всього іншого, налаштування пріоритету за замовчуванням - це шлях.
Windows Defender — це безкоштовний, вбудований комплексний антивірусний інструмент із надійним захистом. Однак у його використанні є деякі недоліки. Це є
Зі збільшенням використання технологій у навчанні та повсякденному житті кількість дітей, які користуються телефонами, планшетами чи ПК, зростає. Відповідно, більше
DPI (точок на дюйм) є однією з найважливіших характеристик вашої миші. Чим він вищий, тим швидше ваш маркер буде рухатися по екрану.
Протягом багатьох років у Microsoft Windows було багато змін, деякі з яких принесли більше змін, ніж інші. Сьогодні більшість користувачів ПК використовують Windows
Ви щойно закінчили розмову з другом, який має новий номер телефону. Але перш ніж ви встигли зберегти його у своїх контактах, ваш телефон вийшов з ладу. Коли
Користуватися Mac і Android разом весело, доки вам не знадобиться щось на зразок переміщення файлів між ними. На щастя, доступно кілька методів, якими можна поділитися
Коли-небудь захочеться додати власні драйвери до списку попередньо встановлених драйверів у Microsoft Windows. Ви можете легко зробити це за допомогою цих кроків.
Немає нічого гіршого, ніж увімкнути комп’ютер з Windows і виявити, що ваш пристрій не працює належним чином. Наприклад, коли ви навіть не можете увійти
Дізнайтеся, як професійно керувати підсвічуванням клавіатури в Windows 11 за допомогою комбінацій клавіш або програм у цьому посібнику.
Коли Microsoft анонсувала Windows 10 Mobile, вона також пообіцяла, що розробники зможуть безболісно перенести свої програми для iOS та Android на її операційну систему.







