Як вимкнути Windows Defender у Windows 10/11

Windows Defender — це безкоштовний, вбудований комплексний антивірусний інструмент із надійним захистом. Однак у його використанні є деякі недоліки. Це є
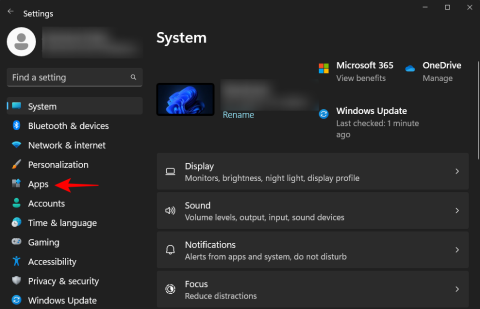
Як щоденний користувач Windows, вам потрібно запускати певні додатки та програми, щойно ви входите в систему, щоб вам не довелося робити це самостійно. Windows пропонує швидкий і простий спосіб зробити це за допомогою програм запуску.
Під час інсталяції більшості програм ви можете вибрати в самій установці, чи запускати програму під час входу. Але ви не завжди можете отримати цей варіант. На щастя, Windows дозволяє додавати більше програм до автозавантаження, коли забажаєте. Існує більше півдюжини способів додавання програм до папки автозавантаження.
У цій статті ми покажемо вам усі доступні способи та засоби додавання програми до автозавантаження Windows 11, а також як отримати доступ до папок автозавантаження самостійно. Почнемо спочатку з менших речей.
Як додавати програми в автозавантаження
Ось різні методи, за допомогою яких можна додавати програми до автозавантаження.
Спосіб 1: із програми «Налаштування».
Традиційним способом внесення будь-яких подібних змін є використання програми «Налаштування». Ось як:
Натисніть Win+I, щоб відкрити програму Налаштування. Потім натисніть Програми .
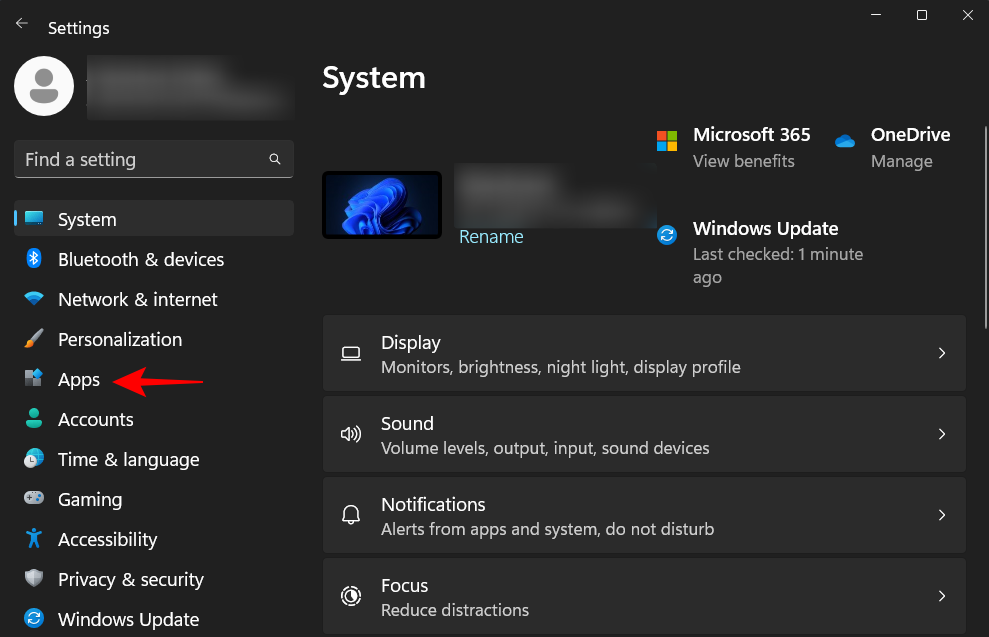
Прокрутіть униз праворуч і виберіть запуск .
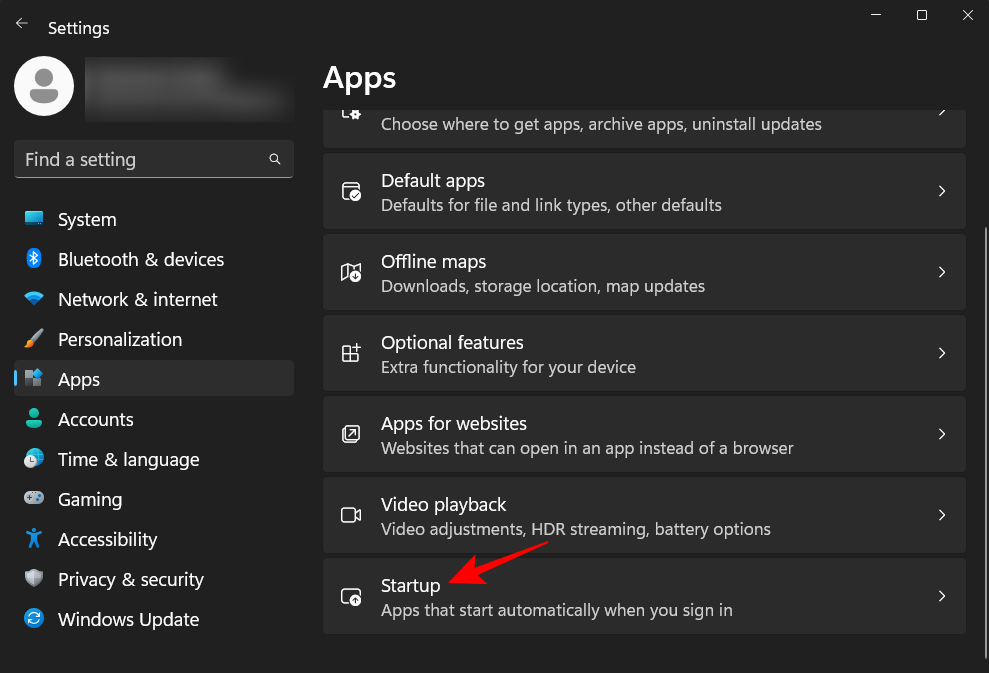
Тут ви знайдете список програм, які потрібно ввімкнути або додати до запуску. Просто клацніть перемикач поруч із тими, які ви хочете запустити під час запуску.
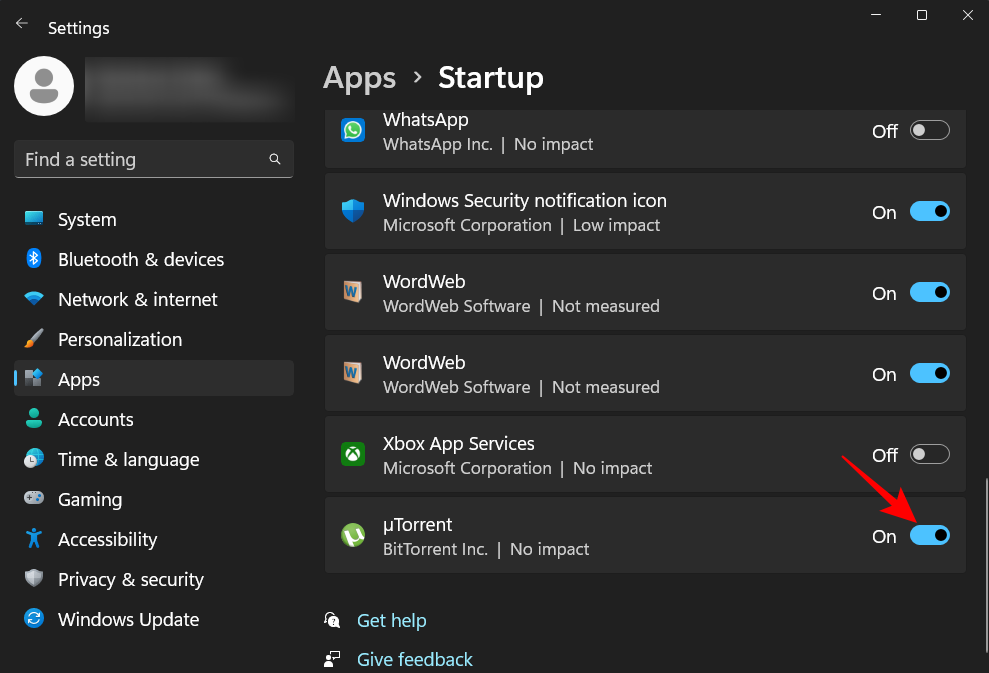
Якщо є деякі встановлені програми, яких тут немає, перейдіть до інших методів, щоб додати їх до автозавантаження.
Пов’язане: Як змінити тип файлу в Windows 11: основні та додаткові способи зробити це!
Спосіб 2. Створіть ярлик у папці автозавантаження
Програми, ярлики яких є в папці «Автозавантаження», відкриваються під час запуску ПК. Ви можете самостійно додати програму в автозавантаження, створивши для неї ярлик у папці. Ось як це зробити:
Відкрийте папку автозавантаження, як зазначено нижче на цій сторінці в наступному розділі. Прокрутіть трохи вниз, щоб знайти цей розділ після всіх методів цього розділу.
Перейдіть до папки автозавантаження, як показано раніше. Для нашого прикладу ми будемо використовувати папку автозавантаження поточного користувача, але знайте, що вона працює так само для папки автозавантаження для всіх користувачів.
Опинившись у папці «Автозавантаження», натисніть «Створити» .
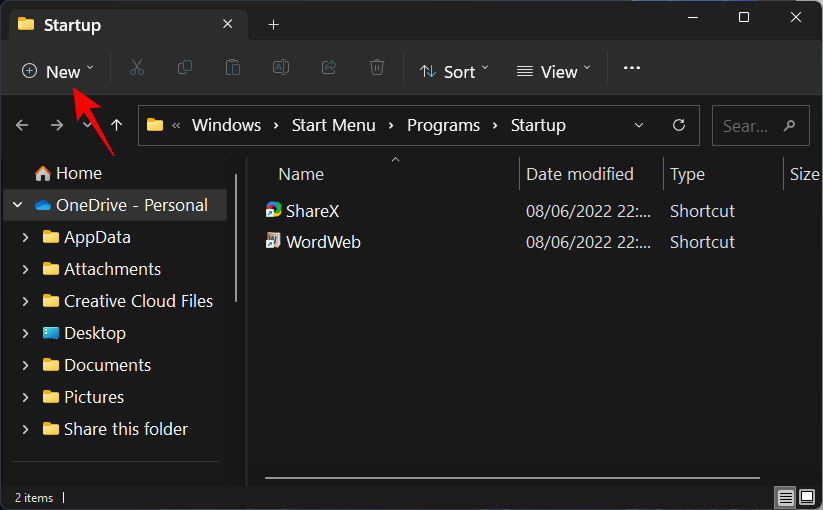
Потім виберіть Ярлик .
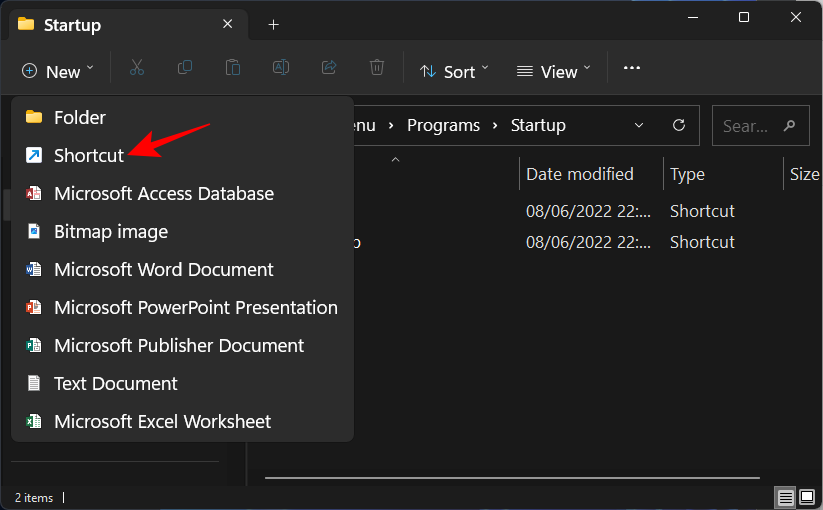
У вікні «Створити ярлик» натисніть «Огляд» .
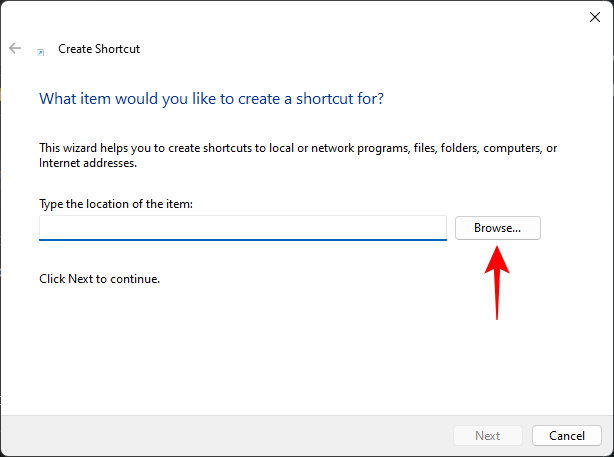
Тепер перейдіть до виконуваного файлу програми, яку ви хочете запускати під час запуску, і виберіть його.
Примітка. Стандартним диском для встановлених програм є системний диск «C». У ньому класичні або застарілі 32-розрядні програми будуть інстальовані в папку «Program Files (x86)», тоді як більшість 64-розрядних програм знаходяться в папці «Program Files».
Знайшовши папку програми та виконуваний файл, виберіть їх. Потім натисніть OK .
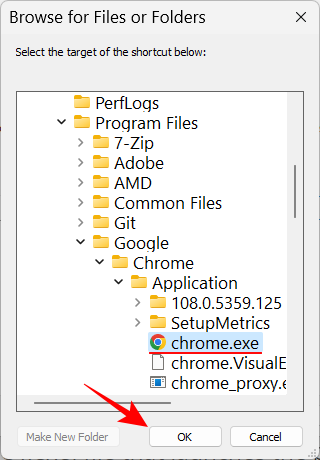
Розташування програми тепер буде в полі. Альтернативний спосіб додати розташування файлу – перейти до нього за допомогою Провідника файлів, клацнути правою кнопкою миші на виконуваному файлі та вибрати Копіювати як шлях.
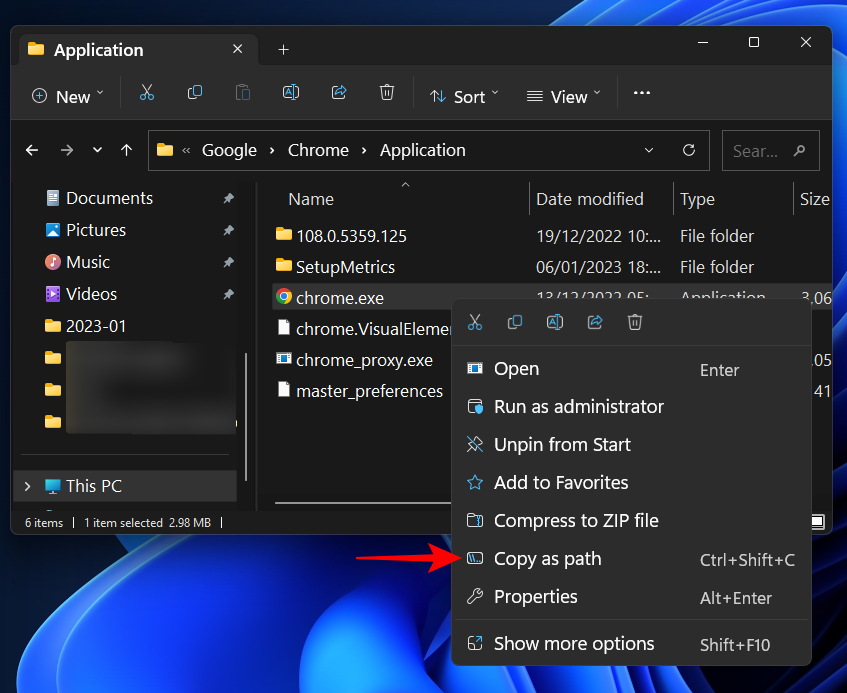
Вставте скопійований шлях у поле розташування.
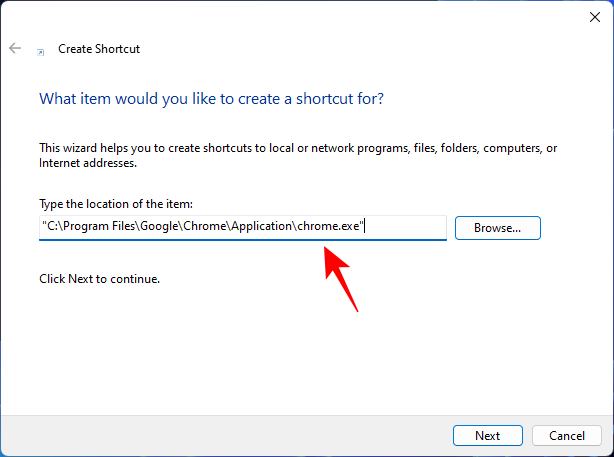
Натисніть Далі.
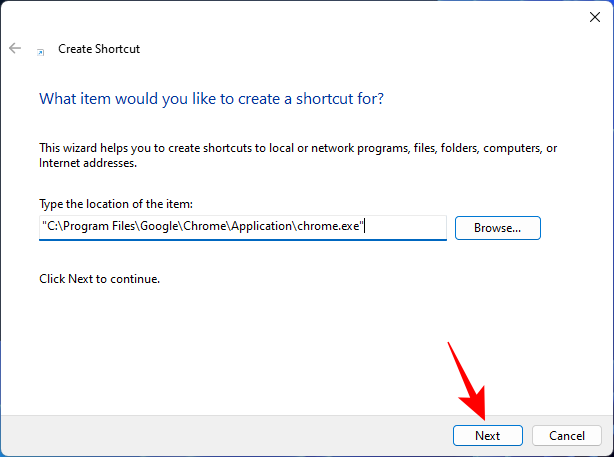
Натисніть Готово .
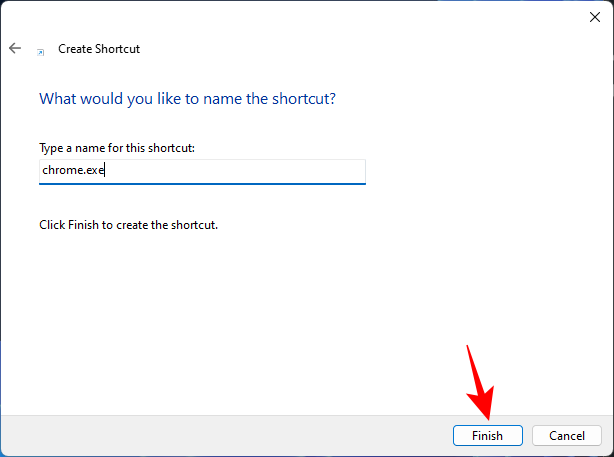
Ваша програма програми тепер буде в папці автозавантаження.
За темою: Як встановити та використовувати VirtualBox у Windows 11: чіткий покроковий посібник
Спосіб 3. Створіть ярлик програми та перемістіть його в папку автозавантаження
Замість того, щоб створювати ярлик у папці автозавантаження, ви можете створити ярлик програми в будь-якому іншому місці, а потім перемістити його до папки автозавантаження.
Тепер є кілька способів створення ярлика, один із яких ми вже бачили в методі 2. Якщо ви хочете створити ярлик на робочому столі, просто клацніть правою кнопкою миші на робочому столі, виберіть «Новий» і потім «Ярлик».
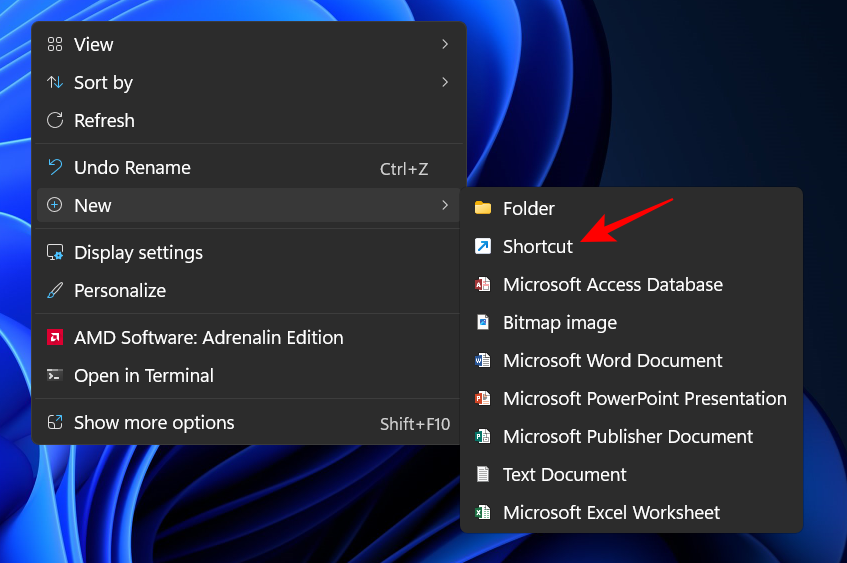
Потім скористайтеся вікном «Створити ярлик», як показано раніше. Крім того, ви можете безпосередньо перейти до виконуваного файлу програми та надіслати його ярлик на робочий стіл. Для цього клацніть програму правою кнопкою миші та виберіть Показати додаткові параметри .
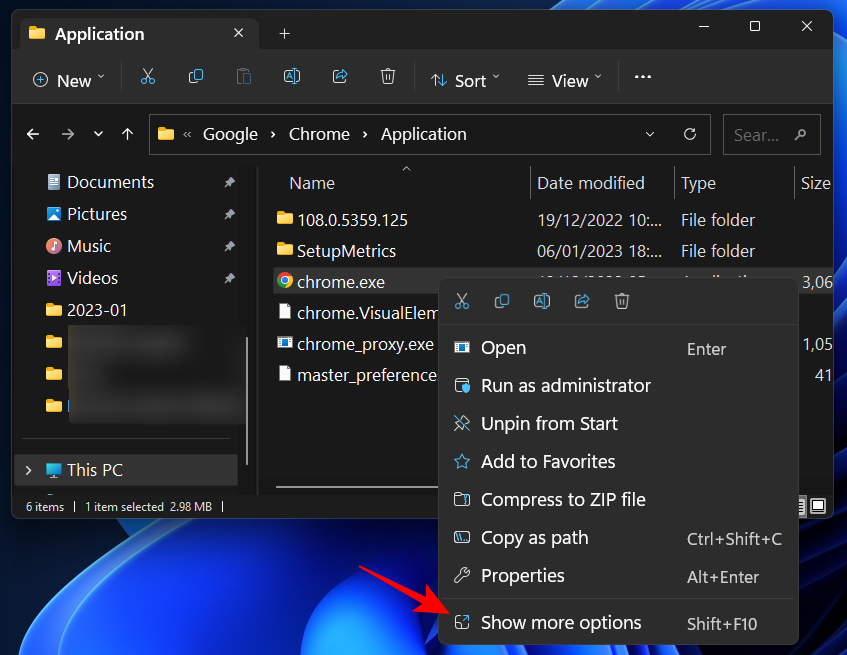
Потім виберіть «Надіслати» та натисніть «Робочий стіл» (створити ярлик) .
Єдине, що залишилося зробити зараз, це скопіювати цей ярлик ( Ctrl+C), а потім вставити його ( Ctrl+V) у папку автозавантаження.
Або перетягніть його туди.
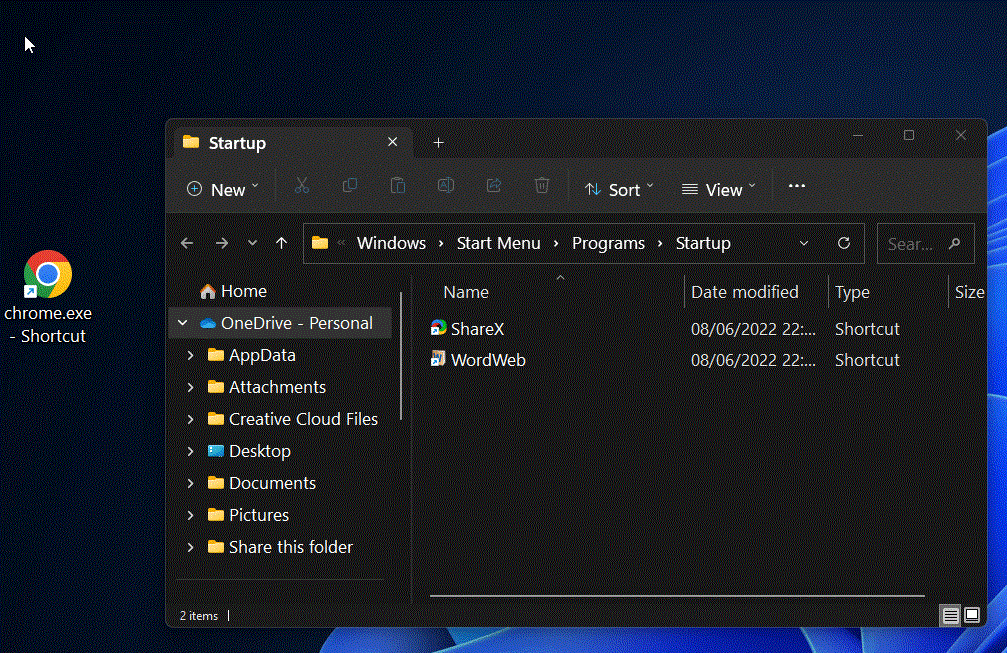
Пов’язане: Як запустити старі ігри на Windows 11
Спосіб 4. Скопіюйте програми Windows у папку автозавантаження
Є кілька сучасних нативних програм, як-от Календар, Камера, Калькулятор тощо, ярлики яких неможливо створити за допомогою описаних вище методів. Але вони містяться в папці «Програми», де також перераховані всі інші програми, тому ви можете легко перемістити свої програми звідти в папку автозавантаження. Ось як це зробити:
Натисніть Win+R, щоб відкрити вікно RUN, введіть shell:appsfolderі натисніть Enter.
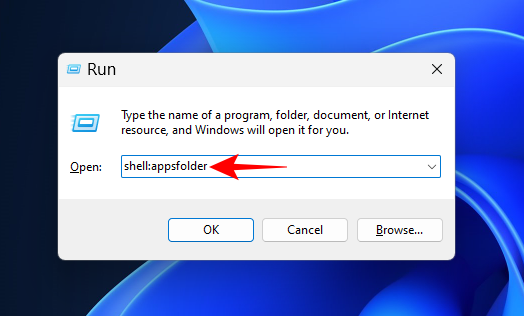
Відкриється папка «Програми».
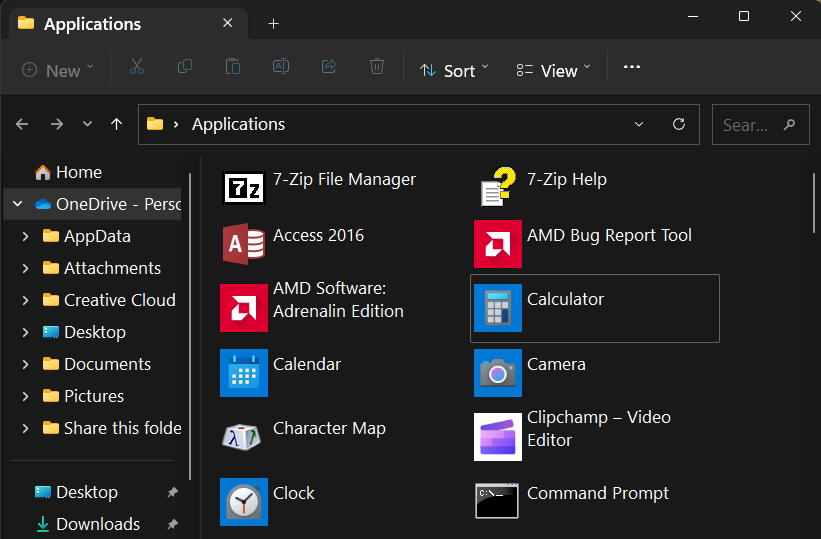
Тепер відкрийте папку автозавантаження, як показано раніше (введіть shell:startupкомандне поле RUN для папки автозавантаження поточного користувача).
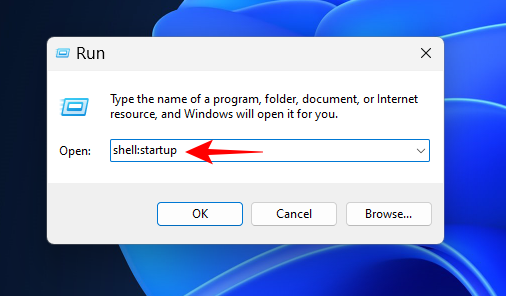
Розмістіть дві папки поруч. Потім перетягніть програму з вікна програми в папку автозавантаження.
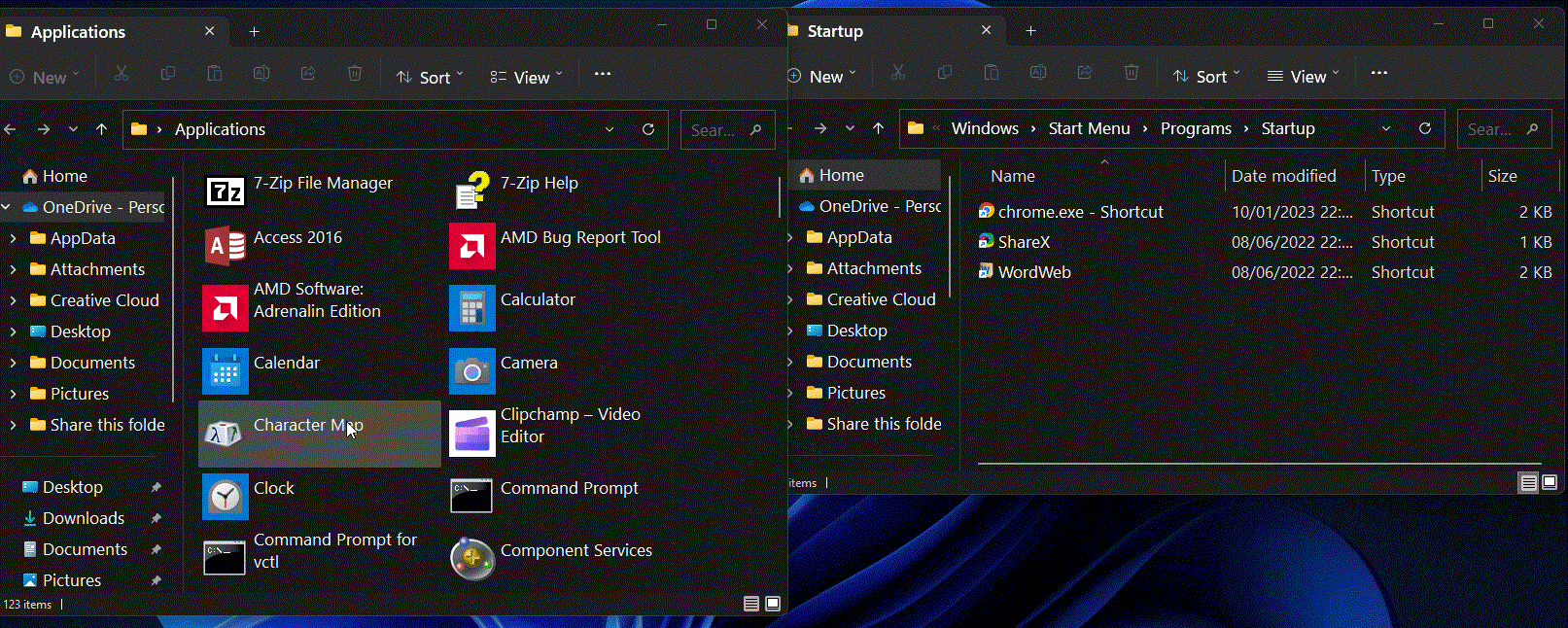
Тепер ваш ярлик додано до папки автозавантаження.
Спосіб 5: з налаштувань програми
Окрім створення та переміщення ярликів, деякі програми сторонніх розробників також надають можливість увімкнути «запускати під час запуску» або подібне налаштування в розділі налаштувань програми.
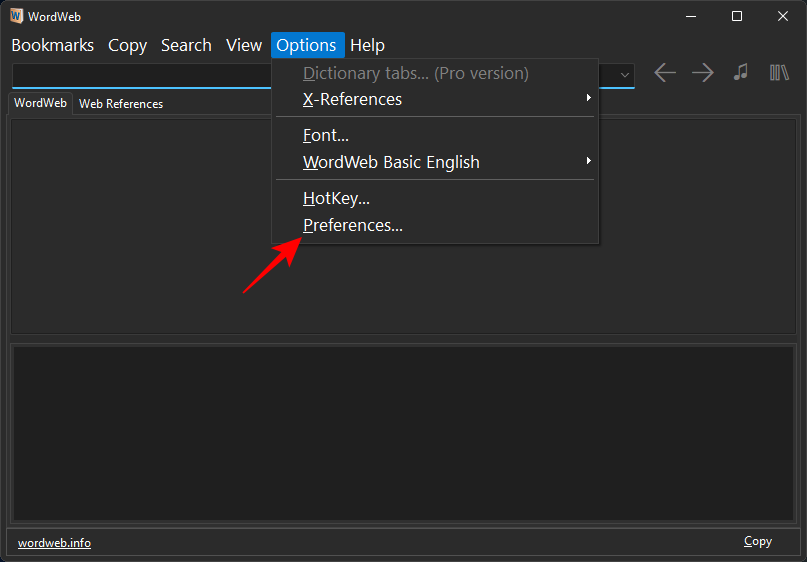
Знайдіть параметри «Загальні» в програмі, яку потрібно запускати під час запуску. Потім знайдіть параметр, схожий на «запускати під час запуску» або «запускати під час запуску комп’ютера». Якщо він доступний, переконайтеся, що він увімкнений, і натисніть «ОК» або «Зберегти» свої налаштування.
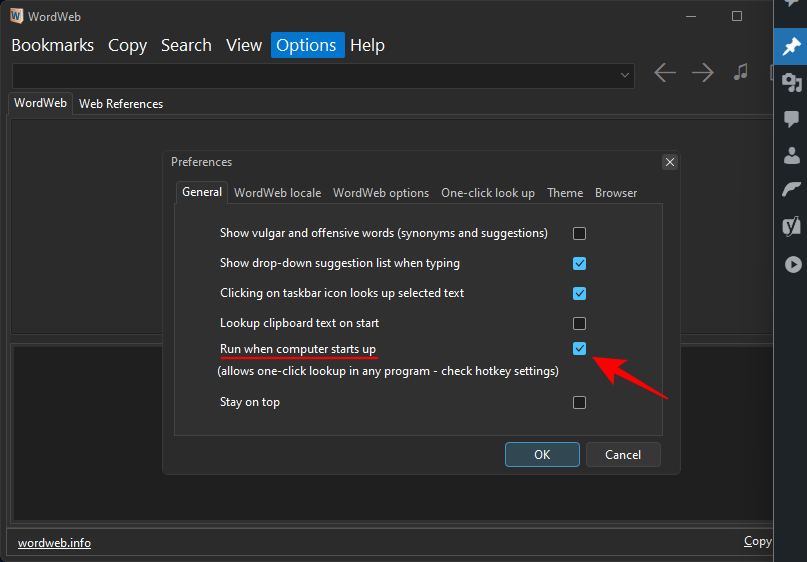
Якщо у вашій програмі немає такої можливості, скористайтеся іншими методами.
Спосіб 6: Використання планувальника завдань
Програму «Планувальник завдань» можна використовувати для автоматичного виконання різних завдань на основі попередньо визначеного розкладу, наприклад запуску програми під час запуску. Ось як:
Натисніть «Пуск», введіть планувальник завдань і натисніть «Enter».
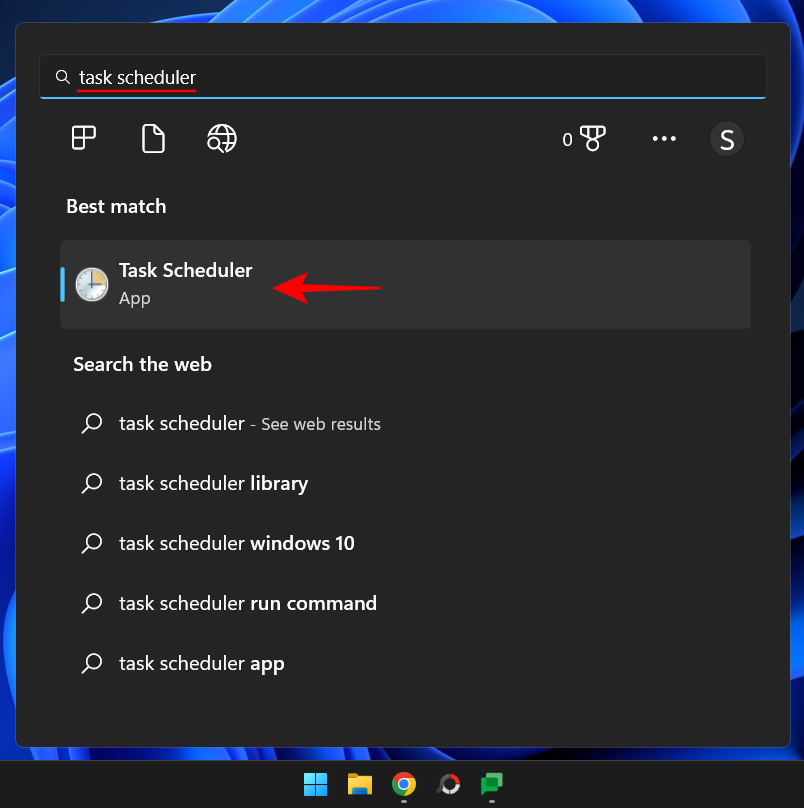
Потім клацніть правою кнопкою миші «Бібліотека планувальника завдань» на панелі ліворуч і виберіть «Створити основне завдання…».
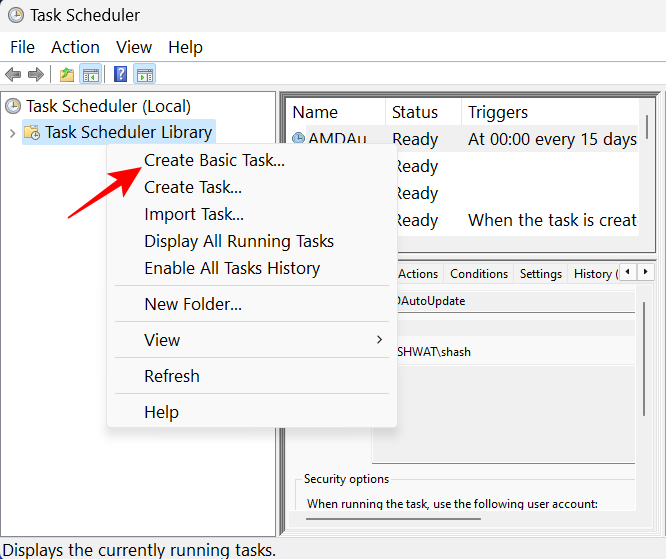
Дайте цьому завданню назву та натисніть «Далі» .
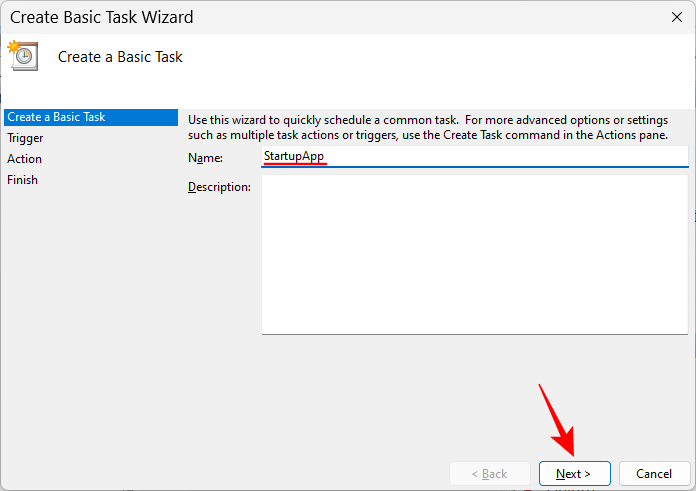
Виберіть Коли я ввійду .
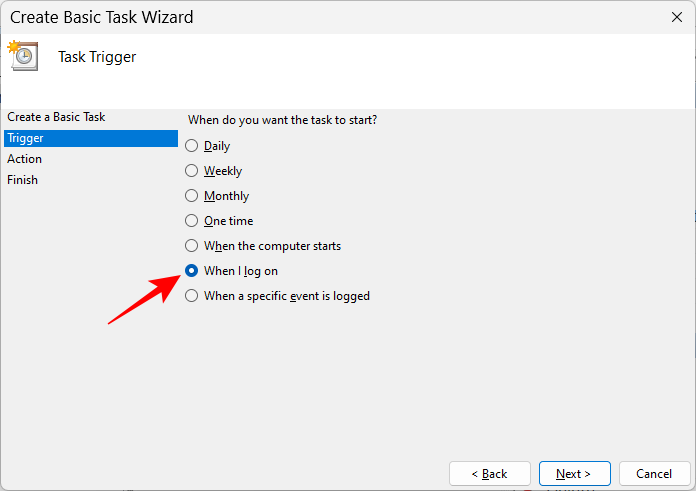
Потім натисніть Далі .
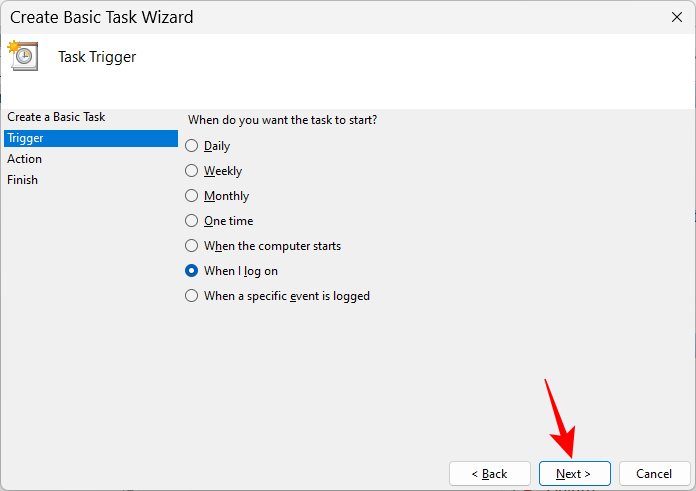
Вибравши «Запустити програму» , натисніть «Далі» .
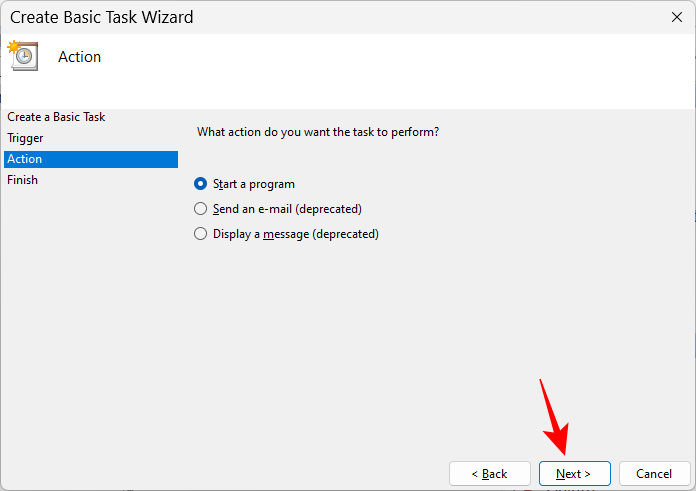
Натисніть Огляд .
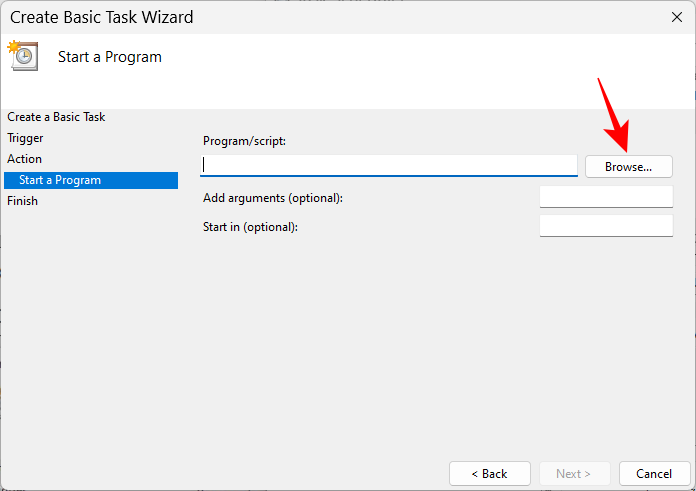
Перейдіть до виконуваного файлу програми, виберіть його та натисніть «Відкрити» .
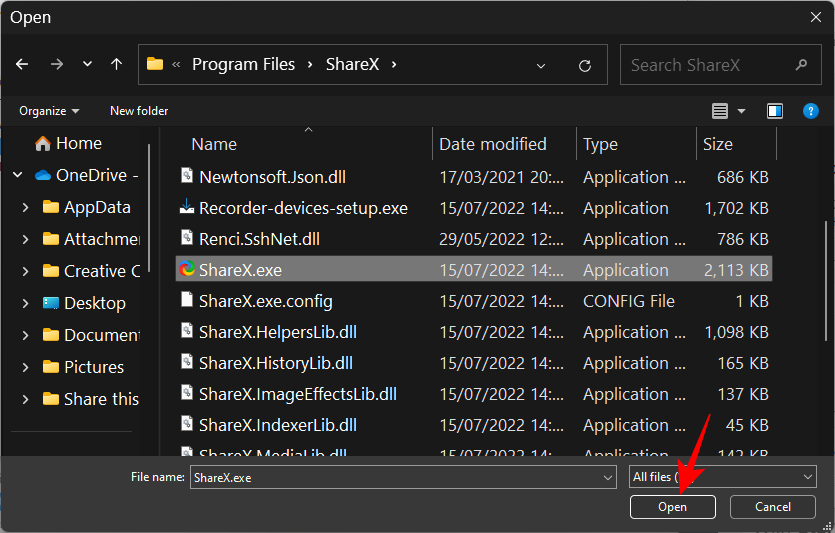
Потім натисніть Далі .
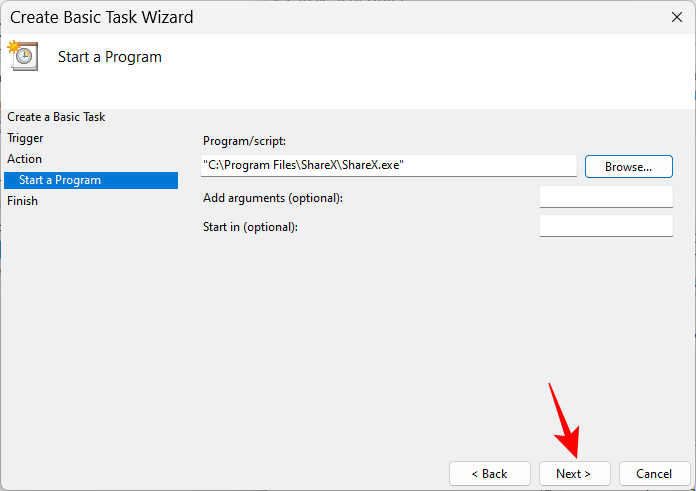
Перегляньте свою конфігурацію та натисніть «Готово» .
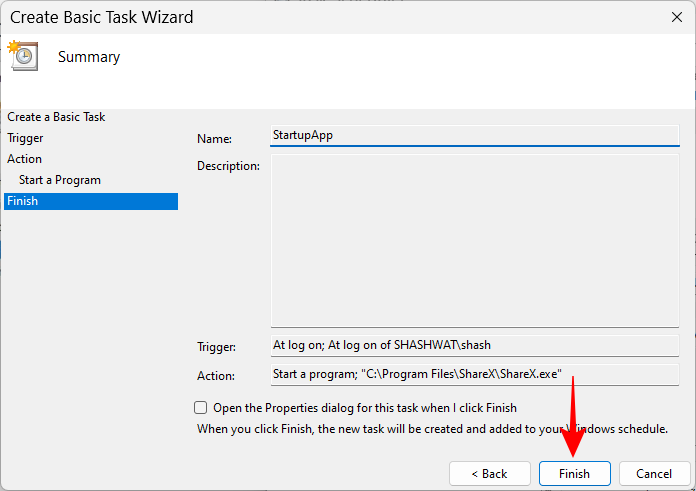
Тепер ваша програма буде запущена під час наступного запуску.
Спосіб 7. Використання редактора реєстру
Редактор реєстру надає ще один спосіб додати програму до автозавантаження. Кроки дещо відрізнятимуться залежно від того, додаєте ви їх для одного користувача чи для всіх користувачів.
Для поточного користувача
Натисніть кнопку Пуск на панелі завдань або натисніть клавішу Windows на клавіатурі.
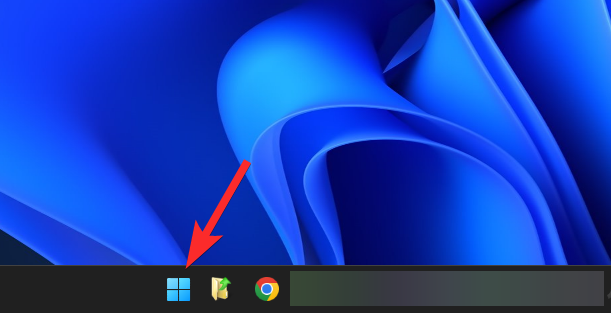
Введіть regedit і натисніть Enter.
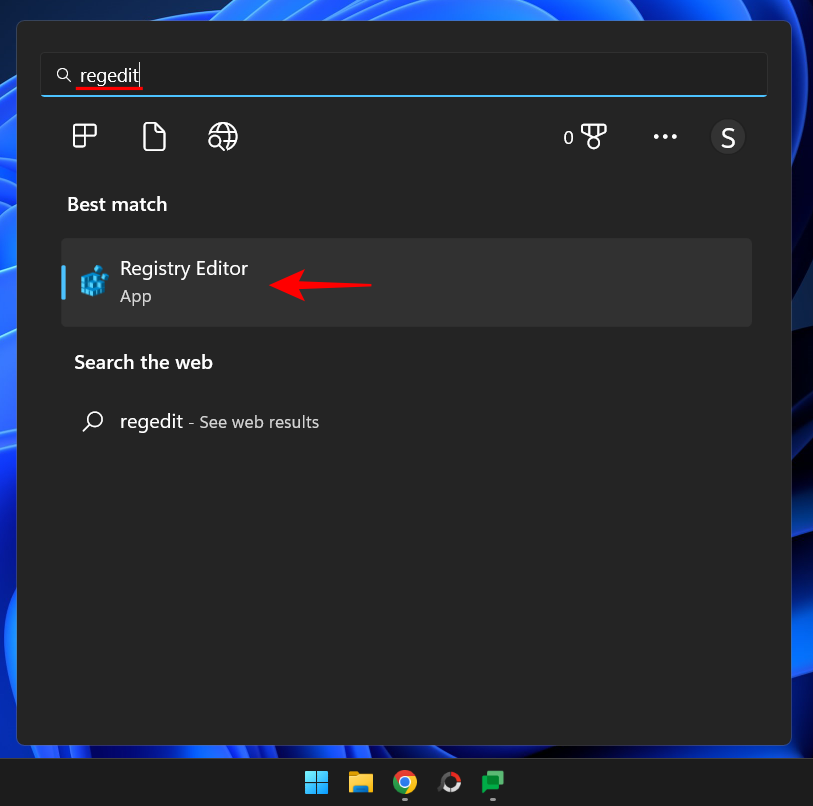
Перейдіть за такою адресою:
HKEY_CURRENT_USER\Software\Microsoft\Windows\CurrentVersion\Run
Або скопіюйте наведене вище та вставте в адресний рядок редактора реєстру.
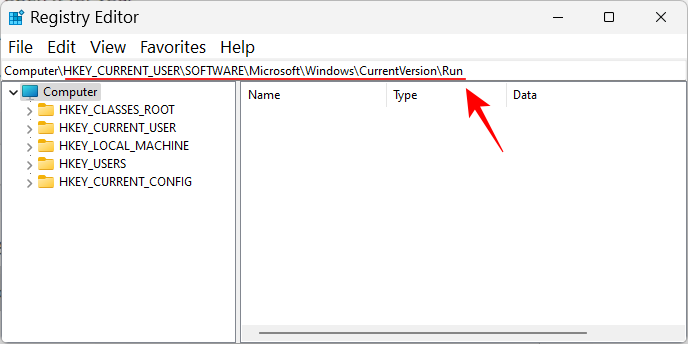
І натисніть Enter. Вибравши «Виконати» на лівій панелі, клацніть правою кнопкою миші порожнє місце праворуч, виберіть « Новий» , а потім «Рядкове значення» .
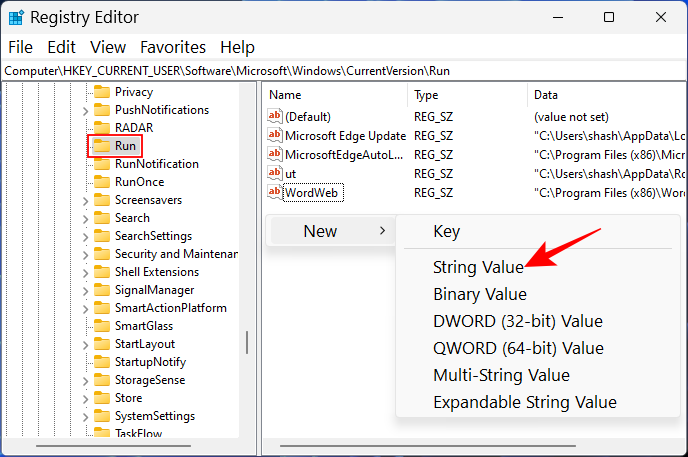
Назвіть цей рядок, а потім двічі клацніть, щоб змінити його.
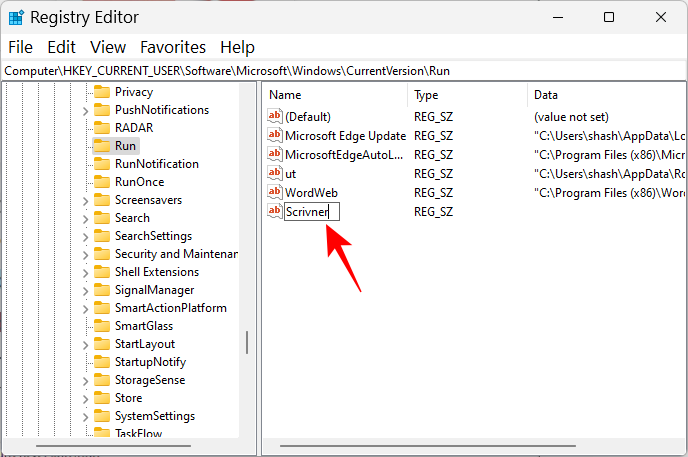
У полі «Дані про значення» ми додамо шлях до файлу програми. Для зручності перейдіть до файлу програми у Провіднику файлів, клацніть його правою кнопкою миші та виберіть Копіювати як шлях .
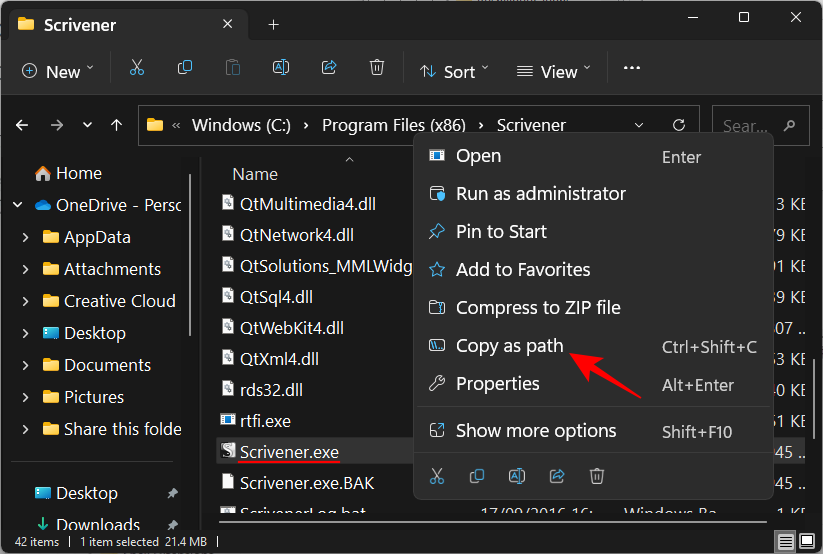
Потім вставте його в поле значення.
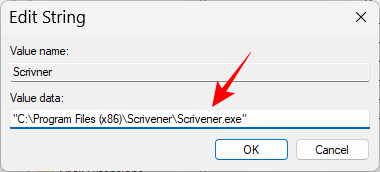
Натисніть OK .
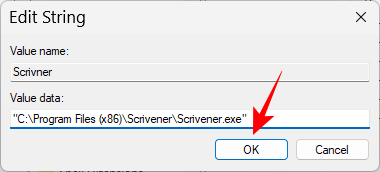
Наступного разу, коли ви перезапустите та ввійдете, ваша щойно додана програма запуститься автоматично.
Для всіх користувачів
Якщо ви хочете, щоб програма запускалася для всіх користувачів у вашій системі під час запуску, розташування, де потрібно створити значення рядка, буде іншим.
У редакторі реєстру перейдіть за такою адресою:
HKEY_LOCAL_MACHINE\SOFTWARE\Microsoft\Windows\CurrentVersion\Run
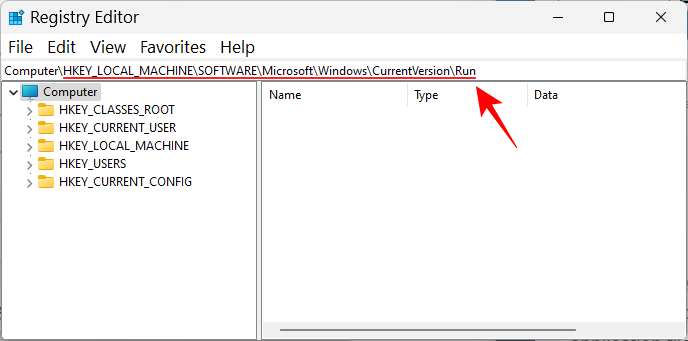
Тепер, як і раніше, клацніть правою кнопкою миші на правій стороні, виберіть Створити та Рядкове значення .
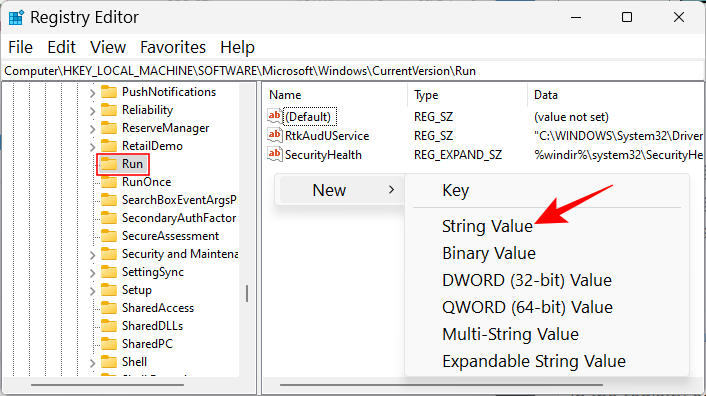
Назвіть значення рядка, введіть розташування файлу програми та збережіть.
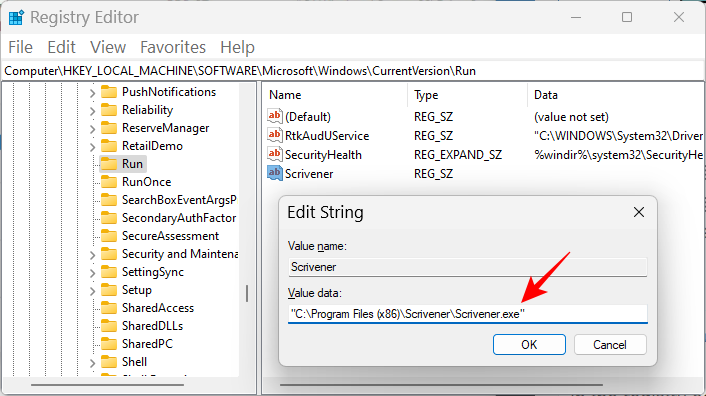
Спосіб 8. Увімкніть програми запуску в диспетчері завдань
Диспетчер завдань також дозволяє активувати певні програми. Ось як це зробити:
Клацніть правою кнопкою миші на панелі завдань і виберіть Диспетчер завдань .
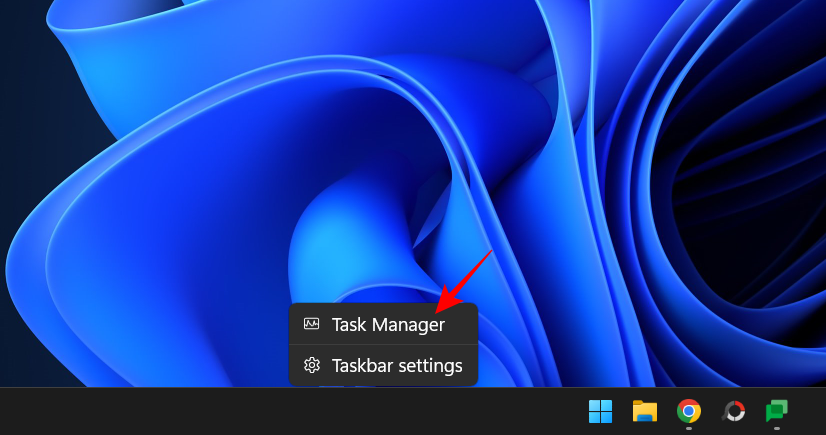
Або натисніть Ctrl+Shift+Escі відкрийте диспетчер завдань. Натисніть на значок гамбургера у верхньому лівому куті.
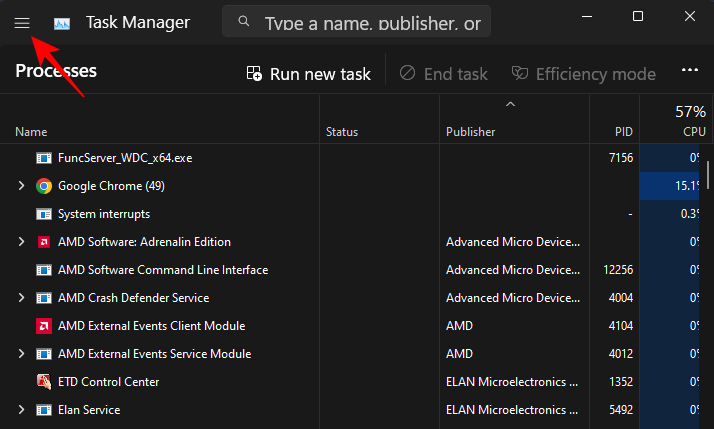
Виберіть програми для запуску .
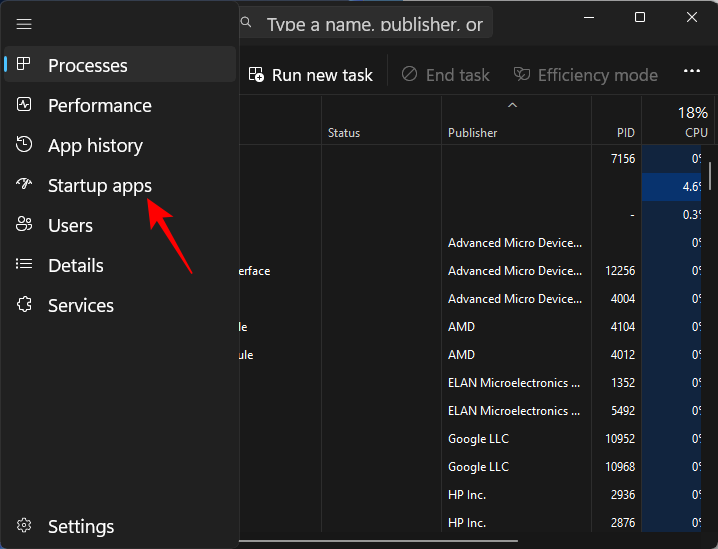
Тут ви знайдете список програм, таких же, як і в програмі «Налаштування» (показано в методі 1), які можна ввімкнути або вимкнути. Перевірте їх поточний статус у розділі «Статус».
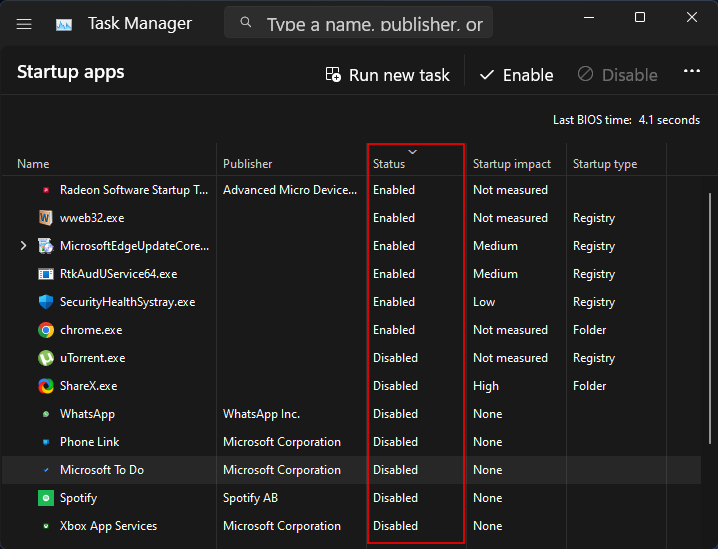
Щоб програма запускалася під час запуску, просто виберіть її та натисніть «Увімкнути» вгорі.
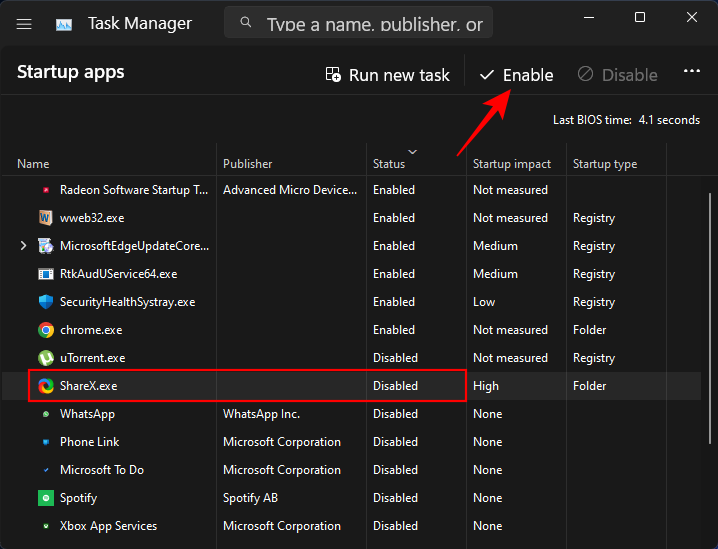
Спосіб 9. Керуйте програмами для запуску за допомогою сторонньої програми (Автозапуск Sysinternals)
Окрім власних рішень, ви також можете ознайомитися з програмами, створеними виключно для керування програмами для запуску, особливо якщо вам потрібно регулярно керувати програмами та службами для запуску. Інструмент автозапуску від Microsoft є хорошим варіантом для цього.
Але це дозволяє лише керувати програмами, які вже налаштовані на запуск під час входу, а не додавати нові. Тим не менш, це може бути корисним кількома способами та зробити керування програмами одним або двома клацаннями миші. Скористайтеся наведеним вище посиланням, щоб завантажити та запустити програму.
Майте на увазі, що ця програма є розширеним інструментом і показуватиме вам інформацію про кожну річ, яка запускається під час запуску, включаючи важливі служби та елементи реєстру, у які ми не маємо права втручатися. Отже, якщо ви не розумієте, для чого призначений певний запис, краще залишити його в спокої.
На вкладці «Усе» ви знайдете безліч речей, від окремих програм до фонових служб і завдань, які запускають інші завдання.
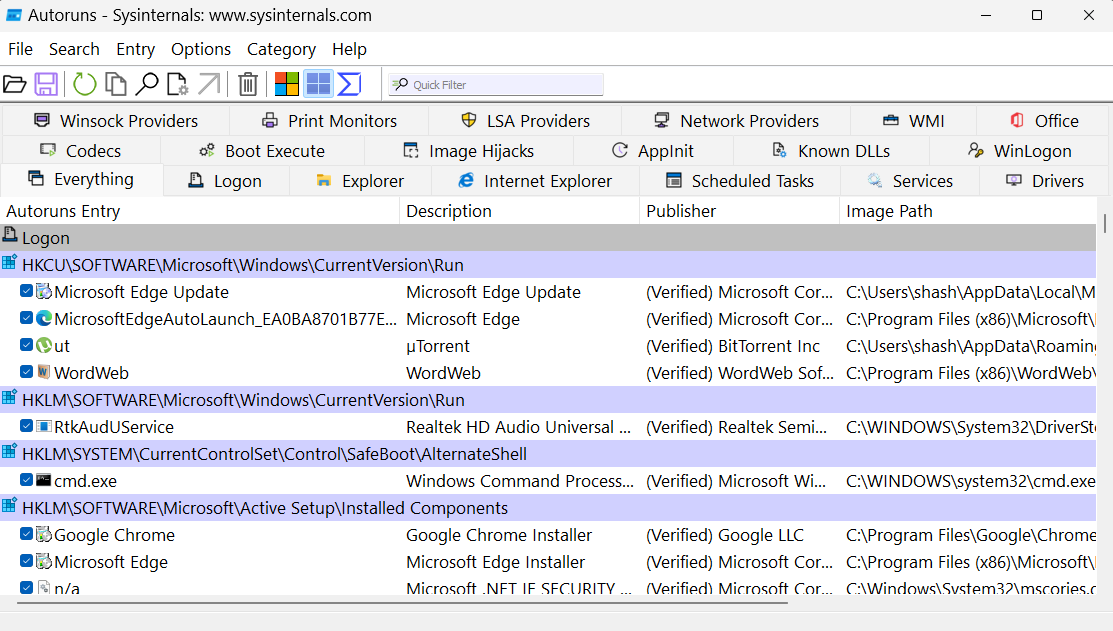
Однак ми маємо справу лише з розділом входу . Натисніть на нього, щоб перейти до нього.
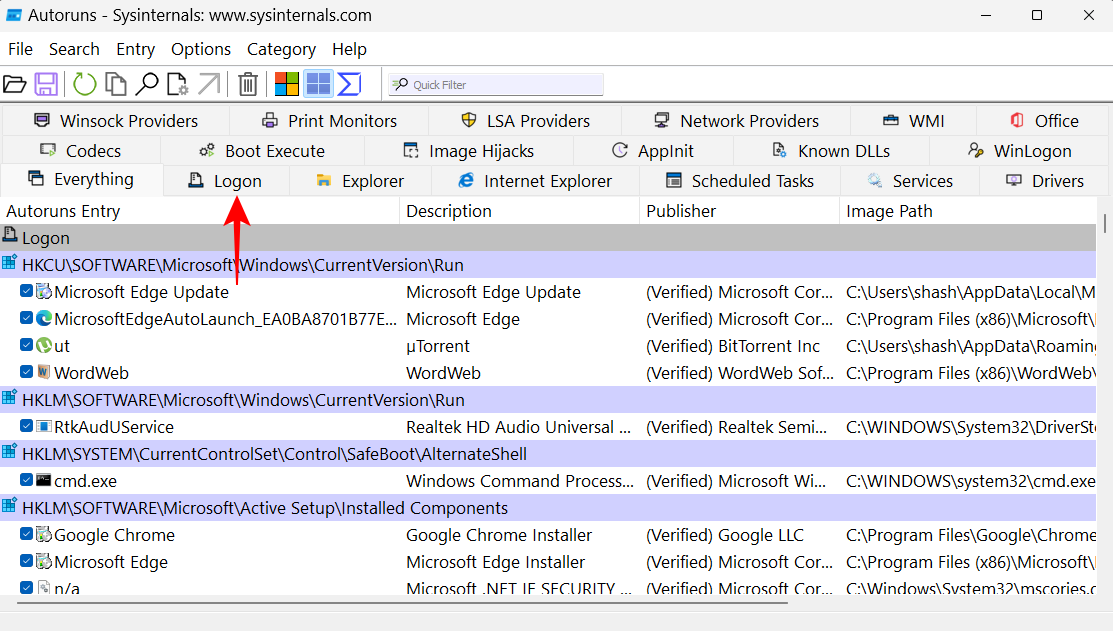
Тут все, що вам потрібно зробити, це ввімкнути або вимкнути програми запуску за допомогою галочки.
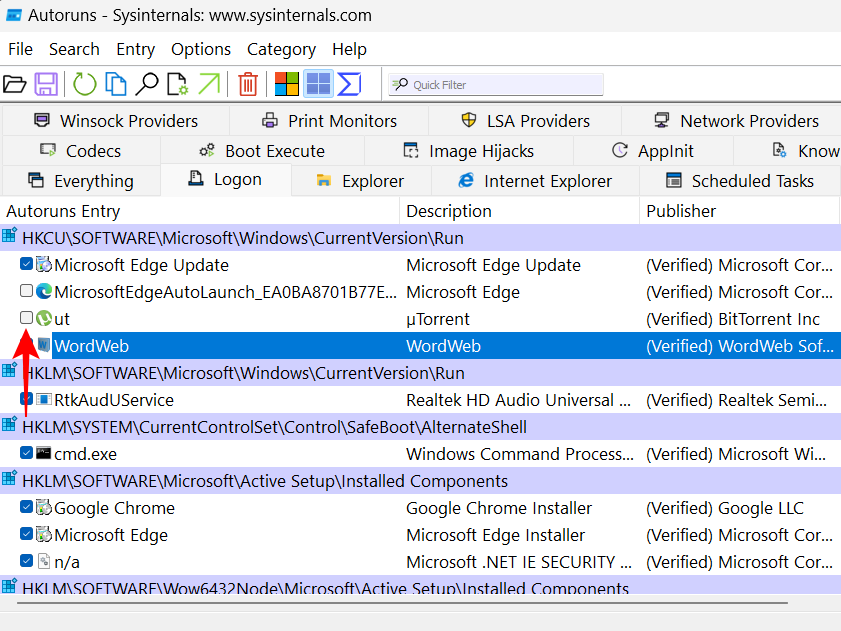
Пов’язане: як видалити або замінити appraiserres.dll у програмі встановлення Windows 11
Як знайти та відкрити папку автозавантаження в Windows 11
Давайте подивимося, де розташована папка автозавантаження в Windows 11. Існує дві окремі папки автозавантаження – одна для поточного користувача (ваше ім’я користувача), а друга – спільна для всіх користувачів вашої системи.
1. Для поточного користувача
Розташування поточного користувача таке:
C:\Users\(username)\AppData\Roaming\Microsoft\Windows\Start Menu\Programs\Startup
Щоб отримати доступ до нього, ви можете просто відкрити Провідник файлів, натиснувши Win+Eта самостійно перейти до папки. Або ви можете скопіювати наведену вище адресу та вставити її в адресний рядок Провідника файлів і натиснути Enter.
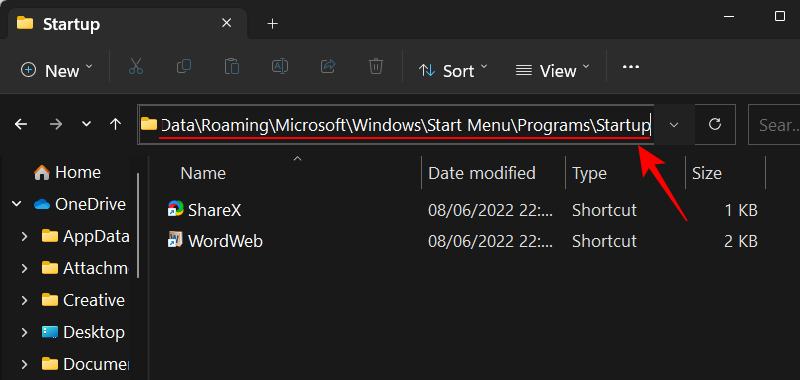
Ще швидший спосіб — просто використати пряму команду оболонки. Для цього натисніть, Win+Rщоб відкрити вікно RUN. Потім введіть:
shell:startup
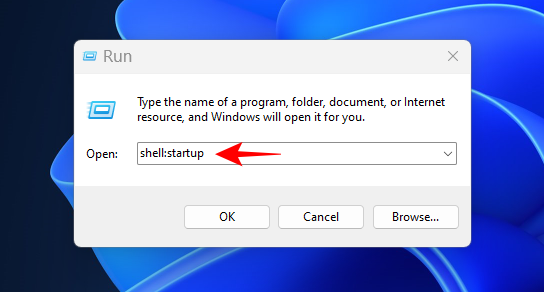
І натисніть Enter. І вуаля! Ви досягли папки автозавантаження для свого користувача.
2. Для всіх користувачів
Розташування загальної папки автозавантаження таке:
C:\ProgramData\Microsoft\Windows\Start Menu\Programs\Startup
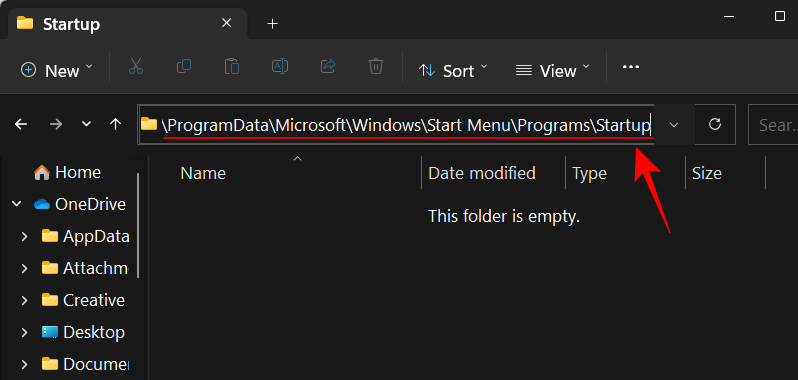
Тоді як команда оболонки для того ж:
shell:common startup
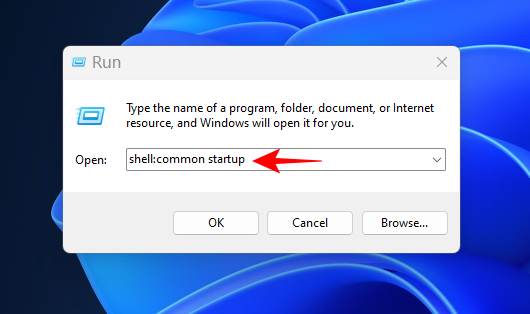
Примітка. Якщо ви використовуєте Провідник файлів для доступу до папки автозавантаження, у параметрах перегляду Провідника файлів потрібно налаштувати відображення «Прихованих елементів», щоб отримати доступ до деяких прихованих папок у розташуванні шляху до файлу.
Пов’язане: Як видалити McAfee у Windows 11 [5 способів]
поширені запитання
Давайте розглянемо кілька поширених запитань про додавання програм до автозавантаження Windows 11.
Чому я не можу знайти свою встановлену програму в списку автозавантаження?
У списку автозавантаження в програмі «Налаштування» відображаються не всі програми, встановлені на вашому комп’ютері. Якщо ви хочете додати в автозавантаження програму, якої немає в списку автозавантаження, вам доведеться скористатися іншими, не менш простими способами. Зверніться до нашого посібника вище, щоб дізнатися більше.
Де знаходяться папки запуску Windows 11?
Windows має дві папки автозавантаження – одну для поточного користувача, а іншу – спільну для всіх користувачів. Ось їх розташування:
Папка запуску користувача:C:\Users\(username)\AppData\Roaming\Microsoft\Windows\Start Menu\Programs\Startup
Папка запуску всіх користувачів:C:\ProgramData\Microsoft\Windows\Start Menu\Programs\Startup
Як отримати доступ до папок автозавантаження за допомогою команди?
Найшвидший спосіб отримати доступ до папок автозавантаження за допомогою команди RUN. Відкрийте поле RUN за допомогою Win+Rярлика. Потім введіть shell:startupпапку автозавантаження або shell:common startupзвичайну папку автозавантаження та натисніть Enter.
Сподіваємось, ви змогли додати свої програми до папки автозавантаження та позбавили себе необхідності відкривати їх вручну під час кожного входу.
ПОВ'ЯЗАНІ
Windows Defender — це безкоштовний, вбудований комплексний антивірусний інструмент із надійним захистом. Однак у його використанні є деякі недоліки. Це є
Зі збільшенням використання технологій у навчанні та повсякденному житті кількість дітей, які користуються телефонами, планшетами чи ПК, зростає. Відповідно, більше
DPI (точок на дюйм) є однією з найважливіших характеристик вашої миші. Чим він вищий, тим швидше ваш маркер буде рухатися по екрану.
Протягом багатьох років у Microsoft Windows було багато змін, деякі з яких принесли більше змін, ніж інші. Сьогодні більшість користувачів ПК використовують Windows
Ви щойно закінчили розмову з другом, який має новий номер телефону. Але перш ніж ви встигли зберегти його у своїх контактах, ваш телефон вийшов з ладу. Коли
Користуватися Mac і Android разом весело, доки вам не знадобиться щось на зразок переміщення файлів між ними. На щастя, доступно кілька методів, якими можна поділитися
Коли-небудь захочеться додати власні драйвери до списку попередньо встановлених драйверів у Microsoft Windows. Ви можете легко зробити це за допомогою цих кроків.
Немає нічого гіршого, ніж увімкнути комп’ютер з Windows і виявити, що ваш пристрій не працює належним чином. Наприклад, коли ви навіть не можете увійти
Дізнайтеся, як професійно керувати підсвічуванням клавіатури в Windows 11 за допомогою комбінацій клавіш або програм у цьому посібнику.
Коли Microsoft анонсувала Windows 10 Mobile, вона також пообіцяла, що розробники зможуть безболісно перенести свої програми для iOS та Android на її операційну систему.







