Як вимкнути Windows Defender у Windows 10/11

Windows Defender — це безкоштовний, вбудований комплексний антивірусний інструмент із надійним захистом. Однак у його використанні є деякі недоліки. Це є
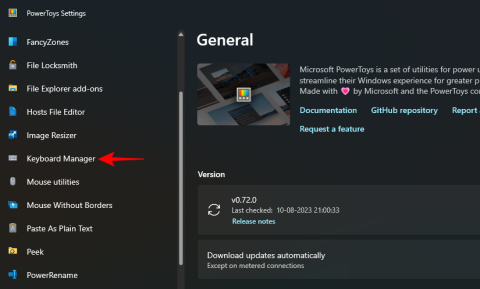
Що знати
Після того, як навчено, друкування стає несвідомим завданням. Ви знаєте, що хочете набрати, і ваші пальці танцюють по клавіатурі, щоб отримати це. Але якщо конфігурація вашої клавіатури не відповідає вашим звичкам набору тексту або якщо певні клавіші постійно заважають вам, можливо, вам буде корисно взагалі вимкнути ці клавіші.
Windows не має рідного способу відключення клавіш . На щастя, це нескладно при використанні утиліти PowerToys. Ось усе, що вам потрібно знати, щоб вимкнути клавіші клавіатури, а також комбінації клавіш у Windows 11.
Пов’язане: як остаточно вимкнути залипання клавіш у Windows 11 [2023]
Як вимкнути клавішу за допомогою менеджера клавіатури PowerToys
Утиліта PowerToys надає найпростіший спосіб відключити проблемні клавіші в Windows. Для початку завантажте та встановіть PowerToys із веб-сайту Microsoft. Зверніться до нашого посібника про те, як встановити PowerToys на ПК з Windows, щоб дізнатися більше.
Після встановлення зверніться до наведених нижче розділів, щоб вимкнути клавішу клавіатури, а також комбінації клавіш.
Перепризначте ключ, щоб вимкнути його
Запустіть PowerToys і натисніть «Диспетчер клавіатури» зліва.
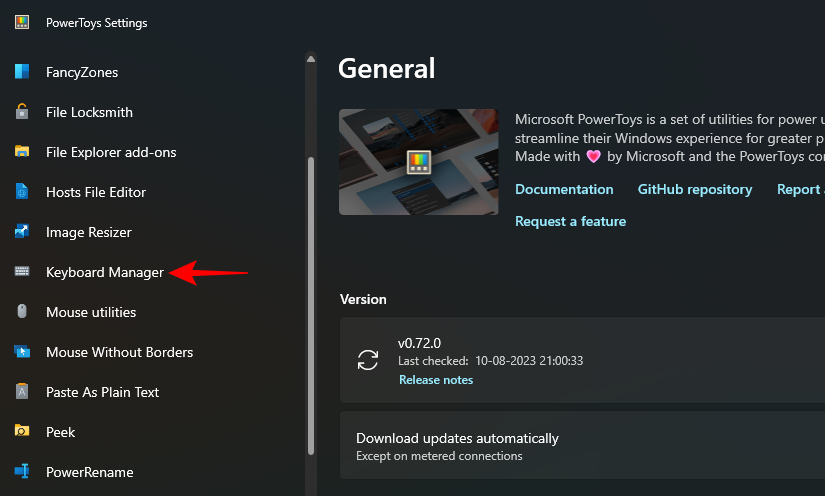
Праворуч спочатку переконайтеся, що ввімкнуто «Увімкнути диспетчер клавіатури» .
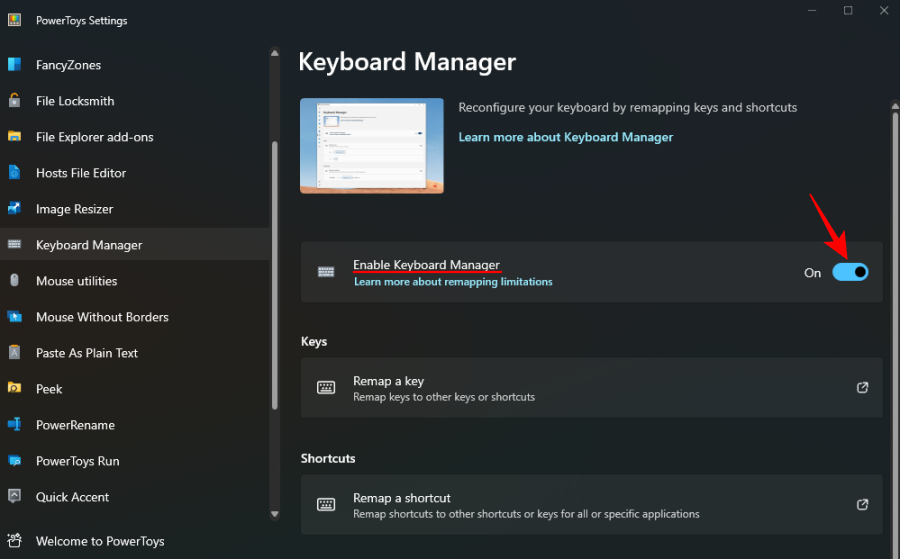
Без цього розкладка клавіатури (і відключення клавіш) не застосовуватимуться.
Тепер натисніть Remap a key у розділі «Keys».
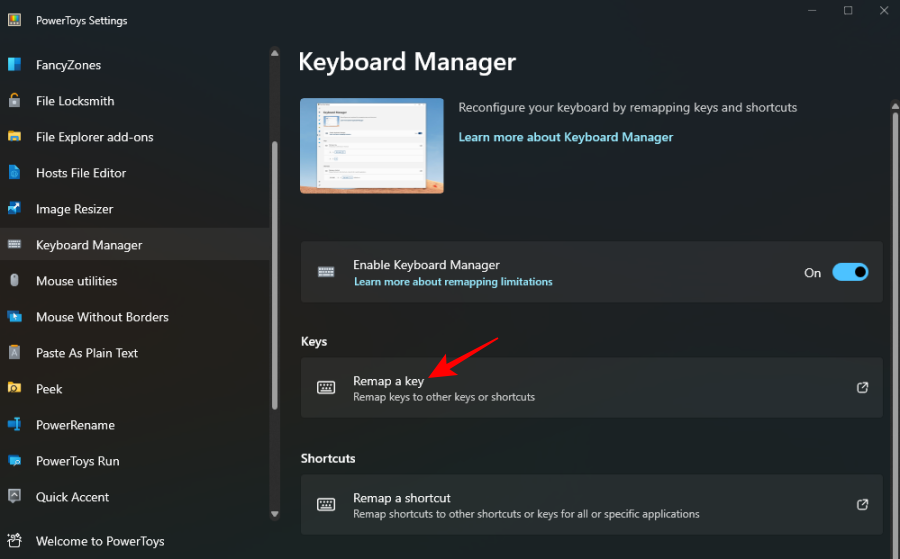
Тут клацніть знак + під «Фізичним ключем».
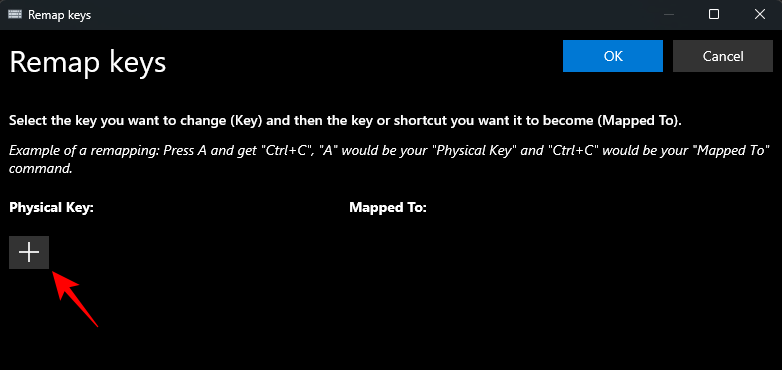
Ви повинні побачити опцію «Тип», а також спадне поле під нею. Це два способи введення ключа, який потрібно вимкнути. Щоб ввести ключ, натисніть «Ввести» .
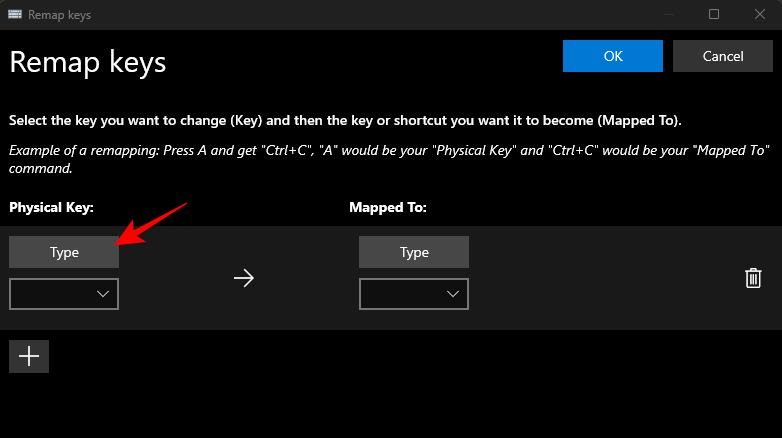
Потім натисніть клавішу, і вона повинна бути негайно розпізнана.
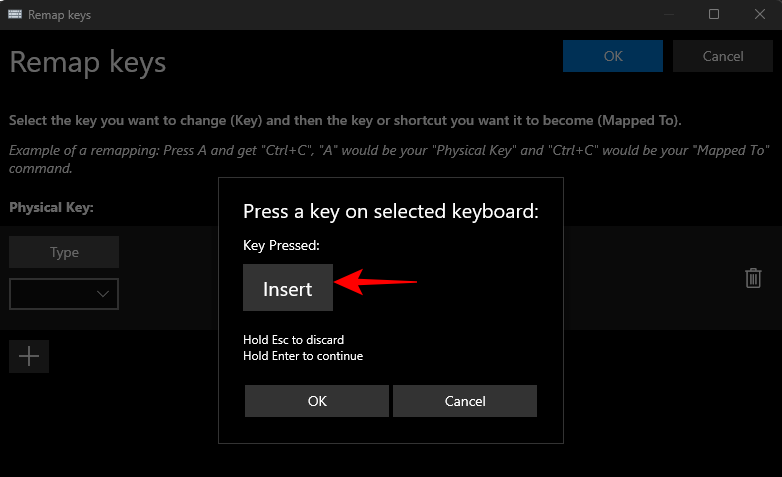
Натисніть OK , щоб продовжити.
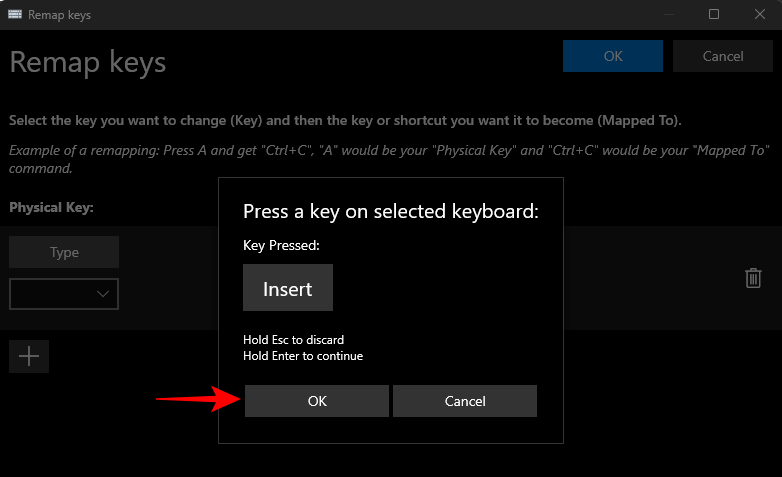
Крім того, якщо ви не можете друкувати, виберіть свій ключ у спадному меню.
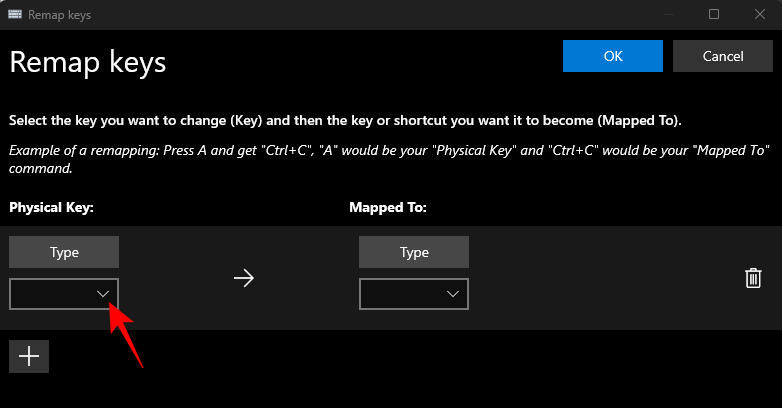
І знайди свій ключ.
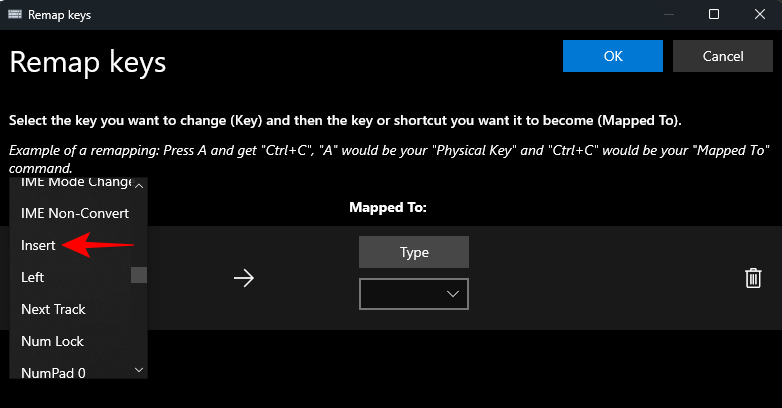
Тепер клацніть спадне меню в розділі «Зіставлено».
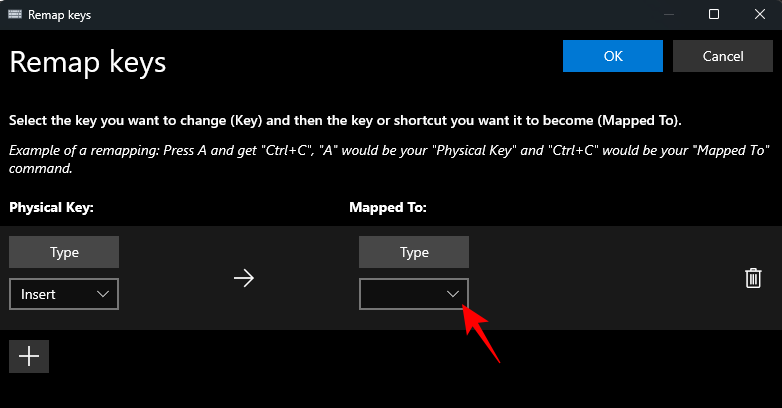
Прокрутіть до кінця вгору та виберіть Вимкнути .
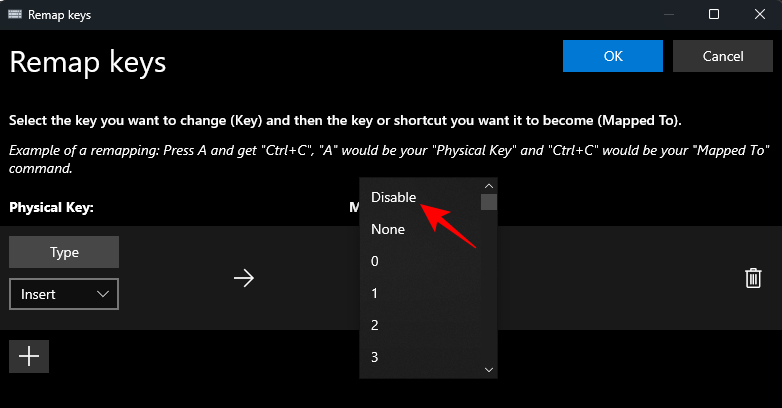
Нарешті натисніть OK у верхній частині.
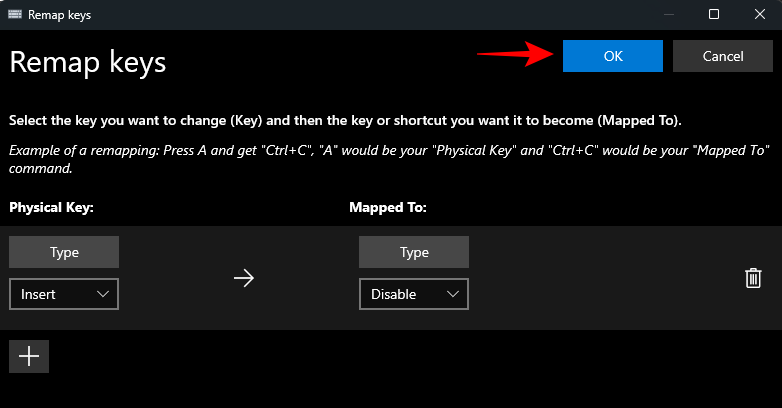
Вас попередять, що ключ не має призначення, а це саме те, чого ми хочемо. Натисніть «Продовжити» , щоб підтвердити.
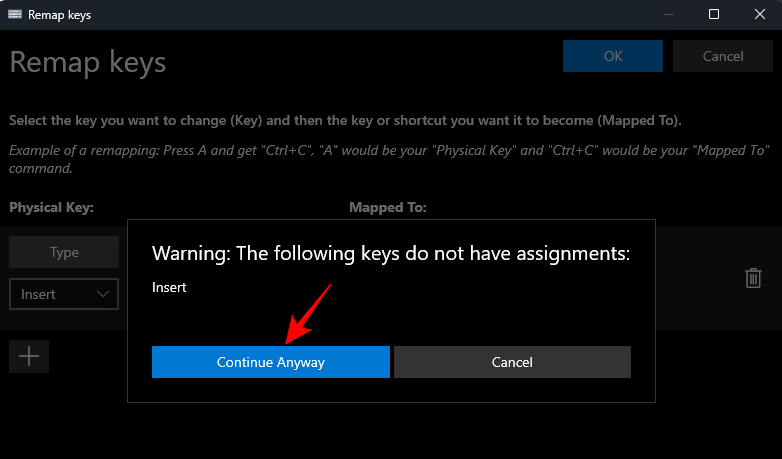
І просто так ваш ключ буде вимкнено. Те саме буде показано на головній сторінці диспетчера клавіатури.
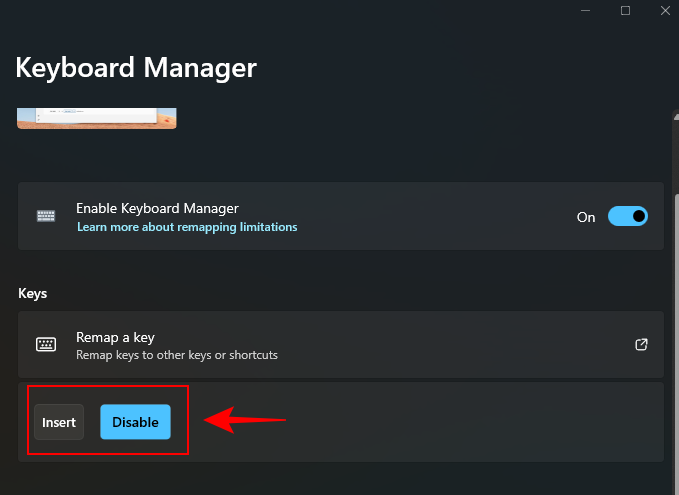
Пов’язане: як вимкнути клавіатуру в Windows 11
Перепризначте комбінацію клавіш, щоб вимкнути її
Подібним чином, якщо є комбінації клавіш, які випадково реєструються під час введення тексту, їх також може бути корисно вимкнути. Ось як це зробити:
По-перше, клацніть Перепризначити ярлик у розділі «Ярлики».
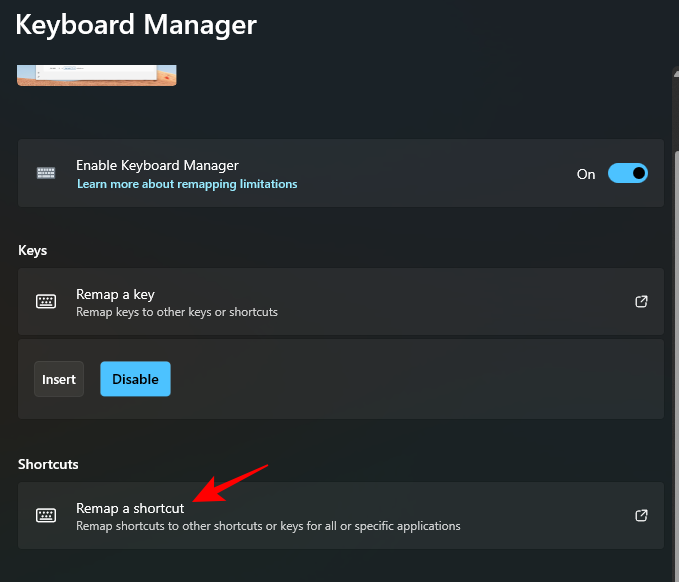
Як і раніше, клацніть піктограму + під «Фізичним ярликом».
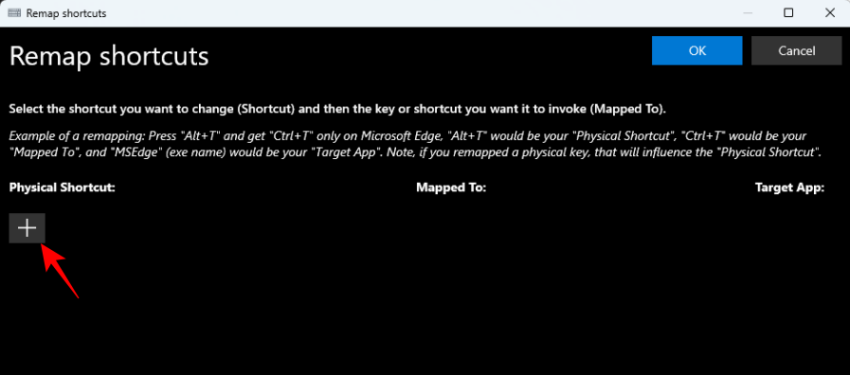
Щоб ввести ярлик, натисніть «Текст» .
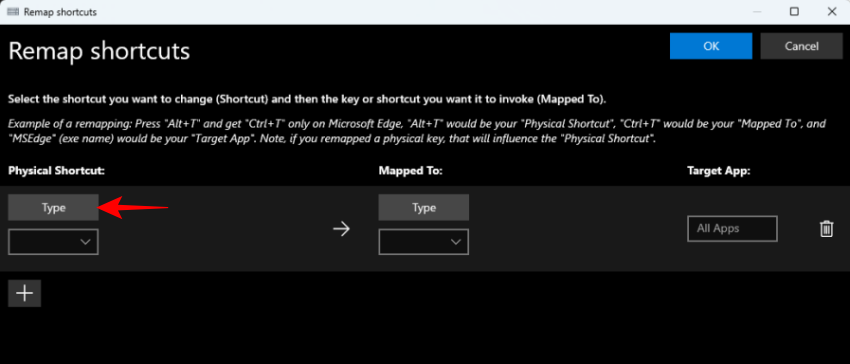
Потім натисніть комбінацію клавіш, яку потрібно вимкнути.
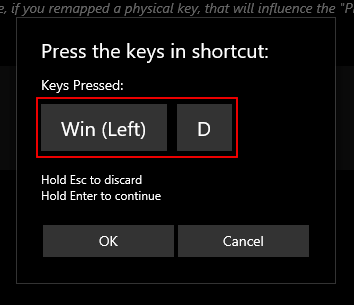
Виділивши його, натисніть OK .
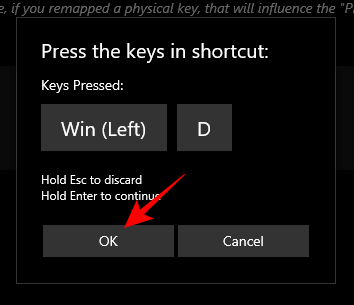
Потім клацніть спадне меню в розділі «Зіставлено».
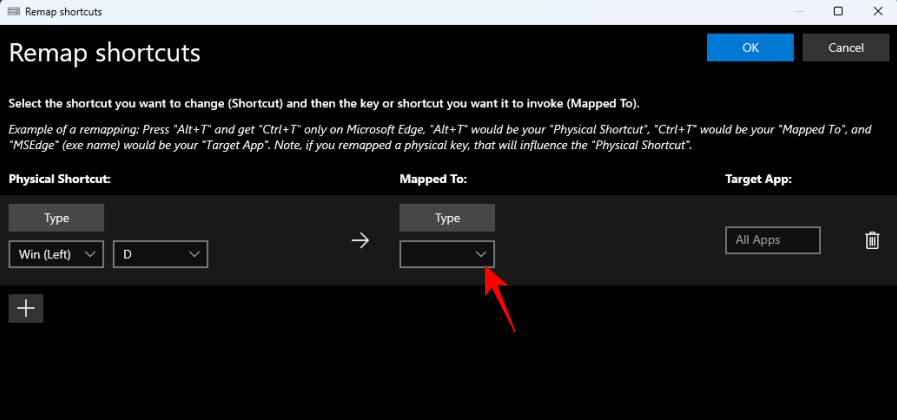
Прокрутіть угору та виберіть Вимкнути .
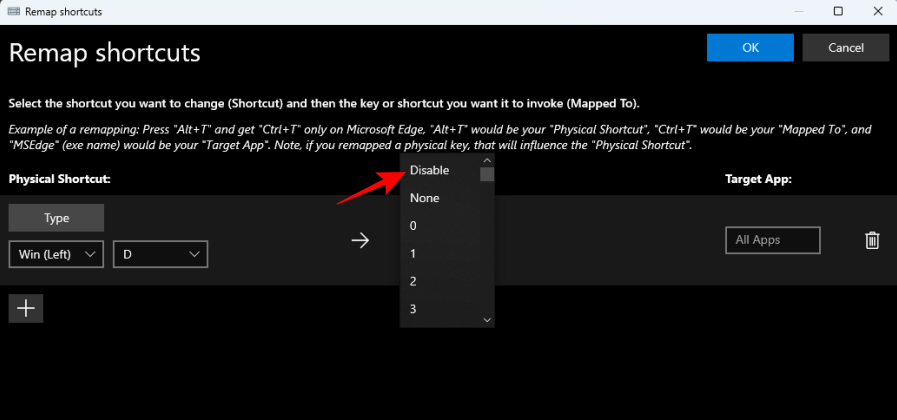
Натисніть OK .
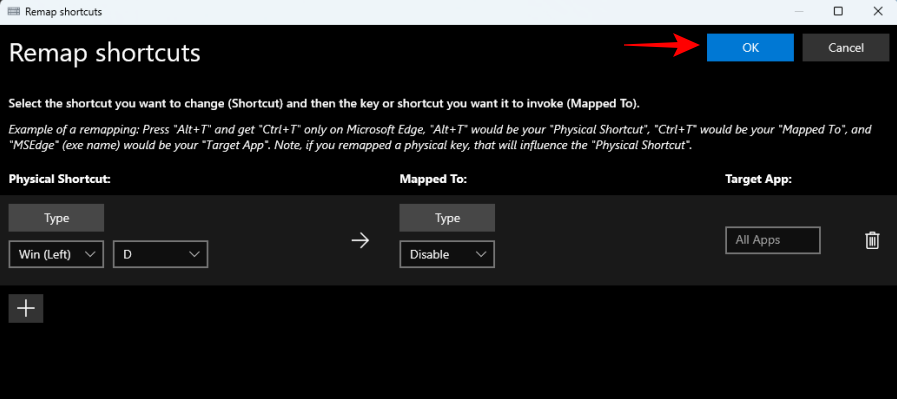
І це все! Вибрану вами комбінацію клавіш вимкнено.
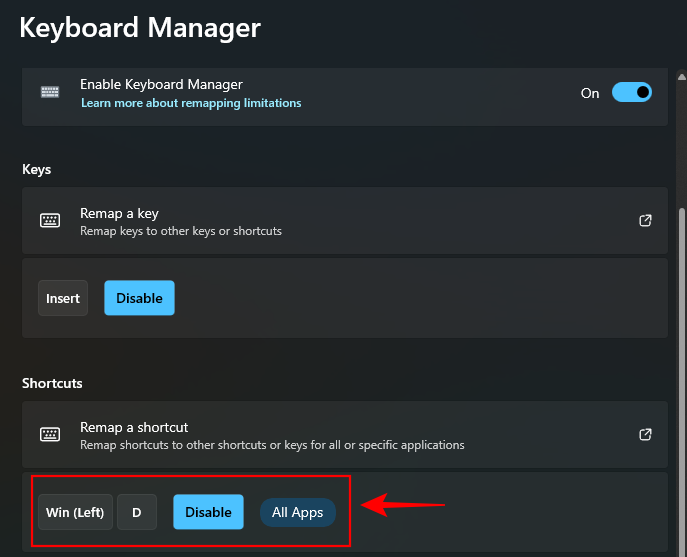
Відновіть вимкнені клавіші за допомогою менеджера клавіатури PowerToys
Щоб відновити вимкнені клавіші, поверніться до менеджера клавіатури PowerToys. Потім знову натисніть «Перепризначити ключ».
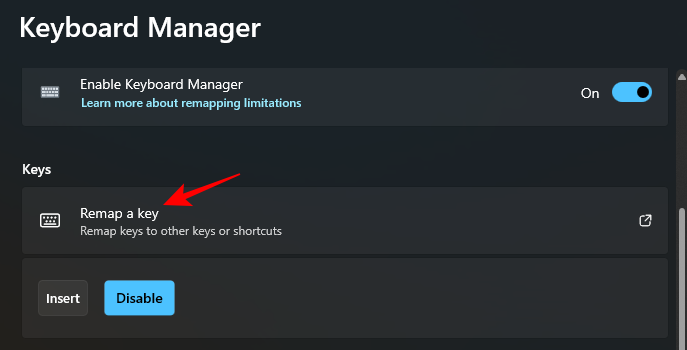
Тут ви побачите клавіші, які ви перепризначили (або вимкнули). Натисніть значок кошика праворуч від вимкненої клавіші.
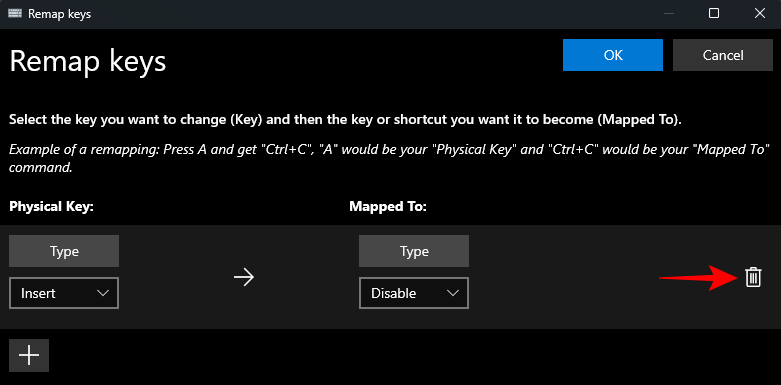
Потім натисніть OK у верхній частині.
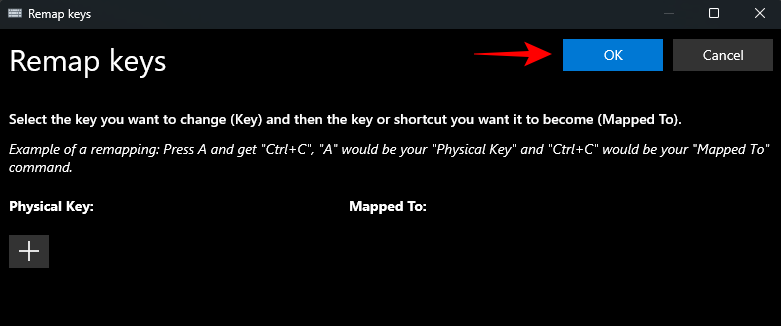
І просто так ваш ключ буде відновлено. Зробіть те саме для будь-яких вимкнених ярликів, які ви хочете знову ввімкнути.
Ще один спосіб відновити вимкнені клавіші — вийти з PowerToys і також вийти з панелі завдань.
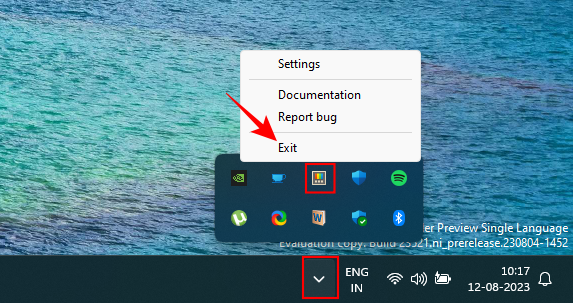
Якщо утиліта PowerToys не запущена, жодні зміни в ваших ключах не працюватимуть. Отже, якщо ви хочете швидко відновити вимкнені клавіші, просто вийдіть з PowerToys.
FAQ
Давайте розглянемо кілька поширених запитань щодо вимкнення клавіші клавіатури в Windows за допомогою PowerToys.
Як змінити призначення клавіш на PowerToys?
Перепризначення клавіш можна виконати за допомогою інструмента «Диспетчер клавіатури» в програмі PowerToys у опції «Перепризначити клавішу». Виберіть клавішу, яку потрібно перепризначити, виберіть ціль і підтвердьте, зберігши дію перепризначення. Переконайтеся, що PowerToys працює у фоновому режимі, щоб переназначена клавіша працювала.
Що станеться, якщо вимкнути ключ?
Якщо ви вимкнете клавішу, ця клавіша стане поганою та не вводитиме нічого, якщо її натиснути.
Чи можете ви перепризначити клавіші контролера за допомогою PowerToys?
На жаль, диспетчер клавіатури в PowerToys не надає можливості перепризначати клавіші контролера. Щоб змінити кнопки контролера та прив’язки клавіш, вам знадобиться такий інструмент, як DS4Windows.
PowerToys — це відмінна багатофункціональна програма, яка дозволяє легко переназначати та вимикати клавіші та ярлики. Сподіваємося, цей посібник допоміг вам зрозуміти, як це зробити. До наступного разу!
ПОВ'ЯЗАНІ
Windows Defender — це безкоштовний, вбудований комплексний антивірусний інструмент із надійним захистом. Однак у його використанні є деякі недоліки. Це є
Зі збільшенням використання технологій у навчанні та повсякденному житті кількість дітей, які користуються телефонами, планшетами чи ПК, зростає. Відповідно, більше
DPI (точок на дюйм) є однією з найважливіших характеристик вашої миші. Чим він вищий, тим швидше ваш маркер буде рухатися по екрану.
Протягом багатьох років у Microsoft Windows було багато змін, деякі з яких принесли більше змін, ніж інші. Сьогодні більшість користувачів ПК використовують Windows
Ви щойно закінчили розмову з другом, який має новий номер телефону. Але перш ніж ви встигли зберегти його у своїх контактах, ваш телефон вийшов з ладу. Коли
Користуватися Mac і Android разом весело, доки вам не знадобиться щось на зразок переміщення файлів між ними. На щастя, доступно кілька методів, якими можна поділитися
Коли-небудь захочеться додати власні драйвери до списку попередньо встановлених драйверів у Microsoft Windows. Ви можете легко зробити це за допомогою цих кроків.
Немає нічого гіршого, ніж увімкнути комп’ютер з Windows і виявити, що ваш пристрій не працює належним чином. Наприклад, коли ви навіть не можете увійти
Дізнайтеся, як професійно керувати підсвічуванням клавіатури в Windows 11 за допомогою комбінацій клавіш або програм у цьому посібнику.
Коли Microsoft анонсувала Windows 10 Mobile, вона також пообіцяла, що розробники зможуть безболісно перенести свої програми для iOS та Android на її операційну систему.







