Як вимкнути Windows Defender у Windows 10/11

Windows Defender — це безкоштовний, вбудований комплексний антивірусний інструмент із надійним захистом. Однак у його використанні є деякі недоліки. Це є
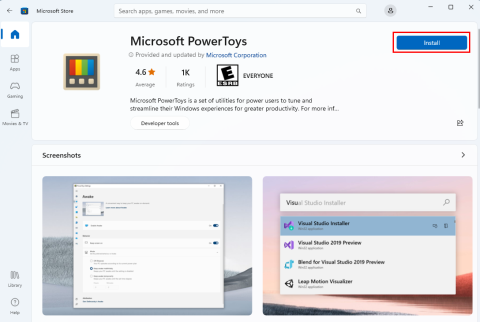
Хочете налаштувати Windows 11/10 за допомогою безкоштовної програми для легкого налаштування? Швидко покрутіть Microsoft PowerToys. Якщо ви не знаєте як, не хвилюйтеся! Я поясню все нижче.
Корпорація Майкрософт завжди готова допомогти вам вивести ваш комп’ютер з Windows 11 або 10 на новий рівень продуктивності та продуктивності. Microsoft PowerToys є однією з таких програм для налаштування. У цій статті я розповім про приголомшливі можливості PowerToys, які підвищать швидкість вашого комп’ютера та нададуть йому індивідуального відтінку.
Незалежно від того, чи є ви майстром багатозадачності, фанатом стилю, який жадає переробити комп’ютер, чи просто прагнете більш плавного робочого процесу, у Microsoft PowerToys є арсенал безкоштовних інструментів, які допоможуть вам покращити роботу. Ось усе, що вам потрібно зробити, щоб повною мірою скористатися перевагами програми Microsoft.
Що таке Microsoft PowerToys?
PowerToys — пакет безкоштовних утиліт для операційних систем Windows, розроблений компанією Microsoft. Він надає різні інструменти та вдосконалення для підвищення продуктивності вашого ПК. Крім того, ви можете використовувати цю програму, щоб налаштувати операційну систему Windows на свій смак. Корпорація Майкрософт спочатку розробила цю програму для Windows 95. Відтоді ІТ-гігант оновив інструмент для сучасних версій Windows, включаючи Windows 10 і 11.
Точне налаштування, візуальні налаштування та налаштування навігації інтерфейсу користувача PowerToys включають наступне:
Ви можете завантажити програму з різних джерел. Нижче наведено найбільш надійні та перевірені джерела, якими слід користуватися:
Як завантажити та встановити Microsoft PowerToys
Ось як швидко запустити програмне забезпечення на ПК з Windows 11, якщо його немає. Для ПК з Windows 10 кроки дуже схожі.

Бажаєте завантажити програму встановлення? Ви можете отримати його з GitHub. Ось як:


Як використовувати різні функції PowerToys
Коли програма відкривається вперше, вона вітає вас екраном привітання . Ліворуч від екрана привітання є навігаційна панель, яка містить функції та функції цієї програми. На панелі меню ліворуч натисніть Always On Top , першу утиліту PowerToys. У правій частині вікна ви побачите таку інформацію:

Таким чином ви можете натиснути кожен елемент навігаційної панелі та самостійно ознайомитися з утилітами. Поверніться до екрана привітання, натиснувши кнопку «Загальні» на панелі зліва. Виберіть кнопку Відкрити налаштування . Це дасть вам доступ до програми PowerToys з усіма утилітами та налаштуваннями.

Давайте розглянемо деякі основні утиліти, які можна використовувати в PowerToys:
PowerToys Awake
Якщо ви ділитеся екраном під час професійної зустрічі або транслюєте свій ігровий процес у прямому ефірі, ви повинні тримати екран активним. Однак функція налаштувань живлення та сну Windows 11/10 може затемнити екран через певний час. Отже, для спеціальних потреб ви можете використовувати функцію Awake на PowerToys замість того, щоб втручатися в налаштування сну вашого ПК. Нижче описано, як:

FancyZones
Якщо ви часто виконуєте кілька завдань на своєму ПК з Windows 11, вам слід використовувати налаштування FancyZones на PowerToys. Це дає змогу створювати користувацькі макети вікон і позиції, щоб відкривати кілька програм, але працювати з кожною програмою без проблем. Використовуючи налаштування FancyZones, ви можете надати певним програмам більше площі екрана, ніж іншим. Нижче описано, як ним користуватися:



Image Resizer
Це ідеальна утиліта, якщо ви творець вмісту або графічний дизайнер, якому потрібно змінити розмір зображень перед публікацією. Ось як використовувати цей інструмент:



Менеджер клавіатури
Ця утиліта дозволяє перепризначати клавіші, а також ярлики. Таким чином, ви можете налаштувати комбінації клавіш на свої умови для конкретної програми. Щоб скористатися цією потужною функцією зіставлення клавіш, виконайте такі дії:


Екстрактор тексту
Потрібно швидко скопіювати текст із програми, зображення чи веб-сайту? Використовуйте цю утиліту на PowerToys. Виконайте такі кроки зараз:


Висновок
Корисні можливості Microsoft PowerToys нескінченні. Ви повинні проявити творчість, щоб скористатися всіма перевагами інструменту. Установіть програму зараз і спробуйте деякі її функції. Крім того, не забудьте відвідати всі утиліти в додатку, щоб дізнатися про їх використання. Якщо ви виявите будь-який цікавий хак PowerToys, не забудьте згадати про це у полі коментарів нижче. Крім того, поділіться цією статтею зі своїми друзями та колегами, щоб допомогти їм дізнатися про цю найкращу програму для тонкого налаштування для ПК з Windows.
Windows Defender — це безкоштовний, вбудований комплексний антивірусний інструмент із надійним захистом. Однак у його використанні є деякі недоліки. Це є
Зі збільшенням використання технологій у навчанні та повсякденному житті кількість дітей, які користуються телефонами, планшетами чи ПК, зростає. Відповідно, більше
DPI (точок на дюйм) є однією з найважливіших характеристик вашої миші. Чим він вищий, тим швидше ваш маркер буде рухатися по екрану.
Протягом багатьох років у Microsoft Windows було багато змін, деякі з яких принесли більше змін, ніж інші. Сьогодні більшість користувачів ПК використовують Windows
Ви щойно закінчили розмову з другом, який має новий номер телефону. Але перш ніж ви встигли зберегти його у своїх контактах, ваш телефон вийшов з ладу. Коли
Користуватися Mac і Android разом весело, доки вам не знадобиться щось на зразок переміщення файлів між ними. На щастя, доступно кілька методів, якими можна поділитися
Коли-небудь захочеться додати власні драйвери до списку попередньо встановлених драйверів у Microsoft Windows. Ви можете легко зробити це за допомогою цих кроків.
Немає нічого гіршого, ніж увімкнути комп’ютер з Windows і виявити, що ваш пристрій не працює належним чином. Наприклад, коли ви навіть не можете увійти
Дізнайтеся, як професійно керувати підсвічуванням клавіатури в Windows 11 за допомогою комбінацій клавіш або програм у цьому посібнику.
Коли Microsoft анонсувала Windows 10 Mobile, вона також пообіцяла, що розробники зможуть безболісно перенести свої програми для iOS та Android на її операційну систему.







