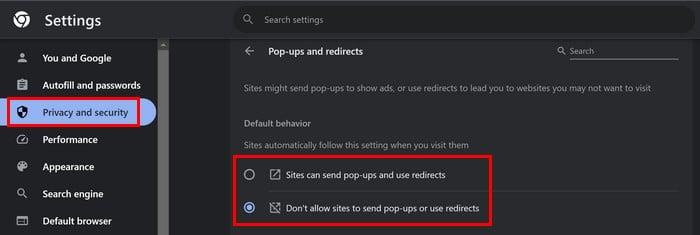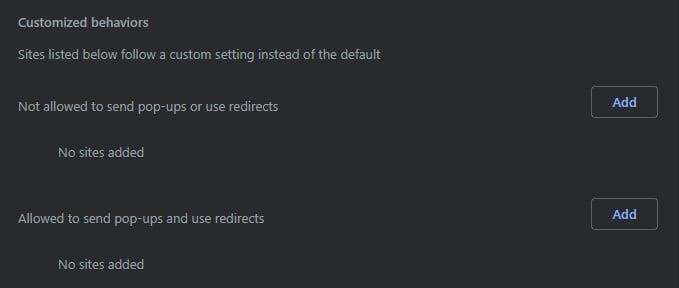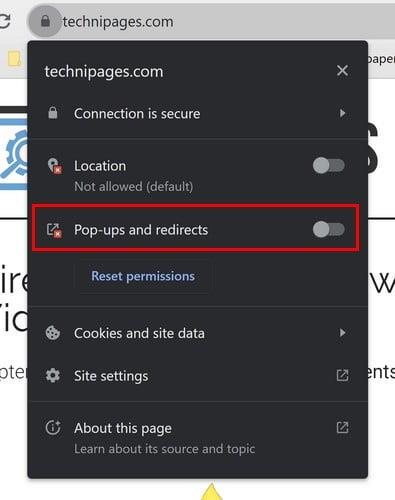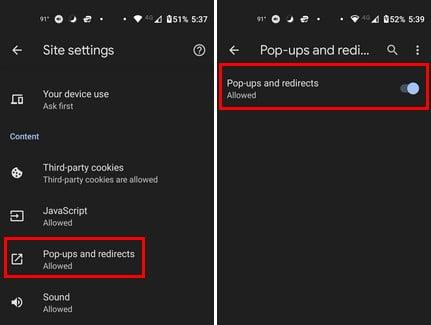Спливаючі вікна можуть дратувати та заважати вам переглядати веб-сторінки. Але інші користувачі можуть бути не проти їх присутності. Що таке спливаюче вікно? Спливаюче вікно – це невелике вікно або банер, який ви бачите на сайті. Читачі можуть використовувати його, наприклад, щоб підписатися на інформаційні бюлетені або зв’язатися з сайтом. Продовжуйте читати, щоб дізнатися, як увімкнути/вимкнути блокувальники спливаючих вікон у Google Chrome двома різними методами. Ви також можете додавати сайти, щоб ваш вибір не вплинув на них.
Як увімкнути/вимкнути блокувальник спливаючих вікон у Chrome
Ви можете ввімкнути або вимкнути блокувальник спливаючих вікон для Chrome двома способами. Ви можете зайти в налаштування браузера та внести зміни під час відвідування сайту. Щоб налаштувати блокувальник спливаючих вікон у налаштуваннях веб-переглядача, натисніть на крапки вгорі праворуч і перейдіть до Налаштувань .
Натисніть «Конфіденційність і безпека» ліворуч, а потім «Налаштування сайту» . Виберіть «Спливаючі вікна та переспрямування», і ви можете вибрати такі параметри, як:
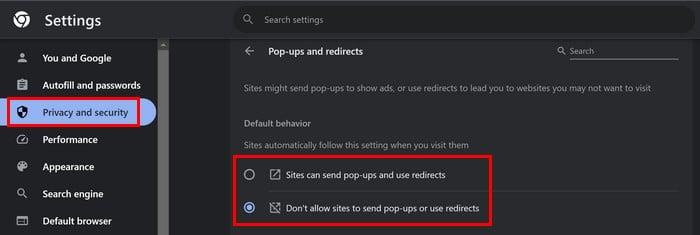
- Сайти можуть надсилати спливаючі вікна та використовувати перенаправлення
- Не дозволяйте сайтам надсилати спливаючі вікна або використовувати переспрямування
Ви можете вибрати, який варіант застосувати залежно від того, що ви хочете зробити. Ви також можете керувати блокувальником спливаючих вікон, перебуваючи на певному сайті. Натисніть значок замка та перейдіть до налаштувань сайту . Виберіть спливаючі вікна та переспрямування та виберіть опцію зі спадного списку. Ви можете вибрати такі параметри, як Блокувати або Дозволити. Вам не потрібно перезапускати браузер, щоб застосувати зміни. Ви можете вносити зміни, не закриваючи та повторно відкриваючи браузер.
Ви також можете додати винятки до вибраних параметрів. Сайти, які ви додаєте до розділу «Налаштована поведінка», мають інші налаштування замість стандартних. Отже, якщо ви дозволяєте сайтам надсилати спливаючі вікна та використовувати переспрямування, але є один сайт, якого завжди забагато, ви можете додати цей сайт як виняток, щоб йому було заборонено надсилати спливаючі вікна та використовувати переспрямування.
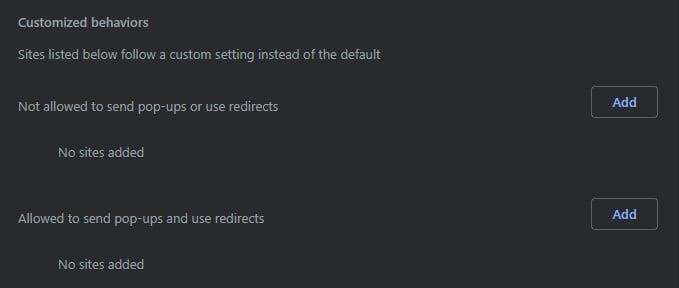
Вам потрібно буде зробити це, лише якщо ви не бачите спливаючі вікна та перенаправлення, коли клацаєте значок замка в адресному рядку. Якщо натиснути «Скинути дозвіл», його буде знову встановлено на «Не дозволено» ( за замовчуванням ).
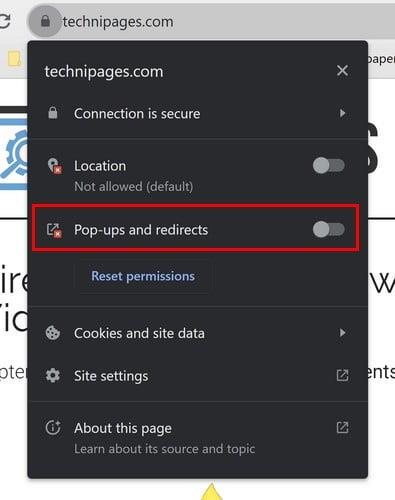
Як увімкнути/вимкнути блокування спливаючих вікон у Chrome для Android
Увімкнути або вимкнути опцію блокування спливаючих вікон для Chrome на Android швидко та легко. Відкрийте програму Chrome і торкніться крапок у верхньому правому куті. Перейдіть до налаштувань і налаштувань сайту . Торкніться «Спливаючі вікна та перенаправлення» та ввімкніть або вимкніть опцію вгорі. Ось і все.
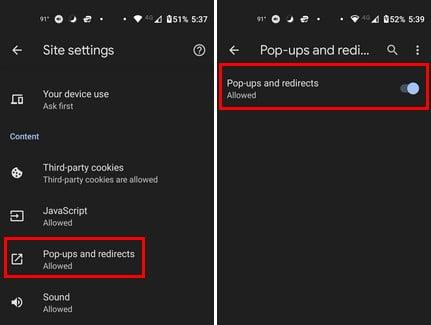
Подальше читання
Ви також можете вимкнути блокувальник спливаючих вікон в інших браузерах, наприклад Firefox. Ви користувач Safri? Якщо так, ось як увімкнути або вимкнути блокування спливаючих вікон у Safari . Якщо вам потрібно шукати будь-які інші теми, пам’ятайте, що ви можете скористатися панеллю пошуку у верхньому правому куті.
Висновок
Блокувальники спливаючих вікон можуть бути корисними для одних і дратувати інших. Добре, що Chrome дає можливість увімкнути або вимкнути його. Ви можете перейти в налаштування браузера або внести зміни безпосередньо на сайті. Ви можете внести ці зміни для блокувальника спливаючих вікон, використовуючи Chrome на комп’ютері чи пристрої Android. Ви будете вносити зміни на кількох пристроях? Поділіться своїми думками в коментарях нижче та не забудьте поділитися статтею з іншими в соціальних мережах.