Як додати ярлики на робочий стіл Windows

Ви хочете швидше відкривати програми, файли та веб-сайти? Дізнайтеся, як створити ярлики на робочому столі Windows.
Зустрічі з колегами за допомогою такого додатка, як Zoom, стали новою нормою, але більшість людей ще тільки звикають до цього.
Хоча груповий відеочат існує вже деякий час, є велика ймовірність, що до цього часу у вас ніколи не було причин використовувати його. Це означає вивчення абсолютно нового списку правил етикету та технічної підготовки.

Хороша новина полягає в тому, що вам більше не потрібно турбуватися про неприємний запах з рота, але вам варто спробувати виконати наступні тести Zoom перед наступною важливою зустріччю.
Підготуйте своє середовище
Хоча ви можете не перебувати в одному фізичному просторі зі своїми колегами, Zoom об’єднує всі ваші окремі простори разом. Це також означає, що будь-які проблеми вашого оточення можуть стати проблемою на вашій зустрічі. Які проблеми? Що ж, це залежатиме від індивідуальних обставин, але ось кілька ключових порад:

Це неповний список, тому подивіться на середовище, яке ви використовуватимете під час зустрічі в Zoom, і спробуйте подумати, чи може щось спричинити проблеми.
Розгляньте можливість використання віртуального фону
Zoom пропонує можливість замінити фон на віртуальний. Це працює так само, як і будь-яке налаштування «зеленого екрана», але вам особливо не потрібен зелений екран. Поки ваш фон однорідного кольору та рівномірно освітлений, ви повинні отримати хороші результати. Ваш віртуальний фон не обов’язково має бути ідеальним, але ви можете перевірити його в налаштуваннях Zoom, щоб переконатися, що він вам підходить.

Якщо ви не отримуєте чудових результатів, ви можете спробувати освітлити фон більш рівномірно або придбати спливаючий зелений екран. Існують навіть цікаві ідеї, як -от зелений екран Webaround, який кріпиться до крісла, завдяки якому досить легко отримати покриття всієї рами камери.
Майте рішення для ведення нотаток
Це порада щодо підготовки, яка також стосується зустрічей у реальному житті, але у вас має бути якесь рішення для конспектування. Це може бути ручка і папір, планшет з ручкою або телефон з екранною клавіатурою.

Деякі зустрічі Zoom записуються. У цьому випадку вам не потрібно робити нотатки, призначені для довідки після завершення зустрічі. Натомість примітки корисні для організації запитань і відгуків. Природа зустрічей у Zoom полягає в тому, що у вас, ймовірно, не буде багато часу для розмови, коли настане ваша черга. Ведення нотаток допомагає якнайкраще використовувати час.
Переконайтеся, що ваш екран підходить для спільного використання
Незалежно від того, чи плануєте ви поділитися екраном свого комп’ютера з іншими під час зустрічі чи ні, завжди будьте готові зробити це миттєво. Що це означає? Переконайтеся, що ваші шпалери підходять для роботи, можливо, краще змінити їх на один із вбудованих у Windows варіантів. Закрийте всі відкриті програми, які можуть відображати приватний або конфіденційний вміст.
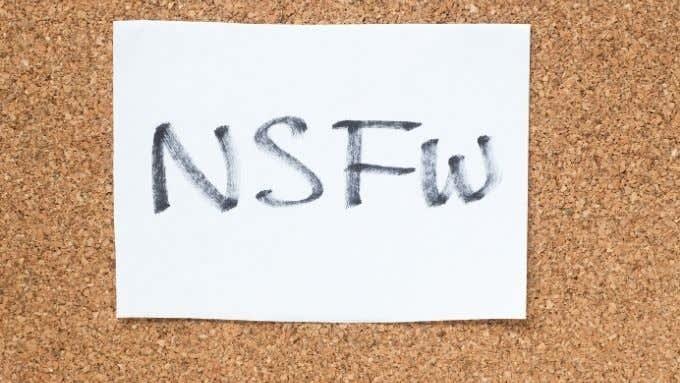
Якщо ви, ймовірно, використовуєте веб-браузер, ви можете вимкнути автоматичне завершення пошуку або скористатися портативним браузером без історії пошуку. Останнє, що вам потрібно, це щоб веб-сайти або пошукові терміни, які ви відвідували особисто, відображалися на екрані для всієї групи.
Виконайте перевірку швидкості Інтернету
Після того, як ви знайшли гарне місце для зустрічі та підготували середовище, перевірте, чи відповідає швидкість вашого Інтернету. Виконайте перевірку швидкості Інтернету та перевірте, чи достатньо у вас пропускної здатності для участі в зустрічі Zoom.
Мінімальна вимога для групового відеодзвінка Zoom становить приблизно 1 Мбіт/с пропускної здатності. Це в обох напрямках. Вихідна смуга пропускання дуже важлива для відеодзвінків. Якщо ваш Інтернет повільно надсилає інформацію, це вплине на роботу інших учасників. В ідеалі вам потрібна швидкість 3 Мбіт/с в обох напрямках, щоб забезпечити високоякісне потокове відео HD.
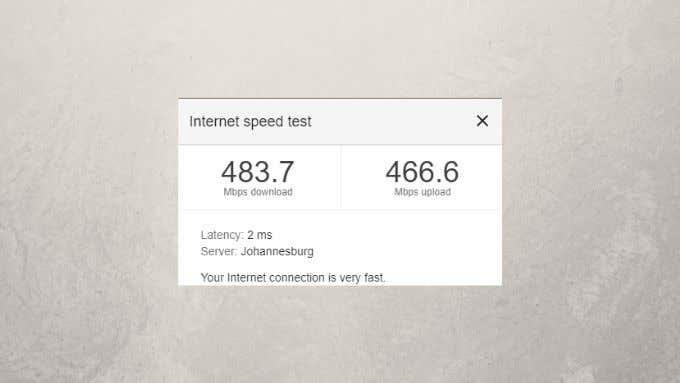
Якщо перевірка швидкості показує, що ваше з’єднання не таке швидке, як має бути ваш інтернет-пакет, вам доведеться усунути проблеми з продуктивністю Інтернету . Це означає, що потрібно переконатися, що сигнал Wi-Fi достатньо потужний, і ви не перебуваєте в глухій зоні. Ознайомтеся з нашим посібником із прискорення Wi -Fi -інтернету або подумайте про використання кабелю Ethernet, якщо це можливо.
Переконайтеся, що веб-камера та мікрофон працюють
Тепер ми підходимо до, мабуть, найважливішого тесту, який потрібно виконати перед зустріччю в Zoom: переконайтеся, що мікрофон і веб-камера працюють. Ось що вам потрібно зробити:

Ми також пропонуємо вам поставити галочку «Вимкнути мій мікрофон під час приєднання до зустрічі», оскільки це просто хороші манери. Крім того, це запобіжить вам випадково сказати те, що ви не хочете, щоб інші учасники зустрічі почули, тому що ви забули вимкнути мікрофон.
Щоб отримати докладні інструкції з налаштування Zoom, перегляньте статтю Як налаштувати та використовувати Zoom – це краще, ніж Skype? за консультацію експерта.
Якщо ваша веб-камера не працює, перейдіть до розділу «Швидкі виправлення, коли не працює камера Zoom Meeting Camera », щоб миттєво вирішити проблему .
Приєднайтеся до тестової зустрічі
Останній крок у процесі перед тим, як приєднатися до вашої зустрічі Zoom, — це зателефонувати в службу тестової зустрічі Zoom. Просто перейдіть на сторінку https://zoom.us/test і дотримуйтесь інструкцій. Ви зможете переконатися, що все ваше обладнання працює та чи добре ви звучите для інших учасників зустрічі. Якщо у вас виникли проблеми з мікрофоном, камерою чи підключенням до Інтернету, ви можете просто ще раз переглянути список перевірок вище, щоб знайти проблему.
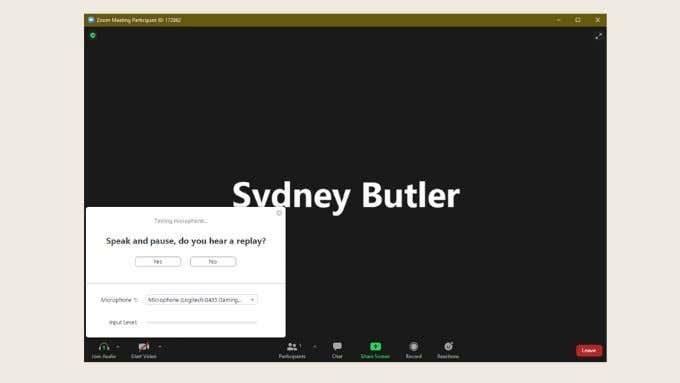
Витратьте трохи часу, щоб навчитися записувати зустріч Zoom . Ви також можете дізнатися , як організувати зустріч у Zoom .
Трапляються технічні проблеми, а потім трапляється життя
Ми сподіваємося, що ваша зустріч у Zoom пройшла добре та без збоїв, але останнє, що ви повинні знати, це те, що деякі речі просто поза вашим контролем. Немає жодної підготовки чи резервних копій, які ви можете зробити, щоб переконатися, що ваша зустріч пройде без проблем. Завжди можуть виникнути технічні проблеми, і ви повинні просто з ними боротися.
Те саме стосується речей, які не є строго технічними. Якщо ваш кіт стрибає на стіл і блокує камеру, це просто життя. Не варто нервувати. Ми всі люди, і зараз усі ми живемо в ненормальних умовах. Тож розслабтеся, насолоджуйтеся зустріччю та будьте впевнені, що ви зробили все можливе, щоб провести правильні тести Zoom перед зустріччю. Тепер все, що вам потрібно зробити, це навчитися імітувати увагу під час виклику Zoom .
Ви хочете швидше відкривати програми, файли та веб-сайти? Дізнайтеся, як створити ярлики на робочому столі Windows.
Ознайомтеся з корисними порадами про те, як <strong>налаштувати два монітори в Windows</strong> для підвищення продуктивності багатозадачності.
Дізнайтеся, як надати спільний доступ до Wi-Fi у Windows 11. Поширте своє підключення за допомогою мобільної точки доступу та управляйте паролями ефективно.
Дізнайтеся, як видалити непотрібні сповіщення Facebook та налаштувати систему сповіщень, щоб отримувати лише важливі повідомлення.
Досліджуємо причини нерегулярної доставки повідомлень на Facebook та пропонуємо рішення, щоб уникнути цієї проблеми.
Дізнайтеся, як скасувати та видалити повідомлення у Facebook Messenger на різних пристроях. Включає корисні поради для безпеки та конфіденційності.
У Twitter у вас є два способи ідентифікувати себе: за допомогою ідентифікатора Twitter і відображуваного імені. Дізнайтеся, як правильно змінити ці дані для кращого використання Twitter.
Telegram вважається одним із найкращих безкоштовних додатків для обміну повідомленнями з кількох причин, зокрема надсилаючи високоякісні фотографії та відео без стиснення.
Отримання негативних, спамових, саморекламних або недоречних коментарів до публікації, яку ви опублікували на Facebook, неминуче. Дізнайтеся, як ефективно управляти коментарями на вашій сторінці.
Досліджуйте спогади на Facebook та дізнайтеся, як їх знайти! Відкрийте для себе цікаві моменти з минулого за допомогою інструменту "Спогади".
Дізнайтеся, як заборонити користувачам Facebook додавати вас до груп і отримуйте більше контролю над своїми запрошеннями з нашими простими кроками.
Закріплення публікації в Facebook дозволяє виділити важливий допис, щоб він залишався на видноті для відвідувачів вашого профілю, сторінки чи групи протягом тривалого часу.
У цій статті ми розглянемо, як дізнатися, хто поділився вашими дописами у Facebook, а також як змінити налаштування конфіденційності для ваших публікацій.
Дізнайтеся, як легко налаштувати параметри конфіденційності на Facebook, щоб дозволити ділитися вашими публікаціями. Досліджуйте всі функції та можливості, які надає Facebook для зручності користувачів.
На відміну від інших сервісів потокового телебачення, Peacock TV пропонує безкоштовний план, який дозволяє користувачам транслювати до 7500 годин вибраних фільмів, серіалів, спортивних шоу та документальних фільмів, не заплативши ні копійки. Це хороший додаток для потокового пристрою, якщо вам потрібно відпочити від сплати підписки на Netflix.
Zoom — популярний додаток для відеоконференцій і зустрічей. Якщо ви берете участь у зустрічі Zoom, може бути корисно вимкнути свій звук, щоб випадково не перервати доповідача, особливо якщо зустріч велика, як-от вебінар.
Приємно «перерізати шнур» і заощадити гроші, перейшовши на потокові сервіси, такі як Netflix або Amazon Prime. Проте кабельні компанії все ще пропонують певні типи контенту, який ви не знайдете за допомогою служби на вимогу.
Багато людей люблять засинати під музику. Зрештою, з огляду на кількість розслаблюючих списків відтворення, кому б не хотілося поринути в сон під ніжні звуки японської флейти.
Необхідно знайти або перевірити поточну версію BIOS на вашому ноутбуці або настільному комп’ютері. Прошивка BIOS або UEFI — це програмне забезпечення, яке за замовчуванням встановлюється на материнську плату комп’ютера та виявляє та контролює вбудоване обладнання, включаючи жорсткі диски, відеокарти, USB-порти, пам’ять тощо.
Мало що так засмучує, як мати справу з переривчастим підключенням до Інтернету, яке постійно розривається та знову підключається. Можливо, ви працюєте над терміновим завданням, переглядаєте улюблену програму на Netflix або граєте в гарячу онлайн-гру, але з будь-якої причини раптово відключаєтеся.
Дізнайтеся, як ефективно заблокувати чи розблокувати користувачів на LinkedIn з нашими зрозумілими інструкціями.
Дізнайтеся, як приховати свою активність на Facebook, щоб інші не бачили, за ким ви стежите. Відкрийте налаштування конфіденційності та захистіть свою інформацію.
Дізнайтеся, як приховати своє прізвище у Facebook за допомогою налаштувань мови та конфіденційності для збереження вашої анонімності.
Дізнайтеся, як вирішити проблему «Відео на Facebook не відтворюється» за допомогою 12 перевірених методів.
Дізнайтеся, як додати фігури в Google Docs за допомогою Google Drawings, зображень та таблиць. Використовуйте ці методи для покращення ваших документів.
Google Таблиці є чудовою альтернативою дорогим програмам для підвищення продуктивності, як-от Excel. Наш посібник допоможе вам легко видалити лінії сітки з Google Таблиць.
Дізнайтеся, чому YouTube не зберігає вашу історію переглядів і як можна це виправити. Вимкніть блокувальник реклами та перевірте інші рішення для відновлення історії.
Дізнайтеся, як налаштувати дзеркальне відображення веб-камери в Zoom для природного вигляду вашого відео під час дзвінків.
У Twitter у вас є два способи ідентифікувати себе: за допомогою ідентифікатора Twitter і відображуваного імені. Дізнайтеся, як правильно змінити ці дані для кращого використання Twitter.
Якщо ваша PlayStation 5 перегрівається, дізнайтеся 6 ефективних способів охолодження для запобігання пошкодженням.



























