Як додати ярлики на робочий стіл Windows

Ви хочете швидше відкривати програми, файли та веб-сайти? Дізнайтеся, як створити ярлики на робочому столі Windows.
Навчившись налаштовувати та використовувати Zoom , ви можете відчути, що готові до першої великої онлайн-зустрічі. Однак хороший ведучий знає, що для успішної презентації Zoom потрібна значна підготовка, а також дотримання кількох правил.
Якщо ви хочете провести свою наступну велику зустріч у Zoom, ось кілька порад, якими ви можете скористатися, щоб переконатися, що все пройде гладко, і ви будете впевненим і привабливим доповідачем.
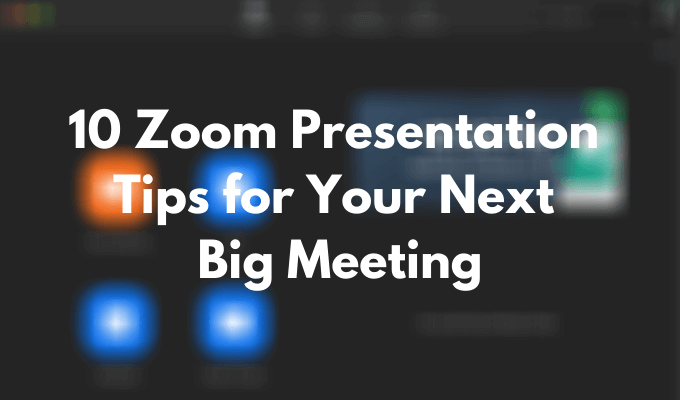
Перевірте своє обладнання
Перше, що потрібно зробити, щоб уникнути гикавки під час презентації Zoom, — це перевірити своє обладнання. Існують різні тести, які ви можете виконати, щоб перевірити, чи ваша веб-камера працює , а також виправлення, які ви можете виконати, якщо ваш мікрофон не працює належним чином.
Після перевірки веб-камери переконайтеся, що ви розташували її так, щоб люди могли бачити ваше обличчя, а не лише ваше чоло чи плечі. Для цього спочатку вирішіть, чи будете ви проводити презентацію стоячи чи сидячи, а потім відрегулюйте рівень камери.
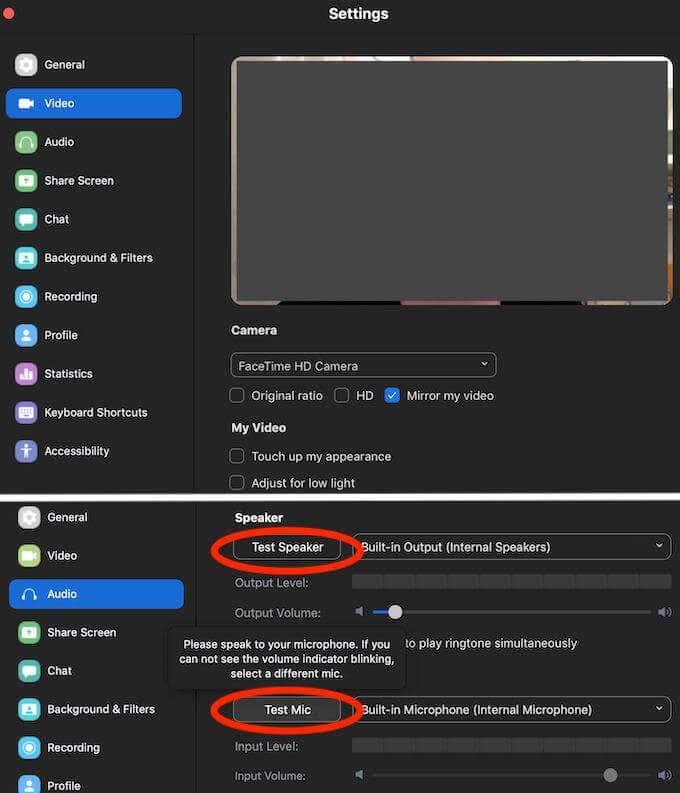
Ще кілька важливих речей, які слід перевірити, включають акумулятор ноутбука. Підключіть його, якщо ви не впевнені, що акумулятора вистачить на весь час вашої презентації. Також перевірте підключення до Інтернету. Через затримку відео чи аудіо учасникам буде важче залишатися зосередженими.
Одягайтеся, щоб справити враження
Закінчивши з технічною стороною справи, критично подивіться на себе та своє оточення. Якщо ви плануєте ввімкнути ваше відео, було б доцільно переодягнутися піжамами, навіть якщо ви вдома. Одягання допоможе тобі почуватися впевненіше та дасть правильну мотивацію.
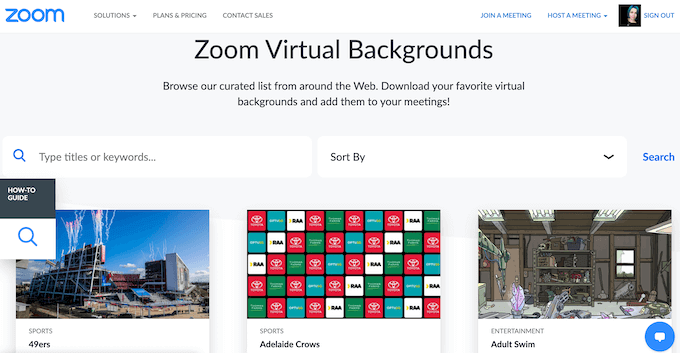
Якщо вас не влаштовує ваше оточення, ви завжди можете скористатися чудовою функцією віртуального фону Zoom і переконатися, що позаду або навколо вас немає нічого, що могло б відволікати відвідувачів від вашої презентації Zoom.
Прорепетируйте свою презентацію заздалегідь
Навіть якщо ви впевнений публічний оратор, ніколи не завадить відрепетирувати кілька важливих моментів виступу. Неможливо передбачити кожну окрему проблему, яка може виникнути, особливо з презентаціями Zoom, тому може бути важко імпровізувати на місці, якщо ви не відрепетирували все заздалегідь.
Гарною ідеєю буде зробити демонстраційну презентацію вдома з членом сім’ї або з другом через Інтернет. Це дасть вам уявлення про те, чого очікувати від вашої майбутньої зустрічі та які труднощі вам потрібно подолати перед презентацією.
Вимкніть сповіщення про запис на нараду
Один із способів звести до мінімуму відволікання під час зустрічі Zoom — вимкнути сповіщення про вхід для учасників. Не всі з’являться вчасно, і залежно від розміру вашої команди, почувши цей дзвінок і сповіщення про кожну нову записку, що з’являється, може не лише заважати вашому процесу презентації, але й дратувати вас.
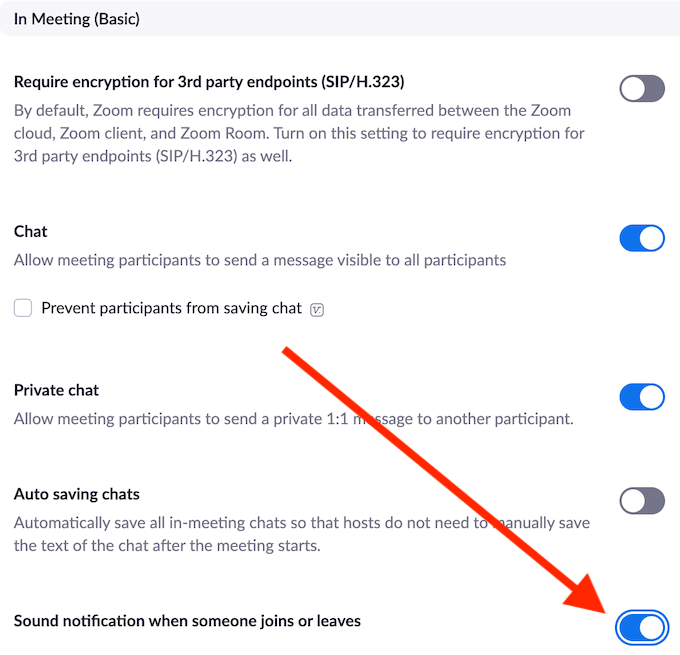
Щоб вимкнути ці сповіщення, перейдіть до свого облікового запису Zoom « Налаштування» > « Зустріч » > « На зустрічі » та ввімкніть звукове сповіщення, коли хтось приєднується до наради або залишає її .
Попросіть когось стежити за кімнатою очікування
У Zoom є кімната очікування, де кожен учасник збирається перед входом на зустріч. Це ефективна стратегія, щоб уникнути приєднання випадкових людей і псування вашої през��нтації. Недоліком цієї системи є те, що вам потрібно вручну підтверджувати кожен запит із кімнати очікування. Якщо хтось запізнюється або намагається знову приєднатися до наради після того, як вона вже почалася, ви можете не помітити сповіщення та залишити особу в зоні особистого Zoom.
Щоб уникнути цього, ви можете попросити одного з ваших колег спостерігати за вікном учасників, щоб дозволити іншим учасникам увійти з кімнати очікування.
Вивчіть основні комбінації клавіш для масштабування
Вивчення найкорисніших комбінацій клавіш у Zoom допоможе вам покращити свою презентацію та стати професійним ведучим. Крім того, деякі з них допоможуть швидко вирішити будь-які несподівані проблеми та заощадять час під час презентації. Ось деякі з найважливіших комбінацій клавіш Zoom, які вам потрібно знати.
Цей ярлик вимкне звук для всіх одночасно, крім хоста (вас).
Це ввімкне звук для всіх, крім хоста.
Зручний ярлик, коли вам потрібно зробити знімок екрана зустрічі Zoom.
Якщо ви вимкнули звук і вам потрібно швидко відповісти на запитання, а потім повернутися до вимкнення звуку, утримуйте місце під час розмови, щоб тимчасово ввімкнути звук.
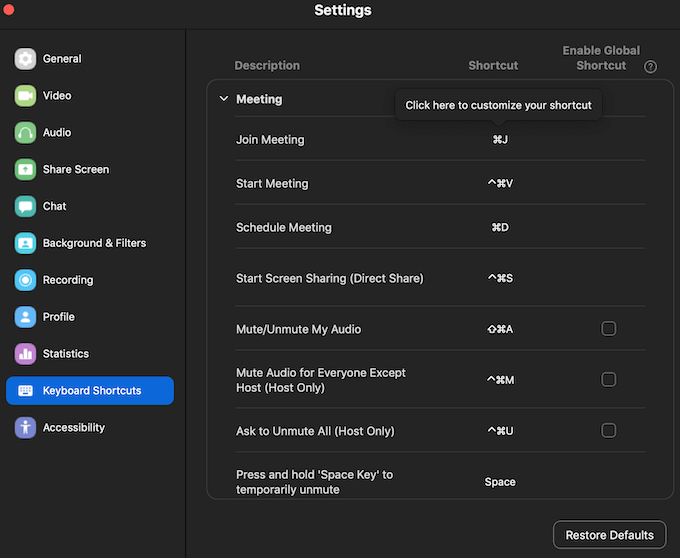
Ви можете дізнатися про інші корисні комбінації клавіш Zoom у налаштуваннях програми. Відкрийте програму Zoom на робочому столі, увійдіть у свій обліковий запис і перейдіть до Налаштувань . Виберіть Комбінації клавіш , щоб переглянути повний список комбінацій клавіш.
Попросіть учасників вимкнути звук
Попросити людей вимкнути мікрофони під час вашої презентації Zoom може здатися очевидною порадою. Однак, якщо у вашій команді є люди, які не звикли до такого формату онлайн-презентацій, ми рекомендуємо звернути увагу на це перед початком презентації.
Ви можете допомогти їм, вказавши, як це зробити в Zoom.
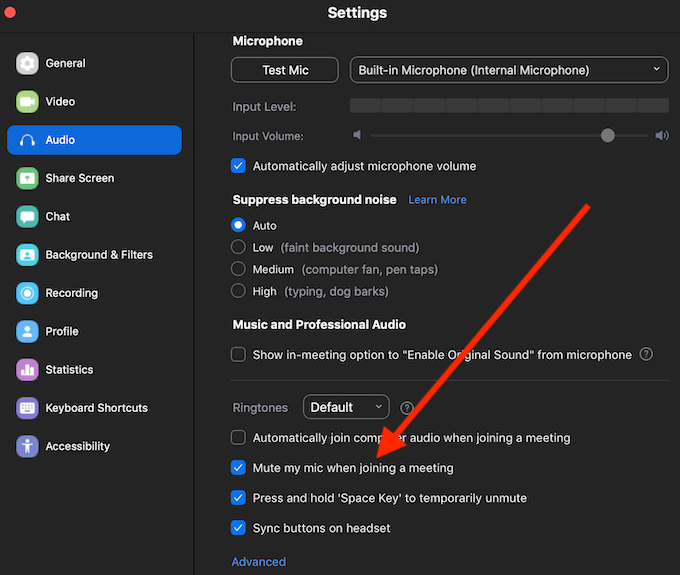
Ви можете вимкнути аудіо за допомогою комбінації клавіш Alt + A (для Windows) або Cmd + Shift + A (для Mac) або через налаштування програми Zoom, перейшовши за шляхом Налаштування > Аудіо > Вимкнути мікрофон під час приєднання до зустрічі .
Зупиніть свою презентацію, щоб відповісти на запитання
Незалежно від того, наскільки детальною, на вашу думку, є ваша презентація, у вашої аудиторії можуть виникнути запитання чи зауваження, якими вони захочуть поділитися з командою. Допомагає часто зупиняти презентацію, щоб уточнити, чи всім зрозуміла інформація та чи є у ваших колег, що додати.
Збережіть журнал чату для подальших дій
Важливо робити нотатки під час презентації, навіть якщо ви її ведете. Важливі запитання та зауваження, які ваші учасники роблять під час зустрічі, можуть бути чудовими для подальших дій у майбутньому. На щастя, Zoom може зробити це за вас за допомогою функції, яка дозволяє зберігати журнал чату.
Zoom не збереже вашу історію чату автоматично, цю функцію потрібно ввімкнути заздалегідь.
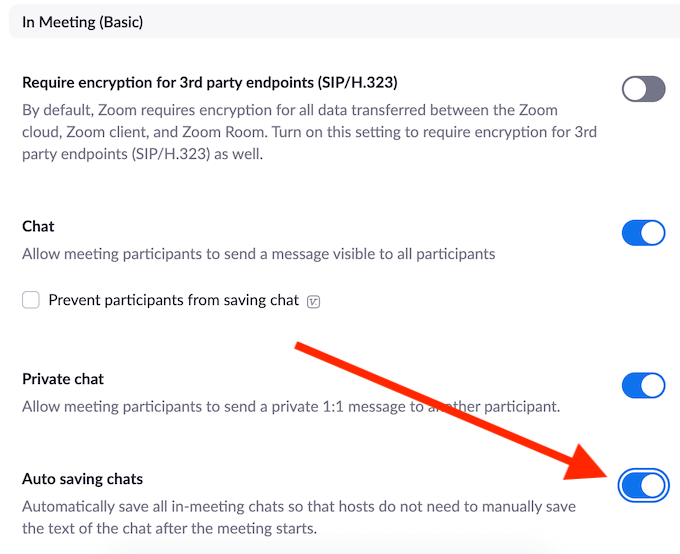
Щоб зробити це, перейдіть до налаштувань свого облікового запису Zoom і пройдіть по шляху Зустріч > На зустрічі (базова) > Автоматичне збереження чатів . Це автоматично збереже всі повідомлення в чаті, навіть ті, які надіслано приватно між учасниками.
Запишіть свою презентацію Zoom
Остання порада – записати свою презентацію Zoom . Це може бути корисним на кількох рівнях. Ви можете надіслати запис людям, які не змогли потрапити на зустріч, а також присутнім, які бажають детальніше ознайомитися з певними частинами. Ви також можете використовувати запис, щоб проаналізувати свої навички презентації та вдосконалити свої навички оратора.
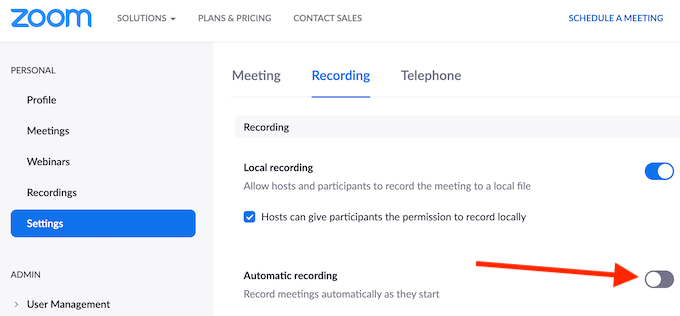
Якщо ви боїтеся, що забудете записати свою зустріч, ви можете перейти в « Параметри масштабування» > « Запис » і ввімкнути автоматичний запис зустрічей у Zoom, щойно вони починаються.
Час покращити свої навички презентації Zoom
Проведення великих робочих зустрічей у таких програмах, як Zoom, — це нова реальність. Хочемо ми цього чи ні, ми повинні до цього пристосовуватися. Хороша новина полягає в тому, що Zoom досить інтуїтивно зрозумілий і простий у використанні. Поки ви виконуєте всі тести та перевірки заздалегідь , ваша презентація обов’язково пройде гладко.
Ви коли-небудь проводили велику зустріч у Zoom? Якими порадами ви хотіли б поділитися з людиною, яка збирається вперше проводити презентацію в Zoom? Поділіться з нами своїми знаннями про Zoom у розділі коментарів нижче.
Ви хочете швидше відкривати програми, файли та веб-сайти? Дізнайтеся, як створити ярлики на робочому столі Windows.
Ознайомтеся з корисними порадами про те, як <strong>налаштувати два монітори в Windows</strong> для підвищення продуктивності багатозадачності.
Дізнайтеся, як надати спільний доступ до Wi-Fi у Windows 11. Поширте своє підключення за допомогою мобільної точки доступу та управляйте паролями ефективно.
Дізнайтеся, як видалити непотрібні сповіщення Facebook та налаштувати систему сповіщень, щоб отримувати лише важливі повідомлення.
Досліджуємо причини нерегулярної доставки повідомлень на Facebook та пропонуємо рішення, щоб уникнути цієї проблеми.
Дізнайтеся, як скасувати та видалити повідомлення у Facebook Messenger на різних пристроях. Включає корисні поради для безпеки та конфіденційності.
У Twitter у вас є два способи ідентифікувати себе: за допомогою ідентифікатора Twitter і відображуваного імені. Дізнайтеся, як правильно змінити ці дані для кращого використання Twitter.
Telegram вважається одним із найкращих безкоштовних додатків для обміну повідомленнями з кількох причин, зокрема надсилаючи високоякісні фотографії та відео без стиснення.
Отримання негативних, спамових, саморекламних або недоречних коментарів до публікації, яку ви опублікували на Facebook, неминуче. Дізнайтеся, як ефективно управляти коментарями на вашій сторінці.
Досліджуйте спогади на Facebook та дізнайтеся, як їх знайти! Відкрийте для себе цікаві моменти з минулого за допомогою інструменту "Спогади".
Дізнайтеся, як заборонити користувачам Facebook додавати вас до груп і отримуйте більше контролю над своїми запрошеннями з нашими простими кроками.
Закріплення публікації в Facebook дозволяє виділити важливий допис, щоб він залишався на видноті для відвідувачів вашого профілю, сторінки чи групи протягом тривалого часу.
У цій статті ми розглянемо, як дізнатися, хто поділився вашими дописами у Facebook, а також як змінити налаштування конфіденційності для ваших публікацій.
Дізнайтеся, як легко налаштувати параметри конфіденційності на Facebook, щоб дозволити ділитися вашими публікаціями. Досліджуйте всі функції та можливості, які надає Facebook для зручності користувачів.
На відміну від інших сервісів потокового телебачення, Peacock TV пропонує безкоштовний план, який дозволяє користувачам транслювати до 7500 годин вибраних фільмів, серіалів, спортивних шоу та документальних фільмів, не заплативши ні копійки. Це хороший додаток для потокового пристрою, якщо вам потрібно відпочити від сплати підписки на Netflix.
Zoom — популярний додаток для відеоконференцій і зустрічей. Якщо ви берете участь у зустрічі Zoom, може бути корисно вимкнути свій звук, щоб випадково не перервати доповідача, особливо якщо зустріч велика, як-от вебінар.
Приємно «перерізати шнур» і заощадити гроші, перейшовши на потокові сервіси, такі як Netflix або Amazon Prime. Проте кабельні компанії все ще пропонують певні типи контенту, який ви не знайдете за допомогою служби на вимогу.
Багато людей люблять засинати під музику. Зрештою, з огляду на кількість розслаблюючих списків відтворення, кому б не хотілося поринути в сон під ніжні звуки японської флейти.
Необхідно знайти або перевірити поточну версію BIOS на вашому ноутбуці або настільному комп’ютері. Прошивка BIOS або UEFI — це програмне забезпечення, яке за замовчуванням встановлюється на материнську плату комп’ютера та виявляє та контролює вбудоване обладнання, включаючи жорсткі диски, відеокарти, USB-порти, пам’ять тощо.
Мало що так засмучує, як мати справу з переривчастим підключенням до Інтернету, яке постійно розривається та знову підключається. Можливо, ви працюєте над терміновим завданням, переглядаєте улюблену програму на Netflix або граєте в гарячу онлайн-гру, але з будь-якої причини раптово відключаєтеся.
Дізнайтеся, як ефективно заблокувати чи розблокувати користувачів на LinkedIn з нашими зрозумілими інструкціями.
Дізнайтеся, як приховати свою активність на Facebook, щоб інші не бачили, за ким ви стежите. Відкрийте налаштування конфіденційності та захистіть свою інформацію.
Дізнайтеся, як приховати своє прізвище у Facebook за допомогою налаштувань мови та конфіденційності для збереження вашої анонімності.
Дізнайтеся, як вирішити проблему «Відео на Facebook не відтворюється» за допомогою 12 перевірених методів.
Дізнайтеся, як додати фігури в Google Docs за допомогою Google Drawings, зображень та таблиць. Використовуйте ці методи для покращення ваших документів.
Google Таблиці є чудовою альтернативою дорогим програмам для підвищення продуктивності, як-от Excel. Наш посібник допоможе вам легко видалити лінії сітки з Google Таблиць.
Дізнайтеся, чому YouTube не зберігає вашу історію переглядів і як можна це виправити. Вимкніть блокувальник реклами та перевірте інші рішення для відновлення історії.
Дізнайтеся, як налаштувати дзеркальне відображення веб-камери в Zoom для природного вигляду вашого відео під час дзвінків.
У Twitter у вас є два способи ідентифікувати себе: за допомогою ідентифікатора Twitter і відображуваного імені. Дізнайтеся, як правильно змінити ці дані для кращого використання Twitter.
Якщо ваша PlayStation 5 перегрівається, дізнайтеся 6 ефективних способів охолодження для запобігання пошкодженням.



























