Як додати ярлики на робочий стіл Windows

Ви хочете швидше відкривати програми, файли та веб-сайти? Дізнайтеся, як створити ярлики на робочому столі Windows.
MS Word потужніший, ніж ви думаєте. Популярний інструмент обробки текстів використовується для різноманітних завдань. Не всі це знають, але його також можна використовувати для відкриття веб-сторінок у форматі HTML.
У цій публікації ви дізнаєтеся, як відкрити файли HTML у Word і зберегти їх в одному з підтримуваних форматів.

Збереження веб-сторінок у Word
Найпростіший спосіб, але зазвичай із найгіршими результатами, — просто зберегти веб-сторінку на комп’ютері, а потім спробувати відкрити її в Word.
Спочатку відкрийте браузер і перейдіть на веб-сторінку, яку хочете зберегти. У наведеному нижче прикладі ми використовуємо Google Chrome, але процес має працювати для будь-якого веб-переглядача.
Клацніть правою кнопкою миші будь-де на сторінці та виберіть « Зберегти як» .
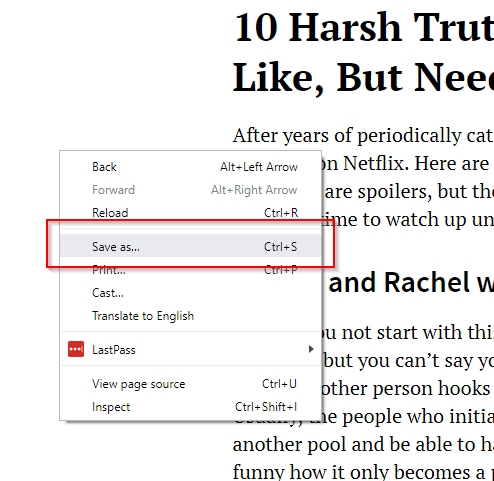
Після цього з’явиться вікно «Зберегти як». Відредагуйте назву файлу на свій смак. У розділі «Зберегти як тип » виберіть «Веб-сторінка, лише HTML» . Натисніть Зберегти .
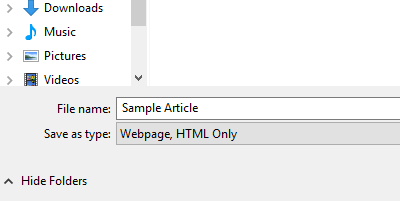
Запустіть MS Word, потім відкрийте файл HTML, який потрібно редагувати.
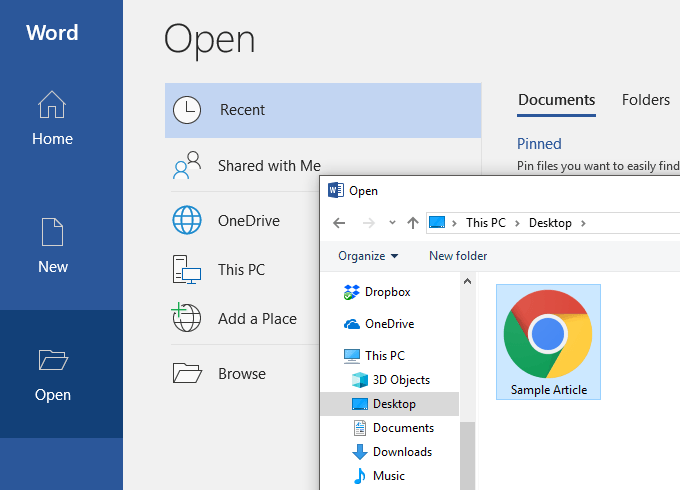
Файл HTML відкриється в Word. Однак сам документ не відображатиметься так, як він онлайн. Для початку форматування буде зіпсовано. Панель навігації, наприклад, буде розбита, а меню відображатимуться окремими рядками.
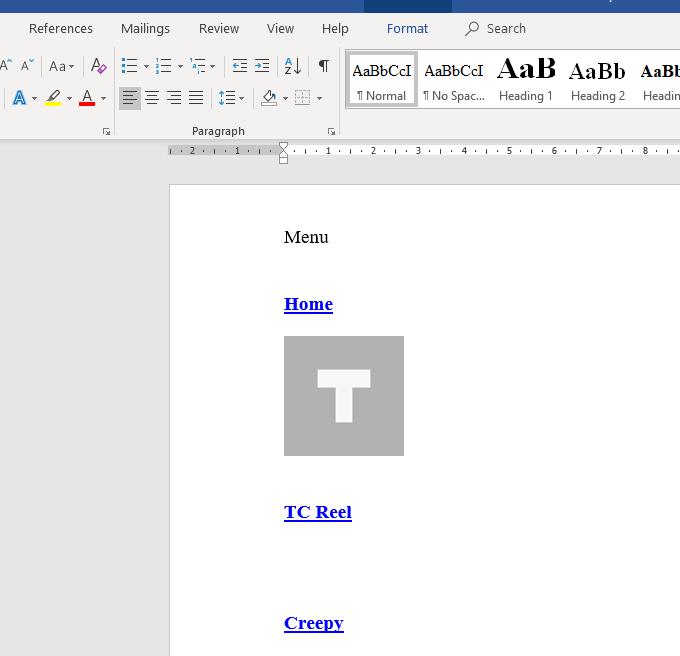
Вам доведеться редагувати документ вручну, щоб зробити сторінку більш цілісною.
Видалення непотрібних посилань і веб-елементів полегшить читання статей. Використання перегляду веб-макета Word значно полегшує процес очищення.
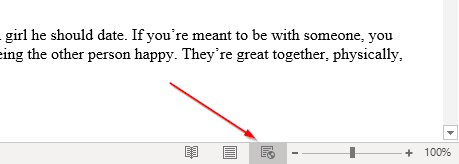
Після деяких редагувань ваш документ має дещо нагадувати своє джерело.
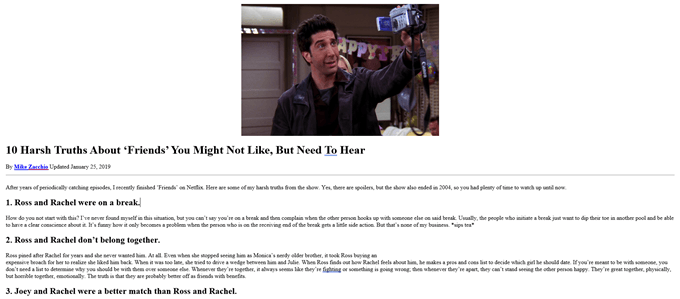
Коли ви задоволені своїми змінами, перейдіть до «Файл » > «Зберегти як » . Виберіть .docx як формат файлу.
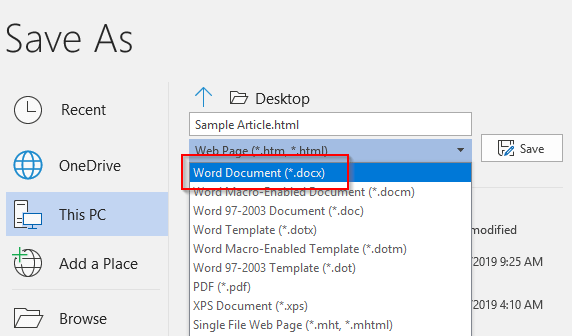
Тепер ви зможете відкрити файл у Microsoft Word.
Використання альтернативних рішень
Якщо ви не задоволені першим рішенням, знайте, що існують інші методи, доступні для збереження веб-сторінок і відкриття їх у Word.
Існують розширення Google Chrome, як -от « Зберегти веб-сторінку як документ Word» , які дозволяють завантажити файл HTML як документ Word. Нижче я також згадую онлайн-інструмент конвертації.
Хоча кінцевий продукт виглядає точно так само, цей інструмент позбавляє вас від необхідності завантажувати веб-сторінку як файл HTML. Встановіть розширення та активуйте його. Перейдіть на сторінку, яку потрібно конвертувати. Натисніть розширення та виберіть Завершити сторінку .
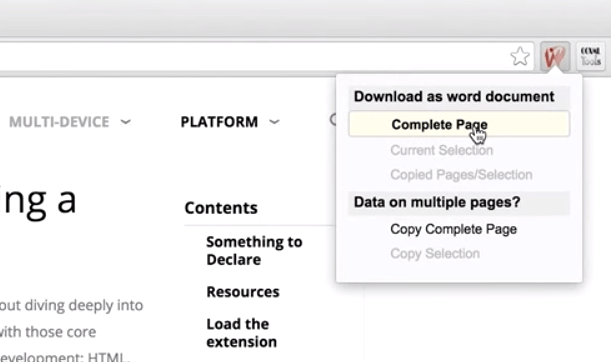
Потім інструмент завантажить всю веб-сторінку як документ Word.
Порада. Ви також можете виділити розділ сторінки та натиснути « Поточний вибір» . Це дозволить вам завантажити окремий розділ замість усієї сторінки.
Ви також можете спробувати скопіювати всю веб-сторінку та вставити її в Word.
Але замість того, щоб вставляти файл як зазвичай, вам доведеться використовувати спеціальну вставку. Клацніть правою кнопкою миші на Word. У розділі «Вставити » має бути кілька варіантів. Виберіть «Зберегти вихідне форматування» .
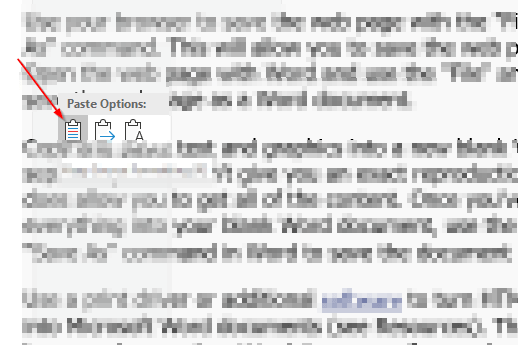
Ця опція вставки дозволяє копіювати HTML-код, зберігаючи більшу частину форматування.
Однак зауважте, що ідеального рішення не існує. Щойно документ буде в Word, вам, ймовірно, доведеться внести кілька змін, щоб зробити документ схожим на вихідний матеріал.
Завершивши внесення всіх необхідних змін, перейдіть до меню файлів і збережіть документ як .docx.
Онлайн інструменти перетворення
Останній метод, який інколи може отримати кращі результати, ніж два вищезазначені методи, – це використання онлайн-інструменту. Найкращі результати отримав Convertio .
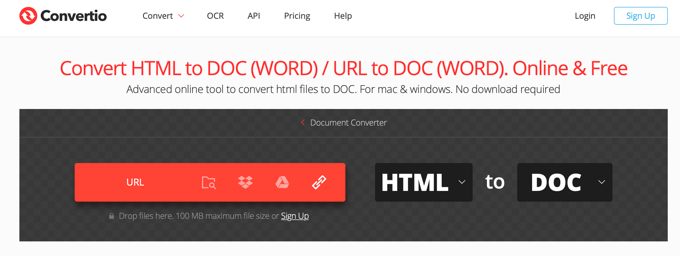
Ви можете вибрати файл HTML, який ви завантажили, або клацнути значок посилання в крайньому правому куті, щоб просто вставити URL-адресу будь-якого веб-сайту. З’явиться вікно, де ви можете ввести більше однієї URL-адреси, якщо хочете. Натисніть « Надіслати », і він проаналізує введені вами URL-адреси.
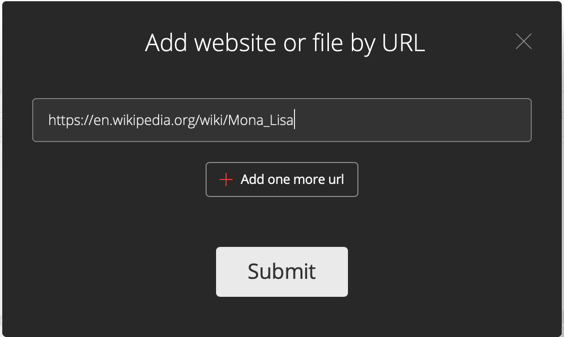
Після завершення переконайтеся, що для типу файлу вибрано Doc , а потім натисніть велику кнопку « Перетворити ».
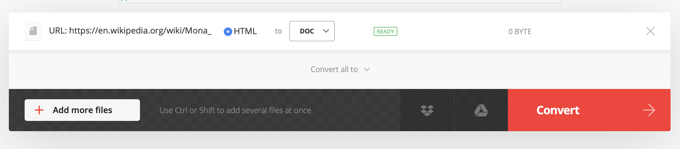
Перетворення займе трохи часу, залежно від розміру веб-сторінки. У моєму випадку це зайняло більше хвилини, оскільки я хотів перетворити сторінку Мони Лізи у Вікіпедії у Word.
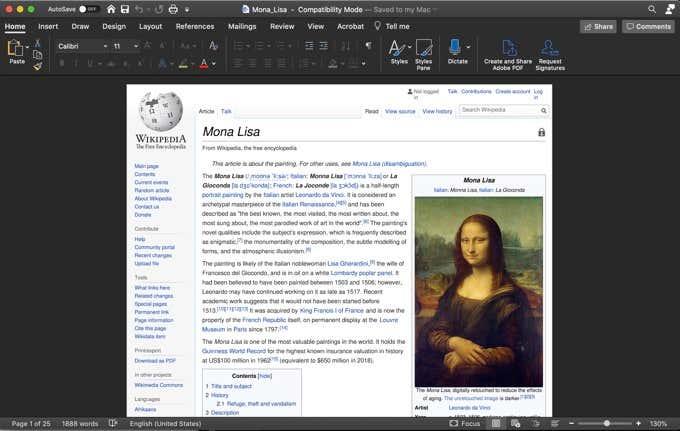
Як бачите, це справді схоже на веб-сторінку в Word, але в цьому випадку веб-сторінку просто перетворили на зображення та помістили їх у Word. Жоден текст не можна редагувати чи щось інше.
Для меншої веб-сторінки я протестував його, і він дійсно містить текст як текст, який можна редагувати. Тому все залежить від того, наскільки складною та великою є веб-сторінка.
Ви також можете спробувати кілька інших інструментів, щоб побачити, чи досягнете кращих результатів:
https://www.onlineconverter.com/html-to-docx
https://cloudconvert.com/html-to-doc
https://www.coolutils.com/online/HTML-to-DOC
Сподіваємось, один із наведених вище методів приніс вам бажаний результат. Це не дуже красивий процес, і, на жаль, насправді не так багато хороших інструментів для цього, оскільки люди не роблять це дуже часто.
Ви хочете швидше відкривати програми, файли та веб-сайти? Дізнайтеся, як створити ярлики на робочому столі Windows.
Ознайомтеся з корисними порадами про те, як <strong>налаштувати два монітори в Windows</strong> для підвищення продуктивності багатозадачності.
Дізнайтеся, як надати спільний доступ до Wi-Fi у Windows 11. Поширте своє підключення за допомогою мобільної точки доступу та управляйте паролями ефективно.
Дізнайтеся, як видалити непотрібні сповіщення Facebook та налаштувати систему сповіщень, щоб отримувати лише важливі повідомлення.
Досліджуємо причини нерегулярної доставки повідомлень на Facebook та пропонуємо рішення, щоб уникнути цієї проблеми.
Дізнайтеся, як скасувати та видалити повідомлення у Facebook Messenger на різних пристроях. Включає корисні поради для безпеки та конфіденційності.
У Twitter у вас є два способи ідентифікувати себе: за допомогою ідентифікатора Twitter і відображуваного імені. Дізнайтеся, як правильно змінити ці дані для кращого використання Twitter.
Telegram вважається одним із найкращих безкоштовних додатків для обміну повідомленнями з кількох причин, зокрема надсилаючи високоякісні фотографії та відео без стиснення.
Отримання негативних, спамових, саморекламних або недоречних коментарів до публікації, яку ви опублікували на Facebook, неминуче. Дізнайтеся, як ефективно управляти коментарями на вашій сторінці.
Досліджуйте спогади на Facebook та дізнайтеся, як їх знайти! Відкрийте для себе цікаві моменти з минулого за допомогою інструменту "Спогади".
Дізнайтеся, як заборонити користувачам Facebook додавати вас до груп і отримуйте більше контролю над своїми запрошеннями з нашими простими кроками.
Закріплення публікації в Facebook дозволяє виділити важливий допис, щоб він залишався на видноті для відвідувачів вашого профілю, сторінки чи групи протягом тривалого часу.
У цій статті ми розглянемо, як дізнатися, хто поділився вашими дописами у Facebook, а також як змінити налаштування конфіденційності для ваших публікацій.
Дізнайтеся, як легко налаштувати параметри конфіденційності на Facebook, щоб дозволити ділитися вашими публікаціями. Досліджуйте всі функції та можливості, які надає Facebook для зручності користувачів.
На відміну від інших сервісів потокового телебачення, Peacock TV пропонує безкоштовний план, який дозволяє користувачам транслювати до 7500 годин вибраних фільмів, серіалів, спортивних шоу та документальних фільмів, не заплативши ні копійки. Це хороший додаток для потокового пристрою, якщо вам потрібно відпочити від сплати підписки на Netflix.
Zoom — популярний додаток для відеоконференцій і зустрічей. Якщо ви берете участь у зустрічі Zoom, може бути корисно вимкнути свій звук, щоб випадково не перервати доповідача, особливо якщо зустріч велика, як-от вебінар.
Приємно «перерізати шнур» і заощадити гроші, перейшовши на потокові сервіси, такі як Netflix або Amazon Prime. Проте кабельні компанії все ще пропонують певні типи контенту, який ви не знайдете за допомогою служби на вимогу.
Багато людей люблять засинати під музику. Зрештою, з огляду на кількість розслаблюючих списків відтворення, кому б не хотілося поринути в сон під ніжні звуки японської флейти.
Необхідно знайти або перевірити поточну версію BIOS на вашому ноутбуці або настільному комп’ютері. Прошивка BIOS або UEFI — це програмне забезпечення, яке за замовчуванням встановлюється на материнську плату комп’ютера та виявляє та контролює вбудоване обладнання, включаючи жорсткі диски, відеокарти, USB-порти, пам’ять тощо.
Мало що так засмучує, як мати справу з переривчастим підключенням до Інтернету, яке постійно розривається та знову підключається. Можливо, ви працюєте над терміновим завданням, переглядаєте улюблену програму на Netflix або граєте в гарячу онлайн-гру, але з будь-якої причини раптово відключаєтеся.
Дізнайтеся, як ефективно заблокувати чи розблокувати користувачів на LinkedIn з нашими зрозумілими інструкціями.
Дізнайтеся, як приховати свою активність на Facebook, щоб інші не бачили, за ким ви стежите. Відкрийте налаштування конфіденційності та захистіть свою інформацію.
Дізнайтеся, як приховати своє прізвище у Facebook за допомогою налаштувань мови та конфіденційності для збереження вашої анонімності.
Дізнайтеся, як вирішити проблему «Відео на Facebook не відтворюється» за допомогою 12 перевірених методів.
Дізнайтеся, як додати фігури в Google Docs за допомогою Google Drawings, зображень та таблиць. Використовуйте ці методи для покращення ваших документів.
Google Таблиці є чудовою альтернативою дорогим програмам для підвищення продуктивності, як-от Excel. Наш посібник допоможе вам легко видалити лінії сітки з Google Таблиць.
Дізнайтеся, чому YouTube не зберігає вашу історію переглядів і як можна це виправити. Вимкніть блокувальник реклами та перевірте інші рішення для відновлення історії.
Дізнайтеся, як налаштувати дзеркальне відображення веб-камери в Zoom для природного вигляду вашого відео під час дзвінків.
У Twitter у вас є два способи ідентифікувати себе: за допомогою ідентифікатора Twitter і відображуваного імені. Дізнайтеся, як правильно змінити ці дані для кращого використання Twitter.
Якщо ваша PlayStation 5 перегрівається, дізнайтеся 6 ефективних способів охолодження для запобігання пошкодженням.



























